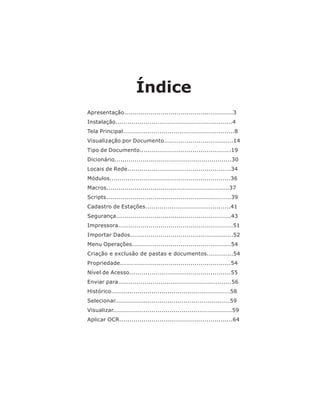
Manual Do Prodimage Professional
- 1. Índice Apresentação......................................................3 Instalação..........................................................4 Tela Principal.......................................................8 Visualização por Documento..................................14 Tipo de Documento.............................................19 Dicionário..........................................................30 Locais de Rede...................................................34 Módulos............................................................36 Macros.............................................................37 Scripts..............................................................39 Cadastro de Estações..........................................41 Segurança.........................................................43 Impressora.........................................................51 Importar Dados...................................................52 Menu Operações.................................................54 Criação e exclusão de pastas e documentos.............54 Propriedade.......................................................54 Nível de Acesso..................................................55 Enviar para........................................................56 Histórico...........................................................58 Selecionar.........................................................59 Visualizar...........................................................59 Aplicar OCR........................................................64
- 2. Assinatura Digital.................................................66 Informação........................................................66 Menu Utilitários...................................................67 Personalizar barra de ícones..................................67 Auditoria...........................................................69 Usuários Conectados............................................70 Estatísticas........................................................71 Microfilmagem Eletrônica.......................................72 Exportação de dados para outro banco....................73 Opções.............................................................73 Digitalização......................................................74
- 3. Manual Professional Apresentação PRODimage® Professional é um sistema de Document Imaging. Possui características de captura, controle de qualidade, indexação e exportação. Possui uma tecnologia que possibilita o usuário melhorar a qualidade das imagens sem a necessidade de redigitalizá-las. Possibilita o controle de qualidade durante e depois da digitalização. Possibilita a visualização e gerenciamento de documentos digitais (imagens) através de uma estrutura de Pastas e Documentos. Realiza a manutenção dos documentos através de novas inserções, exclusões e atualizações. Possibilita a auditoria de todas as operações efetuadas através do log do sistema. Po s s u i u m m ó d u l o e x t r e m a m e n t e e f i c i e n t e d e d i g i t a l i z a ç ã o d e f o t o g ra f i a s , t e x t o s e i m a g e n s , gerenciando todo o processo de captura. Possui também um excelente engine* de OCR* para reconhecimento de textos digitalizados. Compatível com todos os scanners padrão ISIS e TWAIN. Compatível com Windows 9X, Windows ME, Windows 2000 e Windows XP. Visite nosso site: http://www.prodimage.com.br 3
- 4. Para falar conosco, envie um e_mail para: prodimage@prodimage.com.br, a sua opinião é muito importante para nós. Caso não tenha encontrado solução para sua dúvida, entre em contato com o Suporte PRODimage: suporte@prodimage.com.br, ou ligue para o telefone: (31) 3286-8449. 4
- 5. Manual Professional Instalação Atenção: A instalação do sistema requer o MDAC - Microsoft Data Acess Components Versão 2.1 ou superior. Caso a sua máquina não possua esses componentes instalados, favor efetuar a instalação a t ra v é s d o C D d e i n s t a l a ç ã o d o P R O D i m a g e ® Professional . O PRODimage® Professional deve ser instalado em disco rígido, o que ocorre de forma amigável. Para isso, siga os seguintes passos: 1º Passo : Feche todos os aplicativos que estejam abertos, insira o CD de instalação do PRODimage Professional® e apartir da barra de status selecione Iniciar/Executar e digite o nome da sua unidade de disco removivel (CD-ROM, DVD), exemplo: “D: “ ; ou clique em Meu Computador ou em Windows Explorer e depois em sua unidade de Disco Removivel ; 2º Passo : Já aberta a janela do drive de disco removivel procure o arquivo executável chamado “setup.exe” e dê um duplo clique nele; 3º Passo : Após a inicialização do Setup , você poderá ou não aceitar as claúsulas do contrato de licença de 5
- 6. uso do PRODimage Professional ® , poderá também escolher o local de destino da instalação. Se você desejar manter a instalação padrão sugerida pelo PRODimage Professional ® (recomendável), clique no botão ‘Avançar’ para dar segmento a instalação; 4º Passo : Clique em concluir para finalizar a instalação e remova o disco da unidade de disco removivel; A instalação irá criar os seguintes diretórios: ...PRODimageBanco - Contém os arquivos de Banco de Dados e modelos; ...PRODimageLicenca - Contém o arquivo de licença de uso do PRODimage Professional ®; ...PRODimageContrato - Contém o arquivo de Contrato de Licença de Uso; ...PRODimageProdImageDll - Contém os objetos do PRODimage® Professional ...PRODimageProdImageExe - Contém os aplicativos executáveis ...PRODimageTemp - Conterá arquivos temporários. 6
- 7. Manual Professional Será instalado na máquina do usuário alguns arquivos comuns do Windows o que poderá causar algumas incompatibilidades com outros programas. Caso isto ocorra entre em contato com nosso suporte (31) 3286- 8449. 5º Passo: Clique no atalho PRODimage Professional ® gerado na área de trabalho pelo o instalador; 6° Passo: A primeira vez que o sistema é executado a licença de uso é requerida. Entre com a licença indicando o diretório onde esta armazenada. ex: a:prodimage.lic; 7° Passo: Todas as estações que forem acessar o PRODimage® Professional deverão ser cadastradas, do contrário elas não terão acesso ao sistema. A primeira vez que o sistema é executado não existe nenhuma estação cadastrada por isto aparece uma mensagem para cadastrar a estação atual. Cadastre-a e feche a janela de Cadastro de Estações ; 8° Passo: Entre com o Operador: Admin e a Senha: PRODimage . Não se esqueça de alterar a senha do administrador . 7
- 8. Tela Principal Através de suas funções, o PRODimage® Professional possibilita ao usuário gerenciar os documentos digitais através de uma estrutura de pastas e documentos. Na tela principal do sistema, o usuário poderá criar novas pastas, novos documentos, excluir, verificar propriedades, alterar as propriedades , selecionar documentos dentro de uma pasta, recortar, copiar e colar pastas. O módulo administrativo visa agrupar em uma só interface gráfica, todo o controle de visualização, manutenção e tarefas contidas no PRODimage® Professional . O administrador tem total controle das rotinas e tarefas. O administrador também é responsável pela manutenção dos grupos de usuários e dos tipos de documentos, além de que deve atribuir permissões a usuários , visualizar o log de eventos, criar macros e scripts , visualizar estatísticas e outras funcionalidades que serão explicadas posteriormente. 8
- 9. Manual Professional Barra de Ferramentas da Tela Principal: Modo de Visualização : Define como a tela inicial será exibida. . Selecionado : Exibe a tela de ‘visualização por documento’, que permite além de vizualizar as imagens, assinar digitalmente, imprimir imagens, aplicar OCR, excluir , copiar , colar ou recortar imagens, bem como outras funçoes; . Não selecionado : São listadas as pastas e suas respectivas sub-pastas. No canto direito da tela 9
- 10. aparece a lista de documentos da respectiva pasta selecionada. A idéia geral destes dois modos de visualização é a seguinte: Quando ela não esta selecionada ela é ideal para o gerenciamento e organização dos documentos e pastas; Já quando ela está marcada é melhor pra quando for necessário visualizar o documento, fazer marcação de OCR e etc. Novo Pastas / Documentos : Cria novas pastas, e estas podem ser reconhecidas como uma determinada empresa, cliente ou departamentos; E também a criação de novos documentos , estes podem ser identificados como um conjunto de documentos de determinado tipo. Ex:. Na Pasta Faculdade possuímos o documento Matrícula. Excluir Pastas / Documentos : Esse botão permite excluir pastas e documentos. . Excluir pasta (s) : Exclui as pastas selecionadas; . Excluir documento (s) : Exclui os documentos selecionados. 10
- 11. Manual Professional Propriedades Pastas / Documentos : Exibe as propriedades da pasta ou do documento selecionado, permite ainda: A l t e ra r a s p r o p r i e d a d e s d a s p a s t a s e d o s documentos; Aplicar macro nas pastas; Definir o nível de acesso das pastas e dos documentos; Vizualizar as imagens do documento selecionado; Digitalizar novas imagens para o documento selecionado; Anexar novas imagens ao documento selecionado. Seleção de documento (s) : Permite procurar por um documento através de uma consulta que é refinada por: . Nome : Digitando o nome do documento ou pasta, ele busca em todas as pastas o documento que possua este nome; . Período : Colocando a data de criação do documento, ele procura por documentos criados entre determinada data; . Tipo de documento : É escolhido para procurar se este documento é do tipo Documento Geral por exemplo; 11
- 12. . Conteúdo de OCR : Colocando uma palavra chave contida no texto de OCR, ou seja, ela ira procurar nestes documentos se entre a marcada de OCR destes documentos existe determinada palavra . Visualizar Imagens : Exibe a tela de visualização por documento, que permite além de vizualizar as imagens, assinar digitalmente, imprimir imagens, aplicar OCR, excluir, copiar, colar ou recortar imagens, bem como outras funçoes; Digitalizar Documentos : Exibe a tela do IRS que permite digitalizar as imagens, fazer o controle de qualidade, indexar e expotar as imagens. Anexar Imagens : Permite anexar ao documen- to, imagens que já estejam digitalizadas. 12
- 13. Manual Professional Recortar Pastas / Documentos : Permite recortar as pastas e/ou documentos para colar em outro diretório. Copiar Pastas / Documentos : Permite copiar as pastas e/ou documentos para colar em outro diretório. Colar Pastas / Documentos : Permite colar as pastas e/ou documentos em outro diretório. M i c r o f i l m a g e m e l e t r ô n i c a : P r e p a ra o s documentos para serem microfilmados colocando os em ordem , filtrando e etc. Caixa de saída : Envia as imagens para uma caixa de saida e depois estas podem ser enviadas para um endereço de correio eletronico. 13
- 14. Visualização por Documento Permite visualizar as imagens contidas no documento, além de assinar digitalmente as imagens, aplicar OCR, excluir, copiar, colar, recortar imagens, bem como outras funções. Barra de Ferramentas da Tela Principal: Inserir Novas Imagens: Permite selecionar ima- gens para inserir no documento atual ou em novo documento. 14
- 15. Manual Professional Assinatura Digital : É uma modalidade de assinatura eletrônica, resultado de uma operação matemática que utiliza algoritmos de criptografia assimétrica e assegura, a origem e a integridade do documento. A técnica permite não só verificar a autoria do documento, como garante a integridade do conteúdo, pois qualquer alteração, como por exemplo a inserção de mais um espaço entre duas palavras, invalida a assinatura. Digitalizar Documentos : Exibe a tela do IRS que permite digitalizar ou redigitalizar as imagens. Imprime imagem : Permite imprimir a imagem atual. Aplicar OCR na imagem : Ferramenta que permite o reconhecimento ótico de textos impressos, caracteres ou marcas, as quais interpretam e resgatam, textos, números e comandos impressos com boa qualidade no papel. 15
- 16. O botão Aplicar OCR na Imagem possui várias opções, a seguir. . Mostra janela de OCR Exibe a imagem do lado esquerdo e o OCR do lado direito . Enviar para ClipBoard Salva a imagem na memória, possibilitando a visualização da imagem ocerizada em qualquer outro programa de texto. Ex: WordPad, Word, Bloco de Notas .... 16
- 17. Manual Professional . Envia arquivo texto Salva as informações em um arquivo texto no diretório selecionado, possibilitando a visualização através de qualquer editor de texto. 17
- 18. . Envia para arquivo do Word Salva as informações em um arquivo Word no diretório selecionado, possibilitando a visualização através do MS Word. . Envia para arquivo HTML Salva as informações em um arquivo HTML no diretório selecionado, possibilitando a visualização através de qualquer browser. 18
- 19. Manual Professional . Envia para Tela Não salva as informações, mas mostra na tela, possibilitando a sua visualização. 19
- 20. . Envia para Banco de Dados Salva as informações em banco de dados, possibilitando uma futura localização através de qualquer palavra. Opções - Configurações de OCR e ICR . Layout Permite a definição do layout da imagem origem. Esta definição interferirá na qualidade do resultado final. Podem ser: (auto detectável, uma coluna com imagem, uma coluna sem imagem, várias colunas com imagem, várias colunas sem imagens.) 20
- 21. Manual Professional . Linguagem Permite a definição do idioma da imagem origem. Esta definição interferirá na qualidade do resultado final. . Qualidade da Imagem Permite a definição da qualidade da imagem origem. Esta definição interferirá na qualidade do resultado final. Podem ser: (Padrão, Impressão Matricial, Fax e Normal) . Texto de Saida - Considerar Layout. Permite a definição do layout de saída do texto. Se esta opção for marcada, então o texto final levará em consideração o layout do texto original. - Considerar Imagens Permite a definição do layout de saída do texto. Se esta opção for marcada então o texto final levará em consideração as imagens do texto original. 21
- 22. . Exemplo de como vai ficar o texto de saída O sistema exibe um modelo de como ficará o OCR caso seja enviado para algumas das saídas. . Executar Arquivo Final Com esta opção marcada, o sistema exibe a tela OCR da imagem ao final da operação. Controle de Qualidade: O Controle de qualidade possibilita ao usuário realizar uma melhoria na imagem após a digitalização. Este assunto será tratado em detalhes a partir da pagina 99. Excluir Imagem : Exclui a imagem corrente, ou seja, a imagem que está sendo exibida na tela. Copiar Imagem p/ Área de Transferência : Copia a imagem corrente, ou seja, a imagem que está sendo exibida na tela. 22
- 23. Manual Professional Colar Imagem da Área de Transferência : Cola a imagem copiada, em cima da imagem selecionada. Recortar e copiar p/ Área deTransferência : Recorta a área da imagem que estiver selecionada. Para selecionar uma área da imagem, aperte a tecla SHIFT e arraste o mouse na área que deseja selecionar, clique no botão ‘Recortar Imagem’. Salva imagem : Salva as imagens do documento selecionado. Visualizar Janelas : Permite ao usuario visualizar até quatro imagens nesta mesma tela. 23
- 24. Ajuste e Zoom de Imagem : Permite visualizar a imagem com: . Zoom Mais : A medida que o usuário clica sobre o botão ‘Zoom Mais’, a figura fica maior. . Zoom Menos : A medida que o usuário clica sobre o botão ‘Zoom Menos’, a figura fica menor. Mostrar zoom de área Área : Exibe um retângulo que permite uma visualização maior da área selecionada. Funciona da mesma forma que uma lupa. De grande utilidade para olhar os detalhes na imagem. . Ajustar á Janela : Ajusta a imagem de acordo com a largura e a altura da janela; . Ajustar á Largura : Ajusta a imagem de acordo com a largura da janela; . Ajustar á Altura : Ajusta a imagem de acordo com a altura da janela. Visualizar tela cheia : Permite visualizar a imagem numa tela cheia, sem ícones. Além de permitir vizualizar a imagem com zoom de 10%, 50%, 100%, 150%, 200% e 300. 24
- 25. Manual Professional Rotaciona a imagem em 90º : Rotaciona a ima- gem 90º para a direita. Mover imagem para frente : Define a ordem da imagem que será movida para frente. Mover imagem para trás : Define a ordem da imagem que será movida para trás. 25
- 26. Menu Arquivos Tipo de Documento E s t e m ó d u l o s e r v e p a ra c r i a r u m n o vo t i p o d e documento, possibilitando ao usuário cadastrar os campos desejados para uma melhor adequação à realidade do cliente. Para criar um novo Tipo de Documento, clique em Arquivos _ Tipos de Documentos na tela principal. Aparecerá a seguinte tela: 26
- 27. Manual Professional Criando um Novo Tipo de Documento Pa ra c r i a r u m n o v o c a d a s t r o d e t i p o d e documento, clique no botão ‘novo tipo de documento’ ou siga o caminho ‘tipo de documentonovo’, a tela ‘insere novo tipo de documento’ será aberta: Preencha os campos localizados na parte superior da tela: · Nome – nome do novo tipo de documento. ·Identificação – segundo nome para auxiliar na identificação do novo tipo de documento. · Natureza – define se o objeto que está sendo criado é uma pasta ou um documento. 27
- 28. · Nível de acesso – define o nível de acesso do usuário, ou seja, as permissões de acesso do usuario para aquele tipo de documento. Iremos discutir posteriormente sobre como criar um novo nivel de acesso. · Campos em ordem de apresentação (Vide figura abaixo) - Campo de ação - movem a operação selecionada para cima ou para baixo. Aqui é possível ordenar os campos de acordo com o desejo do usuário. Para isso, é possível trocar a ordem padrão dos campos de apresentação. Selecione o campo que deseja mover e clique em um dos botões, ele será movido um nível acima ou abaixo. Para criar um novo campo, clique no botão novo, abrirá a tela de descrição do novo campo, que é mostrada abaixo: Campos de ação Novo Campo 28
- 29. Manual Professional Na Guia propriedade : + Geral · Título – Nome para o campo · Nome Físico – Nome físico para o campo, aconselha-se manter o nome sugerido pelo sistema por default. · Tipo Físico - aqui é possível setar o tipo de dados que esse campo receberá: - Texto (255) – recebe caracteres do tipo alfanumérico, com um limite de 255 caracteres. - Sim/Não – recebe caracteres do tipo lógico, possui apenas duas possibilidades para retornar como reposta, sim ou não. - Data – recebe caracteres numéricos inteiros validados como data. - Valor – recebe caracteres numéricos inteiros e decimais. - Inteiro – recebe valores numéricos inteiros. - Longo – recebe valores numéricos com mais de 32.000 caracteres. - Memorando – texto aberto sem limite de caractere. - Te x t o ( 2 0 0 0 ) - r e c e b e c a ra c t e r e s d o t i p o alfanumérico, com um limite de 2000 caracteres. · Campo Tamanho – permite definir o tamanho do campo em bytes. 29
- 30. + Indexação · Tipo de Indexação – Você pode escolher entre D.A.I* , Cód. Barras, OCR*, OMR*, ICR*, Dicionário · Multilinha – várias linhas no mesmo campo. · Valor único – não pode repetir, ex: cpf. · Serial – funciona como se fosse um contador seqüencial. Ex.: detran · Default – valor que sempre vem , tipo alfanumérico. · Ordem – permite alterar a ordem do campo alterando a sua prioridade. + Tela · Esquerda – Posição Esquerda da Área do campo de marcação para indexação. · Superior – Posição Superior da Área do campo de marcação para indexação. · Largura – Largura da área do campo de marcação para indexação. · Altura – Altura da área do campo de marcação para indexação. · Cor da Área – É a cor na qual se destacará a marcação feita, é aconselhável deixar as cores com seus valores padrões para melhor visualização posterior. · Transparência – É possível selecionar se a marcação da área vai estar opaca, translúcida ou transparente. 30
- 31. Manual Professional . Mostra só área - O sistema exibe apenas a área marcada despresando o resto da imagem. + Validação · Mínimo – valor mínimo para o campo. · Máximo – valor máximo para o campo. · Validação p/ script – executa o script selecionado e retorna com o valor. · Validação p/ dicionário - busca dados inseridos numa tabela de dicionário, e permite que seja escrito apenas dados semelhante às possibilidades que estão na tabela. · Máscara – para formatar entrada de dados ex.: data · Requerido – campo obrigatório ou não. + Compatibilidade · Doc_sumário – campo usado para compatibilizar com o aplicativo DocMan. · Doc_validade – campo usado para compatibilizar com o aplicativo DocMan. No caso de ser selecionada indexação por Código de Barras serão exibidas as seguintes opções complementares: + Código de Barras · Engine – Neste campo se escolhe qual engine de identificação será usada. 31
- 32. . Engine 1: Identifica uma menor quantidade de tipos de códigos de Barra no entanto, dá maiores opções para identificação. . Engine 2: Identifica uma quantidade maior de tipos de Código de Barras, no entanto não possui tantas opções para melhor identificação. No geral a Engine 2 é mais eficiente e mais usada. · Remove Sujeira – Esta opção está disponível para a Engine 1 ela faz com que seja eliminadas eventuais sujeiras do código de barra. · Dígito Verificador – Lê o dígito verificador do código de barra. · Várias Leituras – Esta opção define se o usuário deseja que sejam lidos mais de um código de barra por imagem. · Linhas Lidas – Esta opção esta disponível no caso de se esta usando a Engine 1, nela é possível que se escolha , que o programa busque linha por linha , ou pegue uma quantidade de 9 linhas por exemplo e busque por código de barra nesta faixa de linhas. · Cor Preto / Branco – Define a quantidade de cor preta existente no código de barras. · Direção de Leitura – Define a direção em que vai ser feita a leitura do código de barra , se será na vertical, horizontal ou em ambas. 32
- 33. Manual Professional . Ler Original - Esta opção faz com que a leitura do código de barras seja feita pelo arquivo BKP, ou seja, pela imagem original, sem ser tratada. · Qtd. Mínima – É a quantidade mínima de algarismos do código de barras. · Qtd. Máxima – É a quantidade máxima de algarismos do código de barras. · Inclinação – Esta opção só é habilitada no caso da Engine 1, nela se deve informar o grau de inclinação que um código de barras pode ter. · Leitura Modelo – Esta opção só é habilitada no caso da Engine 1, nela se verifica o qual o tipo de codigo que esta sendo digitalizado, ou seja, um modelo. · Inicio Fim Cód. – Opção habilitada para a Engine 1, nela deve se identificar se irá ler o Início e o Fim da do Cód. De Barras. · Área Silenciosa – Opção para reforçar o contorno do Código de Barra. . Possiveis Códigos - Esta opção faz com que o sistema verifique os possiveis códigos de barras utilizados. No caso de ser selecionada indexação por OCR serão exibidas as seguintes opções complementares: +OCR - usado para reconhecer caracteres em papel 33
- 34. · Engine – Este campo por padrão fica marcado Engine 1. . Linguagem - Qual a lingua que deve ser reconhecida pelo OCR. · Qualidade – A qualidade da imagem digitalizada, se foi uma imagem digitalizada de um fax, uma impressora matricial ou se a qualidade da imagem está normal. · Modelo – O modelo da imagem original, se ela esta dividida em colunas, se possui imagens. · Reter Imagem – Se este campo estiver marcado como sim, quando o usuário efetuar o OCR da imagem ficarão as imagens do texto original no texto que passou pelo OCR. · Reter Modelo – Se estiver marcado como sim, o texto que tiver passado pelo OCR herdará o modelo do original. · Tempo – Tempo Máximo para o processamento do OCR. No caso de ser selecionada indexação por OMR serão exibidas as seguintes opções complementares: +OMR - Optical Markup Recognition - usado para reconhecer marcações em papel 34
- 35. Manual Professional · Tipo – Se áreas que será marcada para identificação por OMR será um retângulo ou circulo . · Direção – A direção em que serão reconhecidas as marcações, se serão na Horizontal, Vertical, sentido horário ou anti-horário. · Marca (%) – Porcentagem mínima para identificação de opção marcada. · Não Marca (%) – Porcentagem máxima de marcação que uma opção pode ter para ser identificada como não marcada. · Colunas – O numero de colunas que serão identificadas pelo OMR. · Linhas – O numero de linhas que serão identificadas pelo OMR. Um bom exemplo para o campo coluna e linha seria pensar em um gabarito. · Seqüência – A seqüência em que será identificada essa marcação, é necessário que seja escrito sem vírgulas. Ex: ABCDEF. · Qtd. Marcas – A quantidade de marcas que serão identificadas por coluna ou por linha. · Não Marcados – O usuário deve definir um símbolo que será usado no caso de haver opções não marcadas. 35
- 36. No caso de ser selecionada indexação por ICR serão exibidas as seguintes opções complementares: +ICR - Inteligent Caracter Recognition , é usado pra reconhecer escrito manual · Cor – A cor em que estará a escrita manual para reconhecimento por ICR. · Linguagem – A Linguagem em que estará escrito o texto. · Caminho Cls. – O caminho do arquivo de classificação, este caminho é definido por padrão. · Dígito – Reconhecimento de dígito durante o ICR. · Letras maiúsculas – Opção para reconhecer letras maiúsculas durante o ICR. · Letras minúsculas – Opção para reconhecer letras minúsculas durante o ICR. · Pontuação – Reconhece pontuação entre o manuscrito. · Moeda – Reconhecimento de Moeda. · Aritmético – Reconhece números entre as letras. Na Guia Restrição: · Visualização – o campo que possui essa restrição marcada, será bloqueado para visualização dos dados. · Alteração – o campo que possui essa restrição marcada, será bloqueado para qualquer alteração, sendo permitido 36 apenas a visualização dos dados.
- 37. Manual Professional · Usuário – neste quadro está listado os usuários existentes, marque o tipo de restrição (visualização ou alteração) e o usuário que deseja restringir o acesso ao campo. Na Guia Ações: Nesta seção você pode selecionar e priorizar determinadas ações a serem feitas para vocuma melhor leitura de D.A.I, OCR, ICR, OMR e BarCode. Você terá maiores detalhes sobre Ordem das ações, binarizaçao, retirar sugeiras, em controle de qualidade na página 99. O botão Valores Padrões é o retorno das ordens originais das ações. O botão de propriedade é a configuração da ação selecionada em azul. Excluir Campo - Este botão remove o campo criado. Cadastro de Script - Estebotão permite abrir a cadastro de script afim de vinvula-lo ao campo. Posição de Apresentação - Define a ordem em que o campo ficará. 37
- 38. Abrir Arquivo Modelo - Localize e selecione o arquivo que será utilizado como modelo, como por exemplo, um formulário que foi digitalizado, com este modelo sendo exibido na tela, fica mais fácil selecionar os campos que serão tratados pelo OCR, ICR, Codigo de barras. Digitalizar Imagem - Funciona como o abrir arquivo modelo, a diferença é que neste caso você ira fazer uma digitalização de um documento como modelo. Os recursos acima servem para marcar e ajustar a seleção de partes da imagem. possibilitando um zoom ou ajuste fino do tamanho da seleção. Propriedades do Template - Template nada mais é que um modelo (como exemplo um formulário de NF), ele é iqual em todas as folhas, o que muda são as informação colocadas nos campos, desta maneira podemos tar um template onde o formulário é, digamos, ignorado, e somente as informações é que serão aproveitadas. Ao se clicar neste botão, a janela de propriedades abrirá. 38
- 39. Manual Professional Ao se ativar o processamento de template, a opção de Remover fundo fica disponivel, como ela mesmo diz, esta opção tira o fundo da imagem, deixando somente as letras, com esta opção marcada, a opção completar letras fica disponivel. Sensibilidade e Confidência é o quanto de igualdade e de confiabilidade uma imagens deve ter do modelo original. 39
- 40. Comparar Template - Com base no modelo selecionado, abra outra imagens do mesmo tipo e compare do grau de confiabilidade entre as duas, o sistema lhe informará este valor. Excluindo um Tipo de Documento - Para excluir um tipo de documento, seleciona o tipo desejado e clique no botão ‘excluir’. Propriedades do Tipo de Documento - Para exibir o tipo de documento, clique no botão ‘Propriedades do Tipo de Documento’. Log do Tipo de Documento - Exibe a janela com o s l o g s d e a u d i t o r i a d e u zo d o s t i p o s d e documentos. Importando um Tipo de Documento - Para importar um tipo de documento externo, clique no botão Importar tipo externo, abrirá uma tela onde é possível escolher o local onde está gravado o tipo a ser importado. 40
- 41. Manual Professional Exportando um Tipo de Documento - Para exportar um tipo de documento, clique no botão Exportar tipo de documento, abrirá uma tela onde o sistema pedirá a confirmação e apos será possível escolher o local onde está gravado o tipo a ser exportado. Script - Este módulo deve ser usado por usuários avançados, ela permite que sejam gerados scripts em Visual Basic que automatizem certas funções para melhor aproveitamento do PRODimage Professional. vide pagina 47. Analise Documental - FLAG - Este recurso é para a tipicação de documentos, onde se define padrões de template ou codigos de barras e até por OCR, poodendo se ter um script para tipificação. 41
- 42. Dicionário Permite cadastrar nomes, datas e informações que poderão ser usadas pelo usuário na hora da indexação. Para criar um Dicionário, clique em Arquivos _ Dicionário na tela principal. Aparecerá a seguinte tela: Passo a passo: - Criando um dicionáro: Clique com o botão direito do mouse no lado esquerda da tela, e selecione novo e aparecerá a seguinte tela: 42
- 43. Manual Professional Digite o nome para o dicionário e clique em ok. Para criar novos itens para o dicionário, clique com o botão direito do mouse no lado direito da tela, selecione novo e digite o nome, clique em ok. Para saber as propriedades dos dicionários, selecione o dicionário desejado e clique no botão ‘dicionáriopropriedades’, ou pela barra de tarefas, clicando em dicionário/ propriedades. Para saber as propriedades dos itens de dicionário, selecione o item desejado e clique no botão ‘itempropriedades’, ou pela barra de tarefas, clicando em item/propriedades. Para excluir um dicionário, selecione o dicionário desejado e clique com o botão direito do mouse em cima dele, clique em excluir. Ou escolha dicionário/ excluir. Atenção: a exclusão de um dicionário de dados, implicará na exclusão de todos os seus itens. 43
- 44. Para excluir um item de dicionário, selecione o dicionário desejado, clique com o botão direito do mouse em cima dele, clique em excluir. Ou escolha dicionário/ excluir. Atenção: a exclusão de um dicionário de dados, implicará na exclusão de todos os seus itens. Para verificar o histórico do dicionário de dados, selecione o dicionário desejado e clique em Log de auditoria. A tela de histórico de eventos será aberta: Para excluir um log, selecione a linha do log desejado e clique no botão excluir. Para ver as propriedades de um log, selecione a linha do log desejado e clique no botão propriedades de log. 44
- 45. Manual Professional A seguinte tela será exibida: Para passar pelas propriedades de todos os logs, clique no botão de barra de rolagem, no fim da tela. Botão selecionar log, permite o usuário, fazer uma pesquisa de todos os eventos realizados pelo sistema. Clicando nesse botão, aparecerá a seguinte tela de busca: 45
- 46. Clicando em selecionar log o usuário pode filtrar o Log, dessa forma somente as ações selecionadas serão exibidas, da seguinte forma caso seja marcada mais de uma ação pode se optar por todas as ações do tipo selecionado que ocorreram ou uma forma de filtragem mais detalhada aonde só será exibido o log no qual as respectivas ações selecionadas tenham sido executadas respectivamente. Locais de Rede Para acessar este módulo clique em Arquivos _ Locais de Rede, a tela ‘cadastro de path’ será aberta. Os caminhos do path indicam os caminhos ou diretórios, onde serão guardadas as imagens. Para criar um novo path, clique no botão ‘novo(a) path’, a seguinte tela será exibida: 46
- 47. Manual Professional . Path de rede – Este é o diretorio no qual as imagens serão salvas na rede. . Path local – Este é o local aonde as imagens serão salvas no computador que estiver usando o PRODimage Professional ®. . Volume – A quantidade de imagens que serão salvas. . Default – Marcando esta opção este path será o caminho padrão para salvar as imagens. Para excluir um path, selecione a linha do path desejado e clique no botão excluir, o path padrão não pode ser excluído. Para consultar as propriedades de um path, selecione a linha do path desejado e clique no botão propriedades de path. Para consultar o histórico dos eventos do path, clique no botão log. Para marcar um path como default, clique no botão ‘Marcar como Default’. 47
- 48. Módulos Para acessar este módulo clique em Arquivos _ Módulos. O Prodimage® Professional é um sistema modular. Sua estruturas de aplicações estão baseadas em módulos, ou seja partes independentes que podem ser implementadas em conjunto ou isoladamente, conseguindo assim, um faseamento uniforme e uma escalabilidade segura da solução. Para visualizar todos os módulos do Prodimage® Professional, abra em ‘arquivos/módulos’: Para criar um novo módulo, clique no botão ‘novo módulo’, será exibido a seguinte tela: 48
- 49. Manual Professional Preencha os campos: . Nome – nome para o novo módulo. . Chamada Via Shell – Neste campo deve ser inserido o diretório no qual se localiza o aplicativo externo que irá integrar o PRODimage Professional®. . Permissão – O tipo de função na qual desempenhará este módulo . Os campos Classe, Chave, Versão e Data devem ser preenchidos pelos responsáveis pelo módulo. Macros Para acessar este módulo clique em Arquivo _ Macros. Os macros executam a seguinte ação: durante a indexação pode ser necessário que determinadas palavras sejam substituídas. Um macro automatiza esta ação, não é necessário ao usuário substituir palavra por palavra na indexação. Com o macro se faz o seguinte: se cadastra a palavra que deve ser substituída e a palavra que irá 49
- 50. substituí-la, durante a indexação e estas palavras são substituídas automaticamente. . Insere Macro . Excluir Macro Ao selecionar um macro e clicar no ícone ‘Excluir’, é exibida uma janela com os dados do macro. Para confirmar a exclusão do mesmo, basta clicar em ‘Ok’. . Propriedades do Macro Clique no ícone ‘Propriedades’ para exibir as propriedades do macro, onde é possível alterar a palavra e / ou por qual ela será trocada. . Log dos Macros Ao clicar no ícone ‘Log’ será exibido um histórico com eventos relacionados ao controle de macros. 50
- 51. Manual Professional Scripts Para acessar este módulo clique em Arquivo _ Scripts. Este módulo deve ser usado por usuários avançados, ela permite que sejam gerados scripts em Visual Basic que automatizem certas funções para melhor aproveitamento do PRODimage Professional®. Funções como verificar dígito, acesso a outro banco de dados são alguns exemplos de Scripts. .Script. . Insere Script 51
- 52. · Nome : Digite o nome do script. · Tipos de retorno: Escolha o tipo de retorno (falso, verdadeiro, variante etc.). Escreva o script e depois clique no botão para testar o seu funcionamento. . Excluir Script Para excluir um script, basta clicar no ícone ‘Excluir’ e confirmar a mensagem de alerta. . Propriedades do Script Clique no botão ‘Propriedades’ para exibir o conteúdo do script e permitir sua edição e execução para testes. . Log de Auditoria O botão ‘Log’ exibe um histórico com eventos relacionados ao módulo de scripts. . Importar um script Para importar um arquivo de script para o sistema, basta clicar no ícone ‘Importar Script’ e selecionar o arquivo- texto ou de script. . Exporta um script Para exportar os scripts construídos no sistema, abra o arquivo de script desejado, clique no ícone ‘Exportar Script’ e marque o tipo de arquivo desejado para exportação. Caso marque o formato ‘Scripts’, será salvo na pasta desejada um arquivo no formato VBS (Visual 52
- 53. Manual Professional Basic Scripts). Também está disponível a exportação no formato arquivo-texto (*.txt). Cadastro de Estações Para acessar este módulo clique em Arquivo _ Estações. As máquinas (estações) que forem acessar o PRODimage® Professional deverão estar cadastradas no sistema. Sempre que uma nova estação acessar o PRODimage® Professional ela será cadastrada automaticamente. É possível ao usuário também inserir manualmente novas estações, excluir estações, verificar as propriedades da estação cadastrada e verificar o Log ( histórico de eventos) da estação selecionada. 53
- 54. . Insere nova Estação: Pra inserir uma nova estação na rede Windows, acrescente o nome da máquina e clique em ‘Ok’. . Excluir Estação selecionada: Para excluir uma estação, basta selecionar a estação a ser excluída, clicar no botão ‘Excluir’. Será aberta uma janela, onde basta clicar em ‘Ok’ para confirmar a operação de exclusão da máquina. Caso seja ela a única cadastrada, o sistema não permitirá a exclusão da mesma. . Propriedades da Estação: Ao clicar em no botão ‘Propriedades’, será exibida uma janela que permite alterar o nome de determinada estação cadastrada. . Log da Estação: 54
- 55. Manual Professional O botão ‘ Log ‘ exibe o histórico de eventos relacionados ao módulo de controle das estações. Segurança Pa ra a c e s s a r e s t e m ó d u l o c l i q u e e m A r q u i vo s _ Segurança. Este módulo se divide em outros três submódulos. Usuários É possível criar novos usuários, excluir e verificar as propriedades e o histórico dos eventos relacionados à tela. Para um usuário que não seja o Administrador acessar o PRODimage® Professional é necessário que ele esteja previamente cadastrado. A partir deste cadastro este usuário terá um nome de usuário e uma senha, sendo que desta forma este usuário poderá acessar o programa. Recomenda-se inserir novos usuários logo após a instalação. Os usuários podem ser inseridos através do menu Arquivo _ Segurança _ Usuário. Ainda, é possível ir para a tela ‘grupo de usuários’. 55
- 56. . Insere Usuário: Ao clicar no botão ‘Novo’, abre-se à tela ‘Insere Usuário’. Os campos ‘Nome, Registro e Senha’ são obrigatórios. Estes campos correspondem ao operador e a senha da tela inicial do PRODimage® Professional . Preencha os outros campos do usuário como endereço, CEP, etc, e selecione o turno e o cargo padrão. Após essas operações, clique em ‘Ok’ para finalizar a inserção do usuário. . Excluir Usuário: Para excluir um usuário, basta selecionar o usuário desejado e clicar no botão ‘Excluir’. . Propriedades do Usuário 56
- 57. Manual Professional Selecionando um usuário e clicando no ícone ‘Propriedades’, abrirá uma janela onde os dados poderão ser alterados. . Log dos Usuários Ao clicar no botão ‘Log’, o histórico de eventos relacionados ao módulo de cadastro de usuários será exibido. . Grupos de Usuários Para carregar este módulo, clique no botão ‘Grupos de Usuário’. Níveis de acesso Neste módulo é definido o nível de acesso do usuário, pode também ser criado um novo nível de acesso, excluído um nível de acesso já existente, consultar as propriedades e o histórico dos eventos relacionados com o nível de acesso. Configurando um nível de acesso é mais eficiente do que definir as permissões usuário por usuário, um exemplo deste caso é o seguinte: existem os contadores; esses contadores só podem visualizar os arquivos da contabilidade, portanto eles devem possuir nível de acesso contador e logo, é mais conveniente definir estas permissões de visualização definindo um nível de acesso. 57
- 58. Para acessar este módulo clique em Arquivo _ Segurança _ Níveis de Acesso. .Para incluir um novo Nível de Acesso, clique no botão ‘novo’. . Excluir Nível de Acesso: Para excluir um Nível de Acesso, basta selecionar o nível de acesso desejado e clicar no botão ‘Excluir’. . Propriedades do Nível de Acesso Selecionando um nível de acesso e clicando no ícone ‘Propriedades’, abrirá uma janela onde será possível alterar o nome do nível de acesso. . Log dos Níveis de Acesso Ao clicar no botão ‘ Log ’, o histórico de eventos é exibido. 58
- 59. Manual Professional Grupo / Permissão Os usuários são agrupados em Grupos de Usuários que por sua vez possuem permissão a determinadas opções do sistema. Então quando o usuário efetua o login, ele herda as permissões do grupo de usuário ao qual pertence. Os grupos podem ser inseridos através do menu Arquivo _ Segurança _ Grupos / Permissões. Para cada grupo selecionado marque as permissões possíveis e os usuários que pertencem a ele. 59
- 60. . Insere Grupo de Usuário Clique no botão ‘ Novo ’ da barra de ferramentas para exibir a janela ‘ Insere Grupo ’ (imagem acima). Para criar um novo grupo, basta especificar o nome do grupo de usuários e o nível de acesso. · Níveis de acesso: Utilizando para controle de acesso no PRODimage® View. · Permissões: Define o que o que cada usuário pode fazer ou não. Ex: O usuário ‘admin’ (administrador) possui livre acesso. Já o usuário ‘João’ pode criar um novo lote, mas não pode excluir um cliente. · Marca todas as permissões: Ao clicar no botão ‘Marcar todos os usuários’, todas as permissões listadas na janela exibida serão marcadas. 60
- 61. Manual Professional · Desmarca todas as permissões: Para desmarcar todas as permissões na janela exibida, clique no botão ‘Desmarcar todos os usuários’. . Excluir Grupo de Usuário Selecione o grupo que deseja excluir e clique no ícone ‘Excluir’. Uma nova janela será exibida com o nome do grupo a ser excluído e suas permissões. Para confirmar a operação, basta clicar em ‘Ok’. . Propriedades do Grupo de Usuário Clique no botão ‘Propriedades’ para exibir a janela ‘Propriedades’, que permite que sejam alterados o nome do grupo de usuários e suas respectivas permissões. . Log dos Grupos de Usuários O botão ‘Log’ exibe um histórico com os eventos relacionados ao módulo de grupo de usuários. . Módulo de Cadastro de Usuários Clique no botão ‘Cadastro de Funcionários’ para carregar o módulo de Cadastro de Usuários. . Módulo de Cadastro de Permissões Para carregar o módulo de ‘Cadastros de Permissões’, clique no botão ‘Cadastro de Permissões’. . Cadastro de Permissões Esse módulo refere-se ao cadastro das permissões as quais os Grupos de Usuários serão relacionados. Estas 61
- 62. permissões também poderão ser relacionadas a novos módulos externos (aplicativos do cliente) inseridos no PRODimage® Professional. Possui também algumas permissões padrão que não poderão ser excluídas e nem alteradas. A tela de Cadastro de Permissões é acionada clicando no ícone ‘Cadastro de Permissões’ na tela Cadastro de Grupo de Usuários. . Insere Permissão 62
- 63. Manual Professional · Título: Nome que será exibido na tela. · Operador: Nome interno de controle do sistema. Não é permitido repetir nome de operador. . Excluir Permissão Selecione uma permissão e clique no ícone ‘Excluir’. Será exibida uma janela com os dados da permissão (Nome e Operador). Para confirmar a exclusão, clique em ‘Ok’. Algumas permissões não podem ser excluídas, por serem padrões do sistema. . Propriedades da Permissão É exibida uma janela onde é permitido alterar o nome e o operador da permissão. . Log das Permissões Clique no botão ‘Log’ para exibir um histórico de eventos relacionados ao módulo de controle de permissões. Impressora Exibe a tela de configuração de impressora(s). A(s) impressora(s) podem ser configuradas através do menu Arquivos _ Impressora. 63
- 64. Importar Dados Este módulo serve para importar dados externos que foram gerados em outros sistemas. É possível realizar dois tipos importação: Dados externos: aqui você pode importar um banco com imagens que foram criadas em outro programa. Para acessar este módulo clique em Arquivos _ Importar Dados _ Dados Externos. É possível selecionar se somente serão consistidas imagens maiores que X kbytes, adicionar novas páginas, excluir páginas atuais e adicionar novas páginas. 64
- 65. Manual Professional Na Guia Dados de Importação é exibido detalhadamente o progresso da importação. Dados de Arquivo texto: Neste módulo é possível associar dados de um arquivo texto com campos de Identificação do documento 65
- 66. Menu Operações Novo . Criação de Pastas e Documentos: - Pasta: Cria uma nova pasta - Documento: Cria um novo documento Excluir - Excluir Documento(s) - Exclui todo os documentos (Nome do documento e imagens) - Excluir Pagina(s) - Exclui as imagens documento, mas não apaga o seu nome. É possível ter um documento sem paginas. - Excluir Imagens Backup - Exclui as imagens originais (BKP) geradas pelo sistema. Propriedade Exibe a tela de alteração de documento, onde o usuário poderá trocar de tipo de documento, estabelecer níveis de acesso para os usuários, visualizar, digitalizar e anexar imagens. O campo Nome e o campo Data são campos obrigatórios no sistema, são os primeiros campos que 66
- 67. Manual Professional aparecem no tipo de documento. Pode-se trocar a descrição do campo nome ( também do data) por outra (número, por exemplo), mas o usuário tem que ficar atento que este dois campos são campos obrigatórios e são eles que serão usados na indexação. Nivel de Acesso Exibe a tela onde se pode alterar o nível de acesso de documentos. 67
- 68. Enviar para . Caixa de Saída Envia as imagens para a caixa de saída. Clique em um documento, selecione as imagens e mande para a caixa de saída. Depois que terminar, ele pega todas as imagens e envia para o correio. Isto é extremamente útil para mandar para a caixa de saída varias imagens que estão em diferentes documentos. Clique no botão caixa de saída para acioná-la. . Destinatário de Correio Envia e-mail com imagens ou assinaturas digitais em anexo para o destinatário que o usuário desejar. 68
- 69. Manual Professional . Impressora: Exibe a tela dos documentos que serão impressos, com seleções de quais serão impressos e quantas cópias serão feitas. O botão Impressoras , clicando nele, exibe a janela de configuração de impressoras. 69
- 70. . Local na Rede: Faz uma cópia dos documentos para um local especificado na rede pelo usuário. Exportação: Este recurso possibilita a exportação das imagens e de seus campos para outro diretorio ou arquivo. Microfilmagem Eletrônica: Envia o Documento para o processo de microfilmagem, nesta opção você pode fazer o microfilme de apenas um documento específico. Histórico Exibe um histórico de todos os eventos realizados no sistema, além de informar o usuário e a estação que realizou o evento. O Histórico é muito útil para verificar o que cada usuário efetuou no sistema. Para acessar este módulo clique em Operações _ Histórico. 70
- 71. Manual Professional Selecionar Busca por uma imagem pelo nome, por um período de data, pelo tipo do documento ou por conteúdo de OCR, essas formas de busca podem ser usadas em conjunto ou individualmente. Visualizar Neste módulo o usuário poderá visualizar todas as imagens do documento, fazer alterações, enfim ter um maior controle de como ficarão as imagens. Maiores detalhes vide pagina 14. Digitalizar A digitalização de imagens consiste na reprodução de documentos físicos, por varredura eletrônica, permitindo a visualização do documento em meio digital. Conheça os icones e funções disponiveis 71
- 72. Barra de Ferramentas da Tela Principal: Digitalizar Várias Páginas: Inicializa a digitalização das imagens. Preferências: Exibe a tela que permite configurar as preferências de digitalização e criar perfis com diferentes características. Abrir Imagens: Permite selecionar imagens para abrir na tela principal. Imprimir Imagens: Imprime os documentos digitalizados. Possui as opções de: ‘Imprimir Imagem Atual’: Imprime a única imagem selecionada; ‘Imprimir Imagens Selecionadas’: Imprime todas as imagens selecionadas; ‘Imprimir Todas as Imagens’: Imprime todas as imagens abertas na tela; 72
- 73. Manual Professional Controle de Qualidade: Abre a tela de controle de qualidade de imagens do IRS® possibilitando ope- rações de binarização, rotação, alinhamento, en- tre outros, com lotes de imagens. Excluir Imagens: Esse botão permite excluir imagens que ainda não foram indexadas: ‘Excluir Imagem Atual’: Exclui a única imagem selecionada; ‘Excluir Imagens Selecionadas’: Exclui todas as imagens selecionadas; ‘Excluir Imagens p/ Tamanho’: Possibilita ao usuário excluir as imagens de acordo com o tamanho em kb; ‘Excluir Todas as Imagens’: Exclui todas as imagens digitalizadas. Zoom de Área: Exibe um retângulo que permite uma visualização maior da área selecionada. Fun- ciona da mesma forma que uma lupa. De grande utilidade para olhar os detalhes na imagem. 73
- 74. Cortar Borda: Corta a borda da imagem. Rotacionar para Direita: Gira a imagem 90º para a direita Alinhar Imagem: Alinha a imagem a tela. Salvar Imagem: Abre a tela que permite salvar imagens digitalizadas e não indexadas. Ir para a Primeira Imagem: Exibe a primeira imagem. Imagem anterior: Exibe a imagem anterior. Próxima Imagem: Exibe a próxima imagem. Ir para a Última Imagem: Exibe a última imagem. . Inciando a Digitalização Clique no botão ‘Digitalizar Imagens’ na barra de tarefas. O botão possibilita ao usuário as opções de: 74
- 75. Manual Professional - Digitalizar Imagens no Final: Digitaliza novas imagens colocado-as automaticamente após a última imagem; - Digitalizar Imagens Sobre a Atual: A primeira imagem digitalizada sobrescreve a imagem selecionada, as demais são acrescentadas após a imagem que foi sobrescrita; - Digitalizar Imagens Após a Atual: Insere a nova imagem digitalizada após a imagem selecionada; - Digitalizar Imagens Antes da Atual: Insere a imagem que está sendo digitalizada antes da imagem selecionada; Também é possível fazer a digitalização de imagens pelo caminho ‘ArquivosDigitalizar...’. 75
- 76. . Interface de Digitalização - Interface do PRODimage® Professional : Não aparece nenhuma interface, apenas uma mensagem informando que está ‘Digitalizando Imagens...’ e o botão de cancelar; - Interface do Scanner : Aparece a interface do driver do scanner, possibilitando a configuração de determinadas operações, de acordo com o modelo/versão do driver. . Preferências O botão ‘Preferências’, exibe a tela onde o usuário poderá configurar o scanner e as operações para o tratamento das imagens de saída, criando perfis específicos para tipos variados de documentos. Também é possível chegar a esta tela pelo caminho ArquivosPreferências.... Nesta tela é possível configurar as características da imagem de saída, para isso: Selecione o tipo de compressão da imagem : - Tipo de Compressão : Cada Tipo de Imagem (Preto e Branco, Tons de Cinza e colorida) possui diferentes algorítimos de compressão. Os mais usados no mercado estão disponiveis no modulo de captura do PRODimage® Professional. Exemplo.: Para imagens Preto e Branco o mais usado é o CCITT G4, pois possibilita uma maior 76
- 77. Manual Professional compressão da imagem gerando arquivos menores e mantendo a qualidade da imagem original. Para as imagens tons de cinza e colorido, utilizamos a compressão JPG; Selecione o tipo de imagem desejado : - Preto e Branco : São imagens de 1 bit que possuem apenas duas opções de cor por pixel, preto e branco; - Tons de Cinza : Imagens de 8 bits que possuem uma variação em tonalidades acromáticas, com proporções variadas de branco e preto com ampla faixa de tons de cinza, variando do branco ao preto. 77
- 78. - Colorida : Imagens de 24 bits que possui todas as cores; Uma outra forma de comprimir a imagem, é alterar algumas caracteristicas básicas da imagem como: - Luminosidade : Permite o equilíbrio de pixels nas zonas de luz da imagem, a fim de controlar o brilho e produzir uma correção satisfatória. Assim, a imagem sofre um processo de compressão de tamanho; - Cromo fator : Permite o ajuste da qualidade da cor da imagem tornando-a menor; - Brilho : Percetagem de preto ou branco que é misturado com a cor: 100% é branco e 0% é preto; - Contraste : É a diferença de intensidade de tons ou luz numa imagem, entre um objeto e o f u n d o, proporcionando melhor qualidade e menor tamanho; - Resolução de dpi : Está diretamente relacionado com a quantidade de pontos por polegada. Quanto mais pontos por polegada, melhor será a resolução, ou seja, melhor será a qualidade da imagem. No entanto, maior será seu tamanho. Exemplo: Em imagens por OCR, sugerimos usar 300 dpi, e em imagens para impressão sugerimos utilizar 150 dpi. 78
- 79. Manual Professional Para definir o scanner de origem: Clique em ‘Driver de origem’ e escolha o driver de origem compatível com o modelo de seu scanner: . Selecione o tamanho do papel (listado abaixo alguns exemplos es pápeis mais usados): None : nenhum papel, o scanner usa o máximo de sua capacidade de captura; A4 : Possui 21 cm de largura e 29,7 cm de altura; B5 : Possui 17,6 cm de largura e 25,0 cm de altura; US Letter : Chamado também de papel ‘Carta’ , possui 21,6 cm de largura e 27,9 cm de altura; US Legal : Também conhecido como papel Oficio 9. Possui 21,5 cm de largura e 31,5 cm de altura; A5 : Possui 14,8 cm de largura e 21 cm de altura; . Escolha o tipo de memória a ser usado: 79
- 80. - Buffer : Permite que uma imagem seja processada enquanto outra está sendo capturada; - Nativa : Permite a captura de uma nova imagem apenas quando o processamento da última tiver sido encerrado; . Marque ‘Alimentação Automática’ para que o sistema solicite alimentação de papel quando não houver papel na bandeja do scanner. Essa função permite ao usúario administrar o momento de encerrar a captura. Para encerrar a operação, clique em ‘cancelar’ quando aparecer a mensagem ‘Coloque papel no scanner...’. . Definir se o scanner é: - Simplex : Captura apenas a frente do documento; - Duplex : Captura frente e verso do documento; . Escolha a interface para digitalização: - Interface PRODimage® Professional (Recomendável) : A digitalização das imagens ocorrerá utilizando o módulo de captura do sistema PRODimage® Professional. - Interface do scanner : A digitalização das imagens ocorrerá utilizando a tela do scanner. Operações - Pe r f i l : To d a s a s d e f i n i ç õ e s f e i t a s d e n t r o d e ‘Preferências’, podem ser salvas em perfis diferentes e recuperadas posteriormente. Uma nota fiscal, por exemplo, pode ser gerada colorida a 200 dpi e com 80
- 81. Manual Professional determinadas operações de tratamento de imagens. Neste caso cria-se um perfil chamado ‘Nota Fiscal’ e salva as configurações desejadas. Seguindo esta linha pode- se criar quantos perfis forem necessários. Estes perfis também poderão ser usados na tela de ‘Controle de Qualidade’. Aqui, é possível configurar as opções de tratamento da imagem e escolher se as operações serão executadas durante ou após a digitalização. As operações possíveis são: - Binarização : A binarização transforma uma imagem do tipo ‘tons de cinza’ ou ‘colorido’ numa imagem do tipo ‘preto e branco’. Este processo produz imagens em preto e branco de alta qualidade e de pequeno tamanho. Além de salvar as imagens originais (coloridas ou tons de cinza) 81
- 82. para serem retrabalhadas futuramente caso seja necessário, evitando assim a redigitalização. Pode-se dar ênfase ao texto, a imagem ou a rapidez com que é executado o processo: - Qualidade do texto : O sistema dá ênfase ao texto, gerando imagens extremamente legíveis e em alguns casos, imagens melhores do que a original. Imagens com fundos coloridos são processadas gerando novas imagens em preto e branco de alta qualidade. Este processamento é o mais utilizado para obter ótima qualidade nos textos, trabalha o contorno dos caracteres e o fundo das imagens. Veja o exemplo a seguir: 82
- 83. Manual Professional - Qualidade da Imagem : Dá ênfase a toda imagem, permitindo que imagens em preto e branco fiquem bem parecidas com imagens em tons de cinza. Em contra partida, a imagem fica com tamanho maior. Veja o exemplo abaixo: 83
- 84. - Conversão Padrão (Rápido) : Não possui tratamento específico, trata toda a imagem de forma igual. Transforma tons de cinza em preto e branco, com menos processamento e mais rapidez em comparação as opções anteriores. É recomendado para máquinas lentas e com poucos recursos de processamento. Veja a seguir o exemplo: 84
- 85. Manual Professional 85
- 86. Configurações possiveis: - Baixo Threshold: Aumenta ou diminui os pontos pretos da imagem; - Baixo Threshold: Engrossa os pontos existentes na imagem; - Contraste: Um contraste maior dará mais ênfase ao fundo da imagem gerando um texto mais nítido. O PRODimage® Professional permite a eliminação automática das bordas das imagens. Essa operação possibilita: - Cortar Borda Preta: Alguns scanners possuem seu fundo 86
- 87. Manual Professional preto com o objetivo de permitir a delimitação do tamanho real do documento. Selecionando essa operação, o fundo preto acrescentado pelo scanner será eliminado. Quanto menor a setagem, mais sensível a pontos brancos será o leitor, ou seja, encontrando um ponto branco durante a leitura da imagem, a operação é encerrada. Porém, se a setagem for muito grande, o leitor pode confundir partes escuras da imagem e eliminá-las. - Cortar Margem Branca : Consiste em eliminar o espaço em branco entre o limite da folha e o começo do texto existente em algumas imagens. Marcando a operação ‘Rente’, o pixel que é preservado quando corta a margem, é eliminado e a imagem fica rente ao limite do texto; - Retirar Linhas Laterais : Essa função permite a retirada da linha que divide o limite da imagem com o fundo do scanner, criada pelo próprio scanner durante a captura. O número de linhas definido na caixa de texto, será removido dos quatro cantos da imagem; - Rotação : Permite realizar a rotação das imagens em 90º, 180º e 270º, tanto a frente como o verso da imagem; 87
- 88. Corte : Essa operação permite dividir as imagens em: - Colunas : Divide a imagem com cortes verticais de acordo com o número setado, ou seja, se quiser a imagem dividida em 3 partes, marque a opção ‘Colunas’ e escolha o número 3. - Linhas : Divide a imagem com cortes horizontais. Funciona semelhante a opção ‘Colunas’. A operação Corte é bastante usada em digitalização de livros. 88
- 89. Manual Professional - Alinhar : Frequentemente, durante a captura de imagens as folhas entram tortas no scanner. O recurso ‘Alinhar’ permite a correção desse desvio, alinhando a imagem com a tela; - Retirar Sujeira : Retira pequenos pontos da imagem permitindo uma imagem de melhor legibilidade, maior qualidade e menor tamanho. Funciona para todos os tipos de imagem mas possui melhor performance em imagens em ‘Preto/Branco’ ou ‘Binarizadas’; - Contraste Automático : Permite uma equalização automática dos pontos pretos e brancos, esse recurso 89
- 90. melhora a qualidade da imagem porém, torna a digitalização mais lenta. - Reforço de Contorno : Reforça as linhas que contornam a imagem e as letras dos textos, permitindo que as imagens fiquem mais nítidas e melhores para visualização; - Excluir imagens : Exclui imagens por ‘Tamanho’ ou por ‘Página em Branco’. Para página em branco, existe as opções ‘fraco’, ‘médio’ e ‘forte’. Marcando a opção ‘fraco’, o sistema se torna sensível a pontos de sujeira na imagem. Mudando para ‘médio’ ou ‘forte’, essa sensibilidade diminue, eliminando imagens com mais 90
- 91. Manual Professional sujeiras. Essa opção é muito usado para excluir versos de documentos que são digitalizados, mas estão em branco. - Ordem das operações : A ordem de execução das operações podem ser alteradas de acordo com os tipos de documentos. Por exemplo, alguns documentos precisam ser rotacionados para depois serem alinhados e outros precisam ser alinhados para depois remover sujeira. Anexar Anexar imagens consiste na inclusão de uma página em um documento ja digitalizado, esta página poderá ser inserida em cima de outra ou possicionada onde o usuario desejar. Selecione o documento que necessite inclur a imagem e clique em OperaçõesAnexar.... Recortar Recortar imagens consiste na exclusão da seleção feita atravez do mouse (parte da imagem). 91
- 92. Aplicar OCR . Aplicar OCR numa seleção de imagens A selecionar a opção “Exibir janela de OCR” o sistema exibe apenas uma pequena tela de exibição, a não marcação deixa o processo mais rápido. 92
- 93. Manual Professional Assinatura Digital O PRODimage® Professional possui integração com ‘Assinatura Digital’, em acordo com as normas do ICPBrasil. Este módulo permite ao usuário assinar digitalmente os documentos, através do menu Operações _ Assinatura Digital. Informação . E x i b e i n f o r m a ç õ e s g e ra i s s o b r e a e s t r u t u ra d o documento, como o seu tipo, o nível de acesso, quais usuários acessam este documento, quais são as suas pastas. Para acessar este modulo clique em Operações _ Informação 93
- 94. Menu Utilitários Personalizar Barra de Ícones Na barra de ferramentas do Módulo de Administração poderão ser inseridos ícones (atalhos) para qualquer módulo. Esta barra de ícones pode ser personalizada de acordo com as necessidades dos usuários. Acesse a tela de Personalização de Barra de Ícones através Utilitários _ Personalizar _ Barra de Ícones Move ícones para esquerda ou para direita na Barra de Ferramentas* Carrega Cadastro de Módulo* 94
- 95. Manual Professional Clique no botão para inserir um módulo na barra de ferramentas. E clique no botão para removê-lo da barra. Se quiser incluir um separador na barra, clique no botão insere separador . . Os novos módulos aparecerão com seus ícones na tela principal do PRODimage® Professional.. 95
- 96. Auditoria 1 Definir eventos p / Log: O PRODimage® Professional possui um sistema de auditoria das ações executadas que salva Quem Fez, O Que Fez, Quando Fez. Através desta opção pode-se filtrar quais ações devem ser auditadas. Acesse a tela de definição de eventos para log através Utilitários _ Auditoria _ Definir eventos p / Log . As ações marcadas serão auditadas. 2 Visualizar Log: Através deste módulo pode-se visualizar todas ou seleções das ações executadas. Acesse a tela de visualização de eventos de log através Utilitários _ Auditoria _ Visualizar eventos de Log 96
- 97. Manual Professional Excluir log .Exclui um em evento da lista Propriedades do log .Exibe as propriedades dos eventos Selecionar Eventos através de Usuários, Esta- ções, Período, etc... Usuários Conectados O PRODimage® Professional exibe todos os usuários que estão conectados em rede no sistema, exibindo detalhes como nome e máquina. Acesse a tela de usuários conectados através Utilitários _ Usuários conectados 97
- 98. Estatísticas O PRODimage® Professional possui um sistema de estatística capaz de informar a produtividade em determinado período , por tipo de documento, por nivel de acesso ou por pasta. Para acessar o módulo de estatísticas, entre em Utilitários _ Estatística. 98
- 99. Manual Professional Microfilmagem Eletrônica O PRODimage® Professional é capaz de organizar as imagens e as deixar em estado de prontidão para serem microfilmadas , para isto se pode acessar diretamente através do menu Utilitários _ Microfilmagem Eletrônica, clicando em (Filtrar Imagens p/ Montar MicroFilme), se estabelece os critérios como nome dos documentos e/ou data de criação destes documentos , tipo de documentos , já definidos esses critérios basta clicar em “ok” e estas imagens estarão posicionadas para microfilmagem. 99
- 100. Na Guia Enviar Imagens, digite ou selecione a pasta d e s t i n o d a s i m a g e n s a s e r e m g e ra d a s p a ra a microfilmagem, informe se deseja gerar arquivo compactado das imagens acionando a opção. É possivel gerar novos microfilmes ja finalizados. Clique em OK. Exportação de dados para outro Banco O PRODimage® Professional possibilita que os dados armazenados no banco de dados em uso sejam enviados para outro Branco de Dados , para isso basta clicar em banco destino e então configurar qual será o banco de dados a receber estes dados. Opções O PRODimage® Professional possui alguns parâmetros configuráveis: . Numero Registros para Paginação Quantidade de imagens que serão mostrados por vez na tela de administração. . Local de Arquivo de Help Caminho completo (nome do arquivo também) do arquivo de help. . Diretório Temporário 100
- 101. Manual Professional Diretório utilizado para rotinas temporárias. . Diretório de Layout da Exportação Diretório onde estão os arquivos layouts de HTML. . E-mail – Servidor SMTP Endereço de e-mail que será usado quando o usuário desejar enviar as imagens pelo correio eletrônico . Diretório Temporário de Rede Local onde os arquivos temporários serão gravados na rede. 101
- 102. Controle de Qualidade O Controle de qualidade, possibilita ao usuário realizar uma melhoria na imagem após a digitalização. O PRODimage®Professional permite controlar a qualidade das imagens digitalizadas, seja para corrigir erros ou realizar pequenos ajustes. Dessa forma, o software possibilita uma significativa melhora na legibilidade e qualidade da imagem. Para acessar o Modulo de Controle de Qualidade, primeiramente abra o documento e localize a(s) imagem(ns) que necessite realizar(m) ajustes. Dê um duplo clique sobre a imagem que deseja ajustar ou clique o icone Conheça a barra de ferramentas do controle de qualidade 102
- 103. Manual Professional Barra de Ferramentas do Controle de Qualidade: Exibir Filtro: Exibe uma caixa com as opções ‘Fil- tros’, ‘Lista’ e ‘Compactação’; com todas as opera- ções para tratamento de imagens existentes em ‘Preferências’. Editar Imagem: Executa um aplicativo externo, que o usuário tenha definido em arquivoopções. 103
- 104. Imprimir Imagens: Imprime os documentos digitalizados. Possui as opções de: ‘Imprimir Imagem Atual’: Imprime a única imagem selecionada; ‘Imprimir Imagens Selecionadas’: Imprime todas as imagens selecionadas;‘ Imprimir Todas as Imagens’: Imprime todas as imagens abertas na tela; Salvar Imagem: Salva as modificações efetuadas na imagem atual. Atualizar Imagem: Atualiza a imagem atual res- taurando a última alteração efetuada. Alinhar Imagem: Alinha a imagem a tela. Rotacionar para Direita: Gira a imagem 90º para a direita. 104
- 105. Manual Professional Cortar Área Selecionada: Corta uma área selecio- nada na imagem. Cortar Borda: Corta a borda da imagem. Retira Linhas Laterais: Retira as linhas laterais da imagem. Ajustar Imagem a Janela: Este botão possibilita ajustar a imagem de três formas: - Ajustar à Janela : Ajusta a imagem de acordo com a largura e a altura da janela; - Ajustar à Largura : Ajusta a imagem de acordo com a largura da janela; - Ajustar à Altura : Ajusta a imagem de acordo com a altura da janela. Além de permitir visualizar a imagem com zoom de 10%, 50%, 100%, 150%, 200%, 300% e 400%. Zoom Mais: A medida que o usuário clica sobre o botão ‘Zoom Mais’, a figura fica maior. 105
- 106. Zoom Menos: A medida que o usuário clica sobre o botão ‘Zoom Menos’, a figura fica menor. Zoom de Área: Exibe um retângulo que permite uma visualização maior da área selecionada. Funciona da mesma forma que uma lupa. De grande utilida- de para olhar os detalhes na imagem. Filtros Na opção ‘Filtros’, estão todas as operações para tratamento de imagens existentes em ‘Preferências’. O perfil definido pelo usuário anteriormente pode ser selecionado. Caso a configuração de tratamento de imagens não tenha sido feita anteriormente dentro de preferências, o PRODimage® Professional permite alterar ou criar um novo perfil nesta tela. 106
- 107. Manual Professional ‘Restaura Todas’: Desfaz todas as modificações efetuadas em todas as imagens, deixando no formato original da ‘Restaura Atual’: Desfaz todas as modificações efetuadas na imagem atual, deixando no ‘Visualizar Original’: Para Visualizar a imagem no formato original, mantenha o botão 107
- 108. ‘Visualizar Durante o Processamento’: ‘Aplicar na Com essa Imagem função Atual’: Esse ativada, é botão possível permite acompanhar aplicar as visualizando operações o na imagem processamento atual. da imagem passo a passo. ‘Aplicar em Todas as Imagens’: Esse botão ‘Parar’: Esse botão permite aplicar as permite parar o operações em todas as processamento da imagem. imagens. 108
- 109. Manual Professional ‘Restaura Padrão’: Serve para restaurar a configuração para o padrão de digitalização IRS® ‘Move para Baixo’: Semelhante ao botão ‘Move para Cima’, esse botão altera a ordem das operações. Selecione a operação desejada e clique no botão, ela será movida um nível abaixo . ‘Move para Cima’: Move a operação selecionada para cima. Algumas imagens precisam que certas operações sejam executadas primeiro, para isso, é necessário trocar a ordem padrão de execução das operações no tratamento das imagens. Selecione a operação desejada e clique no botão, ela será movida um nível acima. 109
- 110. Lista Exibe a lista de todas as imagens digitalizadas. ‘Move para Cima’ e ‘Mover para Baixo’ : Serve para alterar a posição das imagens. Selecione a imagem desejada e clique no botão, ela será movida um nível acima ou um nível abaixo. 110
- 111. Manual Professional Compactação : A Compactação consiste na remoção de bits ou informações redundantes, a fim de tornar mais eficiente seu armazenamento em meios eletrônicos ou sua transmissão através de uma rede de comunicação de dados. Ela pode ser realizada controlando a resolução da imagem digitalizada, o seu tamanho e a extensão de gravação em mídia. 1) Dentre os tipos de algorítmos de compressão disponíveis para figuras em Preto/Branco, temos: . Sem compressão : Marcando essa opção, a figura não será comprimida; . CCITT Grupo 3 (1D) : Tipo de algoritmo padrão de compressão; . CCITT Grupo 3 (M. Huffman) : Algoritmo padrão de compressão, possui maior poder de compressão que o tipo 1D. . CCITT Grupo 4 (2D) : Recomendável. É o grupo que possui melhor performance de compressão. 111
- 112. 1 2 3 4 112
- 113. Manual Professional 2) Dentre os tipos de algorítmos de compressão disponíveis para figuras em Tons de Cinza, temos: . Sem compressão : Marcando essa opção, a figura não será comprimida; . JPG : Joint Photographic Experts Group - Mecanismo normalizado pelo ISO de compressão de imagem criado para comprimir imagens; 3) Dentre os tipos de algorítmos de compressão disponíveis para figuras coloridas, temos: . Sem compressão : Marcando essa opção, a figura não será comprimida; . JPG : Aqui a compressão acontece semelhante a compressão de imagens em tons de cinza; 4) Apenas para algorítmos de compressão tipo JPG: . Fator Lumina: É possível escolher a intensidade da luminosidade na imagem; . Fator Cromo: Também é possível escolher a intensidade do fator cromo para alcançar uma qualidade ótima na imagem; Veja maiores explicações sobre luminosidade e como fator no item preferências. 113
- 114. Apos a realização do controle de qualidade das imagens, basta clicar no Icone Salvar Imagem para iniciar a indexação. Indexação A indexação é um método pelo qual atributos são usados p a r a c a ra c t e r i z a ç ã o ú n i c a d e u m a i m a g e m d e documentos. É necessário que os documentos possuam um índice preciso, pois é através dele que os documentos serão localizados, selecionados e recuperados para visualização e cópia. Na maioria dos escritórios, arquivos são localizados procurando por pastas ou em gavetas específicas. O módulo de captura do PRODimage® Professional. possui um método visual para localizar os documentos, com habilidade eletrônica de recriar esse sistema através de vários níveis de pasta. Assim sendo, uma posterior identificação e recuperação pode acontecer. 114
- 115. Manual Professional Antes de começar a indexação, você deve inicialmente selecionar o tipo de documento referente a imagem digitalizada. Clique no botão e selecione o tipo de documento Uma vez clicando, a janela com os respectivos campos do tipo de documento será aberta. Vide exemplo abaixo. Conheça os principais icones existentes na tela de indexação. 115
- 116. Barra de Ferramentas da Indexação: Tipo de Documento: Exibe uma janela com os ti- pos de documentos existentes. Para Selecionar o Tipo desejado, basta dar um clique duplo no tipo escolhido. Cadastro de Script: Exibe a janela de Cadastro de Scripts, maiores detalhes vide pagina 47. Aplicar macro substituição: Quando acionado, substitui um palavra por outra.Ex.: É possível con- figurar um macro para que, no campo, ‘BH’ pos- sa ser automaticamente substituído por ‘Belo Ho- rizonte’. Manter Dados: Quando acionado, o sistema não limpa os campos existentes no tipo de documen- to, mantendo as mesmas informações para a proxima imagem. Nivel de Acesso: Exibe a janela de Nivel de aces- so. Visualizar Imagens: possibilita a realização da indexação visualizando a imagem ou não. 116
- 117. Manual Professional Digitalizar Documentos: possibilita a inserção ou substituição de imagens, quando acionado, abre a janela de digitalização. Anexar Imagens: possibilita a inserção ou substi- tuição de imagens ja digitaliada, quando aciona- do, abre a janela que pergunta se deseja incluir todas as imagens de um diretório ou não. Controle de Qualidade - CQ Avançado: possibilita o tratamento da imagem, abre a tela de controle de qualidade, maiores detalhes vide página 98. Alinhar Imagem - CQ Avançado: Alinha a imagem a tela. Cortar Borda: Corta a borda da imagem. Corta Area: Retira areas laterais da imagem. Move Janela de Campos: possibilita o possicionamento da janela onde for melhor para o usuário. 117
- 118. Janela de Campo Guia Área: Nesta janela, o sistema exibe onde o campo se encontra na imagem, caso tenha sido especificado no tipo de documento. Guia Anotação: Nesta janela, o sistema exibe opções para criação de anotações referentes ao documento ou a inserção de carimbos nas imagens. Guia Automático: Nesta janela, é possivel realizar a indexação de forma automática, esta automação pode ser por quantidade de páginas, atraves de folhas de rosto ou zebras, por codigo de barras, por tamanho de arquivo e por nome de arquivo multipagina. Uma vez definindo estas opções, basta clicar o Ok que a indexação dará inicio. A barra de rolagem exibirá o andamento do processo. Ao final, clique em cancelar. A janela será fechada, retornando para a principal, onde aparecerão os documentos indexados. 118
- 119. Manual Professional Glossário . Certificação Digital Certificação Digital é um comprovante que o usuário obtém de que aquele produto/serviço foi testado e aprovado para uso. . Lote Conjunto de documentos. . GED GED (Gerenciamento Eletrônico de Documentos) é um conjunto de tecnologias utilizadas para gerenciar os diversos tipos de informações digitais que a empresa possui, com a finalidade de facilitar a sua localização e visualização. Uma das mais importantes tecnologias neste processo é o Document Imaging - Gerenciamento das Imagens dos Documentos, que consiste na digitalização de todas as informações presentes em meio físico - seja papel ou microfilme - através de scanners, convertendo-as em formato digital. 119
- 120. OCR : Reconhecimento de caracteres impressos Engine : Algorítmos usados para reconhecer o Código de Barra D. A. I. : OMR: ICR: 120
