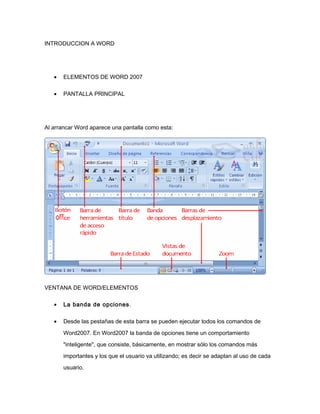
Word
- 1. INTRODUCCION A WORD • ELEMENTOS DE WORD 2007 • PANTALLA PRINCIPAL Al arrancar Word aparece una pantalla como esta: VENTANA DE WORD/ELEMENTOS • La banda de opciones . • Desde las pestañas de esta barra se pueden ejecutar todos los comandos de Word2007. En Word2007 la banda de opciones tiene un comportamiento "inteligente", que consiste, básicamente, en mostrar sólo los comandos más importantes y los que el usuario va utilizando; es decir se adaptan al uso de cada usuario.
- 2. MENU DE PESTAÑAS • Inicialmente, cuando abrimos Word2007 aparece un menú de pestañas. • Al seleccionar cada pestaña, aparecen grupos de herramientas que contienen los comandos más utilizados. BANDA DE OPCIONES • INICIO:La pestaña Inicio contiene las operaciones más comunes sobre copiar, cortar y pegar, además de las operaciones de Fuente, Párrafo, Estilo y Edición. En Word2007 la pestaña Inicio se encuentra dividida en 5 secciones. • Fuente (tamaño de letra, tipo de letra, etc.) • Párrafo (alineación de texto, separación entre líneas, sangría, etc.) • Estilo ( crea textos en negrilla, cursiva, subrayado, etc) • Edición (buscar texto, reemplazar, etc.), Cada una de las secciones, se ha creado con botones de acceso rápido INSERTAR: • Lo que antes solía llamarse el menú Insertar • ahora es una pestaña que contiene grupos de herramientas de acceso rápido .
- 3. Para la pestaña Insertar, ubicamos los grupos de herramientas correspondientes a: • Páginas • Tabla • Ilustraciones • Vínculos • Encabezado y pie de página • Texto • Símbolos DISEÑO DE PÁGINA: • También se puede acceder a sus opciones presionando Alt + (letra o conjunto de letras). Para la pestaña Diseño de página, ubicamos las herramientas correspondientes a: • Temas • Configurar página
- 4. • Fondo de página • Párrafo La barra de estado: • Nos muestra la página en que nos encontramos. También el idioma y los botones de visualización del documento, de igual forma una barra de desplazamiento que permite aplicar Zoom a la página, para verla más cerca o lejos. La barra de desplazamiento: • Permiten movernos a lo largo y ancho del documento de forma rápida y sencilla, simplemente hay que desplazar la barra arrastrándola con el ratón, o hacer clic en los triángulos. FORMATO CARÁCTER. Afectan a los caracteres en sí mismos como el tipo de letra o fuente, tamaño, color, etc. Los caracteres son todas las letras, números, signos de puntuación y símbolos que se escriben como texto. Las letras incluidas en imágenes, no se consideran caracteres a estos efectos y no se les pueden aplicar los formatos que vamos a estudia Fuente Permite establecer un determinado tipo de letra que desees ver en tu archivo. Para ejecutar esta opción, puedes ir a:
- 5. La pestaña Inicio Las herramientas de formato Para cambiar el tipo de letra o fuente lo primero que tenemos que hacer es seleccionar los caracteres, palabras o líneas sobre los que queremos realizar el cambio. A continuación hacer clic sobre el pequeño triángulo que hay al lado de la fuente actual, esto hará que se abra una ventana con las fuentes disponibles. Añadir texto a los gráficos Se puede añadir texto a un dibujo mediante el botón Cuadro de texto de la pestaña Formato, deberemos hacer clic y arrastrar para dibujar el cuadro de texto en la zona en la que queremos insertar el texto, y a continuación insertar el texto. Otra forma más cómoda de añadir texto en el interior de un gráfico es haciendo clic en el gráfico con el botón derecho del ratón, para que aparezca el menú contextual, elegir la opción Modificar texto y automáticamente nos creará el cuadro de texto ajustándolo al espacio disponible en el gráfico.
- 6. También se pueden cambiar los colores de las líneas, el color de relleno, añadir efectos de sombra y 3D, estas modificaciones se pueden realizar a partir de la pestaña Formato. Con estos iconos de la barra de dibujo se pueden realizar muchas de las acciones que ya vimos para las imágenes, además de estilos rápidos y de forma. AYUDA EN WORD Para activar la Ayuda de Word podemos hacer clic en el interrogante ´0+ de la barra de pestañas. Veremos este menú en el que podemos elegir entre varias formas de obtener ayuda: Con respecto a otras versiones anteriores a Word2007, ésta ha modificado el acceso a la ayuda, orientándola más a la ayuda online.
- 7. Botón de ayuda en Microsoft Word 2007 Para ir a Ayuda de Microsoft Word también se accede al pulsar F1.
