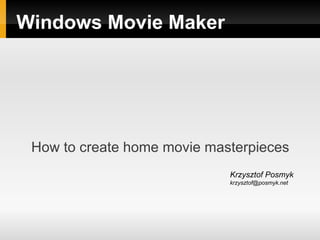
How to create home movie masterpieces. Windows Movie Maker (PL)
- 1. Windows Movie Maker How to create home movie masterpieces Krzysztof Posmyk krzysztof@posmyk.net
- 2. Windows Movie Maker Windows Movie Maker is a free program found on almost all Windows computers. It is often found under All Programs > Accessories > Entertainment, but you need to hunt around since it is in different places on different computers. If it is not on your personal laptop or desktop computer, you can download it from the Internet and install it. There is no portable version for USB sticks, so you must work on a computer that has Windows Movie Maker installed. Use Movie Maker to assemble a collection of photos & text slides, add animations (transitions & effects). Use Movie Maker to assemble video clips, perhaps interspersed with some photos and text slides, to make your own movie.
- 3. Your movie in 6 steps 1. Import your videos into Movie Maker. 2. Cut out a few small segments from videos to use in your own movie. 3. Drag clips to the Storyboard 4. Add some text slides – at least a Title slide at beginning, perhaps a slide introducing each video clip. 5. Optional - add some photos, effects or transitions. 6. Render (compile) your finished Storyboard into a WMV movie that the class can watch.
- 4. Workspace
- 5. Collecting all materials 1. Collect all your downloaded videos & any photos you plan to use in one folder where you will also save your work and create your final video. Can use the Video folder on your USB stick or hard drive. • WHY? When you save your work as you go along, Microsoft actually just saves directions on how to find your videos, directions about how you edited them, etc. It really simplifies things if everything in one folder. Then you can copy complete folder from USB stick to Huskynet or Hard Drive to have a backup copy. 2. Decide on a name for your project and click File > Save as Project. Type your file name and be sure it is being saved in same folder as your downloaded videos. 3. After you have saved your project, you will begin importing your converted videos.
- 6. Importing videos 1. Click File >Import Video 2. In the dialog box, navigate to the file you want to import 3. Decide whether you like your imported videos to be divided into clips or not – check or uncheck “Divide into Clips” box at bottom of dialog box. 4. Click on Collections at top of Window to display a list of your Collections. Each video you import becomes a different Collection. Repeat for each video you want to import.
- 7. The Import Video Dialog Box
- 8. Workspace after importing videos Click the Collections Icon to get this View Displayed here are some Clips (excerpts) Each Video you import becomes a separate Collection. MM2 gives each collection the same name as the video file – you can change the name.
- 9. Save your work often Movie Maker uses SAVE in two different ways. “Save Project” saves videos & photos you imported, Clips you made, plus any progress on the Storyboard. The project file ends in WSMM (e.g. Summer2010.WSMM) and cannot be played in a Media Player. When you have finished all your work and are ready to actually turn it into a movie, then you click “Save Movie File”. The movie files – videos you can watch in Windows Media Player – end in WMV (e.g. Summer2010.wmv).
- 10. Splitting videos When a thumbnail of the video is displayed in the collection pane, click on it so it will play in the little player to the right of the window Let the video play until you come to the beginning of the small clip you want to make. Click the Split icon at bottom right of the player. Now 2 video clips will appear in your Collections pane. One is all the video before you hit the Split icon and the other is all the video after you hit the Split icon. Play the second part of the video in the player and hit the Split icon when you come to the end of the segment you want for your little clip (or excerpt). Now you should have 3 video clips in your Collection pane. You might want to rename them to more meaningful names, so you know which is which. (Right click on the title under the video clip, choose Rename, and then type your new name.) Repeat to get additional clips from the video you started with or from another one.
- 12. Assembling your movie Then drag each Clip or Photo to the Storyboard in the order you want them to play in your movie. If you change you mind about the order of the Clips, click on one and drag it to a different position in the Storyboard.
- 13. Dragging clips to storyboard
- 14. Transitions From the Movie Tasks pane, under Edit Movie, select View video transitions. Choose the desired transition, select and drag into storyboard between desired clips After inserting transition, sample the change in the Monitor to determine if it works in the way you desire. To change a transition you can either Undo the action, right click on the transition in the Storyboard and select delete, or simply drag a new transition over the old transition.
- 15. Transitions
- 16. Effects From the Movie Tasks pane, under Edit Movie, select View video effects. Choose the desired effect, select and drag into the storyboard or timeline over desired clips. On individual clips in the timeline you can also right click on a specific clip and add or remove effects. We are allowed to add up to six different (or the same) effects on each clip. After inserting an effect, sample the change in the preview screen to determine if the effect works in the way you desire.
- 17. Effects
- 18. Narration To narrate, either select Tools menu and then Narrate Timeline or select the microphone icon at the top left of the timeline From the Narrate Timeline window, select Start Narration and the program will begin recording. To stop the process simply select Stop Narration Once stopped, you will be directed to save your narration. Give your narration a name and select save. On the Narrate Timeline window, select Done and the audio will be inserted into the Audio/Music track on the timeline. As with video, title, and photograph elements, your created narration can also be moved or edited within the timeline.
- 19. Narration
- 20. Adding text slides After you have dragged your clips down in the order you want them to appear, you probably want to add some text slides – at least a Title Slide at the beginning of your movie. Click on the Tasks icon near top of window, to display the Tasks pane, where you will see a line "Add Title slides". Click this and choose one of options.
- 21. Finished Storyboard This shows the Storyboard after I have added several video clips and several text slides. If I decide to change the order of my video clips, I can just click on one and drag it to a new location.
- 22. Make the actual movie When you have all your video clips in proper order on the Storyboard (have added photos if you want), have added Text Slides, added any transition effects and think your movie is finally ready, double check your work. Click on the first element in the storyboard and let it play all the way through to be sure everything is the way you want. Click File > Save Movie File In the dialog box, click on the top choice “My Computer – Save your movie for playback on your computer” and click Next. In the resulting window, you give a name to your Movie and specify in which folder to save it. Click Next. In the resulting dialog box, click "Best quality for playback on my computer" if it is not already selected. Click Next You will see a dialog box showing the progress of your movie being rendered. When it is finished, you can watch it in Windows Media Player to view your masterpiece.
- 23. Save your movie After you have completed all the work on your Storyboard, and viewed you entire movie in the little player in Movie Maker to be sure it’s all correct Click File>Save Movie & Choose My Computer Remember about the difference between Save Project and Save Movie
- 24. Save your movie
- 25. Final Steps – Save Movie (#3 - Last ) 1. Choose “Best Quality for playback on my computer.” 2. Close all open programs before you click “Next”. 3. Get a cup of coffee while your work is turned into a movie.
- 26. Watch your movie Watch your movie in Windows Media Player to be sure everything worked. If you discover problem, to correct it, open your WSMM file in Movie Maker and do some more editing. Do “Save Movie” again (use different file name for this 2nd version).
- 27. Questions? ?