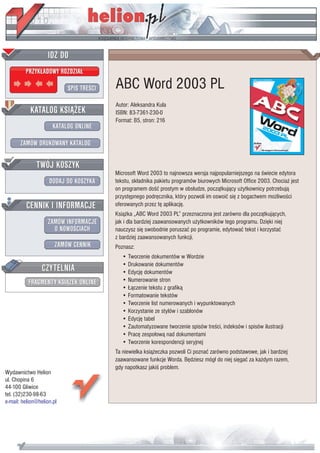
ABC Word 2003 PL
- 1. IDZ DO PRZYK£ADOWY ROZDZIA£ SPIS TRE CI ABC Word 2003 PL Autor: Aleksandra Kula KATALOG KSI¥¯EK ISBN: 83-7361-230-0 Format: B5, stron: 216 KATALOG ONLINE ZAMÓW DRUKOWANY KATALOG TWÓJ KOSZYK Microsoft Word 2003 to najnowsza wersja najpopularniejszego na wiecie edytora DODAJ DO KOSZYKA tekstu, sk³adnika pakietu programów biurowych Microsoft Office 2003. Chocia¿ jest on programem do æ prostym w obs³udze, pocz¹tkuj¹cy u¿ytkownicy potrzebuj¹ przystêpnego podrêcznika, który pozwoli im oswoiæ siê z bogactwem mo¿liwo ci CENNIK I INFORMACJE oferowanych przez tê aplikacjê. Ksi¹¿ka „ABC Word 2003 PL” przeznaczona jest zarówno dla pocz¹tkuj¹cych, ZAMÓW INFORMACJE jak i dla bardziej zaawansowanych u¿ytkowników tego programu. Dziêki niej O NOWO CIACH nauczysz siê swobodnie poruszaæ po programie, edytowaæ tekst i korzystaæ z bardziej zaawansowanych funkcji. ZAMÓW CENNIK Poznasz: • Tworzenie dokumentów w Wordzie CZYTELNIA • Drukowanie dokumentów • Edycjê dokumentów FRAGMENTY KSI¥¯EK ONLINE • Numerowanie stron • £¹czenie tekstu z grafik¹ • Formatowanie tekstów • Tworzenie list numerowanych i wypunktowanych • Korzystanie ze stylów i szablonów • Edycjê tabel • Zautomatyzowane tworzenie spisów tre ci, indeksów i spisów ilustracji • Pracê zespo³ow¹ nad dokumentami • Tworzenie korespondencji seryjnej Ta niewielka ksi¹¿eczka pozwoli Ci poznaæ zarówno podstawowe, jak i bardziej zaawansowane funkcje Worda. Bêdziesz móg³ do niej siêgaæ za ka¿dym razem, gdy napotkasz jaki problem. Wydawnictwo Helion ul. Chopina 6 44-100 Gliwice tel. (32)230-98-63 e-mail: helion@helion.pl
- 2. Spis treści Wstęp ............................................................................................... 7 Rozdział 1. Zaczynamy! ....................................................................................... 9 Uruchamiamy program Word i co z tego wynika… ...........................................................9 Obszar roboczy, czyli miejsce do pracy............................................................................11 Otwieranie dokumentów w programie Word....................................................................12 Tworzenie nowego dokumentu...................................................................................12 Otwieranie istniejącego dokumentu............................................................................14 Sposoby na szybkie otwieranie dokumentów .............................................................14 Wymiana dokumentów między aplikacjami .....................................................................15 Inne edytory tekstów...................................................................................................16 Tworzymy nasz pierwszy dokument.................................................................................17 Przygotowanie dokumentu do wydruku............................................................................18 Przygotowanie dokumentu..........................................................................................18 Drukowanie.................................................................................................................20 Problemy z drukowaniem ...........................................................................................23 Zapisywanie dokumentów.................................................................................................24 Usuwanie i zmiana nazwy dokumentów...........................................................................26 Kończymy pracę z programem .........................................................................................26 Rozdział 2. Edycja dokumentów......................................................................... 27 Zaznaczanie tekstu ............................................................................................................27 Kopiowanie tekstu.............................................................................................................29 Wklejanie tekstu................................................................................................................30 Wycinanie tekstu ...............................................................................................................31 Usuwanie liter i fragmentów tekstu ..................................................................................31 Wyszukiwanie fragmentów tekstu ....................................................................................33 Cofanie ostatnio wykonanych czynności ..........................................................................33 Powtarzanie ostatnich wpisów i ostatnio wykonanych czynności ....................................34 Formatowanie tekstu .........................................................................................................34 Czcionka .....................................................................................................................34 Pozycjonowanie i wyrównywanie tekstu....................................................................36 Odstępy między wierszami .........................................................................................37 Wstawianie symboli....................................................................................................39 Znaki podziału ............................................................................................................40 Przykazania efektywnej edycji tekstu ...............................................................................40 Najpierw napisz tekst, a później zajmuj się jego formatowaniem..............................41 Poznaj metody zaznaczania, kopiowania i przenoszenia tekstu .................................41 Naucz się korzystać z funkcji cofania i powtarzania poleceń.....................................41 Naucz się korygować błędy w wielkości liter.............................................................41 Zaprzyjaźnij się z poleceniami menu Okno................................................................41
- 3. 4 ABC Word 2003 PL Dobierz odpowiedni widok i powiększenie................................................................42 Naucz się szybko przemieszczać wewnątrz dokumentu.............................................42 W początkowej fazie dobierz czcionkę, którą łatwo odczytać ...................................42 Naucz się korzystać z Autotekstu i poleceń autokorekty............................................42 Numerowanie stron ...........................................................................................................42 Zmiana formatu numeru strony ..................................................................................44 Numerowanie z pominięciem pierwszej strony..........................................................44 Numerowanie stron, począwszy od numeru innego ni 1 ..........................................44 Umieszczanie numeru w dowolnym miejscu strony ..................................................45 Formatowanie numeru strony .....................................................................................45 Usuwanie numerów stron ...........................................................................................45 Data i godzina....................................................................................................................45 Obiekty graficzne ..............................................................................................................46 Autokształty ................................................................................................................46 WordArt ......................................................................................................................48 ClipArt ........................................................................................................................50 Obiekty graficzne z innych plików .............................................................................52 Rysowanie...................................................................................................................53 Rozdział 3. Praca z tekstem .............................................................................. 55 Listy punktowane i numerowane ......................................................................................55 Dodawanie wypunktowania lub numerowania...........................................................56 Listy numerowane konspektu .....................................................................................57 Numerowanie nagłówków utworzonych za pomocą wbudowanych stylów nagłówków....................................................................................................58 Numerowanie nagłówków utworzonych za pomocą stylów niestandardowych ........58 Numerowanie elementów w tekście akapitu...............................................................59 Tworzenie pustych list numerowanych ......................................................................60 Style list wypunktowanych i numerowanych .............................................................61 Punktory......................................................................................................................62 Usuwanie wypunktowania lub numerowania .............................................................63 Przerwanie listy...........................................................................................................63 Kolumny............................................................................................................................64 Nagłówki i stopki ..............................................................................................................66 Tworzenie nagłówków i stopek ..................................................................................66 Zmiana poło enia nagłówka i stopki ..........................................................................68 Usuwanie nagłówka i stopki .......................................................................................69 Podpisy ..............................................................................................................................69 Przypisy.............................................................................................................................70 Znajdowanie przypisów ..............................................................................................71 Przenoszenie, kopiowanie i usuwanie przypisów.......................................................71 Symbole jako znaczniki przypisów ............................................................................71 Edytowanie i formatowanie przypisów ......................................................................72 Autopodsumowanie...........................................................................................................73 Rozdział 4. Style i szablony................................................................................ 75 Style...................................................................................................................................75 Typy stylów ................................................................................................................76 Tworzenie stylów........................................................................................................77 Okienko zadań Style i formatowanie..........................................................................78 Modyfikowanie stylów ...............................................................................................79 Kopiowanie stylów .....................................................................................................80 Usuwanie stylu............................................................................................................81 Style wbudowane ........................................................................................................81 Malarz formatów oraz inne sposoby powtarzania stylu .............................................82
- 4. Spis treści 5 Galeria stylów .............................................................................................................82 Kontrolowanie sposobu wklejania tekstu ...................................................................83 Porównywanie podobnego formatowania...................................................................84 Ograniczanie formatowania dokumentu .....................................................................84 Problemy ze stylami....................................................................................................85 Szablony ............................................................................................................................88 Szablon standardowy (Normal.dot) ............................................................................88 Praca z szablonem.......................................................................................................89 Tworzenie i modyfikowanie szablonów .....................................................................92 Rozdział 5. Tabele ............................................................................................. 95 Tworzenie tabel .................................................................................................................97 Wstawianie tabel.........................................................................................................97 Rysowanie tabeli.........................................................................................................98 Tworzenie tabeli w oknie dialogowym.......................................................................99 Wprowadzanie danych................................................................................................99 Konwersja istniejącego tekstu na tabelę ...................................................................100 Konwersja tabeli na listę...........................................................................................101 Edytowanie i formatowanie tabel....................................................................................102 Zaznaczanie fragmentów tabeli ................................................................................102 Edycja danych w tabeli .............................................................................................103 Dodawanie i usuwanie komórek, wierszy i kolumn .................................................104 Zmiana kolejności wierszy .......................................................................................106 Menu Tabela .............................................................................................................106 Automatyczne formatowanie tabel ...........................................................................109 Właściwości tabeli ....................................................................................................112 Opcja Sortuj ..............................................................................................................115 Pasek narzędzi Tabele i krawędzie — odsłona druga .....................................................118 Kierunek tekstu .........................................................................................................119 Automatyczne obliczanie..........................................................................................119 Obramowanie i cieniowanie............................................................................................119 Obramowanie tabeli ..................................................................................................120 Rozdział 6. Konspekty, spisy treści i indeksy ................................................... 123 Co to jest konspekt? ........................................................................................................123 Widok Konspektu............................................................................................................123 Tworzenie i modyfikowanie konspektów .......................................................................124 Poziomy konspektu a styl akapitu.............................................................................125 Drukowanie konspektu .............................................................................................126 Tworzenie spisu treści.....................................................................................................127 Tworzenie i formatowanie spisu treści .....................................................................127 Aktualizacja spisu treści ...........................................................................................130 Usuwanie spisu treści................................................................................................131 Spis ilustracji ...................................................................................................................131 Wykaz źródeł...................................................................................................................133 Oznaczanie cytatów ..................................................................................................133 Zmienianie kategorii cytatów wykazu źródeł ...........................................................134 Wstawianie wykazu źródeł .......................................................................................134 Tworzenie indeksu ..........................................................................................................135 Oznaczanie wyrazów i wyra eń................................................................................135 Plik konkordancji ......................................................................................................136 Tworzenie indeksu ....................................................................................................138 Edycja indeksu ..........................................................................................................139 Aktualizacja indeksu.................................................................................................139
- 5. 6 ABC Word 2003 PL Rozdział 7. Opcje edycji oraz dostosowywanie programu................................... 141 Opcje edycji dokumentu..................................................................................................141 Poruszanie się w dokumencie .........................................................................................144 Definiowanie wyglądu okna programu.....................................................................144 Widoki dokumentu....................................................................................................147 Widok Pełny ekran....................................................................................................148 Widok Plan dokumentu.............................................................................................148 Skróty klawiaturowe ułatwiające poruszanie się w dokumencie..............................150 Przeglądanie dokumentu według obiektów ..............................................................150 Zakładki ....................................................................................................................151 Sekrety zakładek .......................................................................................................152 Elementy niestandardowe, szablony i dokumenty ..........................................................154 Dostosowywanie klawiatury.....................................................................................154 Sprawdzanie pisowni.......................................................................................................156 Sprawdzanie pisowni i gramatyki w trakcie pisania.................................................157 Sprawdzanie pisowni w całym dokumencie .............................................................158 Tworzenie i edycja słownika niestandardowego ......................................................158 Szybkie wstawianie tekstu ..............................................................................................160 Autokorekta...............................................................................................................160 Autotekst ...................................................................................................................162 Dzielenie wyrazów..........................................................................................................163 Zmiana wielkości liter.....................................................................................................164 Edytor równań .................................................................................................................165 Instalowanie edytora równań ....................................................................................165 Wstawianie równania................................................................................................166 Edytowanie równania................................................................................................166 Rozdział 8. Adresowanie.................................................................................. 167 Korespondencja seryjna — pierwsze kroki.....................................................................167 Tworzenie korespondencji seryjnej ..........................................................................169 Koperty i etykiety............................................................................................................174 Tworzenie i drukowanie etykiet dla korespondencji seryjnej...................................174 Tworzenie i drukowanie etykiet dla pojedynczego elementu lub adresu .................177 Tworzenie i drukowanie kopert dla korespondencji seryjnej ...................................178 Tworzenie i drukowanie pojedynczej koperty..........................................................179 Kreator listów..................................................................................................................181 Zakładka Format listu ...............................................................................................181 Zakładka Adresat ......................................................................................................182 Zakładka Inne elementy............................................................................................183 Zakładka Nadawca....................................................................................................183 Rozdział 9. Praca zespołowa............................................................................ 185 Praca wielu u ytkowników nad jednym dokumentem....................................................185 Pasek narzędzi Recenzja ...........................................................................................186 Wstawianie komentarzy, czyli jak skrytykować cudzą pracę...................................186 Tworzenie notatek z wykorzystaniem tekstu ukrytego.............................................190 Przeglądanie dokumentu...........................................................................................191 Wersje dokumentu ....................................................................................................195 Przygotowanie dokumentu do recenzowania............................................................197 Podpisy cyfrowe........................................................................................................197 Dokument główny i dokumenty podrzędne ....................................................................199 Tworzenie dokumentu głównego i dokumentów podrzędnych ................................200 Zmiana poło enia i edycja dokumentów podrzędnych.............................................201 Ochrona.....................................................................................................................202 Współpraca......................................................................................................................202 Skorowidz...................................................................................... 205
- 6. Rozdział 1. Zaczynamy! Czas zacząć naszą przygodę z programem Microsoft Word 2003. Jeśli korzystałeś z wcześniejszych wersji programu, warto zacząć posługiwać się nowszą, która umo li- wia korzystanie z bardziej zaawansowanych opcji i jest przyjaźniejsza dla u ytkownika. Je eli natomiast jest to Twoje pierwsze spotkanie z Wordem, zapnij pasy i trzymaj się mocno, bo rozpoczynasz fascynującą podró w świat firmy Microsoft. W tym roz- dziale omówimy podstawy obsługi programu, które są niezbędne, by zacząć z niego korzystać. Dowiesz się, jak otwierać istniejące dokumenty i tworzyć własne, poznasz sposoby ich zapisywania w formacie programu Word oraz w innych formatach, co sprawi, e będziesz mógł wymieniać dokumenty z u ytkownikami pracującymi w innych edytorach tekstowych. Nie zapomnimy równie o drukowaniu. Na początek zapo- znamy się z obszarem roboczym programu. Uruchamiamy program Word i co z tego wynika… Program Microsoft Word mo esz uruchomić na wiele sposobów. Najprostszym z nich jest kliknięcie przycisku Start, który znajduje się w lewym dolnym rogu ekranu (rysunek 1.1). Spowoduje to rozwinięcie menu Start, z którego nale y wybrać opcję Wszystkie programy przez przesunięcie kursora myszy na odpowiednią pozycję. Pojawi się lista programów dostępnych w Twoim systemie, z której nale y wybrać opcję Microsoft Office. Zawiera ona wszystkie zainstalowane programy pakietu Microsoft Office. Prze- suń kursor myszy na pozycję Microsoft Office Word 2003, a następnie kliknij. Pojawi się obszar roboczy programu Microsoft Word 2003 (rysunek 1.2). Jeśli wystarczająco często korzystasz z Worda, zostanie on dodany do listy pięciu naj- częściej u ywanych programów i pojawi się w menu Start zaraz po kliknięciu przycisku Start. Wystarczy najechać kursorem myszy na ikonę programu i kliknąć (rysunek 1.3).
- 7. 10 ABC Word 2003 PL Rysunek 1.1. Menu Start Rysunek 1.2. Obszar roboczy programu Word
- 8. Rozdział 1. ♦ Zaczynamy! 11 Rysunek 1.3. Program Word jako jeden z pięciu najczęściej u ywanych programów Wiele osób, które często korzystają z programu Microsoft Word, chce mieć jego ikonę zawsze pod ręką. Mo esz umieścić ikonę programu na pulpicie, a wtedy będziesz mógł go naprawdę łatwo i szybko uruchamiać. W tym celu wybierz z menu Start/Wszystkie programy/Microsoft Office i kliknij prawym klawiszem myszy ikonę programu Microsoft Office Word 2003. W menu, które się pojawi, wska opcję Utwórz skrót. Obszar roboczy, czyli miejsce do pracy Obszar roboczy to takie miejsce do pracy. W czasach gdy większość dokumentów pisano ręcznie, biurko było miejscem do pracy, na którym wszystko było pod ręką, a jedno- cześnie stało uporządkowane według przemyślanej zasady pozwalającej szybko i spraw- nie wykonywać pracę. Były tam kałamarze zawierające atramenty o ró nych kolorach, stojak na pióra i długopisy, ołówki o ró nym stopniu twardości, linijki, gumki i inne przyrządy biurowe. Dzisiaj wszystkie te przybory mieszczą się w obszarze roboczym programu Microsoft Office Word 2003. Obszar roboczy mo emy podzielić na kilka zasadniczych części, których nazwy znaj- dziesz na rysunku 1.2. Biała płaszczyzna w centralnej części ekranu to tworzony przez u ytkownika nowy dokument. Poni ej krótko omówimy otaczające go elementy obszaru roboczego. Pasek tytułowy. Zawiera informacje o nazwie dokumentu. Jeśli tworzysz nowy dokument, który nie był wcześniej zapisywany, domyślną nazwą wyświetlaną na pasku będzie Document1 (rysunek 1.2). Przycisk Minimalizuj. Kliknięcie przycisku Minimalizuj powoduje przemieszczenie programu Microsoft Word do paska zadań systemu Windows (pasek zadań znajduje się w dolnej części ekranu). Przyciski Przywróć i Maksymalizuj. Są to przyciski umo liwiające pomniejszanie i powiększanie okna programu. Korzystając z tych przycisków, mo emy sprawić, aby okno programu zajmowało cały ekran (przycisk Maksymalizuj) lub przywrócić je do rozmiaru, w którym było na początku (przycisk Przywróć).
- 9. 12 ABC Word 2003 PL Przycisk Zamknij. Kliknięcie przycisku Zamknij znajdującego się w prawym górnym rogu okna programu powoduje zamknięcie całego programu oraz wszystkich otwartych dokumentów. Jeśli któryś z dokumentów był modyfikowany, a nie został zapisany, to u ytkownik zostanie zapytany, czy wprowadzone zmiany mają zostać zapamiętane. Kliknięcie przycisku Zamknij znajdującego się nieco poni ej powoduje zamknięcie bie ącego dokumentu. Pasek menu. Pasek menu udostępnia i zawiera wszystkie narzędzia programu, czyli wspomniane wcześniej atramenty ró nych kolorów, ołówki ró nej grubości, linijki oraz wiele, wiele innych. Paski narzędzi. Paski narzędzi ułatwiają u ytkownikowi dostęp do narzędzi. Wszystkie znajdujące się na nich narzędzia są równie dostępne w menu. Paski nale y zatem traktować jak skróty do najczęściej wykorzystywanych narzędzi. Mo na je ukrywać lub umieszczać na obszarze roboczym, w zale ności od tego, które są w danej chwili potrzebne. Widoki programu. Przyciski pozwalające zmienić sposób wyświetlania edytowanego dokumentu na ekranie. Najczęściej wykorzystywany jest widok normalny. Linijka. Linijka pozwala zorientować się w rozmiarach poszczególnych elementów w dokumencie. Dzięki niej mo esz określić szerokość kolumny w tabeli albo wielkość wcięcia. Asystent pakietu Office. System pomocy, który pozwala u ytkownikowi w prosty sposób wyszukiwać informację oraz rozwiązywać problemy. Aby uzyskać szczegółowe informacje na dany temat, wystarczy w polu Asystenta wpisać polecenie Wyszukaj. Otwieranie dokumentów w programie Word W programie Word mo esz tworzyć zupełnie nowe dokumenty lub otwierać istniejące. Po uruchomieniu programu Word automatycznie otwierany jest nowy dokument. Tworzenie nowego dokumentu Je eli program jest uruchomiony, a chcesz utworzyć kolejny nowy dokument, nale y wybrać z menu Plik opcję Nowy (rysunek 1.4). W oknie programu pojawi się okno zadań, w którym nale y wybrać opcję Pusty dokument (rysunek 1.5). W centralnej części obszaru roboczego pojawi się pusta strona z migającym kursorem ― Twój nowy dokument jest gotowy do edycji.
- 10. Rozdział 1. ♦ Zaczynamy! 13 Rysunek 1.4. Menu Plik Rysunek 1.5. Okno zadań Jak to bywa w programach pakietu Office, nie jest to jedyny sposób tworzenia nowego dokumentu. Ten sam efekt uzyskasz, klikając ikonę białej kartki znajdującą się z prawej strony paska narzędzi (pod paskiem menu), lub za pomocą skrótu klawiaturowego Ctrl+N. Jeśli chcesz skorzystać z wyrafinowanych możliwości programu, utwórz nowy doku- ment, wykorzystując szablon. Dzięki temu zaoszczędzisz czas poświęcany na for- matowanie i zrobisz wrażenie na czytelnikach, wykazując znajomość zaawansowa- nych technik edycji tekstu. Więcej informacji na temat tworzenia dokumentów w oparciu o szablon znajdziesz w dalszej części książki.
- 11. 14 ABC Word 2003 PL Otwieranie istniejącego dokumentu Najprostszym sposobem otwarcia istniejącego dokumentu jest wybranie z menu opcji Plik/Otwórz. Ten sam efekt da kliknięcie ikony Otwórz znajdującej się na pasku na- rzędzi oraz u ycie skrótu klawiaturowego Ctrl+O. Efektem takich działań jest poja- wienie się okna dialogowego Otwórz przedstawionego na rysunku 1.6. Za pomocą tego okna nale y odszukać w systemie konkretny dokument i wpisać jego nazwę w polu Nazwa pliku lub zaznaczyć plik w oknie i kliknąć przycisk Otwórz. Rysunek 1.6. Okno dialogowe otwierania pliku Domyślnie w oknie widoczne są pliki programu Word (czyli pliki o rozszerzeniach .doc, .dot, .htm, .html, .url). Aby zobaczyć wszystkie pliki, nale y z listy rozwijalnej znajdującej się w polu Pliki typu wybrać opcję Wszystkie pliki. Nie oznacza to, e po wybraniu tej opcji program będzie umiał otworzyć plik o dowolnym rozszerzeniu. To, czy plik mo e być otwierany i edytowany w programie Word, zale y od formatu pliku. Sposoby na szybkie otwieranie dokumentów Jeśli mo esz u yć jednego z poni ej opisanych sposobów na otwarcie dokumentu, to koniecznie z niego skorzystaj. Poni ej przedstawiono szybkie metody otwierania do- kumentów. Moje bieżące dokumenty systemu Windows Menu Moje bie ące dokumenty zawiera piętnaście ostatnio otwieranych plików. Jeśli dokument programu Word nale y do tej szczęśliwej piętnastki, kliknij przycisk Start/Moje bie ące dokumenty i kliknij nazwę dokumentu, który chcesz otworzyć. Menu Plik Dokumenty ostatnio otwierane w programie Word są widoczne po wybraniu z menu opcji Plik (rysunek 1.7). Jeśli nie pamiętasz, gdzie zapisałeś ostatnio edytowany dokument, to właśnie najprostszy sposób, aby go odszukać.
- 12. Rozdział 1. ♦ Zaczynamy! 15 Rysunek 1.7. Ostatnio otwierane pliki programu Word Jeśli chcesz, możesz zwiększyć liczbę ostatnio otwieranych dokumentów, których nazwy są wyświetlane w menu Plik. W tym celu wybierz z menu Narzędzia/Opcje. W oknie Opcje, które się pojawi, przejdź na zakładkę Ogólne i wpisz nową liczbę w polu Niedawno używane pliki. Optymalną ilością jest osiem nazw ostatnio otwiera- nych dokumentów. Warto spróbować, w ten sposób możesz zaoszczędzić sporo czasu. Folder Moje dokumenty Jednym ze sposobów na szybkie otwieranie plików jest przechowywanie dokumentów, nad którymi aktualnie pracujesz, w folderze Moje dokumenty. Wtedy wystarczy, e wybierzesz z menu Plik/Otwórz i klikniesz ikonę Moje dokumenty, a pojawi się lista dokumentów znajdujących się w tym folderze. Teraz dwukrotnie kliknij lewym klawi- szem myszy ikonę dokumentu, który chcesz otworzyć. Po zakończeniu pracy nad doku- mentem przenieś go z folderu Moje dokumenty do folderu docelowego. Nowy folder domyślny do przechowywania dokumentów Program zakłada, e domyślnym folderem, w którym chcesz przechowywać dokumenty, jest folder Moje dokumenty. Podczas pierwszej próby otwarcia dokumentu po uru- chomieniu programu w oknie Otwórz pojawi się zawartość folderu Moje dokumenty. Mo emy jednak dokonać zmiany tego ustawienia. Być mo e dokumenty, z których najczęściej korzystasz, przechowujesz w innym folderze, i chcesz, aby to właśnie za- wartość tego folderu była domyślnie pokazywana po wywołaniu okna Otwórz. W tym celu wykonaj następujące kroki. Wybierz z menu Narzędzia/Opcje. Pojawi się okno dialogowe Opcje. 1. Przejdź na zakładkę Lokalizacje plików. 2. W oknie Typy plików zaznacz opcję Dokumenty i kliknij przycisk Modyfikuj. 3. W oknie Modyfikuj poło enie wybierz folder, który ma być odtąd folderem domyślnym. 4. Kliknij przycisk OK. Lokalizacja nowego folderu będzie widoczna w kolumnie Lokalizacja. 5. Kliknij przycisk Zamknij. Wymiana dokumentów między aplikacjami Poniewa pakiet Office 2003 niedawno miał swoją premierę na rynku, często będzie się zdarzało, e osoby, którym zechcesz przesłać utworzone dokumenty, będą korzystały
- 13. 16 ABC Word 2003 PL z wcześniejszych wersji pakietu Office lub z innych edytorów tekstu. Nie ma większych problemów z odczytywaniem dokumentów utworzonych w Wordzie 2003 przez wcze- śniejsze wersje tego programu, takie jak Word 2002, Word 2000 czy Word 97, jednak mo- gą się one pojawić, jeśli zechcesz korzystać w dokumencie z funkcji, które nie istniały we wcześniejszych wersjach programu. Dlatego, mając w perspektywie współpracę z u ytkownikami korzystającymi z wcześniejszych wersji programu, niezwykle wa ne jest, abyś poddał swój dokument konwersji do formatu odpowiedniego edytora tekstu. Aby poddać konwersji dokument utworzony w programie Word 2003, nale y wybrać z menu opcję Plik/Zapisz jako. Z listy rozwijalnej Zapisz jako typ znajdującej się w dolnej części okna dialogowego Zapisz jako wybierz opcję Word 97/2002 & 6.0/95 — RTF (.doc) (rysunek 1.8). Umo liwi to odczytanie zapisanego dokumentu w edytorach tekstu Word 6.0, a nawet Word 95. Rysunek 1.8. Okno dialogowe Zapisz jako Gdy natomiast Ty chcesz odczytać dokumenty zapisane we wcześniejszych wersjach aplikacji, konwersja nie jest konieczna. Program Word 2003 jest w pełni zgodny z wcze- śniejszymi wersjami tej aplikacji. Inne edytory tekstów Program Word 2003 potrafi równie odczytywać dokumenty zapisane w innych edy- torach tekstu, takich jak WordPerfect czy pakiet Works. Gdyby natomiast zaistniała konieczność wymiany dokumentów między aplikacją Word 2003 a innym, niewspo- minanym tutaj edytorem tekstów, to pamiętaj, e najprostszym rozwiązaniem jest konwersja dokumentów do formatu RTF (Rich Text File). RTF to format pliku, który jest odczytywany przez większość edytorów tekstu. Zapisanie dokumentów w tym formacie jest szczególnie zalecane, jeśli wymieniasz dokumenty z osobami pracującymi w pakiecie StarOffice, który ostatnio zdobywa sobie coraz większą popularność. Na- le y jednak pamiętać, e niektóre rodzaje formatowania danych wewnątrz dokumentu mogą zostać utracone przy zapisywaniu dokumentu programu Word w formacie RTF.
- 14. Rozdział 1. ♦ Zaczynamy! 17 Alternatywnym rozwiązaniem jest u ycie konwertera pozwalającego na odczytywanie i zapisywanie dokumentów w odpowiednim formacie. Program Word 2003 posiada wbudowane konwertery najczęściej u ywanych formatów, dzięki czemu mo liwe jest od- czytywanie dokumentów zapisanych w poprzednich wersjach programu oraz w progra- mach WordPerfect oraz Works. Natomiast konwertery dla mnie popularnych aplikacji mo na pobrać z witryny Microsoft Office Resource Kit oraz Microsoft Office Online. Innym standardem wymiany dokumentów jest język HTML. Program Word 2003 po- zwala zapisywać w tym standardzie dowolne dokumenty, co umo liwia ich publikowa- nie w sieci WWW bez konieczności przeprowadzania dodatkowych konwersji. Rów- nie odczytywanie dokumentów zapisanych w formacie HTML nie sprawia adnych trudności. Największą zaletą formatu HTML jest mo liwość odczytywania dokumen- tów w nim zapisanych na dowolnej platformie systemowej. Mo e się jednak zdarzyć, e wszystkie opisane powy ej sposoby konwersji zawiodą. W takiej sytuacji nie pozostaje nam nic innego, jak tylko zapisać dokument w formacie txt (jest to tak zwany format tekstowy). Zapisując w tym formacie, tracimy całkowicie for- matowanie dokumentu (kroje czcionek, kolory, podkreślenia itd.) oraz znajdujące się w nim obiekty (tabele, rysunki itd.), ale będziemy mogli odczytać jego zawartość. Tworzymy nasz pierwszy dokument Wiesz ju , jak otworzyć nowy dokument, teraz zaczniemy wpisywać do niego tekst. Przecie właśnie on jest najwa niejszy w dokumencie. Do tego celu u ywamy klawiszy klawiatury. Na początku musisz pamiętać, e edytor tekstu automatycznie przenosi kursor do nowej linijki, jeśli zabraknie miejsca w bie ącej. Najczęstszym błędem po- pełnianym przez początkujących u ytkowników jest naciskanie klawisza Enter, aby przejść do kolejnej linii. Klawisz Enter w programie Word słu y tylko do tworzenia no- wego akapitu. Aby wpisać wielką literę, nale y przytrzymać wciśnięty klawisz Shift (prawy lub lewy, zale nie od Twojej wygody), a następnie nacisnąć wybrany klawisz litery. Pojedyncze naciśnięcie klawisza Caps Lock działa tak, jakby przez cały czas był wciśnięty klawisz Shift. Kolejne wciśnięcie klawisza Caps Lock powoduje odblokowanie klawisza Shift. O stanie klawisza Caps Lock informuje odpowiednia dioda na klawiaturze. Polskie znaki uzyskujemy przez wciśnięcie prawego klawisza Alt, a następnie klawisza wybranej litery (np. Alt+a daje ą, Alt+e daje ę). Pewnie zastanawiasz się, jak w takim razie poinformować program, e chcesz wpisać literę ź. Otó literę ź uzyskujemy przez równoczesne wciśnięcie klawiszy Alt+x. Aby wpisać znaki znajdujące się na klawiszach podwójnych, nale y nacisnąć wybrany klawisz, aby wpisać dolny znak lub wcisnąć klawisz Shift, aby wpisać górny znak. Aby na przykład otworzyć nawias, nale y wcisnąć kombinację klawiszy Shift+9. Odstępy między wyrazami uzyskujemy, wciskając klawisz Spacji (du y klawisz w dol- nym rzędzie na środku).
- 15. 18 ABC Word 2003 PL Przygotowanie dokumentu do wydruku Z pewnością nie raz zdarzało Ci się drukować dokumenty zarówno z programu Word, jak i z innych programów pakietu Microsoft Office, więc wiesz, e nie zawsze jest to tak proste, jak mogłoby się wydawać. Mam nadzieję, e ten podpunkt pomo e lepiej zrozumieć specyfikę drukowania z programów pakietu Office i czynność ta nigdy ju nie będzie sprawiać kłopotów. Program Word jest wyposa ony w bogaty wybór opcji, które umo liwiają drukowanie na ró nych formatach i rodzajach papieru. Przygotowanie dokumentu Zanim zaczniesz drukować, mo esz sprawdzić na podglądzie wydruku, jak będzie wyglą- dał dokument po wydrukowaniu. W tym celu nale y wybrać z menu Plik/Podgląd wydruku lub kliknąć ikonę Podgląd wydruku pliku znajdującą się na pasku narzędzi (biała kartka z lupką). Program Word domyślnie pokazuje podgląd bie ącej strony. Jeśli w dokumencie jest więcej stron, mo esz się między nimi przemieszczać za po- mocą paska przewijania, który znajduje się z prawej strony okna programu. Mo esz rów- nie wyświetlić kilka, a nawet kilkanaście stron dokumentu jednocześnie (rysunek 1.9). W tym celu nale y kliknąć ikonę Pokazywanie wielu stron znajdującą się na pasku narzę- dzi i wybrać ilość stron, które mają być równocześnie widoczne. Maksymalnie na podglą- dzie wydruku mo esz równocześnie wyświetlać po dziesięć stron w czterech wierszach. Jeśli natomiast interesuje Cię dokładne obejrzenie jednej strony, to mo esz regulować skalę podglądu, wybierając odpowiednie powiększenie z listy Powiększenie wydruku. Aby powrócić do normalnego widoku, kliknij przycisk Zamknij. Czy zauważyłeś, że w faksach, podaniach o pracę czy życiorysach zawsze w jakiś cudowny sposób część dokumentu znajdzie się na drugiej stronie, mimo iż bardzo się starasz, by dokument zajmował tylko jedną? Aby temu zapobiec, skorzystaj z ikony Dopasowywanie przez zmniejszanie znajdującej się na pasku narzędzi okna Podgląd wydruku. Kliknięcie jej powoduje, że program stara się zmniejszyć dokument w taki sposób, aby zmieścił się na jednej stronie. W tym celu zmniejsza rozmiar czcionki, marginesów, a nawet nieznacznie odstępy między wierszami. Po dokonaniu tej operacji na wszelki wypadek obejrzyj dokładnie dokument, aby sprawdzić, czy nie skurczył się zbyt mocno. Możesz to zrobić, podświetlając za pomocą narzędzia Lupa poszczególne fragmenty dokumentu. Jeśli dokument w nowej postaci nie spełnia Twoich oczekiwań, wybierz z menu Edycja opcję Cofnij (ten sam efekt daje naciśnięcie kombinacji klawiszy Ctrl+Z). Dokument powróci do swojej poprzedniej postaci. Jeśli pokazany na podglądzie wydruk dokumentu nie jest satysfakcjonujący, mo esz spróbować zmodyfikować ustawienia marginesów strony oraz rozmiar i orientację pa- pieru. W tym celu z menu Plik wybierz opcję Ustawienia strony. Okno dialogowe Ustawienia strony składa się z trzech zakładek. Pierwsza z nich pozwala zmienić standardowe ustawienia marginesów oraz zmodyfikować orientację papieru (rysunek 1.10).
- 16. Rozdział 1. ♦ Zaczynamy! 19 Rysunek 1.9. Podgląd wydruku wielu stron Rysunek 1.10. Zakładka Marginesy okna dialogowego Ustawienia strony Zakładka Papier (rysunek 1.11) pozwala zdefiniować rozmiar i źródło papieru. Ustawie- nie tej opcji jest konieczne, jeśli chcemy drukować na formacie innym ni A4. Często zdarza się równie , e u ytkownicy ze Stanów Zjednoczonych przesyłają dokumenty
- 17. 20 ABC Word 2003 PL Rysunek 1.11. Zakładka Papier Jeśli nie pracujesz nad dokumentem składającym się tylko z jednej strony — jak ogłoszenie lub zaproszenie — nie zmieniaj ustawień marginesów w oknie podglądu wydruku. Ustawienia marginesów mają wpływ na wygląd wszystkich akapitów i to w sposób znacznie szerszy, niż jest to widoczne w oknie podglądu wydruku. Mody- fikowanie ustawień marginesów może mieć w tym wypadku trudne do przewidzenia konsekwencje. sformatowane według swojego standardu, według którego rozmiar strony w formacie Letter jest nieco większy ni obowiązujący w Europie standard A4. Zakładka Papier okna Ustawienia strony jest miejscem, w którym mo esz zmienić te ustawienia. Zakładka Układ (rysunek 1.12) pozwala umieścić na wydruku numerowanie linii lub przejść do okna definiowania ramek strony. Funkcje te omówimy w dalszej części ksią ki. Drukowanie Jeśli nasz dokument jest gotowy do wydruku, nale y wybrać z menu Plik opcję Drukuj lub u yć skrótu klawiaturowego Ctrl+P. Spowoduje to pojawienie się okna dialogowego Drukowanie (rysunek 1.13). W sekcji Drukarka mo esz wybrać drukarkę, na której wydrukujesz swój dokument. Pamiętaj, e drukarka będzie widoczna na liście, jeśli wcześniej zostanie skonfiguro- wana w systemie. Poni ej widoczny jest stan drukarki oraz jej typ. Gdy natomiast klik- niesz przycisk Właściwości, pojawi się okno dialogowe ustawień papieru i jakości do- kumentu. Dostępne tutaj opcje i zakładki zale ą od rodzaju zainstalowanej drukarki oraz dostępnych sterowników. Sekcja Drukarka zawiera równie pole wyboru Drukuj do pliku, którego zaznaczenie umo liwi wydrukowanie zawartości dokumentu do pliku zamiast na drukarkę.
- 18. Rozdział 1. ♦ Zaczynamy! 21 Rysunek 1.12. Zakładka Układ okna dialogowego Ustawienia strony Rysunek 1.13. Okno dialogowe Drukowanie W sekcji Zakres stron domyślnym ustawieniem jest drukowanie wszystkich stron do- kumentu w jednej kopii. Często jednak jest tak, e chcesz wydrukować tylko bie ącą stronę lub kilka stron zamiast całego dokumentu. Aby wydrukować bie ącą stronę, zaznacz opcję Bie ąca strona w sekcji Zakres stron. Jeśli chcesz wydrukować kilka stron, zaznacz opcję Strony i w polu znajdującym się obok tej opcji wpisz numery stron, które chcesz wydrukować. Gdy są to pojedyncze strony, to ich numery oddzielaj przecinkami (3,5,7,9). Jeśli strony znajdują się w pewnym zakresie, umieść między numerami stron myślnik (5 – 9). Połączenie obu opcji będzie miało następującą formę: 3,5,7 – 12,15. W sekcji Kopie mo esz zmienić ilość drukowanych, kopii wpisując odpowiednią wartość w polu Liczba kopii. Jeśli zaznaczysz opcję Sortuj, unikniesz konieczności sortowania stron przy drukowaniu większej ilości kopii. Ka da z nich zostanie wydrukowana osobno (najpierw pierwsza kopia, potem druga, trzecia itd.).
- 19. 22 ABC Word 2003 PL Istnieje możliwość wydrukowania dokumentu od końca (ostatnia strona zostanie wydrukowana jako pierwsza itd.). Jeśli chcesz w taki sposób wydrukować doku- ment, w oknie Drukowanie kliknij przycisk Opcje i zaznacz pole wyboru Drukowanie od ostatniej strony. Lista rozwijalna Drukuj znajdująca się w dolnej części okna umo liwia wybranie opcji drukowania tylko parzystych lub nieparzystych stron. Domyślne ustawienie wymusza drukowanie wszystkich stron. Szybkie drukowanie Aby szybko wydrukować dokument, kliknij ikonę Drukuj znajdującą się na pasku na- rzędzi Standardowy lub wybierzesz z menu Plik opcję Drukuj i kliknij przycisk OK w oknie Drukowanie. Metoda opisana poni ej pozwala natomiast wydrukować dokument lub nawet kilka dokumentów bez konieczności ich wcześniejszego otwierania. 1. Wybierz z menu Plik opcję Otwórz (lub naciśnij kombinację klawiszy Ctrl+O). Pojawi się okno dialogowe Otwórz. 2. Przejdź do folderu, w którym znajdują się dokumenty przeznaczone do drukowania. 3. Trzymając wciśnięty klawisz Ctrl, klikaj nazwy dokumentów, które chcesz wydrukować. 4. Kliknij prawym klawiszem myszy zaznaczone dokumenty i wybierz opcję Drukuj z menu kontekstowego (rysunek 1.14). Rysunek 1.14. Szybkie drukowanie kilku dokumentów z okna Otwórz 5. Kliknij przycisk Anuluj lub naciśnij klawisz Esc, aby zamknąć okno. Drukowanie miniaturek Jednym ze sposobów przejrzenia dokumentu, aby upewnić się, e wszystko jest w po- rządku, jest wydrukowanie miniatury ka dej strony. Umo liwiają to opisane poni ej kroki.
- 20. Rozdział 1. ♦ Zaczynamy! 23 1. Wybierz z menu Plik opcję Drukuj. Pojawi się okno dialogowe Drukowanie. 2. W sekcji Powiększenie rozwiń listę Skaluj do rozmiaru papieru i wybierz rozmiar strony, na której chcesz wydrukować swoje miniatury. 3. Z listy rozwijanej Stron na arkusz wybierz ilość stron, które mają być wydrukowane na jednym arkuszu papieru, a następnie kliknij przycisk OK. Możesz wydrukować miniatury tylko wybranych stron dokumentu, podając zakres stron do drukowania w sekcji Zakres stron. Dalej postępuj zgodnie z powyższą procedurą. Problemy z drukowaniem Z pewnością zdarzyło Ci się, e podział stron i marginesy „rozjechały” się podczas dru- kowania dokumentu. Mo e się tak zdarzyć, jeśli ustawione marginesy są zbyt szerokie lub próbujesz drukować na papierze o niewłaściwym rozmiarze. Jeśli dokument, który chcesz drukować, został utworzony w Stanach Zjednoczonych, to prawdopodobnie ustawienie rozmiaru papieru jest inne ni standardowo przyjęte w Europie. Aby to sprawdzić, wybierz z menu opcję Plik/Ustawiania strony i przejdź na zakładkę Papier. W sekcji Rozmiar papieru sprawdź, czy ustawiony jest standard europejski A4, czy mo e amerykański Letter. Jeśli ten drugi, to ju wiadomo, w czym tkwi problem. Kliknij przycisk Anuluj w oknie Ustawienia strony i wykonaj następujące kroki. 1. Wybierz z menu Narzędzia/Opcje. Pojawi się okno dialogowe Opcje. 2. Przejdź na zakładkę Drukowanie. 3. Zaznacz pole wyboru Zezwalaj na zmianę papieru Letter na A4 i kliknij przycisk OK. 4. Wydrukuj dokument. Nie zmieniaj rozmiaru strony w oknie Ustawienia strony, aby poradzić sobie z pro- blemem niewłaściwego rozmiaru papieru, gdyż takie działanie może spowodować, że będziesz mieć problemy z ustawieniami szerokości papieru. Mo e się zdarzyć, e będziesz mieć problemy z drukowaniem długiego dokumentu, który został podzielony na sekcje, szczególnie jeśli ka da z sekcji korzysta z własnego schematu numerowania stron. Jeśli na przykład strony w pierwszej sekcji nie są nume- rowane, a numerowanie rozpoczyna się wraz z sekcją drugą. Wtedy trudno określić numery stron, które mają zostać wydrukowane, wtedy gdy chcesz wydrukować jedy- nie niektóre z nich. Pasek statusu informuje, e znajdujesz się na stronie ósmej, gdy jest to ósma strona dokumentu, ale jej nagłówek zawiera numer pięć, gdy jesteś na stronie piątej drugiej sekcji. W takim przypadku najlepszym rozwiązaniem jest drukowanie osobno kolejnych sekcji.
- 21. 24 ABC Word 2003 PL Jeśli skonstatowałeś, e czcionka, którą wybrałeś, wygląda inaczej na ekranie ni na wy- druku, to prawdopodobnie sam sobie jesteś winien. Jedynie czcionki oznaczone w na- zwie literami „TT” (True Type) gwarantują jednakowy wygląd na ekranie i na wydruku. Gdy problem polega na tym, e na końcu dokumentu drukowana jest dodatkowa pusta strona, to bardzo łatwo go rozwiązać. Prawdopodobnie na końcu dokumentów znalazło się kilka pustych akapitów, które nie są widoczne, ale wymuszają wydrukowanie dodat- kowej strony. Naciśnij kombinację klawiszy Ctrl+End, aby przejść na koniec doku- mentu i kliknij ikonę Poka wszystko znajdującą się na pasku narzędzi Standardowy. Usuń znaczniki pustych akapitów i zapisz dokument. Jeśli uważasz, że Twoje dokumenty drukują się zbyt wolno, a zawierają wiele elemen- tów graficznych, możesz wyłączyć drukowanie grafiki. W tym celu wybierz z menu Narzędzia/Opcje. Pojawi się okno Opcje, w którym przejdź na zakładkę Widok i usuń zaznaczenie opcji Rysunki. Aby powrócić do możliwości drukowania grafiki, ponow- nie otwórz okno Opcje i zaznacz pole wyboru Rysunki. Zapisywanie dokumentów Po zakończeniu pracy z dokumentem musisz go zapisać, gdy w przeciwnym razie utracisz wszystkie wprowadzone zmiany. Dokument mo esz zapisać na dysku kompu- tera, dysku sieciowym lub dyskietce. W celu zapisania bie ącego dokumentu nale y wybrać z menu Plik/Zapisz jako, spowo- duje to wyświetlenie okna dialogowego Zapisz jako (rysunek 1.15). Pole Nazwa pliku jest przeznaczone na wpisanie nazwy dokumentu. Domyślnie dokumenty zapisywane są w formacie .doc. Rysunek 1.15. Okno dialogowe Zapisz jako Aby zmienić domyślny format zapisywania dokumentów, nale y wybrać z menu Na- rzędzia/Opcje. W oknie dialogowym, które się pojawi, nale y przejść na zakładkę
- 22. Rozdział 1. ♦ Zaczynamy! 25 Zapisywanie (rysunek 1.16). W polu Zapisz pliki w formacie Word jako wybierz format pliku, który ma być domyślnie wykorzystywany przy zapisywaniu dokumentów. Rysunek 1.16. Zakładka Zapisywanie okna dialogowego Opcje Po wywołaniu okna dialogowego Zapisz jako domyślnym folderem jest folder Moje dokumenty. Aby zapisać dokument w innym miejscu, nale y wybrać odpowiednią loka- lizację w polu Zapisz w. Opisana procedura jest konieczna przy zapisywaniu nowych lub zmodyfikowanych dokumentów, które chcesz zapisać pod inną nazwą. Jeśli natomiast wprowadziłeś mody- fikacje w istniejącym dokumencie i chcesz go zapisać pod tą samą nazwą i w tej samej lokalizacji, wystarczy wybrać z menu opcję Plik/Zapisz lub kliknąć przycisk z ikoną dyskietki znajdujący się na pasku narzędzi. Mo esz równie skorzystać ze skrótu klawiaturowego Ctrl+S. Próba zakończenia pracy programu bez zapisania modyfikowanego dokumentu spo- woduje pojawienie się okna dialogowego, w którym u ytkownik mo e wybrać, czy dokument ma zostać zapisany (rysunek 1.17). Rysunek 1.17. Okno dialogowe ostrzegające u ytkownika, e plik nie został zapisany Czasem warto zamknąć dokument bez zapisywania wprowadzonych zmian. Dziwisz się? Załóżmy, że popełniłeś kilka błędów podczas edycji dokumentu i chcesz za- cząć wszystko od początku. Zamknij dokument bez zapisywania wprowadzonych zmian. Gdy ponownie go otworzysz, będziesz mieć do czynienia z wersją poprze- dzającą wprowadzone zmiany.
- 23. 26 ABC Word 2003 PL Usuwanie i zmiana nazwy dokumentów Usuwanie i zmiana nazwy dokumentów to czynność niezwykle prosta i wykonywana najczęściej w oknie Mój komputer lub Eksploratorze systemu Windows. Jednak istnieje równie mo liwość usuwania dokumentów w programie Word i zmiany ich nazwy. W tym celu wybierz z menu Plik/Otwórz dokument, tak jakbyś chciał go otworzyć, a który tak naprawdę masz zamiar usunąć lub zmienić jego nazwę. Odszukaj dokument w oknie dialogowym Otwórz i zastosuj jeden z następujących sposobów. Zmiana nazwy ― kliknij prawym klawiszem myszy ikonę dokumentu i z menu kontekstowego wybierz opcję Zmień nazwę. Następnie wpisz nową nazwę dokumentu i naciśnij klawisz Enter. Usuwanie ― kliknij prawym klawiszem myszy ikonę dokumentu i z menu kontekstowego wybierz opcję Usuń. Następnie kliknij przycisk Tak, gdy program zapyta, czy na pewno chcesz usunąć wskazany plik. Aby usunąć kilka dokumentów jednocześnie, zaznacz je, klikając ich nazwy z wciśniętym klawiszem Ctrl, i dalej postępuj analogicznie, jak w przypadku usuwania jednego dokumentu. Jeśli omyłkowo skasowałeś dokument i teraz tego żałujesz, możesz go odzyskać. Przejdź na pulpit systemu Windows i dwukrotnie kliknij lewym klawiszem myszy ikonę Kosz. Okno Kosza zostanie otwarte, a w nim znajdziesz listę usuniętych plików. Zaznacz plik, który chcesz przywrócić, i wybierz z menu Plik/Przywróć. Kończymy pracę z programem Aby zakończyć działanie programu Word 2003, nale y kliknąć przycisk z krzy ykiem znajdujący się w prawym górnym rogu okna. Mo esz równie wybrać z menu opcję Plik/Zakończ. Ten sam efekt daje tak e naciśnięcie kombinacji klawiszy Alt+F4.
