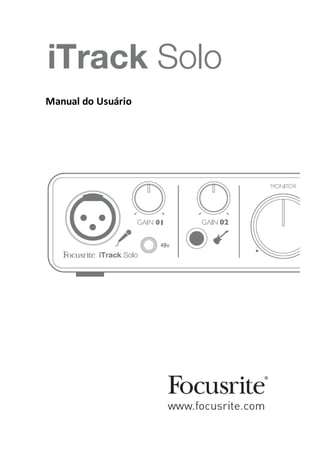
Manual da interface Focusrite iTrack Solo (PORTUGUÊS)
- 2. 2 IMPORTANTES INFORMAÇÕES DE SEGURANÇA 1. Leia estas instruções. 2. Mantenha estas instruções. 3. Preste atenção em todos os avisos. 4. Siga todas as instruções. 5. Jamais utilize este equipamento próximo à água. 6. Limpe somente com um pano macio e seco. 7. Nunca instale este equipamento próximo a fontes de calor como, por exemplo, radiadores, registros de calor, fornos e outros dispositivos semelhantes (inclusive amplificadores) que produzam calor. 8. Proteja o cabo de força para não ser pisoteado ou perfurado, principalmente na área dos plugs, receptáculos de conveniência e na área em que o cabo que sai do equipamento. 9. Use somente acessórios/anexos especificados pelo fabricante; 10. Use somente carrinho, suporte, tripé, braço ou mesa especificados pelo fabricante ou vendido com o aparelho. Quando usar um carrinho, tenha cuidado redobrado quando da locomoção de um lugar para outro pois pode haver danos ao equipamento se houver acidente por queda ou travamento das rodas. 11. Tire o aparelho da tomada em caso de tempestades e longos períodos sem uso. 12. Refira-se somente a serviço qualificado. Assistência técnica é requerida quando o aparelho foi danificado de alguma forma: cordão de força danificado, líquido espirrado, objetos caídos dentro do aparelho, exposição à chuva ou umidade, não opera normalmente ou foi derrubado. 13. Desconecte o aparelho durante tempestades elétricas ou quando não for usar por um longo período de tempo. AVISO: Níveis excessivos de pressão sonora de fones de ouvido podem causar perda de audição. AVISO: Este equipamento deve ser conectado apenas em entradas USB 2.0 ou 3.0. CUIDADO: Para reduzir o risco de choque elétrico, não remova a tampa de cobertura ou quaisquer outras peças, se não for assistência técnica especializada. CUIDADO: NÃO ABRA. RISCO DE CHOQUE. AVISO: Para reduzir o risco de choque elétrico, não remova a tampa de cobertura ou quaisquer outras peças, se não for assistência técnica especializada. Este símbolo, onde quer que apareça, alerta sobre a presença de voltagem não isolada, dentro da unidade - perigosa o suficiente para causar risco de choque. Este símbolo, onde quer que apareça, alerta sobre a importância das instruções de
- 3. 3 operação e manutenção. Leia o manual. CONTEÚDO IMPORTANTES INFORMAÇÕES DE SEGURANÇA VISÃO GERAL Introdução Características Conteúdo da caixa Requerimentos do sistema Dispositivos iOS compatíveis Mac Windows INICIANDO Utilizando o iTrack Solo com um dispositivo Energizando o iTrack Solo Conexões para seu dispositivo iOS Utilizando o iTrack Solo com GarageBand Utilizando o iTrack Solo com um Mac ou PC Instalação do software Mac OS Windows Conectando seu iTrack Solo Configuração de áudio em sua DAW Exemplo de utilização Conectando um microfone/ instrumento Utilizando Monitoramento Direto Monitoramento de fones de ouvido Conectando iTrack Solo a falantes CARACTERÍSTICAS DO HARDWARE Painel Frontal Painel Traseiro ESPECIFICAÇÕES DE PERFORMANCE Características Físicas e Elétricas SOLUÇÃO DE PROBLEMAS
- 4. 4 VISÃO GERAL Introdução Obrigado por adquirir o iTrack Solo - da família de interfaces de áudio profissional para computador da Focusrite, que incorporam alta qualidade de pré-amplificadores analógicos Focusrite. Você agora possui uma solução simples e compacta para roteamento de áudio de alta qualidade para/de seu iPad, iPhone, iPod touch ou computador. Este Manual do Usuário fornece explicação detalhada do hardware para lhe ajudar alcançar completo entendimento das características operacionais do produto. Recomendamos que tanto usuários novatos como os mais experientes em gravações de computador tomem certo tempo para lerem as instruções, a fim de obter total informações sobre todas as possibilidade que o iTrack Solo tem a oferecer. Se as seções principais do Manual do Usuário não fornecerem a informação de que você precisa, certifique-se de consultar http://www.focusrite.com/answerbase, que contém coleção abrangente de questões comuns de suporte técnico. Características A interface analógica do iTrack Solo lhe permite conectar um microfone e/ou guitarra à um dispositivo iOS como um iPad, iPhone ou iPod touch. Os sinais conectados às entradas físicas do iTrack Solo podem então ser encaminhados para seu aplicativo de gravação de áudio – por exemplo, GarageBand. Pode também ser utilizada para rotear áudio para uma workstation de áudio digital (referido neste manual do usuário como “DAW”) rodando em um laptop (ou desktop) utilizando Mac ou Windows. Em ambos os casos, a saída de monitoramento do aplicativo de gravação ou DAW aparecerá nas saídas físicas do iTrack Solo. Isto lhe permite gravar instrumentos do “mundo-real” para o GarageBand (ou qualquer que seja o aplicativo de gravação ou DAW que você utilizar) juntamente com – ou no lugar de –qualquer som “nativo” já disponível em seu dispositivo iOS ou computador. Os instrumentos podem ser “elétricos” (por exemplo: uma guitarra ou acústicos) – qualquer coisa na qual você possa colocar um microfone na frente. O iTrack Solo também lhe permite rotear faixas da sua DAW para suas saídas físicas, que podem ser conectadas a um amplificador e falantes, monitores potentes, fones de ouvido ou qualquer equipamento de áudio com entradas analógicas que você deseje utilizar. Embora todas entradas e saídas no iTrack Solo sejam roteadas diretamente para e da sua DAW para gravação e playback, você pode configurar o roteamento dentro de sua DAW para atender suas necessidades. Conteúdo da caixa Junto com o seu iTrack Solo você deve ter: • Cartão de ativação de software fornecendo códigos de ativação para: - Focusrite Scarlett Plug-in Suite - Ableton Live Lite • Cabo de conexão de dispositivo (iTrack Solo para iPad, iPhone ou iPod touch) • Cabo USB (Tipo ‘A’ para Tipo ‘B’) • Manual de Início Requerimentos do Sistema Dispositivos iOS compatíveis: iPad, iPad 2, iPad (terceira geração) iPhone 4, iPhone 4S
- 5. 5 iPodtouch (quarta geração) Mac Apple Macintosh com uma porta de alta velocidade compatível USB 2.0 Sistema Operacional: Mac X 10.7 ou mais avançado (Lion ou Mountain Lion) CPU: Processador Intel Memória (RAM): mínimo 2 GB Resolução da tela: mínimo 1024 x 768; 1280 x 1024 ou melhor recomendado Windows Computador compatível com Windows com porta compatível USB 2.0 Sistema Operacional: Windows 7 CPU/Clock: Intel ou AMD, 1 GHz ou maior (recomendado Dual 1 GHz) Memória (RAM): mínimo 2 GB Resolução da tela: mínimo 1024 x 768; 1280 x 1024 ou melhor recomendado INICIANDO Utilizando o iTrack Solo com um dispositivo iOS Ligando o iTrack Solo O iTrack Solo é um dispositivo ativo e precisa de fonte de força DC para operar. É importante lembrar que quando você utiliza com um dispositivo iOS, como iPad ou iPhone, o iTrack Solo não será energizado pelo dispositivo iOS via cabo interface. Utilize o cabo USB fornecido para conectar o iTrack Solo a uma fonte de energia USB padrão Apple (ou outra fonte de energia USB padrão). Uma fonte destas é fornecida com qualquer dispositivo iOS ou pode ser obtida separadamente. O LED USB do painel frontal (7) acenderá quando o iTrack Solo estiver ligado e conectado. Também é importante notar que quando conectado desta forma, o iTrack Solo não irá carregar a bateria interna do dispositivo iOS. Conexões em seu dispositivo iOS O cabo interface iOS fornecido deve ser conectado entre a porta DEVICE LINK na parte de trás do iTrack Solo e seu iPad, iPhone ou iPod touch. Este cabo irá carregar o áudio entre o aplicativo de seu dispositivo iOS e seu iTrack Solo em ambas as direções, mas não carregará a energia DC em nenhuma das direções (veja acima).
- 6. Veja “Exemplos de Uso” nas páginas seguintes, para detalhes de como conectar fontes 6 de áudio e sistemas de monitoramento para o iTrack Solo. NOTA: Quando utilizando o iTrack Solo com um iPhone, iPad ou iPod touch, por favor, habilite o “Modo Avião” no menu de configurações para evitar qualquer interferência durante a gravação e playback. Utilizando o iTrack Solo com GarageBand GarageBand é um dos mais populares aplicativos de gravação para dispositivos iOS. É uma ferramenta composicional e, utilizada sozinha, permite criar música a partir do alcance dos instrumentos virtuais que provisiona. Com iTrack Solo, você pode adicionar vocais e instrumentos do mundo real. Para rotear a entrada mic do iTrack Solo para o GarageBand, siga o procedimento abaixo (instruções de utilização para GarageBand estão fora do escopo deste Manual de Usuário, mas a aplicação inclui um conjunto de arquivos de ajuda completo): 1. Abra a música do GarageBand em que você está trabalhando. 2. Crie uma trilha vocal batendo levemente no botão ‘+’ no canto inferior esquerdo da tela e selecione Audio Recorder. 3. Bata levemente no ícone plugue jack para abrir os controles de configuração de entrada. 4. Selecione LeftChannel para rotear a entrada mic para a trilha vocal. Mude a chave Monitor para OFF e habilite Direct Monitor (8) no iTrack Solo. Veja “Utilizando Monitoramento Direto” nas páginas seguintes, para mais detalhes sobre os benefícios de utilizar a função Direct Monitor do iTrack.
- 7. 7 Para gravar guitarra, siga o procedimento abaixo: 1. Abra a música do GarageBand em que você está trabalhando. 2. Crie uma trilha de guitarra batendo levemente no botão ‘+’ no canto inferior esquerdo da tela, selecione GuitarAmpTrack e role a tela para selecionar o modelo de amplificador que deseja utilizar. 3. Bata levemente no ícone plugue jack para abrir os controles de configuração de entrada. 4. Selecione RightChannel para rotear a entrada de instrumento para a faixa de guitarra. 5. Você pode utilizar o monitor interno dentro do GarageBand ou a função Direct Monitor no iTrack Solo. Se você estiver utilizando um aplicativo de gravação diferente, um procedimento parecido será necessário; confira os arquivos de ajuda do aplicativo para mais informações. Utilizando o iTrack Solo com Mac ou PC Você também pode utilizar seu iTrack Solo como uma interface (entrada/saída) de áudio analógica para um laptop (ou outro computador). Isto permitirá gravar faixas em sua DAW a partir de um microfone, guitarra, etc. e também permitirá conectar monitoramento de falantes ou fones de ouvido. Assim, você pode ouvir seu trabalho em progresso através de um sistema de áudio externo. Instalação do Software Você precisará instalar drivers apropriados em seu laptop/computador antes de utilizar o iTrack Solo com eles (drivers são pequenas aplicações de software que garantem comunicação correta e eficiente do seu laptop/computador com o iTrack Solo).
- 8. Os drivers podem ser baixados em www.focusrite.com/downloads. Navegue na área 8 de download do iTrack Solo. Sistema Operacional Mac Selecione a versão Mac disk image(*.dmg) do driver para iniciar o download. Dê um duplo clique no arquivo da pasta Downloads e então rode o pacote de instalação (*.pkg). Siga todas as instruções da tela; haverá confirmação quando o driver tiver sido instalado com sucesso. Seu Sistema Operacional deve mudar automaticamente as saídas de áudio padrão do computador para serem a porta USB na qual o iTrack Solo está conectado. Para verificar isto, vá em Preferências do Sistemas> Som e configure entrada/saída para iTrack Solo. Para mais detalhes de configuração em um Mac, abra Aplicativos> Utilidades>Configuração MIDI de Áudio. Windows Dê um duplo clique na versão Windows (*.exe) para iniciar o download. Salve o arquivo em local conveniente e quando o download estiver completo, dê um duplo clique. Siga todas as instruções da tela; haverá confirmação quando o driver tiver sido instalado com sucesso. Reinicie seu laptop/computador e então conecte o iTrack Solo a uma porta USB utilizando o cabo fornecido. Seu Sistema Operacional deve mudar automaticamente as saídas de áudio padrão do computador para serem a porta USB na qual o iTrack Solo está conectado. Para verificar isto: no Windows 7, vá para Iniciar>Painel de Controle > Hardware e Som > Som>Gerenciar Dispositivos de Áudio e configure ‘Playback Padrão’ e ‘Gravação’ para ‘iTrack Solo’. Conectando seu iTrack Solo IMPORTANTE: Antes de você conectar o iTrack Solo em seu computador, por favor, complete a instalação do software de acordo com as instruções acima. Isto garantirá que o hardware utilize os drivers corretos e prevenirá comportamento inesperado. O iTrack Solo possui uma única porta USB 2.0 (no painel traseiro). Uma vez que a instalação do software estiver completa, simplesmente conecte o iTrack Solo em seu computador utilizando o cabo USB fornecido (note que o iTrack Solo é um dispositivo USB 2.0 e, portanto, a conexão USB requer porta USB 2.0+ compatível no seu computador. Não irá operar corretamente com portas USB 1.0/1.1.) O iTrack Solo será ligado ao computador via conexão USB. O iTrack Solo não pode ser utilizado com um dispositivo iOS e um computador ao mesmo tempo. Se tentar isto, o dispositivo iOS assumirá prioridade e o iTrack Solo não estará mais disponível como o dispositivo I/O para o aplicativo DAW do computador. Configuração de áudio em sua DAW O iTrack Solo é compatível com qualquer DAW em base Windows que suporte ASIO ou WDM e qualquer DAW em base Mac que utilize Core Audio. Após instalar o driver e conectar o hardware, você pode começar a utilizar o iTrack Solo com a DAW de sua escolha. Ableton Live Lite pode ser facilmente baixado do site www.ableton.com/live-lite se você ainda não possuir
- 9. um aplicativo DAW instalado em seu computador. Um cartão com um código de ativação está incluso na caixa. Instruções para o Ableton Live Lite estão fora do escopo deste Manual do Usuário, mas 9 o aplicativo inclui conjunto completo de arquivos de ajuda. Por favor, note que sua DAW pode não selecionar automaticamente o iTrack Solo como o dispositivo I/O padrão. Neste caso, você deve selecionar manualmente ‘iTrackSolo’ (ou ‘Focusrite USB 2.0 driver’) como driver na página Audio Setup* de sua DAW. Por favor, consulte a documentação de sua DAW (ou arquivos de ajuda) se você não tiver certeza de onde selecionar o driver ASIO/Core Audio. O exemplo a seguir mostra a configuração correta no painel Preferências do Ableton Live Lite (mostrada a versão Mac). Uma vez ajustado o iTrack Solo como o dispositivo de áudio (AudioDevice – nome típico, a terminologia pode variar entre as diferentes DAWs) de preferência em sua DAW, as entradas 1 & 2 e saídas 1 & 2 aparecerão nas preferências de áudio I/O de sua DAW. Dependendo da sua DAW, você pode precisar habilitar certas entradas ou saídas antes de utilizar. Os dois
- 10. exemplos abaixo mostram inputs 1& 2 e outputs 1 & 2 habilitadas nas preferências de áudio do Ableton Lite. 10 Exemplo de utilização O iTrack Solo é a interface ideal para iPad, iPhone, outro dispositivo iOS ou um aplicativo DAW em um laptop ou outro computador. Uma configuração típica de conexões é mostrada abaixo:
- 11. 11 Conectando um microfone / instrumento Esta configuração ilustra configuração típica para gravação – seja em seu dispositivo iOS ou utilizando software DAW em seu Mac ou PC. Neste caso, você pode gravar vocais através da entrada 1 e guitarra através da entrada 2 no seu aplicativo de gravação, enquanto monitora o playback via fones de ouvido ou falantes. As entradas do iTrack Solo estão no painel frontal; a entrada 1 utiliza um soquete XLR 3 pinos padrão e está configurada para funcionar com a maioria dos microfones; você provavelmente terá um conector macho XLR de acoplamento no final do cabo de seu microfone. A entrada 2 utiliza um soquete jack ¼” (6.35 mm) de 2 polos e destina-se a aceitar sinais de uma guitarra ou baixo. Se você estiver utilizando um microfone condensador “studio” (capacitor) desenvolvido para operar em phantom power 48V, pressione o botão 48v. Outros tipos de microfone (incluindo o tipo dinâmico comum) não requerem phantom power e podem sofrer danos caso aplicado o phantom power. Alguns microfones condensadores mais baratos são capazes de operar em voltagens phantom power mais baixas – tipicamente 15V. Você deve verificar as especificações do microfone para saber se é seguro operá-lo em 48V; se não, obtenha uma fonte externa de phantom power apropriada. Utilizando Monitoramento Direto Você frequentemente ouvirá o termo “latência” utilizado em conexão com sistemas de áudio digitais. No caso de aplicativo de gravação simples descrito acima, latência é o tempo que leva para sinais de entrada passarem através do seu dispositivo de gravação (laptop ou iPad, etc.) e o software associado. Latência pode ser um problema para um performer que deseja gravar enquanto monitora os seus sinais de entrada. O iTrack Solo é equipado com a opção “Monitoramento Direto”, que pode superar este problema. Ajustando a chave DIRECT MONITOR do painel frontal em ON, roteará os seus sinais de entrada diretamente para as saídas headphone e main monitor do iTrack Solo. Isto permite ouvir a si mesmo com zero de latência – ou seja, em “tempo real” – juntamente com o playback do computador. Os sinais de entrada para seu computador não são afetados por este ajuste de maneira alguma Quando “Monitoramento Direto” está ajustado em ON, tenha certeza de que o seu software de gravação não está ajustado para rotear suas entradas (o que você está gravando no momento) para suas saídas. Neste caso, você ouvirá a você mesmo “duas vezes” com um sinal audível atrasado como eco. Monitoramento por fones de ouvido Conecte um par de fones de ouvido estéreo no soquete headphones no painel frontal, para ouvir tanto o que você está gravando (seus sinais de entrada atuais) quanto qualquer faixa que já tenha gravado em seu laptop ou dispositivo iOS. As faixas pré -gravadas serão ouvidas em estéreo e os sinais de entrada atuais, em mono – central na imagem estéreo. Se você estiver utilizando ambas as entradas - mic e instrument - as duas entradas serão somadas em mono. Conectando o iTrack Solo a falantes As saídas phono (RCA) no painel traseiro podem ser utilizadas para conectar falantes de monitoramento. Monitores autoalimentados (falantes de computador comuns) incorporam amplificadores internos e podem ser conectados diretamente. Maiores, falantes passivos irão
- 12. requerer amplificador estéreo separado; neste caso, as saídas do painel traseiro devem ser conectadas às entradas do amplificador. Os conectores de saída de linha são soquetes phono (RCA) padrão. Amplificadores de consumo típico e monitores de pequena potência terão entradas nos soquetes phono (RCA) ou em um plug jack 3.5 mm simples de 3 polos (destinado para conexão direta a um computador). Em ambos os casos, utilize um cabo de conexão apropriado com plugs phono (jacks RCA) em uma ponta. NOTA: Você corre o risco de criar um loop de feedback de áudio se os falantes estiverem ativos simultaneamente com um microfone! Recomendamos que você sempre desligue (ou diminua) os falantes de monitoramento enquanto estiver gravando e utilize fones de ouvido quando em overdubbing. 12 CARACTERÍSTICAS DO HARDWARE Painel Frontal
- 13. O painel frontal inclui os conectores de entrada para sinais mic/instrument e os 13 controles de monitoramento e ganho de entrada. 1. Entrada 1 – entrada eletronicamente balanceada via soquete XLR 3 pinos para microfones. 2. GAIN 01 – ajuste o ganho para o sinal do microfone na entrada 1. O controle de ganho possui um “anel” LED de 2 cores concêntrico para confirma o nível de sinal: o verde indica nível de entrada de no mínimo -24 dBFS (ou seja, ‘sinal presente’); o anel então fica vermelho quando o nível de sinal atinge 0 dBFS. 3. 48v – chave phantom power para entrada de mic – habilita phantom power de 48 V no soquete XLR. 4. Entrada 2 – entrada não balanceada para conectar instrumentos; soquete jack ¼” TR. 5. GAIN 02 – ajusta o ganho para o sinal do instrumento na entrada2. 6. MONITOR – controle de nível de saída main monitor – estabelece o nível de saída nas saídas main (painel traseiro) 1 & 2 e saída headphone do painel dianteiro 7. LED USB – acende quando a unidade está conectada e recebe energia via conexão USB. 8. DIRECT MONITOR – seleciona monitoramento de sinais de entrada para virem diretamente de entradas (On) ou via DAW (Off). 9. Soquete headphone- jack de saída ¼” TRS – conecte de ouvido estéreo aqui. Painel Traseiro
- 14. 1. Trava de segurança Kensington – prenda seu iTrack Solo em estrutura apropriada, se desejado. 2. Porta USB 2.0 – conector tipo B; conecte em seu laptop ou desktop com o cabo fornecido. Você precisará conectar esta porta a uma Fonte de Energia USB Apple quando utilizar o iTrack Solo com um dispositivo iOS. 3. DEVICE LINK – utilize o cabo fornecido para conectar esta porta ao seu iPad, iPhone ou outro dispositivo iOS. 4. LINE OUTPUTS - 2 soquetes phono (RCA); nível de saída máx +8 dBV máx. 14 ESPECIFICAÇÕES DE PERFORMANCE Fonte do clock Interna Alcance dinâmico ADC 106 dB ‘A-pesado’ (todas as entradas). Chipset conversor A/D alcance dinâmico 114 dB Alcance dinâmico DAC Alcance 105 dB ‘A-pesado’ (todas as saídas). Chipset conversor D/A alcance dinâmico 114 dB Taxas de sample suportadas 44.1 kHz, 48 kHz, 88.2 kHz, 96 kHz / 24 bit – para Mac e PC 44.1 kHz, 48 kHz / 16 bit – operação com dispositivo iOS Entrada Microfone 1 Frequência de resposta 20 Hz – 20 kHz +/- 0.2 dB Faixa de ganho + 10 dB a + 55 dB THD+N <0.002% (ganho mínimo, -1 dBFS entrada com 20 Hz – 22 kHz filtro bandpass) Ruído EIN <120 dB (medido em 55 dB de ganho com 150 ohm término e 20 Hz – 22 kHz filtro bandpass) Impedância entrada 3kohms Entrada Instrumento 2 Frequência de resposta 20 Hz – 20 kHz +/- 0.2dB Faixa de ganho +10 dB a +55 dB THD+N 0.003% (medido com -1 dBFS entrada e 22 Hz – 22 kHz filtro bandpass) Ruído -87 dBu (20 Hz – 22 kHz filtro bandpass) Impedância de entrada >500 kohms Saídas Linha 1& 2 Nível de saída máximo (0dBFS) +9 dBu, não balanceado THD+N <0.001% (medido com 0dBFS entrada e 22 Hz – 22 kHz filtro bandpass, nao-pesado). Características físicas e elétricas Entrada Analógica 1 Conector Balanceado, via XLR 3 macho 3 pinos no painel frontal Phantom power Chave phantom power48 V Entrada Analógica 2 Conector Não balanceado, via soquete jack 2 polos ¼” (6.35
- 15. 15 mm) no painel frontal Saídas Analógicas Saídas main Não balanceada, via 2 soquetes phono (RCA) no painel traseiro Saída fones de ouvido estéreo Jack ¼” TRS no painel frontal Energia de saída fone ouvido 16 mWin a 50 ohms Controle de nível de saída (main e No painel frontal headphone) Monitoramento direto Chave do painel frontal; permite monitoramento latência zero de entradas Outros I/O USB 1 x USB 2.0 Conector tipo B Device link 10 pinos (proprietário) Indicadores do Painel Frontal USB LED (verde); indica conexão USB ativa Controles de ganho Anéis de LED com código de cores: verde (-24 dBFS) e vermelho (0 dBFS) Peso e Dimensões Largura x altura x profundidade 150mm x 45mm x 100mm Peso 0.5 Kg SOLUÇÃO DE PROBLEMAS Para todas as questões de solução de problemas, por favor, visite o site www.focusrite.com/answerbase, onde você encontra artigos cobrindo numerosos exemplos de soluções de problemas.
