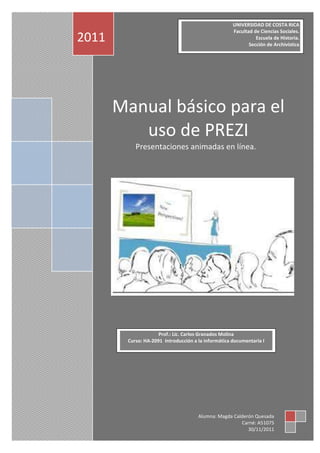
Manual prezi
- 1. Manual básico para el uso de PREZI Presentaciones animadas en línea. 2011 Alumna: Magda Calderón Quesada Carné: A51075 30/11/2011 UNIVERSIDAD DE COSTA RICA Facultad de Ciencias Sociales. Escuela de Historia. Sección de Archivística Prof.: Lic. Carlos Granados Molina Curso: HA-2091 Introducción a la informática documentaria I
- 2. Manual básico para el uso de PREZI. Elaborado por Magda Calderón Q. Página | 2 TABLA DE CONTENIDO Introducción......................................................................................................3 ¿Qué es PREZI?..................................................................................................3 ¿Cómo abro una cuenta?..................................................................................4 ¿Cómo se usa PREZI? ........................................................................................6 Video-tutoriales ..............................................................................................11 Conclusiones ...................................................................................................11
- 3. Manual básico para el uso de PREZI. Elaborado por Magda Calderón Q. Página | 3 INTRODUCCIÓN Como parte del curso de Introducción a la informática documentaria, de la Sección de Archivística de la Universidad de Costa Rica, se debe desarrollar un manual básico de las aplicaciones y herramientas tecnológicas vistas en clase, con el fin de que otras personas las puedan conocer, incentivarlas para que las utilicen y puedan sacar el provecho de estos recursos y que sean de utilidad para sus labores diarias. Este manual tiene como finalidad el mostrar paso a paso como puede crear una cuenta y utilizar a un nivel muy básico la aplicación PREZI para la realización de presentaciones animadas en línea. Este manual contiene varias secciones en las que se describen el programa PREZI, el paso a paso para abrir una cuenta, la descripción básica de las herramientas para elaborar el “lienzo” con el que se trabajara la presentación además de enlaces a los video-tutoriales y prácticas que el mismo programa ofrece. ¿QUÉ ES PREZI? PREZI es una aplicación ofimática en línea, lo que permite específicamente es la elaboración de presentaciones, que a diferencia de las tradicionales que están compuestas por un conjunto de diapositivas que se pueden modificar, agregar animación, sonidos, etc., PREZI permite trabajar un único “lienzo” de extenso tamaño, en el cual se despliegan todos los contenidos de la presentación (títulos explicaciones, imágenes, videos, líneas, esquemas, entre muchas otras) y la persona que la crea, lo que determina es el orden y la dinámica en la que se irá mostrando cada parte de este “lienzo” haciendo acercamientos, permitiendo crear una secuencia muy atractiva a la vista (una especie de video muy dinámico) y sobre todo donde se puede entender la relación de los contenidos que se muestran acerca de un determinado tema. Las y los usuarios deben crear una cuenta en esta aplicación, allí quedarán guardadas todas las presentaciones que se realicen y permite visualizarlas desde cualquier parte del mundo donde se tenga acceso a internet. Si aún no queda claro cómo es que funciona PREZI a continuación se presenta un enlace con un ejemplo muy simple, que permite mostrar la forma en la que se muestran los contenidos de un “lienzo” con texto e imágenes, además de lo dinámico y atractivo a la vista que resultan de los movimientos y trayecto dentro del mismo. Es importante dar clic constantemente al botón inferior (flecha) para ver el desarrollo de la secuencia. Enlace para ver un demo de esta aplicación: http://prezi.com/qw3iwzhvu3sh/prezi-demo-one/
- 4. Manual básico para el uso de PREZI. Elaborado por Magda Calderón Q. Página | 4 ¿CÓMO ABRO UNA CUENTA? Lo que uno abre es una cuenta en línea, con usuario y contraseña (como la cuenta de un correo electrónico) en esta se irán guardando las presentaciones que cada usuario desarrolle y a las cuales tendrá acceso desde cualquier parte del mundo en el que cuente con acceso a internet. Lo primero que tienes que tener es una cuenta de correo y acceso a Internet. PASO A PASO: 1. Ingrese a la página: http://prezi.com/ y de un clic en la opción: 2. A continuación se muestran las tres opciones que la aplicación ofrece: 1-“Public” (es gratuita); 2- “Enjoy” (es para uso académico, se debe pagar por su uso, pero si se tiene un correo electrónico de dominio “edu” o “ac” entonces es gratuita, para eso se debe activar el botón de la parte inferior de la pantalla “Student/Teacher Licenses” y 3-“Pro” la opción más cara y la que ofrece más opciones. NOTA: Para efectos de este manual, se describe el proceso para abrir una cuenta “Enjoy” o académica. 3. Lo que les solicita es la dirección de correo electrónico, luego el programa PREZI envía una notificación para la confirmación de los datos, se debe ingresar al correo electrónico, y accesar a la dirección electrónica que se indica. Luego se abre una nueva ventana donde se solicitan algunos datos de los usuarios (nombre, apellidos, correo y contraseña).
- 5. Manual básico para el uso de PREZI. Elaborado por Magda Calderón Q. Página | 5 4. Luego ingresará a su cuenta de PREZI y se abre automáticamente una ventana en donde se ofrecen un video para aprender a usar PREZI y un botón en la parte inferior para iniciar a trabajar 5. Luego se debe dar clic al botón y se abre una pantalla donde se elige el “lienzo” en el que se quiere trabajar, ya sea en blanco o con una plantilla, se elige alguna dándole un clic y se da clic en el botón “Stard editing”. 6. Luego se abrirá la pantalla en la que se visualiza el “lienzo” (en blanco o la plantilla) y en la que ya se puede iniciar a trabajar ingresando texto, imágenes, videos, animación entre otros.
- 6. Manual básico para el uso de PREZI. Elaborado por Magda Calderón Q. Página | 6 ¿CÓMO SE USA PREZI? DESCRIPCIÓN DE LAS HERRAMIENTAS PARA TRABAJAR Al tener en la pantalla el “lienzo” listo para iniciar, se pueden observar tres barras de herramientas (ver imagen #1), cuando ya se ha guardado un proyecto aparece una cuarta barra de herramientas (ver imagen #2) y hay otra herramienta que se explica más adelante para modificar los objetos insertados en la presentación. A continuación se describirá cada una de esas herramientas: Imagen #1 Imagen #2 1- Barras de herramienta superior: Esta barra contiene las siguientes opciones: “save”: Guardar el proyecto que se está elaborando. “Las flechas”: permiten deshacer o rehacer los cambios en la presentación. “Meeting”: Ofrece dos opciones: iniciar con la presentación en línea y enviar la invitación para que otros usuarios puedan editar o modificar la presentación. “Print”: Permite imprimir la presentación, “Help”: Ofrece una serie de información que permite resolver dudas y problemas de la aplicación. “Exit”: Permite salir del proyecto 2- Menú lateral derecho Esta barra lo que controla es el tamaño del “lienzo” a la hora de trabajarlo, permite hacer acercamientos con la “lupa y el signo +” o alejamientos “lupa y signo -”; el ícono de la “casa” permite restablecer el tamaño estándar o inicial. Nota: También se pueden hacer acercamientos o alejamientos presionando la tecla “ctrl” y moviendo la rueda de desplazamiento o “scroll” que traen incorporados algunos mouse.
- 7. Manual básico para el uso de PREZI. Elaborado por Magda Calderón Q. Página | 7 3- Barra de herramientas circular Esta es quizá la herramienta más característica del PREZI y aunque a simple vista pueda parecer compleja o extraña, es muy práctica y fácil de utilizar. Cada uno de los círculos (Inset, Shapes, Frame, Path, Colors and fonts) que rodea al Principal “Write”, ofrece una serie de funciones específicas, que se despliegan al darle clic y son las que veremos a continuación: Esta opción permite insertar en el “lienzo” diversos objetos que ilustren o muestren información por medio de imágenes, videos, esquemas incluso insertar documentos: “Image”: Al darle un clic, se abre un cuadro de diálogo donde se puede elegir una fotografía guardada en el equipo o alguna otra ubicación con la opción o buscar directamente en Google en esta opción “You Tube”: Al igual que en el caso anterior se abre una ventana donde se coloca la URL (enlace) del video. “Esqueamas”: Al activar esta función se despliega un menú de opciones de esquemas prediseñados (Ver imagen #3) Imagen #3 Imagen #4 “File”: Permite elegir documentos o archivos de las carpetas del equipo y los inserta página por página. Ver imagen #4.
- 8. Manual básico para el uso de PREZI. Elaborado por Magda Calderón Q. Página | 8 Esta opción permite insertar en el “lienzo” figuras (círculos, cuadrados, triángulos, entre otros) e incluir texto y color; líneas, flechas y además la opción de “lápiz” y “Pilot” permiten hacer líneas personalizadas con el movimiento del mouse Esta opción lo que permite es utilizar marcos o recuadros para destacar y organizar la información de una forma visualmente agradable. La última opción “Hidden” es para poner un marco invisible, es de utilidad cuando con la animación se quiere destacar un área específica sin recargar el diseño con los marcos. Esta opción permite tres funciones: establecer la animación de la presentación, eliminar toda la ruta de animación establecida en el proyecto y hacer capturas o fotografías de partes o de la totalidad del “lienzo”. Vamos a entrar al detalle de la primera función: “Add”: Una vez que se tiene en el lienzo la información, las imágenes y todos los elementos necesarios para exponer, es el momento de establecer la ruta o el orden en que se desarrollara la animación. Es muy sencillo, lo único que se debe hacer es dar un clic sobre el texto u objeto, el orden en que se seleccionan es el mismo que tendrá la presentación. Si quiere deseleccionar alguno de los contenidos, debe seleccionar el circulo donde está el “numero de ruta” y con un clic sostenido arrastrarlo fuera, donde no haya ningún otro contenido. Se puede eliminar la totalidad de la ruta con el botón “Delete All”. También se puede agregar o modificar una animación ya establecida, se busca el círculo pequeño que está entre dos movimientos consecutivos, y se arrastra este pequeño círculo hasta el objeto que se
- 9. Manual básico para el uso de PREZI. Elaborado por Magda Calderón Q. Página | 9 quiere agregar, con esta opción automáticamente se incluye el nuevo objeto y se acomoda el resto de animaciones. Por ejemplo: si se quiere mostrar una imagen entre el titulo (Movimiento 1) y la explicación (movimiento 2), entonces en la línea que une a los movimientos 1 y 2, se da clic en el circulo pequeño y arrástrelo hasta la imagen, así automáticamente queda: El título (Movimiento 1), Imagen (Movimiento 2) y la explicación (Movimiento 3). La siguiente imagen ilustra como insertar una nueva animación entre dos ya establecidas (1- Título) y (2- Explicación). Esta opción permite elegir plantillas de colores y fuentes de letras que permiten dar un diseño y colorido adecuado al contenido de la presentación. Es importante recordar que debe ser agradable, que interese al grupo al que se dirige la exposición y a la cantidad de contenidos del “lienzo”. Si solo queremos utilizar una plantilla preestablecida elegimos el círculo con la opción de preferencia (Ver imagen #5). Pero también está la opción “Theme Wizard” que permite personalizar las plantillas ya establecidas, cambiar colores, las fuentes y poder tener una versión personalizada de una plantilla que nos guste. (Ver imagen #6). Imagen #5 Imagen #6
- 10. Manual básico para el uso de PREZI. Elaborado por Magda Calderón Q. Página | 10 4- Menú inferior que aparece cuando ya se ha guardado un proyecto en la cuenta. Permite ingresar a un proyecto guardado en la cuenta y hacerle modificaciones. Permite es dar a otra persona acceso a nuestro proyecto para que pueda modificarlo. Se Abre una caja de diálogo, donde aparece una dirección electrónica, esta dirección debe de ser enviada por correo para que otras personas puedan trabajar la presentación. El máximo son 10 personas. Permite ver la presentación en toda la pantalla y lista para exponer. Al darle clic a este botón se abre una caja de diálogo en donde se indica una ruta de acceso a la misma (para que pueda ser visualizada por otros en internet) y aparece el botón. Después se abrirá la presentación y en la esquina inferior derecha un nuevo menú que permite (de izquierda a derecha): Salir de la presentación, mostrar el proyecto en pantalla completa y las flechas para ir recorriendo la presentación paulatinamente. Permite descargar la presentación en un archivo comprimido, que puede ser reproducido aun sin acceso a Internet. NOTA: es permitido en la versión “Enjoy” o académica. Permite duplicar una presentación y guardas ambas copias en la cuenta. Eliminar un proyecto o presentación de nuestra cuanta en PREZI. PARA MODIFICAR CADA OBJETO: Cuando se ha insertado un titulo, un texto, imagen, video o cualquier objeto dentro de la presentación, mientras estemos en la opción de editar el “lienzo”, al posicionarnos sobre estos aparece esta rueda, que es la que permite modificar tamaño, posición y contenidos. A continuación el detalle de las 3 funciones, al posicionarse en cada una de las tres áreas y dar clic, se activa su funcionamiento:
- 11. Manual básico para el uso de PREZI. Elaborado por Magda Calderón Q. Página | 11 La #1 Modifica TAMAÑO La #2 Modifica UBICACION La #3 Modifica TEXTO Con el clic sostenido, se aleja o acerca el margen del círculo con el centro del objeto y este crece o decrece. Si damos clic en el centro y lo sostenemos aparece la “mano” esta nos permite reubicar el objeto con el movimiento del mouse. Si marcamos las líneas punteadas, permite inclinar el objeto. Al dar clic en “el lápiz” se abre una ventana para cambiar el texto (contenido) o el formato (color, estilo, alineación, etc.). Para guardar modificaciones dar clic en “Ok” VIDEO-TUTORIALES En este enlace podrán observar los video- tutoriales que la misma aplicación ofrece, son tres niveles (1-básico, 2-medio y 3-avanzado). Los tutoriales son en inglés pero se puede observar y entender con facilidad el uso del PREZI. Se recomienda verlos después de leer al manual para una mayor comprensión. Enlace: http://prezi.com/learn/ CONCLUSIONES Se ha tratado de mostrar de una forma clara y gráfica los conocimientos básicos para poder crear una cuenta y desarrollar una presentación básica en la aplicación PREZI. Es importante utilizar las mismas herramientas que el mismo programa ofrece, como videos y prácticas en línea, para familiarizarnos y entender mejor el funcionamiento del mismo. Espero que este manual sea de utilidad y le permita apropiarse de una aplicación tan interesante y accesible como PREZI para realizar presentaciones. Es importante animarse a probar esta clase de programas y tomarse el tiempo para conocerlas un poco más, recuerde que la práctica y la constancia son las mejores aliadas en este tipo de aprendizaje.