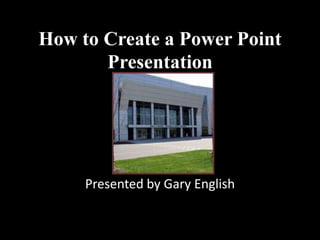
How to make a PowerPoint by GEnglish
- 1. How to Create a Power Point Presentation Presented by Gary English
- 2. Before You Begin • Plan what information you need to share. • Gather necessary information and images. • For this exercise I will be creating a Power Point on the “Evacuation Procedures for the RTC Building”
- 3. Locate the PowerPoint Program There are many ways to locate the Power Point. • Click the “Start” button at the lower left of your screen to open its menu. • At the “Search programs and files” box type powerpoint. • Press “Enter” and the program will start. • If there is a PowerPoint icon (orange “P”) located on your “Taskbar” at the bottom of your screen, click it and the PowerPoint will begin.
- 4. The Display Will Look Like This
- 5. Add Text Left click the mouse in the title placeholder box and type the title of your project. Do the same for your name in this box.
- 6. Your Screen Should Look Something Like This: • My Title • My Name
- 7. Select Your Next Slide Select “New Slide” and choose the style of slide you want to use next. Do this for each new slide you need to use. I chose “Title and Content” for my next slide.
- 8. Type Title Here and Text Below
- 9. If an Evacuation is Ordered According to Mott’s Department of Public Safety: 1. Take personal belongings. This is what my next slide looks like. 2. Close, but do not lock, doors. 3. Turn off electronics and lights. 4. Only persons with disabilities should use the elevators. 5. If elevators cannot be used, go to stairway landings and wait for assistance.
- 10. Select Another Slide Select “New Slide” and choose the style of slide you want to use next. If you choose a slide that does not have a text box (such as “Title Only”) and you want to add text you will need to insert a text box.
- 11. Inserting a Text Box
- 12. If an Evacuation is Ordered According to Mott’s Department of Public Safety: 1. Take your keys and other personal belongings. 2. Close, but do not lock, doors. My slides look like this and the next one. I used the same style of slide for each. 3. Turn off electronics and lights. 4. Persons with disabilities should use the elevators. 5. If elevators cannot be used, persons with disabilities should go to stairway landings and wait for assistance.
- 13. If an Evacuation is Ordered (cont.) 6. Avoid using the elevators. Make them available to those with disabilities. 7. Using the nearest exit, move at least 500 feet from the building. 8. Do not re-enter the building until authorized by the Department of Public Safety. I inserted a picture here. In the following slide I will show you how to do this, and then show you how to change the “Theme” of the slide which affects its layout and color.
- 14. Inserting a Picture • There are three ways to obtain a picture: • Clip Art • Copy and Paste • Use Computer’s Snipping Tool
- 15. Use Clip Art on Your Computer
- 16. Enter What Art You Want
- 17. Click an Image to Select and Place
- 18. Adjust the Size of Your Image
- 20. Copy and Paste Locate an image from any source on your computer. By “right clicking” on the image a pop up window will come up with options. Select “copy image” and the image will be captured.
- 22. Use Computer’s “Snipping Tool” • Select an image that cannot be selected for a simple “cut and paste.” • Click the “Start” button at the bottom left of your computer screen.
- 23. Use Computer’s “Snipping Tool”
- 24. Select New to Open Menu When the snipping tool pop up appears click “New” then click “Rectangle Snip”. The screen goes ghost grey, and then you position the + crosshair at the end of your cursor to one corner. Hold the left mouse button down while dragging the plus sign to the opposite corner until the image is “boxed." Release the button and the image is captured.
- 25. This is What a Captured Image Looks Like
- 26. If an Evacuation is Ordered (cont.) 6. Avoid using the elevators. Make them available to those with disabilities. 7. Using the nearest exit, move at least 500 feet from the building. 8. Do not re-enter the building until authorized by the Department of Public Safety. Selecting a “Title and Content” slide I entered my text then “right clicked” the slide and pasted the image I had just captured with the snipping tool. Clicking the image a small box appears around it. When you hover near the top of the box a crossed arrows image appears.
- 27. If an Evacuation is Ordered (cont.) 6. Avoid using the elevators. Make them available to those with disabilities. 7. Using the nearest exit, move at least 500 feet from the building. 8. Do not re-enter the building until authorized by the Department of Public Safety. By holding down the left mouse button you can drag the image to wherever you want on your slide to position it. When you release the button the image stay where it is placed. Be careful where you place the image so as not to block from view any text as is seen here.
- 28. Continue to Add Text and Images Till You Are Finished • Continue to add bullet points as needed. • You can add images wherever you think they would enhance your presentation. • The next thing you may want to do is change the “Theme” of the slides. • This affects the layout of each slide’s design and the color of the text and background.
- 29. How to Change the Theme of Your Slides
- 30. This is just one example with three more to follow HOW TO CHANGE THE THEME OF YOUR SLIDES Click the “Design” tab and a dropdown ribbon will come across the top of the screen. Choose a theme and see if it looks okay to you. (You may have to try various designs until one works for you). Once selected all slides change. Or you can select the “Background Styles” to the far right which will change the overall background color.
- 31. How to Change the Theme of Your Slides Click the “Design” tab and a dropdown ribbon will come across the top of the screen. Choose a theme and see if it looks okay to you. (You may have to try various designs until one works for you). Once selected all slides change. Or you can select the “Background Styles” to the far right which will change the overall background color.
- 32. How to Change the Theme of Your Slides Click the “Design” tab and a dropdown ribbon will come across the top of the screen. Choose a theme and see if it looks okay to you. (You may have to try various designs until one works for you). Once selected all slides change. Or you can select the “Background Styles” to the far right which will change the overall background color.
- 33. How to Change the Theme of Your Slides •Click the Design tab. A dropdown ribbon will appear. •Choose a theme. See if it looks okay to you. (You may have to try various designs until one works). •Once selected all slides will change unless you right click that theme and select the “Apply to Selected Slides” then only that slide will change. •You can select the “Background Styles” to the far right which will change the overall background color only. NOTE: This is what I did.
- 34. Animating the Transition Between Slides
- 35. Animating Lines of Text or Objects
- 36. Animating Lines of Text
- 37. Adding Arrows as Pointers
- 38. Adding Arrows as Pointers Shape Outline
- 39. Summary • Plan your project. • Use as few lines as possible for each slide. • Use brief “key” words only. • Font (text) size should be no less than 20 pts. • Use transition and line animation sparingly. • Carefully size images. • Heavy contrasts between text and slide colors.
- 40. Evacuation Procedures for the RTC Building Presented by Gary English
- 41. If an Evacuation is Ordered According to Mott’s Department of Public Safety: 1. Take personal belongings. 2. Close, but do not lock, doors. 3. Turn off electronics and lights. 4. Only persons with disabilities should use the elevators. 5. If elevators cannot be used, go to stairway landings and wait for assistance.
- 42. If an Evacuation is Ordered (cont.) 6. Using the nearest exit, move at least 500 feet from the building. 8. Do not re-enter the building until authorized by the Department of Public Safety.
- 43. Regional Technology Center/M-TEC (RTC) - First Floor East • Exit using the nearest exit. • Exits are located at the far east end of the building, or at the exits located between the two sides. • Remember to move at least 500 feet away from the building for your safety.
- 44. Regional Technology Center/M-TEC (RTC) - First Floor West • There are several exits on the first floor level. • Proceed to the closest exit and leave the building moving at least 500 feet away for your safety.
- 45. Regional Technology Center/M-TEC (RTC) - Second Floor • There are four exits on this floor. • Use the stairs. • Proceed to the nearest exit and down the stairs. • Leave the building. • Move away at least 500 feet from the building for your safety.
- 46. Regional Technology Center/M-TEC (RTC) - Third Floor • Go directly to the North or South stairwells (which ever is closest) and proceed down the stairs and out at the ground floor. • Remember to move away from the building at least 500 feet. • Do not re-enter the building until authorized by the Department of Public Safety.
- 47. Conclusion • Any Questions? • Any Comments or Suggestions for Improvement? • Thank You for Your Attendance.