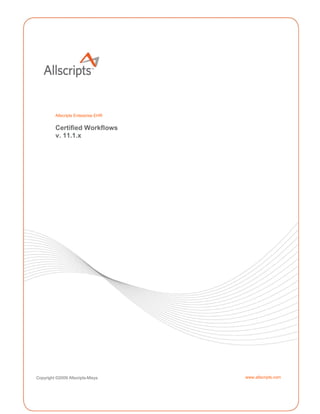
Allscripts EHR Certified Workflows v. 11.1
- 1. Allscripts Enterprise EHR Certified Workflows v. 11.1.x Copyright ©2009 Allscripts-Misys www.allscripts.com
- 2. Copyright © 2009 Allscripts-Misys Healthcare Solutions, Inc. This document is the confidential property of Allscripts-Misys Healthcare Solutions, Inc. It is furnished under an agreement with Allscripts-Misys Healthcare Solutions, Inc. and may only be used in accordance with the terms of that agreement. The use of this document is restricted to customers of Allscripts-Misys Healthcare Solutions, Inc. and their employees. The user of this document agrees to protect the Allscripts-Misys Healthcare Solutions, Inc. proprietary rights as expressed herein. The user further agrees not to permit access to this document by any person for any purpose other than as an aid in the use of the associated system. In no case will this document be examined for the purpose of copying any portion of the system described herein or to design another system to accomplish similar results. This document or portions of it may not be copied without written permission from Allscripts-Misys Healthcare Solutions, Inc. The information in this document is subject to change without notice. The names and associated patient data used in this documentation are fictional and do not represent any real person living or otherwise. Any similarities to actual people are coincidental. CPT copyright 2008 American Medical Association. All rights reserved. Fee schedules, relative value units, conversion factors and/or related components are not assigned by the AMA, are not part of CPT, and the AMA is not recommending their use. The AMA does not directly or indirectly practice medicine or dispense medical services. The AMA assumes no liability for data contained or not contained herein. CPT is a registered trademark of the American Medical Association. International Statistical Classification of Diseases and Related Health Problems (ICD) is copyright 2009 World Health Organization (WHO). Microsoft® Excel and Microsoft® Word are either registered trademarks or trademarks of Microsoft Corporation in the United States and/or other countries. 11/18/2009 2 Allscripts Enterprise EHR Certified Workflows
- 3. 11/18/2009 3 Allscripts Enterprise EHR Certified Workflows
- 4. Table of Contents Certified Workflows Overview ............................................................................................................. 8 (A) Appointment Scheduling................................................................................................................ 9 (B) Appointment Preparation............................................................................................................. 11 (C) Appointment Check-In................................................................................................................. 13 (D) Patient Visit Overview ................................................................................................................. 15 (E) Intake Introduction ....................................................................................................................... 18 (E1) Intake Process – Basic .............................................................................................................. 20 (E2) Intake Process – Detailed.......................................................................................................... 24 (E3) Intake Process – With Order ..................................................................................................... 29 (F) Retrieve Introduction.................................................................................................................... 34 Adult Patient View – Clinical Desktop View:.............................................................................. 35 Pediatric Patient View – Clinical Desktop View:........................................................................ 36 Pediatric Patient View: .............................................................................................................. 37 (F1) Chart Review – Basic ................................................................................................................ 38 (F2) Chart Review – Detailed ............................................................................................................ 41 (G) Document Introduction ................................................................................................................ 44 Utilizing Structured Notes – General Note Concepts ................................................................ 45 Patient Education Materials – Print Actions .............................................................................. 47 (G1) Note: Acute Visit ....................................................................................................................... 52 (G2) Note: New or Chronic Visit ........................................................................................................ 57 (G3) Note: Procedure Visit ................................................................................................................ 62 (G4) Note: Health Maintenance......................................................................................................... 66 (G5) Note: Results Review................................................................................................................ 70 (G6) Dictation .................................................................................................................................... 73 (G7) Admin Forms............................................................................................................................. 76 (H) Order and Plan Introduction ........................................................................................................ 78 (H1) Ad Hoc Prescription................................................................................................................... 80 (H2) Meds Management.................................................................................................................... 86 (H3) Med Administration.................................................................................................................... 90 (H4) Immunizations ........................................................................................................................... 94 (H5) Future Orders ............................................................................................................................ 97 (H6) Ad Hoc Diagnostic Orders....................................................................................................... 101 (H7) Follow-up or Referral Orders................................................................................................... 105 (H8) Instructions/Supplies Orders ................................................................................................... 108 (H9) Order Reminders..................................................................................................................... 111 (H10) QuickSets.............................................................................................................................. 114 (H11) CareGuides ........................................................................................................................... 117 (J) Finalize and Charge Introduction ............................................................................................... 120 (J1) Basic Ambulatory Charges....................................................................................................... 122 11/18/2009 4 Allscripts Enterprise EHR Certified Workflows
- 5. (J2) Charging from Note.................................................................................................................. 127 (J3) Charging for Orders ................................................................................................................. 130 (J4) Charging for Administrations.................................................................................................... 133 (J5) Review Encounter Charges ..................................................................................................... 135 (K) Follow-Up and Checkout Introduction ....................................................................................... 138 (K1) Scheduling Order Appointments.............................................................................................. 139 (K2) Referral Appointments............................................................................................................. 142 (L) Renewal Management Introduction ........................................................................................... 146 (L1) Prescription Renewals ............................................................................................................. 148 (L2) Surescripts Renewals .............................................................................................................. 156 (M) Document Management Introduction ........................................................................................ 159 (M1) Inbound Transcription ............................................................................................................. 161 (M2) Transcription with Dual Signature ........................................................................................... 165 (M3) Document Reconciliation ........................................................................................................ 169 (N) Transcribe Introduction.............................................................................................................. 172 (N1) Transcribe Basics.................................................................................................................... 173 (P) Scanning Introduction................................................................................................................ 177 Active Chart Scanning Strategies ........................................................................................... 178 Scanning Correspondence Approach ..................................................................................... 179 Lessons Learned Statements from Allscripts Clients .............................................................. 179 (P1) Scanning Active Charts ........................................................................................................... 181 Certified Workflow Tips ........................................................................................................... 184 (P2) Scanning Correspondence ...................................................................................................... 186 (Q) Miscellaneous Introduction........................................................................................................ 190 (Q1) Call Processing ....................................................................................................................... 192 (Q2) Tracking Overdue Orders........................................................................................................ 197 (Q3) Financial Authorization............................................................................................................ 200 (R) Results Introduction................................................................................................................... 204 (R1) Entry of Paper Results ............................................................................................................ 206 (R2) In-House Testing ..................................................................................................................... 210 (R3) Results Verification.................................................................................................................. 213 (R4) Results Referral ...................................................................................................................... 222 (R5) Results Communication .......................................................................................................... 225 (S) Inpatient Introduction ................................................................................................................. 230 (S1) Inpatient Charges .................................................................................................................... 232 11/18/2009 5 Allscripts Enterprise EHR Certified Workflows
- 6. Certified Workflows This Certified Workflows guide contains all of the Certified Workflows for Allscripts Enterprise EHR Version 11.1. Each of these workflows is discussed in detail in the following sections. The following are overview road maps of the Patient Visit Workflows, Non-Patient Visit Workflows, and the Inpatient Visit Workflows. Figure 1 Patient Visit Workflows Road Map 11/18/2009 6 Allscripts Enterprise EHR Certified Workflows
- 7. Figure 2 Non-Patient Visit Workflows Road Map Figure 3 Inpatient Visit Workflows Road Map 11/18/2009 7 Allscripts Enterprise EHR Certified Workflows
- 8. Certified Workflows Overview The Certified Workflows consist of the following items: ▪ High-level Road Maps = 3 ▪ Overview Workflow = 1 ▪ Introductions = 13 ▪ Workflows = 50 The Overview Workflow (Patient Visit – D) is a high-level overview of the entire patient visit and is designed to provide the “big” picture of the overall steps involved in the process. It provides a break- out of each “work lane” (also referred to as a “swim lane”) to assist in breaking out the work into more easily understood sections (workflows). The Overview Workflow (D) can be used to achieve an “end-to-end” understanding, but the details behind each step are contained in the subsequent 50 workflows. The 13 Workflow Introductions (E, F, G, H, and so on) include a summary of the particular “work lane,” a VISIO diagram, and information concerning the terminology or concepts being utilized. The Workflow Introductions contains a series of questions/decisions and acts as a guideline for which specific workflow path to follow. Each Workflow section of this document (E1, E2, and so on) contains the detail steps to complete the workflow. Each workflow has a VISIO diagram with the corresponding summary and detailed steps. The user role is defined for each process step. Each workflow has been validated by Allscripts employees and clinical consultants. These Certified Workflows and the “Pre-Configuration” go “hand-in-hand.” Pre-configuration is configuring the software in such a manner so that you can log into the Allscripts Enterprise EHR software and perform any of the 50 Certified Workflows without being stopped because, for example, you have not yet built the correct enterprise task views, Worklist views, or set the system preferences and so on. The Pre-configuration “Gold” database contains all of these items already configured to enable the Certified Workflows. One of the primary purposes of the Pre-Configuration is to support the Certified Workflows. 11/18/2009 8 Allscripts Enterprise EHR Certified Workflows
- 9. (A) Appointment Scheduling The first step of a patient visit is the scheduling of the appointment. The purpose of the following Appointment Scheduling workflow is to achieve a basic understanding of the data flow at the time of first contact with the patient and the impact to Allscripts Enterprise EHR. Figure 4 (A) Appointment Scheduling (3) (1) (2) Staff creates New A Patient requests Is appointment for Yes Patient in practice appointment a new patient? management system (PMS) (4) Staff schedules (5) appointment in PMS Patient demographic B No & populates & scheduling info Comments with sent to TouchWorks reason for visit To schedule a patient appointment, do the following: 1) The start of a patient visit begins with the patient requesting an appointment from your front desk, scheduling line, or another role in your organization that handles patient appointments. 2) Is the appointment for a new patient? The amount and type of information you need to obtain from the patient depends on whether the individual is an established patient or a new patient. 3) If the patient is a new patient, then you typically collect a certain set of basic demographic information from the patient and enter it into the Practice Management System (PMS). If a “mini registration (reg)” is done at this time and a temporary medical record number is utilized, verify this number will be handled correctly in your registration/scheduling interface. 4) If the patient is an established patient, or once the demographic information is collected for a new patient, you then schedule the appointment in the Practice Management System and add comments regarding the reason for the visit. 11/18/2009 9 Allscripts Enterprise EHR Certified Workflows
- 10. 5) The registration and scheduling information is then sent via an interface to Allscripts Enterprise EHR. This enables all Allscripts Enterprise EHR users to monitor their schedules directly from Allscripts Enterprise EHR without having to switch to the Practice Management System. It is important to understand what patient demographic data interfaces with Allscripts Enterprise EHR from the Practice Management System. 6) Once the patient appointment is scheduled, the next step within the patient visit is appointment preparation. Proceed to workflow (B) Appointment Preparation for the Certified Workflow steps. 11/18/2009 10 Allscripts Enterprise EHR Certified Workflows
- 11. (B) Appointment Preparation After scheduling the appointment, the second step to prepare for the patient visit is typically the preparation of the paper chart. Your organization’s use of the Allscripts Enterprise EHR Scan module for scanning paper charts into the electronic health record will impact this workflow step. Your organization will go through two phases for this process. The first phase is the transition of having paper charts and scanning in active (historical) chart information. The second phase occurs when all paper charts have been scanned and you no longer have to consider them in your workflow. Your organization can select from among several strategies to complete the scanning of active (historical) paper charts. Please refer to the (P) Scanning Introduction chapter for additional details. Figure 5 (B) Appointment Preparation A (2) (1) Medical B Is appointment for Yes Records new patient? prepares new patient packet P1 (4) (3) Medical Records Existing patient No Yes scans patient have a paper information prior to chart? visit No C 11/18/2009 11 Allscripts Enterprise EHR Certified Workflows
- 12. To prepare for a patient appointment, do the following: 1) The first step of the appointment preparation process is to determine if the appointment is for a new or an established patient. If the patient is new and your organization is scanning, no paper chart will currently exist and typically one will not be created. 2) If the appointment is for a new patient, a patient packet is usually prepared for the patient to fill out upon check-in per the organization’s protocol. This could include demographic, insurance or Health Insurance Portability and Accountability Act (HIPAA) forms, patient medical history information, and so on. This information is typically prepared by either the Medical Records or Front Desk roles. 3) If the appointment is for an existing patient, it is important to understand whether a paper chart exists. If a paper chart does not exist or has already been scanned, no work to pull the chart is needed. Many organizations use a field within their Practice Management System or a chart tracking system as a method to track whether a paper chart has been scanned. This makes it easy for staff to quickly know if they need to pull a chart for the visit. 4) If a paper chart exists, your organization’s scanning procedure will impact this workflow in terms of timing. Allscripts recommends that the scanning of paper charts be done optimally at least 2 weeks prior to the patient visit if possible. This ensures that needed documentation is available for the visit within the system. Please refer to workflow (P1) Scanning Active Charts for the Certified Workflow steps. 5) Once the necessary information is prepared for the patient appointment, the next step within the patient visit is appointment check-in. Proceed to workflow (C) Appointment Check-In for the Certified Workflow steps. 11/18/2009 12 Allscripts Enterprise EHR Certified Workflows
- 13. (C) Appointment Check-In The day of the appointment arrives and the patient comes to the clinic. The purpose of the following Appointment Check-In workflow is to achieve a basic understanding of when the patient checks-in for the visit and the impact of that process for the Front Desk and the data sent to Allscripts Enterprise EHR. Figure 6 (C) Appointment Check-In To prepare for a patient check-in, do the following: 1) The patient typically registers at the front desk, a defined check-in area, or at a reception area. 2) The data collection process may differ depending on whether the patient is a new or an established patient. 3) If the patient is new, the patient is given the new patient packet to complete. 4) Front Desk updates the required information in the Practice Management System. If a “mini registration” was done at the time the appointment was made, this step may also include assigning a permanent medical record number to the patient. It is important to validate the change from a “mini reg” to a permanent medical record in your registration/schedule interface. 5) For an established patient, the Front Desk verifies demographic and insurance information, and updates as needed. Patient updates should be entered immediately into the Practice Management System to allow for accurate and timely data flow into Allscripts Enterprise EHR. 6) The final step is to change the appointment status in the Practice Management System to “Arrived.” 11/18/2009 13 Allscripts Enterprise EHR Certified Workflows
- 14. 7) The patient demographic and insurance data entered in the Practice Management System is sent via the registration/scheduling interface to Allscripts Enterprise EHR. This includes the updated appointment status and comments, which enables the clinical staff to see when patients have arrived and why they are coming in. 8) Front Desk scans documents as appropriate. This may include the new patient packet, patient’s insurance card or driver’s license, and so on. Your organization needs to consider all instances where “loose” correspondence is received and has to be scanned into the electronic health record. Please refer to workflow (P2) Scanning Correspondence for the Certified Workflow steps. 9) Front Desk updates the patient location and status. To set the patient location and status, follow these steps: a) Front Desk should be logged into Allscripts Enterprise EHR. If not logged in, launch the application by double-clicking on the Allscripts Enterprise EHR desktop icon. b) From the Chart menu, the daily Schedule tab should be active. Make sure the appropriate schedule is displaying. Adjust the provider or date where appropriate. c) Review the schedule and single-click on the desired patient. The Clinical Toolbar enables. d) From the Clinical Toolbar, click the Patient Location drop-down list. A list of available locations displays. e) Select the appropriate location. f) To set the status, click the Status drop-down list. A list of available statuses displays. g) Select the appropriate status. 10) Staff uses Allscripts Enterprise EHR to monitor the arrival status of patients on their schedule. 11) Once the patient is checked-in, proceed to workflow (D) Patient Visit Overview to review the high-level Certified Workflow steps for the entire patient visit. 11/18/2009 14 Allscripts Enterprise EHR Certified Workflows
- 15. (D) Patient Visit Overview The purpose of the following Patient Visit Overview workflow is to achieve a high-level understanding of the steps involved in the overall patient visit process including the steps performed by the nurse and provider during a typical visit. See the corresponding workflows as indicated in the following diagram, for more detailed instructions concerning each process. Figure 7 (D) Patient Visit Overview D: Patient Visit Overview C E (1) (3) Intake (2) Clinical Staff escorts Clinical Staff sets Clinical Staff D patient to exam area exam room indicator, completes intake to begin intake patient ready for process process provider F Retrieve (5) (4) Provider completes Provider begins review of patient patient visit data G Document (7) (6) Provider completes Provider goes to all note sections as note, updating chief appropriate for complaint as needed encounter H Order & Plan (8) (9) (10) Does an order Yes Provider creates Provider completes need to be order plan created? No J Finalize & Charge (11) (12) (13) Provider reviews Provider signs Note Provider reviews & Note Output(s) Output(s) submits charges Follow-up & K Checkout (15) (14) Clinical Staff Provider updates (16) completes required End Patient Status, if Patient checks out patient follow-up as needed appropriate 11/18/2009 15 Allscripts Enterprise EHR Certified Workflows
- 16. Patient Visit Overview: 1) The first step of the patient visit process is for the clinical staff to bring the patient back from the waiting area to the exam area to begin the patient intake process. Typically, the staff monitors the Schedule screen in Allscripts Enterprise EHR and is notified the patient is there when the status of the appointment is updated to “Arrived.” Regardless of the physical location, a PC, Tablet PC, or other means of data entry should be available. The patient’s arrival status must be updated in the Practice Management System before the encounter documentation can be started. 2) The intake process is usually done either outside the exam room at a pre-determined “vitals” area or in the exam room itself. Either way, the exact order of when the staff takes vital signs vs. collecting current medications or the chief complaint is determined by the physical location of the patient, taking into consideration HIPAA regulations and discussions with the patient that must be kept private. Follow the collection of (E) Intake Process workflows for the Certified Workflow steps depending on the type of visit. 3) The final step prior to the clinical staff transitioning the patient to the provider is to indicate that the patient is ready for the provider. You can do this using the Patient Location and Status fields in Allscripts Enterprise EHR or using a visual exam room indicator such as lights, flags, or a card system. Your organization could choose to continue using a visual indictor or simply switch to using the electronic equivalent by utilizing the Patient Location and Status fields. An additional option is to use both methods. 4) The provider is now ready to begin the visit. 5) As the provider begins the patient visit, they usually review the chart prior to entering the exam room. The device in use (Tablet PC, PC, laptop, and so on) typically determines the location of this review. This review, prior to engaging the patient, is to familiarize themselves with the details regarding the patient. This data could include prior medical records for a new patient, results, orders, prescriptions, and so on. Allscripts Enterprise EHR has many components located on the Clinical Desktop to help facilitate this type of clinical “retrieval” of information. Follow the collection of (F) Retrieve workflows for the Certified Workflow steps. 6) Once the provider completes the clinical review and begins the patient visit, they either begin the note or go to a note if one was started by the clinical staff. 7) Once the note is opened, the note sections and note forms defined for the visit type selected will automatically compile based on administrative defaults and setup. Follow the collection of (G) Document workflows for the Certified Workflow steps on documenting the patient visit. The documentation process changes depending on the type of visit, such as an acute or chronic visit, a procedure visit, an HMP visit, or a visit that includes dictation, and so on. 8) During the visit, the provider determines if an order needs to be placed. If no order is necessary, the provider may want to document what was discussed within the Discussion/Summary section of the note. 9) If an order needs to be created, the provider creates the desired order, which is typically done by order type such as a prescription, laboratory, radiology, supply, follow-up appointment, referral, immunization, or a request for an administration. Follow the collection of (H) Order and Plan workflows for the Certified Workflow steps. These workflows contain certified steps for creating both ad hoc and problem-based orders. 11/18/2009 16 Allscripts Enterprise EHR Certified Workflows
- 17. 10) Documenting the plan is part of ordering and typically involves all the orders that make up the patient “Careplan” for the assessed problem(s). 11) Prior to signing the note, the provider makes one final review of the completed note by viewing all output documents and carbon copy recipients. A note can be associated to a single or to multiple output documents. Any additional note inputs should be done from the Note Authoring or Accumulator workspaces. 12) Once the note is ready, the provider signs the note outputs. This can be done by either viewing and signing each individual output or using the Sign action in the Note Authoring workspace to sign all output documents simultaneously. 13) After completing the patient visit, the provider is ready to submit charges for the encounter. Follow the collection of (J) Finalize & Charge workflows for the Certified Workflow steps. 14) Once the provider has completed the patient visit, the final step is to update the Patient Location and Status fields. This enables all staff to know the visit is completed and whether the patient is departed, ready for transport, or if follow-up is needed. A system preference can be set to automatically clear the Patient Location field after a certain length of time defined by the organization. This would eliminate the user requirement to clear this field. 15) Additional tasks may be required of staff members prior to the patient leaving the office. These tasks could include such items as scheduling a follow-up or referral appointment, having orders pending to be collected or completed, and so on. Follow the collection of (K) Follow-Up and Checkout workflows for the Certified Workflow steps. 16) Once the required follow-up is completed, the patient checks out. 11/18/2009 17 Allscripts Enterprise EHR Certified Workflows
- 18. (E) Intake Introduction The patient intake process involves the gathering of patient information by the clinical staff in preparation for seeing the provider. The intake process is usually done either outside the exam room at a pre-determined “vitals” area or in the exam room itself. The specific order of taking vital signs, collecting relevant patient history (such as allergies, medication history, and so on) and indicating the chief complaint will be determined by the physical location of the patient. It may also be common for the clinical staff to begin the note for the provider. The decision for the clinical staff to begin a note is typically organizationally driven and is presented as a decision point within each Intake workflow. Figure 8 (E) Intake Introduction D Acute or E established patient Yes E1 visit? No Chronic or new E2 Yes patient visit? No Patient visit with E3 Yes an order? No End 11/18/2009 18 Allscripts Enterprise EHR Certified Workflows
- 19. The following workflows in this section address the most common intake types, as defined below: Intake Type Description Basic Typically associated with an acute care visit or with an established patient returning for a simple check-up or problem. See workflow (E1) Intake Process – Basic. Detailed Is commonly associated with a new patient who requires a thorough examination of past medical information, a chronic patient visit, or a patient that is having multiple problems. See workflow (E2) Intake Process – Detailed. With Order Used for a patient visit that requires an order (typically a nursing order by protocol) placed as part of the Intake Process. See workflow (E3) Intake Process – With Order. 11/18/2009 19 Allscripts Enterprise EHR Certified Workflows
- 20. (E1) Intake Process – Basic The clinical staff brings the patient back to an exam room to begin the intake process. This workflow is to achieve an understanding of what information is typically reviewed and updated within Allscripts Enterprise EHR during a basic intake process. Figure 9 (E1) Intake Process - Basic To perform a basic intake, follow these steps: 1) The clinical staff begins the Intake process by selecting a patient with a status of “Arrived” from the Schedule within Allscripts Enterprise EHR. To bring a patient into context from the daily schedule, do the following: a) Clinical staff should be logged into Allscripts Enterprise EHR. If not logged in, launch the application by double-clicking on the Allscripts Enterprise EHR desktop icon. b) From the Chart menu, the daily Schedule tab should be active. Make sure the appropriate schedule is displaying. Adjust the provider or date where appropriate. c) Review the schedule and double-click on the desired patient. The Clinical Desktop displays. 11/18/2009 20 Allscripts Enterprise EHR Certified Workflows
- 21. 2) The clinical staff sets the patient location and status to reflect where the patient is. To set the patient location and status, follow these steps: a) From the Clinical Toolbar, click the Patient Location drop-down list. A list of available locations displays. b) Select the appropriate location. c) To set the status, click the Status drop-down list. A list of available statuses displays. d) Select the appropriate status. 3) The clinical staff is now ready to collect the patient’s vital signs. To enter a patient’s vital signs into Allscripts Enterprise EHR, follow these steps: a) From the Clinical Toolbar, click on the Add Vital Signs icon. The default vital signs view displays within the Order Details page. b) Enter all the necessary vital sign information for that patient. c) When finished, click OK. 4) From the Clinical Desktop, the clinical staff reviews the patient’s allergies and current medications under the respective component. Allergies and medications are the common patient history components that are typically reviewed as part of a basic visit type. 5) Do allergies and/or medications need to be updated? If no updates are needed, proceed to step 7. 6) If updates are needed, the clinical staff updates the patient’s history within the Add Clinical Item (ACI) workspace. The ACI is the principal workspace where they can update the patient’s allergies and medications without having to go to multiple places. a) To add a new allergy, do the following: i) Under the Allergies component, click New on the action toolbar to launch the Add Clinical Item workspace. The ACI displays with the History Builder and Allergies tabs active. ii) To search for a medication allergen, click the Medication option; to search for a non- medication allergen, click the Non-medication option. iii) Find an allergy using Specialty or Personal Favorites, QuickList, or by Master search. iv) Select an allergy by entering a checkmark in the appropriate box or double-click on the desired allergy to add details. v) Repeat steps ii – iv as needed. Clinical staff can specify that a patient has no known allergies where appropriate by selecting No Known Drug Allergies or No Known Allergies. b) To add a new medication history, do the following: i) Click on the Med Hx tab. ii) Select the Active Problem view from within the “Problem” section of the patient pane (located at the top on the left-hand side), if needed. iii) Highlight the appropriate problem by single-clicking on the problem name. 11/18/2009 21 Allscripts Enterprise EHR Certified Workflows
- 22. iv) Find the medication using Specialty or Personal Favorites, QuickList, or by Master search. v) Select a medication by entering a checkmark in the appropriate box or double-click on the desired medication to add details, such as SIG information. vi) Repeat steps iii – v as needed. Best Practice is to link medication histories to the appropriate problems. This will automatically add that medication to the health management plan for that problem as well as aid in building of QuickSets. 7) Once they have reviewed those items with the patient, the clinical staff selects the patient’s chief complaint (primary complaint that triggered the appointment). Follow these steps to select the chief complaint: a) From within the Add Clinical Item workspace, click on the Chief Complaint secondary tab. If not within the ACI, click on the Add New Problem icon from the Clinical Toolbar. b) Find the appropriate chief complaint using an incremental or alphabetical search. For a chief complaint to appear within the Add Clinical Item workspace there must be an associated published symptom form. c) Select the chief complaint by entering a checkmark in the appropriate box. The items display in the problem section of the patient pane. d) Click OK when finished. The Clinical Desktop displays. 8) Does the clinical staff begin the note? Some organizations allow the clinical staff to begin the note and document designated pieces of the patient visit. 9) If yes, the clinical staff starts the note. Follow these steps to begin a note: a) From the Clinical Toolbar, click on the Note Authoring icon to start a new note. The Note Selector screen displays. b) Validate the Note Style selected is Note. c) Select the appropriate Specialty, if needed. Clinical staff can determine which specialty to default within the Note Selector page by setting the “Default Specialty ID” preference. d) Select the appropriate Visit Type and/or Visit Sub-Type. e) Review the Chief Complaint(s). Click OK to continue with no changes or click on the Add/Remove Chief Complaint link to modify. Once complete, click OK. f) The Note Authoring workspace (NAW) displays. The system compiles the correct note forms based on the specialty, visit type, chief complaint(s) and the patient’s age and sex. g) Clinical staff updates the appropriate note sections per the organization’s protocol. 10) Clinical staff reviews all the information that was entered for the encounter. a) If the clinical staff began a note, the encounter review takes place within the Note Authoring workspace. To review the encounter information, use any of the following: 11/18/2009 22 Allscripts Enterprise EHR Certified Workflows
- 23. Click on the Encounter Summary icon from the Clinical Toolbar. The Encounter Summary page displays. Click on the desired Note Section from the table of contents. Select the desired output and click View. b) If no note was created, follow these steps to review the encounter information: i) From the Clinical Toolbar, click on the Encounter Summary icon. The Encounter Summary page displays. ii) All unsaved information will appear in magenta-colored text. iii) Clinical staff reviews the encounter information and edits, if necessary. 11) Clinical staff updates the patient status to reflect the next step within the patient visit and commits the data. a) To set the patient status and commit the encounter information from the Note Authoring workspace (NAW), follow these steps: i) Click the Status drop-down list from the Clinical Toolbar. ii) Select the appropriate status. iii) Click Sign. The Note Signature page displays. iv) Enter your password and click OK. All unsaved data is committed when the note is signed. b) To set the patient status and commit the encounter information from the Encounter Summary, follow these steps: i) Click the Status drop-down list. A list of available statuses displays. ii) Select the appropriate status. iii) Click Save and Continue. 12) Clinical staff returns to the daily schedule to prepare for the next patient. To return to the daily schedule, click on the Schedule horizontal toolbar. For the instances where the clinical staff begins the note, administrators can set the Note preference “Default Navigation After Signing” to Schedule to automatically take them to the daily Schedule after signing the note to prepare for the next patient. 13) Once the patient intake process is complete, proceed to the (F) Retrieve workflows for the Certified Workflow steps. 11/18/2009 23 Allscripts Enterprise EHR Certified Workflows
- 24. (E2) Intake Process – Detailed The clinical staff has brought the patient back to an exam room to begin the intake process. The purpose of the following workflow is to achieve an understanding of what information is typically reviewed and updated within Allscripts Enterprise EHR during a more detailed intake process. This usually involves a more in depth look at the patient’s overall history. Figure 10 (E2) Intake Process - Detailed E (2) (3) (1) Clinical Staff sets Clinical Staff (4) E2 Clinical Staff selects Yes the patient location collects patient Is patient new? patient off schedule & status vitals No (5) (6) (7) Clinical Staff Does patient hx Clinical Staff Yes PMH reviews patient need to be updates patient history updated? history PSH Fam Hx No Social Hx Allergies Med Hx (8) Clinical Staff selects Immun Hx chief complaint (9) (10) Clinical Staff begins Yes Clinical Staff starts note? note (12) (13) (11) Clinical Staff Clinical Staff returns Clinical Staff F No updates patient to schedule to reviews encounter status & commits prepare for next information data patient To perform a detailed intake process, follow these steps: 1) The clinical staff begins by selecting a patient with a status of “Arrived” from the Schedule within Allscripts Enterprise EHR. To bring a patient into context from the daily schedule, do the following: a) Clinical staff should be logged into Allscripts Enterprise EHR. If not logged in, launch the application by double-clicking on the Allscripts Enterprise EHR desktop icon. b) From the Chart menu, the daily Schedule tab should be active. Make sure the appropriate schedule is displaying. Adjust the provider or date where appropriate. c) Review the schedule and double-click on the desired patient. The Clinical Desktop displays. 2) The clinical staff sets the patient location and status to reflect where the patient is. To set the patient location and status, follow these steps: a) From the Clinical Toolbar, click the Patient Location drop-down list. A list of available locations displays. b) Select the appropriate location. c) To set the status, click the Status drop-down list. A list of available statuses displays. 11/18/2009 24 Allscripts Enterprise EHR Certified Workflows
- 25. d) Select the appropriate status. 3) The next step is to collect the patient’s vital signs. Follow these steps to enter a patient’s vital signs into Allscripts Enterprise EHR: a) From the Clinical Toolbar, click on the Add Vital Signs icon. The default vital signs view displays within the Order Details page. b) Enter all the necessary vital signs information for the patient. c) When finished, click OK. 4) Is the patient new? The intake process may differ depending on whether the patient is a new or an established patient. If the visit is for a new patient, proceed to step 7. 5) For an established patient, the clinical staff begins by reviewing the patient’s history from the Clinical Desktop with the patient to ensure that the information is accurate and up-to-date. 6) Does any of the patient’s information need to be updated? 7) Clinical staff updates the patient’s history within the Add Clinical Item (ACI) workspace. The ACI is the principal workspace where they can update the patient’s past medical history, past surgical history, family history, social history, allergies, medication and immunization without having to go to multiple places. a) To add a new problem and/or update problem history, follow these steps: i) From the Clinical Toolbar, click on the Add New Problem icon. The Add Clinical Item workspace displays with the History Builder tab active. ii) Click on the corresponding secondary tab to add problem information: ▪ PMH ─ Past Medical History ▪ PSH ─ Past Surgical History ▪ Fam Hx ─ Family History ▪ Social Hx ─ Social History Some organizations choose not to have clinical staff enter problems as part of the intake process. Instead, all problems are managed by the provider. Allscripts enables the clinical staff to enter problem history as “unverified” and have the provider verify them while seeing the patient. iii) Find the desired problem using Specialty or Personal Favorites, QuickList, or by Master search. iv) Select a problem by entering a checkmark in the appropriate box or double-click on the desired problem to add details. v) Repeat steps ii – v as needed. b) To add a new allergy, do the following: i) Click on the Allergies tab. ii) To search for a medication allergen, click the Medication option; to search for a non- medication allergen, click the Non-medication option. iii) Find an allergy using Specialty or Personal Favorites, QuickList, or by Master search. iv) Select an allergy by entering a checkmark in the appropriate box or double-click on the desired allergy to add details. 11/18/2009 25 Allscripts Enterprise EHR Certified Workflows
- 26. v) Repeat steps ii – iv as needed. Clinical staff can specify that a patient has no known allergies where appropriate by selecting No Known Drug Allergies or No Known Allergies. c) To add a new medication history, do the following: i) Click on the Med Hx tab. ii) Select the Active Problem view from within the “Problem” section of the patient pane (located at the top on the left-hand side), if needed. iii) Highlight the appropriate problem by single-clicking on the problem name. iv) Find the medication using Specialty or Personal Favorites, QuickList, or by Master search. v) Select a medication by entering a checkmark in the appropriate box or double-click on the desired medication to add details, such as SIG information. vi) Repeat steps iii – v as needed. Best Practice is to link medication histories to the appropriate problems. This will automatically add that medication to the health management plan for that problem as well as aid in building of QuickSets. d) To add a new immunization history, do the following: i) Click on the Immun Hx tab. ii) Select the Active Problem view from within the “Problem” section of the patient pane (located at the top on the left-hand side), if needed. iii) Highlight the ‘Health Maintenance’ problem by single-clicking on the problem name. iv) Find an immunization using Specialty or Personal Favorites, QuickList, or by Master search. v) Select an immunization by entering a checkmark in the appropriate box. The Immunization Details page displays. vi) Enter a Date (required) by clicking on the Calendar icon. The Select a Date dialog displays. vii) Select a date or a fuzzy date. viii) Click OK. ix) Repeat steps iii – viii as needed. 8) Once they have reviewed those items with the patient, the clinical staff selects the patient’s chief complaint (primary complaint that triggered the appointment). Follow these steps to select the chief complaint: a) From within the Add Clinical Item workspace, click on the Chief Complaint secondary tab. If not within the ACI, click on the Add New Problem icon from the Clinical Toolbar. b) Find the appropriate chief complaint using an incremental or alphabetical search. 11/18/2009 26 Allscripts Enterprise EHR Certified Workflows
- 27. For a chief complaint to appear within the Add Clinical Item workspace there must be an associated published symptom form. c) Select the chief complaint by entering a checkmark in the appropriate box. The items display in the problem section of the patient pane. d) Click OK when finished. The Clinical Desktop displays. 9) Does the clinical staff begin the note? Some organizations allow the clinical staff to begin the note and document designated pieces of the patient visit. 10) If yes, the clinical staff starts the note. Follow these steps to begin a note: a) From the Clinical Toolbar, click on the Note Authoring icon to start a new note. The Note Selector screen displays. b) Validate the Note Style selected is Note. c) Select the appropriate Specialty, if needed. Clinical staff can determine which specialty to default within the Note Selector page by setting the “Default Specialty ID” preference. d) Select the appropriate Visit Type and/or Visit Sub-Type. e) Review the Chief Complaint(s). Click OK to continue with no changes or click on the Add/Remove Chief Complaint link to modify. Once complete, click OK. f) The Note Authoring workspace (NAW) displays. The system compiles the correct note forms based on the specialty, visit type, chief complaint(s) and the patient’s age and sex. g) Clinical staff updates the appropriate note sections per the organization’s protocol. 11) Clinical staff reviews all the information that was entered for the encounter. a) If the clinical staff began a note, the encounter review takes place within the Note Authoring workspace. To review the encounter information, use any of the following: Click on the Encounter Summary icon from the Clinical Toolbar. The Encounter Summary page displays. Click on the desired Note Section from the table of contents. Select the desired output and click View. b) If no note was created, follow these steps to review the encounter information: i) From the Clinical Toolbar, click on the Encounter Summary icon. The Encounter Summary page displays. ii) All unsaved information will appear in magenta-colored text. iii) Clinical staff reviews the encounter information and edits it, if necessary. 12) Clinical staff updates the patient status to reflect the next step within the patient visit and commits the data. a) To set the patient status and commit the encounter information from the Note Authoring workspace, follow these steps: i) Click the Status drop-down list from the Clinical Toolbar. 11/18/2009 27 Allscripts Enterprise EHR Certified Workflows
- 28. ii) Select the appropriate status. iii) Click Sign. The Note Signature page displays. iv) Enter your password and click OK. All unsaved data is committed when the note is signed. b) To set the patient status and commit the encounter information from the Encounter Summary, follow these steps: i) Click the Status drop-down list. A list of available statuses displays. ii) Select the appropriate status. iii) Click Save and Continue. 13) Clinical staff returns to the daily schedule to prepare for the next patient. To return to the daily schedule, click on the Schedule horizontal toolbar. In the cases where the clinical staff begins the note, administrators can set the Note preference “Default Navigation After Signing” to Schedule to automatically take them to the daily Schedule after signing the note to prepare for the next patient. 14) Once the patient intake process is complete, proceed to the (F) Retrieve workflows for the Certified Workflow steps. 11/18/2009 28 Allscripts Enterprise EHR Certified Workflows
- 29. (E3) Intake Process – With Order The clinical staff brings the patient back to an exam room to begin the intake process. This workflow is to achieve an understanding of what information is typically reviewed and updated within Allscripts Enterprise EHR during the intake process where an order is placed per protocol for the patient visit. Figure 11 (E3) Intake Process – With Order E (4) (2) (3) (1) Clinical Staff (5) Clinical Staff sets Clinical Staff E3 Clinical Staff selects reviews patient Clinical Staff selects the patient location collects patient patient off schedule history and updates chief complaint and status vitals as appropriate H (6) (7) Is order required Yes Clinical Staff per protocol? completes order (8) (9) No Clinical Staff begins Yes Clinical Staff starts note? note (10) (12) (11) Clinical Staff Clinical Staff returns Clinical Staff F No reviews and saves to schedule to updates patient encounter prepare for next status information patient To perform an intake process with an order, follow these steps: 1) The clinical staff begins the Intake process by selecting a patient with a status of “Arrived” from the Schedule within Allscripts Enterprise EHR. To bring a patient into context from the daily schedule, follow these steps: a) Clinical staff should be logged into Allscripts Enterprise EHR. If not logged in, launch the application by double-clicking the Allscripts Enterprise EHR desktop icon. b) From the Chart menu, the daily Schedule tab should be active. Make sure the appropriate schedule is displaying. Adjust the provider or date where appropriate. c) Review the schedule and double-click on the desired patient. The Clinical Desktop displays. 2) The clinical staff sets the patient location and status to reflect where the patient is. To set the patient location and status, follow these steps: a) From the Clinical Toolbar, click the Patient Location drop-down list. A list of available locations displays. b) Select the appropriate location. c) To set the status, click the Status drop-down list. A list of available statuses displays. 11/18/2009 29 Allscripts Enterprise EHR Certified Workflows
- 30. d) Select the appropriate status. 3) The clinical staff is ready to collect the patient’s vital signs. To enter a patient’s vital signs into Allscripts Enterprise EHR, follow these steps: a) From the Clinical Toolbar, click the Add Vital Signs icon. The default vital signs view displays within the Order Details page. b) Enter all the necessary vital signs information for that patient. c) When finished, click OK. 4) The clinical staff begins reviewing the patient’s history from the Clinical Desktop with the patient and updates it as appropriate. a) To update an existing chart item, do the following: i) From the Clinical Desktop, right-click on an item and select Edit from the context menu. ii) Add the necessary details. iii) Click OK. b) To add a new problem and/or update problem history, follow these steps: i) From the Clinical Toolbar, click on the Add New Problem icon. The Add Clinical Item workspace displays with the History Builder tab active. ii) Click on the corresponding secondary tab to add problem information: ▪ Active ─ Active Problems ▪ PMH ─ Past Medical History ▪ PSH ─ Past Surgical History ▪ Fam Hx ─ Family History ▪ Social Hx ─ Social History Some organizations choose not to have clinical staff enter problems as part of the intake process. Instead, all problems are managed by the provider. Allscripts enables the clinical staff to enter active problems and problem history as “unverified” and have the provider verify them while seeing the patient. iii) Find the desired problem using Specialty or Personal Favorites, QuickList, or by Master search. iv) Select a problem by entering a checkmark in the appropriate box or double-click on the desired problem to add details. v) Repeat steps ii – v as needed. c) To add a new allergy, do the following: i) Click on the Allergies tab. ii) To search for a medication allergen, click the Medication option; to search for a non- medication allergen, click the Non-medication option. iii) Find an allergy using Specialty or Personal Favorites, QuickList, or by Master search. iv) Select an allergy by entering a checkmark in the appropriate box or double-click on the desired allergy to add details. 11/18/2009 30 Allscripts Enterprise EHR Certified Workflows
- 31. v) Repeat steps ii – iv as needed. Clinical staff can specify that a patient has no known allergies where appropriate by selecting No Known Drug Allergies or No Known Allergies. d) To add a new medication history, do the following: i) Click on the Med Hx tab. ii) Select the Active Problem view from within the “Problem” section of the patient pane (located at the top on the left-hand side), if needed. iii) Highlight the appropriate problem by single-clicking on the problem name. iv) Find the medication using Specialty or Personal Favorites, QuickList, or by Master search. v) Select a medication by entering a checkmark in the appropriate box or double-click on the desired medication to add details, such as SIG information. vi) Repeat steps iii – v as needed. Best Practice is to link medication histories to the appropriate problems. This will automatically add that medication to the health management plan for that problem as well as aid in building of QuickSets. e) To add a new immunization history, do the following: i) Click on the Immun Hx tab. ii) Select the Active Problem view from within the “Problem” section of the patient pane (located at the top on the left-hand side), if needed. iii) Highlight the ‘Health Maintenance’ problem by single-clicking on the problem name. iv) Find an immunization using Specialty or Personal Favorites, QuickList, or by Master search. v) Select an immunization by entering a checkmark in the appropriate box. The Immunization Details page displays. vi) Enter a Date (required) by clicking on the Calendar icon. The Select a Date dialog displays. vii) Select a date or a fuzzy date. viii) Click OK. ix) Repeat steps iii – viii as needed 5) Once they have reviewed those items with the patient, the clinical staff selects the patient’s chief complaint (primary complaint that triggered the appointment). Follow these steps to select the chief complaint: a) From within the Add Clinical Item workspace, click on the Chief Complaint secondary tab. If not within the ACI, click on the Add New Problem icon from the Clinical Toolbar. b) Find the appropriate chief complaint using an incremental or alphabetical search. 11/18/2009 31 Allscripts Enterprise EHR Certified Workflows
- 32. For a chief complaint to appear within the Add Clinical Item workspace there must be an associated published symptom form. c) Select the chief complaint by entering a checkmark in the appropriate box. The items display in the problem section of the patient pane. d) Click OK when finished. The Clinical Desktop displays. 6) Is an order required per protocol? If an order is not required, the clinical staff closes the Add Clinical Item workspace by clicking OK. 7) If an order is required, clinical staff places an order. Clinical staff remains within the Add Clinical Item workspace (after documenting the chief complaint) and clicks on the corresponding primary tab (Rx/Orders or Problem-based) specific to their ordering behavior. Refer to the (H) Order & Plan workflows for the Certified Workflow steps for ordering. 8) Does the clinical staff begin the note? Some organizations allow the clinical staff to begin the note and document designated pieces of the patient visit. 9) If yes, the clinical staff starts the note. Follow these steps to begin a note: a) From the Clinical Toolbar, click on the Note Authoring icon to start a new note. The Note Selector screen displays. b) Validate the Note Style selected is Note. c) Select the appropriate Specialty, if needed. Clinical staff can determine which specialty to default within the Note Selector page by setting the “Default Specialty ID” preference. d) Select the appropriate Visit Type and/or Visit Sub-Type. e) Review the Chief Complaint(s). Click OK to continue with no changes or click on the Add/Remove Chief Complaint link to modify. Once complete, click OK. f) The Note Authoring workspace displays. The system compiles the correct note forms based on the specialty, visit type, chief complaint(s) and the patient’s age and sex. g) Clinical staff updates the appropriate note sections per the organization’s protocol. 10) Clinical staff reviews all the information that was entered for the encounter. a) If the clinical staff began a note, the encounter review takes place within the Note Authoring workspace (NAW). To review the encounter information, use any of the following: Click on the Encounter Summary icon from the Clinical Toolbar. The Encounter Summary page displays. Click on the desired note section from the table of contents. Select the desired output and click View. b) If no note was created, follow these steps to review the encounter information: i) From the Clinical Toolbar, click on the Encounter Summary icon. The Encounter Summary page displays. ii) All unsaved information will appear in magenta-colored text. 11/18/2009 32 Allscripts Enterprise EHR Certified Workflows
- 33. iii) Clinical staff reviews the encounter information and edits, if necessary. 11) Clinical staff updates the patient status to reflect the next step within the patient visit and commits the data. a) To set the patient status and commit the encounter information from the Note Authoring workspace, follow these steps: i) Click the Status drop-down list from the Clinical Toolbar. ii) Select the appropriate status. iii) Click Sign. The Note Signature page displays. iv) Enter your password and click OK. All unsaved data is committed when the note is signed. b) To set the patient status and commit the encounter information from the Encounter Summary, follow these steps: i) Click the Status drop-down list. A list of available statuses displays. ii) Select the appropriate status. iii) Click Save and Continue. 12) Clinical staff returns to the daily schedule to prepare for the next patient. To return to the daily schedule, click on the Schedule horizontal toolbar. In the instances where the clinical staff begins the note, administrators can set the Note preference “Default Navigation After Signing” to Schedule to automatically take them to the daily Schedule after signing the note to prepare for the next patient. 13) Once the patient intake process is complete, proceed to the (F) Retrieve workflows for the Certified Workflow steps. 11/18/2009 33 Allscripts Enterprise EHR Certified Workflows
- 34. (F) Retrieve Introduction As part of the patient visit, the provider reviews information regarding the patient either just prior to entering the exam room or during the first few minutes of the exam. The specific type of data reviewed may vary depending on why the patient is there, but the provider can greatly enhance the usefulness of the information they retrieve by using any of the following three fundamental methods for viewing information: ▪ Automated patient summaries ▪ Trends, graphs, or flow sheets ▪ Customized views Each of these methods enables the provider to choose how to view the contents of the electronic health record, whether they are reviewing office notes, lab tests, imaging results, consultations, nursing notes, visit slips, or insurance forms. The purpose of retrieving and viewing chart information is to provide a better level of patient care and to do so with as little effort as possible. Figure 12 (F) Retrieve Information D E1 E2 E3 Acute or F Established Patient Yes F1 Visit? No Chronic or New F2 Yes Patient Visit? No End The following documents describe the steps to view or retrieve patient chart information for either a basic chart review or a detailed chart review. 11/18/2009 34 Allscripts Enterprise EHR Certified Workflows
- 35. Visit Type Description Basic Visit The basic visit type is defined as typically associated with an acute Type care visit for simple self-limited problems, such as would be seen in an urgent or primary care facility or with an established patient returning for a simple check-up or problem. See (F1) Chart Review - Basic workflow for more information. Detailed The detailed visit type is directed more toward management of one Visit Type or more chronic problems as seen in internal medicine or specialty medicine, or for a new patient who requires a more in-depth viewing of historical data or is presenting with complex or multiple problems. See (F2) Chart Review - Detailed workflow for more information. The provider has access to all areas of a patient’s record from the Clinical Desktop. It is important to understand how the Clinical Desktop is set up in order to optimize workflow. The following illustration is an example of a suggested starter configuration of the Clinical Desktop for efficient review of adult patient data: Adult Patient View – Clinical Desktop View: This Clinical Desktop View (Adult Patient View) is an Allscripts delivered view which has been set up as follows: Layout = View 3 Component Group #1 (Upper Left Pane): 11/18/2009 35 Allscripts Enterprise EHR Certified Workflows
- 36. ▪ Problem – default view to Active Problems with secondary sort set to Type ▪ Encounter – default view set to All by Appointment Component Group #2 (Lower Left Pane): ▪ Meds – default view set to Current Medications secondary sort set to Alpha ▪ Allergies – default view set to All with secondary sort set to Urgency ▪ Orders – default view set to Current Orders with secondary sort set to Status Component Group #3 (Right Pane): ▪ Health Management Plan – default view to Health Management with secondary sort set to Problem ▪ ChartViewer – default view to All by Section by Sub-Section ▪ Patient Worklist – default to provider preferred Worklist View The Health Management Plan component is the principal workspace where providers can view and manage numerous aspects of patient data. It allows providers to quickly review current medications and orders, HMP reminders and recent results for the selected patient without having to go to multiple workspaces. Use the Hide VTB (Hide Vertical Toolbar) and Full Screen controls to maximize the Clinical Desktop and Component workspace. The previous view is an excellent starting point for most specialties whether the patient visit is a basic or detailed visit type. An exception is for the Pediatrics specialty, for which the following Allscripts delivered view is defined as: Pediatric Patient View – Clinical Desktop View: 11/18/2009 36 Allscripts Enterprise EHR Certified Workflows
- 37. Pediatric Patient View: Layout = View 3 Component Group #1 (Upper Left Pane): ▪ Problem – default view to Active Problems with secondary sort set to Type ▪ Encounter – default view set to All by Appointment ▪ Patient Worklist – default to provider preferred Worklist View Component Group #2 (Lower Left Pane): ▪ Meds – default view set to Current Medications secondary sort set to Alpha ▪ Allergies – default view set to All with secondary sort set to Urgency ▪ Orders – default view set to Current Orders with secondary sort set to Status Component Group #3 (Right Pane): ▪ Growth Charts – Set to display Flowsheets for Normative Growth ▪ Immuns – Set to display Immunization Series ▪ ChartViewer – default view to All Section by Sub-Section ▪ Health Management Plan – default view to Health Management with secondary sort set to Problem 11/18/2009 37 Allscripts Enterprise EHR Certified Workflows
- 38. (F1) Chart Review – Basic The purpose of the following workflow is to achieve an understanding of what information is typically reviewed by the provider just prior to entering the exam room or during those first few minutes of the exam for a basic visit type. The main goal of retrieve or chart review is to allow the provider to view and interact with as much data regarding the patient as possible. A basic visit is typically associated with an acute care visit for simple self-limited problems, such as would be seen in an urgent or primary care facility or with an established patient returning for a routine follow-up. The following illustration depicts a basic chart review process. Figure 13 (F1) Chart Review - Basic F (1) (2) Has note been F1 Yes Provider selects started by Clinical note from schedule Staff? (3) (4) Provider selects Provider reviews No patient from today’s encounter Schedule summary (5) Provider reviews patient’s clinical Problems information & updates as needed Medications Allergies (7) (8) (6) Need to review Provider reviews Vital Signs Provider reviews Yes previous or scanned most recent chart recent results notes? notes No G To retrieve information for a basic chart review, do the following: 1) Has the note been started by the clinical staff? As part of the intake process some practices have the clinical staff begin the note and document various note sections defined by the organization. 2) If yes, the provider selects the note from the schedule for the patient being seen. To select a note from the schedule, follow these steps: a) Provider should be logged into Allscripts Enterprise EHR. If not logged in, launch the application by double-clicking on the Allscripts Enterprise EHR desktop icon. b) From the Chart vertical toolbar, the daily Schedule horizontal toolbar should be active. c) Review the schedule and click on the note icon next to the desired patient’s name. The Note Authoring workspace (NAW) displays. 3) If the note was not started by the clinical staff, the provider selects the patient from the schedule and brings the patient encounter into context. To bring a patient into context from the daily schedule, follow these steps: 11/18/2009 38 Allscripts Enterprise EHR Certified Workflows
- 39. a) The provider should be logged into Allscripts Enterprise EHR. If not logged in, launch the application by double-clicking on the Allscripts Enterprise EHR desktop icon. b) From the Chart vertical toolbar, the daily Schedule horizontal toolbar should be active. c) Review the schedule and double-click on the desired patient. The Clinical Desktop displays. 4) Provider opens today’s encounter summary to review the data entered by the clinical staff as well as view any alerts and/or reminders. a) To review the encounter information from within the Note Authoring workspace or from the Clinical Desktop, click on the Encounter Summary icon from the Clinical Toolbar. The Encounter Summary page displays. 5) Provider reviews the patient’s clinical information and updates as needed. In addition, the provider will ‘Verify and Add’ for any of the newly entered patient history that was entered by the clinical staff, as appropriate. The common components of patient data typically reviewed as part of a basic visit type are: ▪ Active Problems ▪ Current Medications ▪ Allergies ▪ Vital Signs a) To review the patient’s clinical information from within the Note Authoring workspace, use any of the following: ▪ Click on the corresponding Note Section from the table of contents to review Active Problems, Current Medications, Allergies and Vital Signs information. ▪ Click on the corresponding component (tab) within the NAW to review Active Problems (Problem), Current Medications (Meds/Orders), Allergies (Allergies) and Vital Signs information (HMP – VitalSigns/Findings). b) To review the patient’s clinical information from the Clinical Desktop, do the following: click on the corresponding component (tab) within the Clinical Desktop to review Active Problems (Problem), Current Medications (Meds), Allergies (Allergies) and Vital Signs information (HMP – VitalSigns/Findings). c) To ‘Verify and Add’ any of the newly entered patient history that was entered, do the following: i) From the corresponding component, select Type as the secondary sort. ii) Under the Unverified section, highlight the chart item by single-clicking. iii) Click on Add/Verify. Providers can also right-click on the item and select Add and Verify from the context menu. 6) The provider reviews recent results. To review all recent results from the ChartViewer component, do the following: a) Click on the ChartViewer component (tab). b) Select the “Recent Data” View from the drop-down list. c) Double-click to view any relevant results data. Allscripts recommends creating a “Recent Data” view that looks at all recent chart information for the patient within the past two years. This includes all the relevant 11/18/2009 39 Allscripts Enterprise EHR Certified Workflows
- 40. patient information that a provider would need to review during the retrieve process. 7) Does the provider need to review any previously entered documentation, including scanned documents? 8) If the provider needs to review previous or other recent clinical documentation, remain within the ChartViewer component and do the following: a) Under the Recent Data View, double-click on the desired document to open in a single Viewer. b) Single-click items, select View and View in New Window to open multiple items. These can then be tiled as desired to view multiple items at once. Component groups can be resized by “dragging” the edge of the component with the mouse. 9) Once the provider has completed the retrieve process, they are then ready to begin the patient visit. Refer to the (G) Document workflows for the Certified Workflow steps for documenting the patient visit. 11/18/2009 40 Allscripts Enterprise EHR Certified Workflows
- 41. (F2) Chart Review – Detailed The purpose of the following workflow is to achieve an understanding of what information is typically reviewed by the provider just prior to entering the exam room or during those first few minutes of the exam for a detailed visit type. The main goal of retrieve or chart review is to allow the provider to view and interact with as much data regarding the patient as possible. A detailed visit is directed more toward management of one or more chronic problems as seen in internal medicine or specialty medicine, or for a new patient who requires a more in-depth viewing of historical data or is presenting with complex or multiple problems. Figure 14 (F2) Chart Review - Detailed 1) Has the note been started by the clinical staff? As part of the intake process some practices have the clinical staff begin the note and document various note sections defined by the organization. 2) If yes, the provider selects the note from the schedule for the patient being seen. To select a note from the schedule, follow these steps: a) Provider should be logged into Allscripts Enterprise EHR. If not logged in, launch the application by double-clicking on the Allscripts Enterprise EHR desktop icon. b) From the Chart vertical toolbar, the daily Schedule horizontal toolbar should be active. c) Review the schedule and click on the note icon next to the desired patient’s name. The Note Authoring workspace (NAW) displays. 3) If the note was not started by the clinical staff, the provider selects the patient from the schedule and brings the patient encounter into context. To bring a patient into context from the daily schedule, follow these steps: a) The provider should be logged into Allscripts Enterprise EHR. If not logged in, launch the application by double-clicking on the Allscripts Enterprise EHR desktop icon. 11/18/2009 41 Allscripts Enterprise EHR Certified Workflows
- 42. b) From the Chart vertical toolbar, the daily Schedule horizontal toolbar should be active. c) Review the schedule and double-click on the desired patient. The Clinical Desktop displays. 4) Provider opens today’s encounter summary to review the data entered by the clinical staff as well as view any alerts and/or reminders. a) To review the encounter information from within the Note Authoring workspace (NAW) or from the Clinical Desktop, click on the Encounter Summary icon from the Clinical Toolbar. The Encounter Summary page displays. 5) Provider reviews the patient’s clinical information and updates as needed. In addition, the provider will ‘Verify and Add’ any of the newly entered patient history that was entered by the clinical staff, as appropriate. The common components of patient data typically reviewed as part of a detailed visit type are: ▪ Active Problems and Problem History ▪ Current Medications ▪ Allergies a) To review the patient’s clinical information from within the Note Authoring workspace (NAW), use any of the following: ▪ Click on the corresponding Note Section from the table of contents to review Active Problems, Current Medications, Allergies and Vital Signs information. ▪ Click on the corresponding component (tab) within the NAW to review Active Problems (Problem), Current Medications (Meds/Orders), Allergies (Allergies) and Vital Signs information (HMP – VitalSigns/Findings). b) To review the patient’s clinical information from the Clinical Desktop, do the following: i) Click on the corresponding component (tab) within the Clinical Desktop to review Active Problems (Problem), Current Medications (Meds), Allergies (Allergies) and Vital Signs information (HMP – VitalSigns/Findings). c) To ‘Verify and Add’ any of the newly entered patient history that was entered, do the following: i) From the corresponding component, select Type as the secondary sort. ii) Under the Unverified section, highlight the chart item by single-clicking. iii) Click on Add/Verify. Providers can also right-click on the item and select Add and Verify from the context menu. 6) The provider reviews patient’s health management plan (HMP). The common components typically reviewed are as follows: ▪ Vital Signs ▪ Flowsheets & Graphs ▪ Alerts & Reminders a) To review a patient’s Health Management Plan, do the following: i) Click on the HMP component (tab). ii) Select the desired View from the component view drop-down list. 7) The provider reviews recent results. To review all recent results from the ChartViewer component, do the following: a) Click on the ChartViewer component (tab). 11/18/2009 42 Allscripts Enterprise EHR Certified Workflows