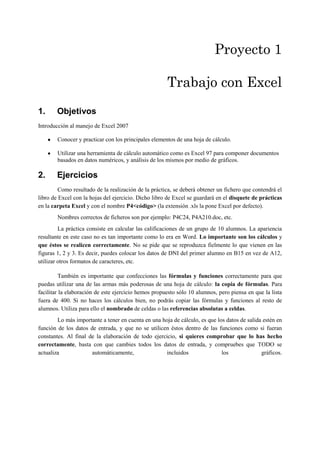
Trabajo con Excel: Proyecto 1
- 1. Proyecto 1 Trabajo con Excel 1. Objetivos Introducción al manejo de Excel 2007 Conocer y practicar con los principales elementos de una hoja de cálculo. Utilizar una herramienta de cálculo automático como es Excel 97 para componer documentos basados en datos numéricos, y análisis de los mismos por medio de gráficos. 2. Ejercicios Como resultado de la realización de la práctica, se deberá obtener un fichero que contendrá el libro de Excel con la hojas del ejercicio. Dicho libro de Excel se guardará en el disquete de prácticas en la carpeta Excel y con el nombre P4<código> (la extensión .xls la pone Excel por defecto). Nombres correctos de ficheros son por ejemplo: P4C24, P4A210.doc, etc. La práctica consiste en calcular las calificaciones de un grupo de 10 alumnos. La apariencia resultante en este caso no es tan importante como lo era en Word. Lo importante son los cálculos y que éstos se realicen correctamente. No se pide que se reproduzca fielmente lo que vienen en las figuras 1, 2 y 3. Es decir, puedes colocar los datos de DNI del primer alumno en B15 en vez de A12, utilizar otros formatos de caracteres, etc. También es importante que confecciones las fórmulas y funciones correctamente para que puedas utilizar una de las armas más poderosas de una hoja de cálculo: la copia de fórmulas. Para facilitar la elaboración de este ejercicio hemos propuesto sólo 10 alumnos, pero piensa en que la lista fuera de 400. Si no haces los cálculos bien, no podrás copiar las fórmulas y funciones al resto de alumnos. Utiliza para ello el nombrado de celdas o las referencias absolutas a celdas. Lo más importante a tener en cuenta en una hoja de cálculo, es que los datos de salida estén en función de los datos de entrada, y que no se utilicen éstos dentro de las funciones como si fueran constantes. Al final de la elaboración de todo ejercicio, si quieres comprobar que lo has hecho correctamente, basta con que cambies todos los datos de entrada, y compruebes que TODO se actualiza automáticamente, incluidos los gráficos.
- 2. 2.1 La hoja “Examen Junio 00” Queremos elaborar una hoja de cálculo, para facilitar la determinación de la nota final de los alumnos de primer curso de Ciencias Medioambientales, en la asignatura “Informática Aplicada al Medio Ambiente” (ver figura 1). El aula que evaluamos tiene 10 alumnos solamente, de los que tenemos su DNI y sus nombres y apellidos. La nota de cada alumno se obtiene a partir de los siguientes datos: Un examen de teoría tipo test. Para cada alumno se consignan las respuestas correctas (B), las incorrectas (M). Las preguntas en blanco (Bl) se calcularán (con fórmula) como el número de preguntas totales menos las contestadas (bien y mal). También tendremos en cuenta la penalización de las preguntas mal contestadas (una pregunta bien por cada tres mal). Cada respuesta mal contestada por tanto resta 1/3 al número total de preguntas contestadas correctamente. Calcularemos el número de preguntas bien contestadas resultantes (P) Calcularemos entonces la nota del examen test (N). Habrá que tener en cuenta que el test consta de un total de 40 preguntas. La nota la daremos sobre 10. Las prácticas de entrenamiento. Consideraremos un 1 o un 0 según todas las prácticas de entrenamiento se hayan entregado (y con suficiente corrección) o no. Un trabajo práctico. Un trabajo puntuado de 0 a 10. Calcularemos también la media, mediana, máximo y mínimo de las notas bien contestadas, mal contestadas y en blanco (utilizaremos las funciones estadísticas predefinidas de Excel: PROMEDIO, MEDIANA, MAX y MIN). Calcularemos también la Nota Final de cada alumno, que será la media ponderada entre su nota de teoría (al 60%) y la nota del trabajo (40%), siempre y cuando tenga todas las prácticas de entrenamiento hechas correctamente. Para ello simplemente multiplicaremos la media ponderada (de teoría y trabajo) por la nota de las prácticas de entrenamiento (ya que si es 1 la nota no varía, y si es 0, la nota resultante será 0 y por tanto suspenso) Todos estos datos deberán representarse de forma ordenada y clara en una hoja de cálculo que denominaremos “Examen Junio 00”. Se emplearán cuantos elementos de formato se consideren necesarios para resaltar y clarificar la presentación. Es muy importante identificar lo que son los datos de entrada del problema, de los que son calculados, e igual de importante separarlos y saber referenciarlos correctamente. Utiliza los formatosnuméricos adecuados, y con un solo decimal. Utiliza las referencias absolutas a celdas o nombrado de celdas que sean convenientes. Finalmente utiliza los formatos de caracteres, bordes y sombreados, tamaños de celdas, etc. que sean necesarios para facilitar la lectura de la hoja de cálculo.
- 3. 2.2 La hoja “Notas” Vamos a crear también una nueva hoja de cálculo llamada “Notas” donde vamos a obtener la calificación de cada alumno (ver hoja ejemplo de la figura 2). Supondremos que sólo hay dos calificaciones posibles: Aprobado y Suspenso. Para ello y por comodidad, nos traeremos los datos que necesitemos de la hoja anterior. Recuerda que no debemos utilizar Copiar/Pegar para esto, sino que debemos utilizar las referencias a celdas (si un dato cambia en la hoja “Examen Junio 00”, debe cambiar en “Notas” también). Calcularemos la Calificación de cada alumno. Un alumno estará aprobado si iguala o sobrepasa un determinado umbral o un mínimo en la nota final (en principio un 5). Para ello utilizaremos la función SI(condicion; valor_si; valor_no). La función SI comprueba su primer argumento, y si es cierto, devuelve el segundo argumento. Si no lo es, devuelve el tercer argumento. La condición que deberá comprobar la función SI es que la media de la asignatura es mayor que el umbral aprobado. Por ejemplo, se podría poner la fórmula “=SI(C7>=umbral;"Aprobado";"Suspenso")” en la celda D7, donde “umbral” es el nombre que se le ha puesto a la celda donde se encuentra el umbral de aprobado. Ordenaremos por orden alfabético esa lista, teniendo en cuenta que al ordenar, deben cambiarse de sitio las notas junto con los nombres, para no cometer incoherencias. Por último contaremos el número total de alumnos aprobados y suspensos. Utilizaremos la función CONTAR.SI y usa la ayuda de Excel para averiguar cómo funciona y cómo se utiliza esta función. Al igual que en la hoja anterior utiliza los formatos adecuados, e incluso el autoformato para obtener una hoja semejante a la de la figura 2.
- 4. 2.3 Gráficos Crearemos una nueva hoja llamada “Gráficos” donde vamos a confeccionar tres gráficos semejantes a los de la figura 3. Recuerda ponerles títulos. Un primer gráficode líneas, donde representaremos los cálculos estadísticos (media, mediana, máximo y mínimo) de las preguntas del test. Si lo deseas puedes traerte por comodidad los datos a esta nueva hoja, siempre y cuando lo hagas como referencias a celdas. Un gráfico de sectores donde representes el porcentaje de alumnos totales aprobados y suspensos. Un gráfico debarras donde representes los alumnos aprobados y suspensos en el test, en el trabajo, y en la nota final. Para ello necesitarás hacer nuevos cálculos, y utilizar la función CONTAR.SI de nuevo. 2.4 Apartado meritorio (opcional). En la resolución anterior, no hemos tenido en cuenta el resto de calificaciones habituales: Notable, Sobresaliente y Matrícula de Honor. Deberás aportar una solución para ello. También deberás tener en cuenta, que en la resolución anterior, es posible que un alumno con un 2 en el test, y un 8 en el trabajo, pueda aprobar finamente al salirle la media un 5. Resuelve esto para que aprueben aquellos que tengan las dos partes aprobadas (con notas superiores o igual a los umbrales). Confecciona un gráfico de sectores donde representes el porcentaje de Suspensos, Aprobados, Notables, Sobresalientes y Matrículas de Honor. Aporta una solución para el caso en el que las prácticas de entrenamiento aportaran un 5% sobre la nota final total (el examen test un 60% y el trabajo un 35%). Ten en cuenta que tendrías que dar una nota numérica al total de las prácticas. Piensa en una posible solución para los alumnos No Presentados a alguna de las partes. La nota final debe ser Suspenso.
- 5. Datos de entrada Referencias a celdas generales Fórmulas Funciones estadísticas Datos cogidos de la hoja “Notas” Nuevos cálculos con la función CONTAR.SI Figura 1 Referencias a celdas Función SI Orden alfabético Autoformato Función CONTAR.SI Figura 2
- 6. Figura 3