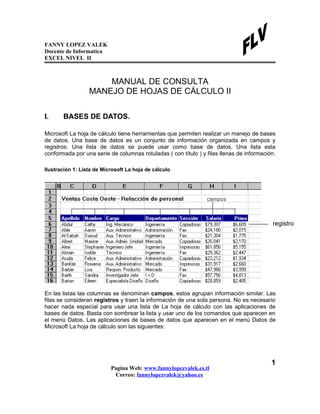
Manual excel ii fanny lopez
- 1. FANNY LOPEZ VALEK Docente de Informatica EXCEL NIVEL II MANUAL DE CONSULTA MANEJO DE HOJAS DE CÁLCULO II I. BASES DE DATOS. Microsoft La hoja de cálculo tiene herramientas que permiten realizar un manejo de bases de datos. Una base de datos es un conjunto de información organizada en campos y registros. Una lista de datos se puede usar como base de datos. Una lista esta conformada por una serie de columnas rotuladas ( con título ) y filas llenas de información. Ilustración 1: Lista de Microsoft La hoja de cálculo registro En las listas las columnas se denominan campos, estos agrupan información similar. Las filas se consideran registros y traen la información de una sola persona. No es necesario hacer nada especial para usar una lista de La hoja de cálculo con las aplicaciones de bases de datos. Basta con sombrear la lista y usar uno de los comandos que aparecen en el menú Datos. Las aplicaciones de bases de datos que aparecen en el menú Datos de Microsoft La hoja de cálculo son las siguientes: 1 Pagina Web: www.fannylopezvalek.es.tl Correo: fannylopezvalek@yahoo.es
- 2. FANNY LOPEZ VALEK Docente de Informatica EXCEL NIVEL II ORDENAR. Ordenar los datos de una lista usando los campos para ello. Los pasos para ordenar una Ordena ascendente los siguientes : lista son 1. Sombrear los datos de la lista.( incluyendo los títulos de las columnas ubicados en la primera fila del listado ) 2. Seleccionando Ordenar en el menú de Datos. 3. Escogiendo los campos base para la ordenación. La hoja de cálculo trabaja ordenando la lista hasta con tres criterios ( tres campos distintos ). Ordenar descendente 4. En cada campo seleccionado como criterio, se tiene que especificar si la ordenación va a ser ascendente ( usa primero el número menor, la primera letra del alfabeto o la fecha más antigua de la lista ) o descendente ( el orden descendente usa primero el número mayor, la última letra del alfabeto o la fecha más reciente de la lista ). 5. Si la lista tiene una primera fila de títulos o no la tiene es necesario seleccionar en la sección “Existe fila de títulos” del cuadro de dialogo Ordenar la opción que corresponda. 6. Para finalizar la ordenación haga clic en Aceptar. No es necesario usar tres campos para ordenar puede usar solo uno o dos. Para una ordenación rápida ubique la celda activa en la columna que usara como criterio de ordenación y haga clic en los iconos de ordenar ascendente o descendente. II. FILTROS. La opción Filtros permite buscar rápidamente un subconjunto de datos. Cuando se filtra una lista se ocultan parcialmente las filas que no cumplen con los criterios de búsqueda. Los pasos para filtrar una lista son : 1. Se selecciona toda la lista ( incluyendo los títulos de columna ). 2. Haga clic en el menú de Datos y seleccione la opción Filtros. 3. Escoja el comando Filtro Automático. En los títulos de columna aparecerán flechas desplegables que indicaran el uso del filtro. 2 Pagina Web: www.fannylopezvalek.es.tl Correo: fannylopezvalek@yahoo.es
- 3. FANNY LOPEZ VALEK Docente de Informatica EXCEL NIVEL II Ilustración 2: Filtro Automático 4. Haga clic en una flecha de la columna en la cual va a buscar los registros específicos. Seleccione un elemento de la lista, inmediatamente se ocultaran las filas que no cumplen con el elemento escogido. ( se le denomina criterio del filtro y esta representado por las flechas de color azul ) En la ilustración aparece una lista filtrada usando como criterio del filtro la columna departamento, más específicamente las personas que laboran en el departamento de contabilidad. 5. Si es necesario puede usar otras columnas como criterios de filtro. 6. Para terminar de trabajar con los filtros, haga clic en el menú Datos y vuelva a escoger Filtro Automático en la opción Filtros. FICHA DE DATOS. La ficha de datos permite agregar, buscar, editar o eliminar datos de una lista. Para usar una ficha es necesario que la lista tenga títulos de columna. 3 Pagina Web: www.fannylopezvalek.es.tl Correo: fannylopezvalek@yahoo.es
- 4. FANNY LOPEZ VALEK Docente de Informatica EXCEL NIVEL II Ilustración 3: Elementos de una Ficha de Datos Cuadro de edición Indicador de Campos de la número de Barra de ficha de datos registro desplazamiento Botones de Los elementos de una ficha de datos son comando los siguientes : Campos de la ficha : la información de campos de un solo registro se almacenan en una sola fila de la lista. Se pueden presentar de la siguiente forma : • los campos que tienen valores constantes se pueden editar y aparecen en el cuadro de edición. • los campos calculados ( hechos con fórmulas ) no se podrán editar y no aparecen en cuadro de edición. En la ilustración anterior la información de prima es calculada mediante una fórmula. Barra de desplazamiento : esta a la derecha de los campos muestra la ubicación aproximada del registro que aparece en la ficha y permite desplazarse rápidamente entre los registros. Indicador del número de registro : muestra cual registro se esta presentando en ese momento y cuantos registros conforman la lista. Botones de comando : son los siguientes : • Nuevo : permite añadir un registro nuevo al final de la lista. • Eliminar : permite borrar un registro de la lista. 4 Pagina Web: www.fannylopezvalek.es.tl Correo: fannylopezvalek@yahoo.es
- 5. FANNY LOPEZ VALEK Docente de Informatica EXCEL NIVEL II • Restaurar : deshace los cambios presentados en el registro en pantalla. • Buscar anterior y Buscar siguiente : desplazarse entre registros cercanos. • Criterios : buscar registros con base en las condiciones especificadas por el usuario. • Cerrar : salir de la ficha de datos. SUBTOTALES. Esta opción de La hoja de cálculo permite rápidamente resumir datos en una lista insertando automáticamente los valores totales y Subtotales de los grupos de datos elegidos. Ilustración 4: Subtotales. Los pasos a seguir para en una lista trabajar subtotales son los Esquema siguientes : insertado por los subtotales 5 Pagina Web: www.fannylopezvalek.es.tl subtotal Correo: fannylopezvalek@yahoo.es
- 6. FANNY LOPEZ VALEK Docente de Informatica EXCEL NIVEL II 1. Sombrear la lista. 2. Ordene la lista usando como criterio de ordenación las columnas cuyos subtotales va a calcular. En la ilustración se hallaron los salarios y primas pagadas por departamento y sección por lo cual el primer criterio de ordenación fue el Departamento, el segundo la Sección y por último el Apellido. Todos los campos en orden ascendente. 3. Después de organizada la lista elija Subtotales en el menú Datos. 4. Aparece el cuadro de dialogo Subtotales. En el cuadro “Para cada cambio en” elija la columna que uso como primer criterio de ordenación. 5. En “usar función” seleccione una de las funciones de resumen propuestas. 6. Finalmente en “Agregar subtotal a” elija la columna a la cual quiere añadir el subtotal (aplicara automáticamente la función escogida a esa columna ). En el ejemplo se le agrego subtotal a las columnas Salario y Prima. Después de confirmada operación La hoja de cálculo inserta los subtotales y un esquema. Un Esquema es una forma de agrupar la información y verla en diferentes niveles de detalle. El mayor nivel de resumen que puede mostrar un esquema en la lista de subtotales es el total general y en el esquema esta representado por el número 1. El mayor número que presente el esquema ( en el ejemplo el número 3 ) muestra toda la información de la lista, los números intermedios del esquema son niveles de detalles intermedios ( en la ilustración el 2 solo muestra los subtotales por departamento y el total general ). Para usar esos niveles de detalle basta con dar clic sobre el número en el esquema. Después de haber trabajado la lista con subtotales, para eliminarlos haga clic en el menú Datos, seleccione Subtotales y presione el botón Eliminar todos. III. TABLAS DINÁMICAS. Una tabla dinámica es una aplicación que permite resumir rápidamente grandes cantidades de datos mostrando los resultados en una tabla. Para empezar a trabajar en una lista con tablas dinámicas los pasos a seguir son los siguientes : 1. El primer paso es determinar la procedencia de los datos a resumir. Los datos pueden provenir de : • una lista, base de datos o cualquier hoja de cálculo. • un archivo o una tabla de una base de datos de Microsoft Access, Fox Pro, dBASE, ORACLE o SQL Server. ( fuente de datos externa ) 6 Pagina Web: www.fannylopezvalek.es.tl Correo: fannylopezvalek@yahoo.es
- 7. FANNY LOPEZ VALEK Docente de Informatica EXCEL NIVEL II • varias hojas de cálculo. ( rangos de consolidación múltiples ) • otra tabla dinámica. De clic en el botón siguiente 2. Después de escoger la procedencia de los datos verifique que el rango de los datos a resumir sea el correcto si es una lista de La hoja de cálculo. De clic en el botón siguiente. 3. En el tercer paso cree la distribución de la tabla. Ilustración 5: Asistente para Tablas Dinámicas Campos usados como títulos de fila o columna de la tabla dinámica Para crear la distribución de la tabla arrastre con clic sostenido los títulos Títulos de de campo a campo o de las áreas columna de de columna la lista y fila para usarlas como Campo rótulos de arrastrad la tabla, al o al área área de datos traslade los títulos de campo que desea resumir con alguna función y al de cuadro de pagina lleve los títulos de campo que va a usar para filtrar su tabla. resumen 7 Pagina Web: www.fannylopezvalek.es.tl Correo: fannylopezvalek@yahoo.es
- 8. FANNY LOPEZ VALEK Docente de Informatica EXCEL NIVEL II • para cambiar la función de resumen : la suma no es la única función que puede usted usar para resumir sus datos. También puede usar funciones como cuenta, promedio, max, min, producto, cuenta num, desvest, desvestp, var y varp ( estas son otras funciones de La hoja de cálculo ). Con el Mouse de doble clic encima del botón ubicado en el área de datos y seleccione la función que va a utilizar. Para continuar con el proceso haga clic en siguiente. 4. En el último paso de su tabla coloque la celda inicial del rango en el cual va a ubicar su tabla dinámica y cámbiele el nombre si lo considera necesario. 8 Pagina Web: www.fannylopezvalek.es.tl Correo: fannylopezvalek@yahoo.es
- 9. FANNY LOPEZ VALEK Docente de Informatica EXCEL NIVEL II Ilustración 6: Tabla Dinámica con Filtro IV. GRAFICAR INFORMACION. Microsoft La hoja de cálculo permite graficar datos numéricos de su hoja de cálculo. Para ello puede trabajar un gráfico incrustado o una hoja de gráfico. En la siguiente ilustración tenemos unos datos y su respectiva gráfica. Ilustración 7: Gráfico Incrustado 9 Pagina Web: www.fannylopezvalek.es.tl Correo: fannylopezvalek@yahoo.es
- 10. FANNY LOPEZ VALEK Docente de Informatica EXCEL NIVEL II Para hacer un gráfico incrustado los pasos son los siguientes. Asistente 1. Seleccionar los datos a graficar sombreándolos. para gráficos 2. Escoger el botón de asistente para gráficos en las barras de herramientas o en el menú de insertar escoger la opción gráfico haciendo clic en En esta hoja. 3. El paso siguiente es con el mouse en forma de cruz delimitar el área de la hoja de cálculo en la que se va a incrustar el gráfico. 4. Aparece en la pantalla el cuadro de diálogo asistente para gráficos. En el primer paso del asistente se debe verificar que el rango de datos a graficar sea el correcto, de lo contrario se debe corregir. Si esta correcto o ya corregido, de clic en el botón Siguiente. 5. En el paso 2 del asistente se debe escoger el tipo de gráfico que se desee usar. La pantalla que aparece es la siguiente : Ilustración 8: Asistente para Gráficos Los tipos de gráficos que aparecen en el asistente para gráficos son los siguientes : 1. Area : muestra la importancia relativa de los valores en un periodo de tiempo. Resalta la cantidad del cambio. 2. Barras : muestra cifras individuales en un determinado momento. Resalta las comparaciones entre elementos. 3. Columnas : muestra variaciones en un periodo de tiempo. Es similar al gráfico de barras, la diferencia radica en el orden inverso de las abcisas y las ordenadas. 4. Líneas : muestra tendencias o cambios en los datos en un 10 Pagina Web: www.fannylopezvalek.es.tl Correo: fannylopezvalek@yahoo.es
- 11. FANNY LOPEZ VALEK Docente de Informatica EXCEL NIVEL II periodo de tiempo y a intervalos regulares. Este gráfico resalta el flujo del tiempo y la tasa de cambio. 5. Circular : muestra las proporciones de las partes con un todo. El gráfico circular sólo puede trabajar una serie de datos. 6. Anillos : de funcionamiento similar al gráfico circular con la diferencia de que puede graficar varias series de datos 7. Radar : Muestra cambios o frecuencias de las series de datos relativos a un punto central y a cada una de las series. 8. XY: muestra la relación o grado de relación entre los valores numéricos en varias series de datos. En el asistente para gráficos aparecen gráficos de 3 dimensiones de algunos de los gráficos nombrados anteriormente como son : áreas, columnas, barras, circular, líneas y de superficie. 9. después de escoger el tipo de gráfico, el tercer paso del asistente es seleccionar uno de los tipos de formatos que trae el programa para el tipo de gráfico escogido. Después de seleccionarlo de clic en el botón Siguiente 10.el cuarto paso del asistente para gráficos nos pide la siguiente información : • la orientación de los datos : la orientación de los datos es horizontal (filas) o vertical (columnas). • el número de columnas del rango de datos que deben ser usados como rótulos del eje X. • el número de filas que va a usar para crear la leyenda del gráfico. 11.-en el último paso del asistente para gráficos el usuario debe colocar un título al gráfico, decidir si va a agregar leyendas y finalmente colocar los títulos de los ejes que posea el gráfico. PARTES DE UN GRÁFICO Ilustración 9: Partes de un Gráfico Para hacer un gráfico en una Hoja de Gráficos seleccione con el mouse el menú de Insertar, escoja la 11 Pagina Web: www.fannylopezvalek.es.tl Correo: fannylopezvalek@yahoo.es
- 12. FANNY LOPEZ VALEK Docente de Informatica EXCEL NIVEL II opción Como hoja nueva y a continuación siga los mismos pasos de elaboración de un gráfico incrustado. V. IMPRESION. La impresión se ejecuta mediante tres opciones del menú de Archivo : Preparar página, Presentación preliminar e Imprimir. PREPARAR PAGINA. El menú de Preparar página permite cambiar la composición de la página y la configuración de la impresora. Cuando se elige en el menú de Archivo la opción Preparar página aparece un cuadro de dialogo con cuatro fichas que son las siguientes : 1. Página 2. Márgenes 3. Encabezado/Pie 4. Hoja PAGINA. Permite configurar las siguientes opciones : • Orientación de la hoja : trae dos orientaciones como son vertical y horizontal. Esta última recomendada para tablas extensas o gráficos. • Escala : la escala permite cambiar el tamaño de los datos a la hora de imprimir. En esta sección hay que especificar el porcentaje de aumento o de disminución ( casilla “Ajustar a” ) y para reducir el tamaño de la hoja de cálculo o de la selección al imprimir, de forma que encaje en el número de páginas especificado, active la casilla de verificación "Encajar en" y escriba un número de páginas en el cuadro "Página(s) de ancho por". • Tamaño del papel : escoja el tamaño del papel en el cual va a imprimir. 12 Pagina Web: www.fannylopezvalek.es.tl Correo: fannylopezvalek@yahoo.es
- 13. FANNY LOPEZ VALEK Docente de Informatica EXCEL NIVEL II Ilustración 10: Cuadro de Diálogo Preparar Página • Calidad de impresión : depende de las resoluciones que pueda dar su impresora. Entre más puntos imprima por pulgada ( dpi ) más nítido saldrá el documento. • Primer número de página : Para empezar la numeración de las páginas con el "1" (si es esa la primera página del trabajo de impresión), o con el siguiente número secuencial (si no es la primera página del trabajo), escriba Auto. Si desea especificar un número de página inicial concreto, escríbalo en esta casilla. MÁRGENES Realiza los siguientes cambios : • Distancia entre los bordes de la página y el texto impreso : cambie estas distancias por medio de las márgenes izquierda, derecha, superior e inferior. • Encabezado y pie de página : Para especificar la distancia entre el encabezado y el extremo superior de la página, o bien entre el pie y el extremo inferior, escriba un número en el cuadro "Encabezado" o "Pie de página". Esta distancia debe ser inferior al tamaño del margen correspondiente, para evitar que el encabezado o el pie de página se solape con los datos. 13 Pagina Web: www.fannylopezvalek.es.tl Correo: fannylopezvalek@yahoo.es
- 14. FANNY LOPEZ VALEK Docente de Informatica EXCEL NIVEL II • Centrado en la página : Para centrar los datos de la página entre los márgenes, active la casilla de verificación "Verticalmente", "Horizontalmente" o ambas. ENCABEZADO Y PIE : Permite realizar las siguientes modificaciones : • Encabezado : Para crear un encabezado personalizado, haga clic en uno de los que aparecen en el cuadro "Encabezado" y, a continuación, en "Personalizar encabezado". Este encabezado incorporado se copiará en el cuadro de diálogo Encabezado, donde podrá darle formato o editarlo. • Pie de página : Para crear un pie de página personalizado, haga clic en uno de los que aparecen y, a continuación, en "Personalizar pie de página". Este pie de página incorporado se copiará en el cuadro de diálogo Pie de página, donde podrá darle formato o editarlo. HOJA Contiene las siguientes opciones : • Area de impresión : Para especificar el rango de la hoja de cálculo a imprimir, haga clic en el cuadro "Área de impresión" y, a continuación, arrastre el Mouse por las áreas de la hoja que desee imprimir. • Títulos a imprimir : Si desea que se imprima el mismo título de una fila o de una columna en todas las páginas de una hoja de cálculo seleccionada, elija una opción en el cuadro "Títulos a imprimir". Para que los títulos se impriman en la parte superior de cada página, haga clic en el cuadro ”Filas a repetir en parte superior” o “ Columnas a repetir en la parte izquierda”. A continuación, en la hoja de cálculo, seleccione la fila o la columna cuyo título desee imprimir en todas las páginas, o bien escriba una referencia de celda o un nombre definido. • Imprimir : si lo desea puede imprimir o no lo siguiente : • Líneas de división : imprime las líneas que forman las filas y las columnas. • Notas : imprime las notas de información que contengan las celdas del área de impresión. • Calidad de borrador : Para reducir el tiempo de impresión, haga clic en la casilla de verificación "Calidad de borrador". En este modo de impresión, La hoja de cálculo no imprimirá las líneas de división, ni la mayoría de los gráficos. • Blanco y negro : Si está usando una impresora en blanco y negro, active esta opción si ha aplicado colores al dar formato a los datos. Si dispone de una impresora en color, seleccionando esta opción puede que se reduzca el tiempo de impresión. 14 Pagina Web: www.fannylopezvalek.es.tl Correo: fannylopezvalek@yahoo.es
- 15. FANNY LOPEZ VALEK Docente de Informatica EXCEL NIVEL II • Encabezados de filas y columnas : Para imprimir números de fila y letras de columna usando las referencias ( ejemplo A1 ), active la casilla de verificación “Encabezados de filas y columnas”. • Orden de las páginas : Para controlar el orden con que se numerarán e imprimirán las páginas cuando no quepan en una sola hoja, haga clic en "Abajo, luego hacia la derecha" o "Derecha, luego hacia abajo". PRESENTACIÓN PRELIMINAR. El comando presentación preliminar del menú archivo permite ver como va a quedar impreso el trabajo que se ha realizado en la hoja de cálculo. para ver la ventana de presentación preliminar se puede también dar clic en el icono correspondiente. Presentación preliminar Ilustración 11: Presentación Preliminar La pantalla de presentación preliminar tiene en su parte superior unos botones que tienen las siguientes funciones : 1. Botones Siguiente y Anterior : se usan para desplazarse entre las hojas si el área de impresión supera una hoja. 15 Pagina Web: www.fannylopezvalek.es.tl Correo: fannylopezvalek@yahoo.es
- 16. FANNY LOPEZ VALEK Docente de Informatica EXCEL NIVEL II 2. Zoom : aumenta o disminuye el tamaño de la presentación en pantalla del trabajo de La hoja de cálculo. 3. Imprimir : envía automáticamente a la impresora el trabajo. 4. Preparar : al dar clic en este botón nos permite ajustar las opciones de preparar página. ( ver Preparar Pagina.) 5. Márgenes : permite cuadrar las márgenes manualmente por medio del mouse. 6. Cerrar : cierra la ventana de presentación preliminar regresando a la hoja de cálculo. 7. Ayuda : muestra la ayuda de la presentación preliminar. IMPRIMIR. El cuadro de dialogo Imprimir del menú Archivo manda a impresora el trabajo realizado en la hoja de cálculo. Para imprimir automáticamente el contenido de la hoja de cálculo basta con dar clic en el botón Imprimir. El cuadro de dialogo del menú nos permite cambiar las Imprimir siguientes opciones : Rango a imprimir Nos permite imprimir una selección que consisten en imprimir el área sombreada en una hoja de cálculo, hojas seleccionadas imprime todo el contenido de las hojas escogidas y finalmente Todo el libro que imprime todas las hojas del libro activo que contengan datos. Intervalo de páginas Para imprimir un intervalo de páginas, haga clic en “Páginas” y, a continuación, escriba los números de las páginas inicial y final en los cuadros “Desde” y “Hasta”, respectivamente. Número de copias Se utiliza para especificar el numero de copias a imprimir del rango de impresión. 16 Pagina Web: www.fannylopezvalek.es.tl Correo: fannylopezvalek@yahoo.es
- 17. FANNY LOPEZ VALEK Docente de Informatica EXCEL NIVEL II EJERCICIO DE GRÁFICOS CANASTA FAMILIAR Con la siguiente tabla que ilustra sobre la composición de la canasta familiar en una década usted deberá realizar este ejercicio: 1. Aplique el formato correspondiente de acuerdo al tipo de información que se muestra 2. A continuación se da una lista de gráficos a realizar, usted deberá escoger el formato adecuado - Grafique los valores porcentuales para cada ítem durante los 5 primeros años - Muestre la evolución de los 3 ítems que tienen más peso dentro de la canasta familiar a lo largo de la década - Cuál ha sido la participación de cada ítem en el total del año 95? PORCENTAJE DE GASTOS EN LA CANASTA FAMILIAR COLOMBIANA EN LA DECADA DE LOS 90 17 Pagina Web: www.fannylopezvalek.es.tl Correo: fannylopezvalek@yahoo.es
- 18. FANNY LOPEZ VALEK Docente de Informatica EXCEL NIVEL II Ite 1 1 1 1 1 1 1 1 1 1 T m C 3 3 3 2 2 1 3 2 3 3 2 o mi da R 2 1 1 8 5 2 5 5 1 0 7 ec re ac ió n Tr 2 1 2 1 2 2 2 5 2 2 1 an sp or te Vi 1 1 2 3 3 3 3 4 3 2 2 vi en da Sa 1 5 5 5 1 1 0 2 4 7 7 lu d E 1 1 1 2 1 1 1 1 1 7 1 du ca ci ón 18 Pagina Web: www.fannylopezvalek.es.tl Correo: fannylopezvalek@yahoo.es
- 19. FANNY LOPEZ VALEK Docente de Informatica EXCEL NIVEL II I. BASES DE DATOS................................................................................................1 ordenar................................................................................................................................................................2 II. FILTROS................................................................................................................2 Ficha de datos......................................................................................................................................................3 Subtotales............................................................................................................................................................5 III. TABLAS DINÁMICAS..........................................................................................6 IV. GRAFICAR INFORMACION................................................................................9 Partes de un Gráfico.........................................................................................................................................11 V. IMPRESION.........................................................................................................12 Preparar Pagina................................................................................................................................................12 Pagina. ..............................................................................................................................................................12 Márgenes ........................................................................................................................................................13 Encabezado y pie :............................................................................................................................................14 Hoja ...................................................................................................................................................................14 Presentación preliminar...................................................................................................................................15 Imprimir............................................................................................................................................................16 ...............................................................................................................................16 EJERCICIO DE GRÁFICOS CANASTA FAMILIAR............................................17 ITEM........................................................................................................................18 19 Pagina Web: www.fannylopezvalek.es.tl Correo: fannylopezvalek@yahoo.es
- 20. FANNY LOPEZ VALEK Docente de Informatica EXCEL NIVEL II 1990........................................................................................................................18 1991........................................................................................................................18 1992........................................................................................................................18 1993........................................................................................................................18 1994........................................................................................................................18 1995........................................................................................................................18 1996........................................................................................................................18 1997........................................................................................................................18 1998........................................................................................................................18 1999........................................................................................................................18 TOTAL POR MIL...................................................................................................18 COMIDA..................................................................................................................18 30.%........................................................................................................................18 35%.........................................................................................................................18 30%.........................................................................................................................18 22%.........................................................................................................................18 20%.........................................................................................................................18 20 Pagina Web: www.fannylopezvalek.es.tl Correo: fannylopezvalek@yahoo.es
- 21. FANNY LOPEZ VALEK Docente de Informatica EXCEL NIVEL II 12%.........................................................................................................................18 35%.........................................................................................................................18 20%.........................................................................................................................18 30%.........................................................................................................................18 38%.........................................................................................................................18 272..........................................................................................................................18 RECREACIÓN .......................................................................................................18 20%.........................................................................................................................18 15%.........................................................................................................................18 10%.........................................................................................................................18 8%...........................................................................................................................18 5%...........................................................................................................................18 2%...........................................................................................................................18 5%...........................................................................................................................18 5%...........................................................................................................................18 1%...........................................................................................................................18 0%...........................................................................................................................18 21 Pagina Web: www.fannylopezvalek.es.tl Correo: fannylopezvalek@yahoo.es
- 22. FANNY LOPEZ VALEK Docente de Informatica EXCEL NIVEL II 71............................................................................................................................18 TRANSPORTE.......................................................................................................18 20%.........................................................................................................................18 15%.........................................................................................................................18 20%.........................................................................................................................18 15%.........................................................................................................................18 20%.........................................................................................................................18 25%.........................................................................................................................18 20%.........................................................................................................................18 5%...........................................................................................................................18 20%.........................................................................................................................18 21%.........................................................................................................................18 181..........................................................................................................................18 VIVIENDA...............................................................................................................18 10%.........................................................................................................................18 15%.........................................................................................................................18 25%.........................................................................................................................18 22 Pagina Web: www.fannylopezvalek.es.tl Correo: fannylopezvalek@yahoo.es
- 23. FANNY LOPEZ VALEK Docente de Informatica EXCEL NIVEL II 30%.........................................................................................................................18 35%.........................................................................................................................18 36%.........................................................................................................................18 30%.........................................................................................................................18 40%.........................................................................................................................18 35%.........................................................................................................................18 27%.........................................................................................................................18 283..........................................................................................................................18 SALUD....................................................................................................................18 10%.........................................................................................................................18 5%...........................................................................................................................18 5%...........................................................................................................................18 5%...........................................................................................................................18 10%.........................................................................................................................18 10%.........................................................................................................................18 0%...........................................................................................................................18 20%.........................................................................................................................18 23 Pagina Web: www.fannylopezvalek.es.tl Correo: fannylopezvalek@yahoo.es
- 24. FANNY LOPEZ VALEK Docente de Informatica EXCEL NIVEL II 4%...........................................................................................................................18 7%...........................................................................................................................18 76............................................................................................................................18 EDUCACIÓN..........................................................................................................18 10%.........................................................................................................................18 15%.........................................................................................................................18 10%.........................................................................................................................18 20%.........................................................................................................................18 10%.........................................................................................................................18 15%.........................................................................................................................18 10%.........................................................................................................................18 10%.........................................................................................................................18 10%.........................................................................................................................18 7%...........................................................................................................................18 117..........................................................................................................................18 24 Pagina Web: www.fannylopezvalek.es.tl Correo: fannylopezvalek@yahoo.es
