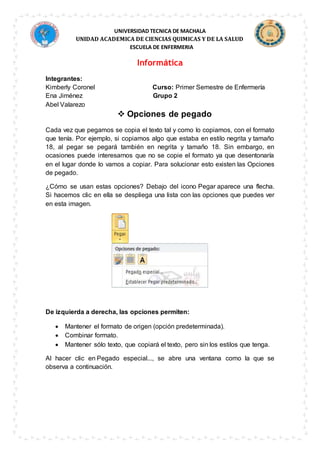
Informática trabajo grupal word
- 1. UNIVERSIDAD TECNICA DE MACHALA UNIDAD ACADEMICA DE CIENCIAS QUIMICAS Y DE LA SALUD ESCUELA DE ENFERMERIA Informática Integrantes: Kimberly Coronel Curso: Primer Semestre de Enfermería Ena Jiménez Grupo 2 Abel Valarezo Opciones de pegado Cada vez que pegamos se copia el texto tal y como lo copiamos, con el formato que tenía. Por ejemplo, si copiamos algo que estaba en estilo negrita y tamaño 18, al pegar se pegará también en negrita y tamaño 18. Sin embargo, en ocasiones puede interesarnos que no se copie el formato ya que desentonaría en el lugar donde lo vamos a copiar. Para solucionar esto existen las Opciones de pegado. ¿Cómo se usan estas opciones? Debajo del icono Pegar aparece una flecha. Si hacemos clic en ella se despliega una lista con las opciones que puedes ver en esta imagen. De izquierda a derecha, las opciones permiten: Mantener el formato de origen (opción predeterminada). Combinar formato. Mantener sólo texto, que copiará el texto, pero sin los estilos que tenga. Al hacer clic en Pegado especial..., se abre una ventana como la que se observa a continuación.
- 2. UNIVERSIDAD TECNICA DE MACHALA UNIDAD ACADEMICA DE CIENCIAS QUIMICAS Y DE LA SALUD ESCUELA DE ENFERMERIA En ella te permite elegir cómo pegar el elemento de entre distintos formatos. Por ejemplo, podrías convertir un texto que hayas copiado a objeto de tipo imagen. Desde el apartado Resultado puedes consultar la descripción de la acción que realizará cada tipo de pegado, simplemente seleccionándolo en la lista superior. Insertar un salto de página 1. Haga clic donde desee empezar la página nueva. 2. En la pestaña Insertar en el grupo Páginas, haga clic en Salto de página. Controlar dónde debe colocar Word los saltos de página automáticos Si se insertan saltos de página manuales en documentos que constan de varias páginas, es posible que sea necesario cambiar dichos saltos a medida que se vaya modificando el documento. Para evitar la dificultad de cambiar manualmente los saltos de página, puede configurar opciones para controlar dónde debe colocar Word los saltos de página automáticos.
- 3. UNIVERSIDAD TECNICA DE MACHALA UNIDAD ACADEMICA DE CIENCIAS QUIMICAS Y DE LA SALUD ESCUELA DE ENFERMERIA Impedir que se inserten saltos de página en medio de los párrafos 1. Seleccione el párrafo que no desea que se divida en dos páginas. 2. En la pestaña Diseño de página, haga clic en el selector de cuadro de diálogo Párrafo y, a continuación, haga clic en la pestaña Líneas y saltos de página. 3. Active la casilla de verificación Conservar líneas juntas. Impedir que se inserten saltos de página entre párrafos 1. Seleccione los párrafos que desee mantener juntos en la misma página. 2. En la pestaña Diseño de página, haga clic en el selector de cuadro de diálogo Párrafo y, a continuación, haga clic en la pestaña Líneas y saltos de página. 3. Active la casilla de verificación Conservar con el siguiente. Especificar un salto de página antes de un párrafo 1. Haga clic en el párrafo que desee que vaya a continuación del salto de página. 2. En la pestaña Diseño de página, haga clic en el selector de cuadro de diálogo Párrafo y, a continuación, haga clic en la pestaña Líneas y saltos de página. 3. Active la casilla de verificación Salto de página anterior. Colocar al menos dos líneas de un párrafo al principio o al final de una página En un documento de aspecto profesional, una página nunca termina con una única línea de un párrafo nuevo ni comienza con la última línea de un párrafo de la página anterior. La última línea de un párrafo situada sola al principio de una página se conoce como línea viuda. La primera página de un párrafo situada sola al final de una página se conoce como línea huérfana. 1. Seleccione los párrafos en los que desee impedir que aparezcan líneas viudas y huérfanas. 2. En la pestaña Diseño de página, haga clic en el selector de cuadro de diálogo Párrafo y, a continuación, haga clic en la pestaña Líneas y saltos de página. 3. Active la casilla de verificación Control de líneas viudas y huérfanas. NOTA De manera predeterminada, esta opción está activada.
- 4. UNIVERSIDAD TECNICA DE MACHALA UNIDAD ACADEMICA DE CIENCIAS QUIMICAS Y DE LA SALUD ESCUELA DE ENFERMERIA Impedir que se produzcan saltos de página dentro de las filas de las tablas 1. Haga clic en la fila de la tabla que no desea que se divida en dos páginas. Seleccione toda la tabla si no desea que ésta se divida en distintas páginas. NOTA Las tablas cuyo tamaño es mayor que una página se deben dividir. 2. En la ficha Herramientas de tabla, haga clic en Diseño. 3. En el grupo Tabla, haga clic en Propiedades. 4. Haga clic en la pestaña Fila y desactive la casilla de verificación Permitir dividir las filas entre páginas. Eliminar un salto de página No se pueden eliminar los saltos de página que Word inserta automáticamente. Puede eliminar los saltos de página que se insertan manualmente. 1. Haga clic en Borrador. 2. Seleccione el salto de página haciendo clic en el margen junto a la línea de puntos.
- 5. UNIVERSIDAD TECNICA DE MACHALA UNIDAD ACADEMICA DE CIENCIAS QUIMICAS Y DE LA SALUD ESCUELA DE ENFERMERIA 3. Presione SUPR. Insertar números de página Para insertar los números de página seguimos esta ruta: 1. Haga clic en Insertar > Número de página, haga clic en una ubicación (como Principio de página) y luego elija un estilo. Word numerará todas las páginas de manera automática. 2. Cuando haya terminado, haga clic en Cerrar encabezado y pie de página o doble clic en cualquier lugar fuera del área de encabezado y pie de página. SUGERENCIA Word numerará todas las páginas de manera automática, pero puede cambiar este comportamiento si quiere. Por ejemplo, si no quiere que aparezca el número de página en la primera página del documento, haga doble clic cerca de la parte superior o inferior de una página para abrir la pestaña Diseño de herramientas de encabezado y pie y marque la
- 6. UNIVERSIDAD TECNICA DE MACHALA UNIDAD ACADEMICA DE CIENCIAS QUIMICAS Y DE LA SALUD ESCUELA DE ENFERMERIA casilla Primera página diferente. Para ver más opciones, haga clic en Número de página > Formato del número de página. Insertar o eliminar comentarios Puede insertar comentario en los globos que aparecen en los márgenes del documento. También puede ocultar los comentarios para que no estén visibles. Si no desea que los comentarios aparezcan en el documento durante la revisión, debe quitar los comentarios del documento eliminándolos. Para saber si siguen quedando comentarios en el documento, haga clic en Mostrar marcas en la ficha Revisar del grupo Seguimiento. ¿Qué quiere hacer? Insertar un comentario. Eliminar un comentario Cambiar un comentario Agregar o cambiar el nombre utilizado en los comentarios Insertar un comentario Se puede escribir comentarios. En los equipos de tipo tableta, se puede insertar comentarios de voz o comentarios manuscritos. Escribir un comentario 1. Seleccione el texto o el elemento sobre el que desee hacer un comentario o haga clic al final del texto. 2. En la pestaña Revisar, en el grupo Comentarios, haga clic en Nuevo comentario. 3. Escriba el texto del comentario en el globo de comentarios o en el Panel de revisiones.
- 7. UNIVERSIDAD TECNICA DE MACHALA UNIDAD ACADEMICA DE CIENCIAS QUIMICAS Y DE LA SALUD ESCUELA DE ENFERMERIA NOTA Para responder a un comentario, haga clic en su globo y, a continuación, haga clic en el comando Nuevo comentario, en el grupo Comentarios. Escriba la respuesta en el nuevo globo de comentarios. Insertar un comentario de voz Si el equipo es un Tablet PC, puede grabar comentarios de voz. Estos comentarios se agregan como objetos de sonido dentro de los globos de comentarios. Para poder agregar un comentario de voz por primera vez, es necesario agregar el comando Insertar voz a la Barra de herramientas de acceso rápido. 1. Haga clic en el botón Microsoft Office y, después, haga clic en Opciones de Word. 2. Haga clic en Personalizar. 3. En la lista Comandos disponibles en, seleccione Todos los comandos. 4. En la lista de comandos, haga clic en Insertar voz y, a continuación, haga clic en Agregar. Para agregar un comentario de voz al documento, haga lo siguiente: 1. En la Barra de herramientas de acceso rápido, haga clic en Insertar voz . 2. En el cuadro de diálogo que se abre, haga clic en el botón de inicio y grabe el comentario de voz. 3. Cuando termine de grabar el comentario, presione el botón de detención y cierre el cuadro de diálogo. 4. Si Microsoft Office Word muestra un mensaje preguntándole si desea actualizar el objeto de sonido, haga clic en Sí. Para oír el comentario grabado, haga clic con el botón secundario del mouse (ratón) en el globo de comentario, elija Objeto de documento de Grabadora de sonidos y, a continuación, haga clic en Reproducir. NOTA Para obtener más información sobre cómo grabar y modificar objetos de sonido, vea la documentación de la tarjeta de sonido y del micrófono. Insertar un comentario manuscrito Si el equipo es un Tablet PC, puede insertar en los documentos comentarios manuscritos. La entrada manuscrita se agrega y se muestra dentro de los globos.
- 8. UNIVERSIDAD TECNICA DE MACHALA UNIDAD ACADEMICA DE CIENCIAS QUIMICAS Y DE LA SALUD ESCUELA DE ENFERMERIA 1. En la pestaña Revisar, en el grupo Comentarios, haga clic en Nuevo comentario. 2. Escriba el comentario en el globo de comentario. Eliminar un comentario Para eliminar rápidamente un solo comentario, haga clic con el botón secundario del mouse en el comentario y, a continuación, haga clic en Eliminar comentario. Para eliminar rápidamente todos los comentarios de un documento, haga clic en un comentario del documento. En la ficha Revisar, en el grupo Comentarios, haga clic en la flecha que aparece debajo de Eliminar y, a continuación, haga clic en Eliminar todos los comentarios del documento. Eliminar comentarios de un revisor específico 1. En la pestaña Revisar, en el grupo Seguimiento, haga clic en la flecha junto a Mostrar marcas. 2. Para desactivar las casillas de verificación de todos los revisores, elija Revisores y haga clic en Todos los revisores. 3. Vuelva a hacer clic en la flecha que aparece junto a Mostrar marcas, elija Revisores y, a continuación, haga clic en el nombre del revisor cuyos comentarios desea eliminar. 4. En el grupo Comentarios, haga clic en la flecha debajo de Eliminar y, después, en Eliminar todos los comentarios mostrados. NOTA Este procedimiento elimina todos los comentarios del revisor que ha seleccionado, incluidos los comentarios de todo el documento. SUGERENCIA También puede revisar y eliminar comentarios utilizando el Panel de revisiones. Para mostrar u ocultar el Panel de revisiones, haga clic en Panel de revisiones en el grupo Seguimiento. Para llevar el Panel de
- 9. UNIVERSIDAD TECNICA DE MACHALA UNIDAD ACADEMICA DE CIENCIAS QUIMICAS Y DE LA SALUD ESCUELA DE ENFERMERIA revisiones a la parte inferior de la pantalla, haga clic en la flecha que aparece junto a Panel de revisiones y, a continuación, en Panel de revisiones horizontal. Cambiar un comentario Si los comentarios no están visibles en la pantalla, haga clic en Mostrar marcas en el grupo Seguimiento de la ficha Revisar. 1. Haga clic dentro del globo del comentario que desea modificar. 2. Realice los cambios que desee. NOTA Si los globos están ocultos o si sólo se muestra parte del comentario, puede cambiar el comentario en el Panel de revisiones. Para mostrar el Panel de revisiones, en el grupo Seguimiento, haga clic en Panel de revisiones. Para hacer que el panel de revisiones se extienda horizontalmente por la parte inferior de la pantalla, haga clic en la flecha que aparece junto a Panel de revisiones y, a continuación, haga clic en Panel de revisiones horizontal. Para responder a un comentario, haga clic en su globo y, a continuación, haga clic en el comando Nuevo comentario, en el grupo Comentarios. Escriba la respuesta en el nuevo globo de comentarios. Agregar o cambiar el nombre utilizado en los comentarios 1. En la ficha Revisar, en el grupo Seguimiento, haga clic en la flecha junto a Control de cambios y, a continuación, haga clic en Cambiar nombre de usuario.
- 10. UNIVERSIDAD TECNICA DE MACHALA UNIDAD ACADEMICA DE CIENCIAS QUIMICAS Y DE LA SALUD ESCUELA DE ENFERMERIA 2. Haga clic en Personalizar. 3. En Personalizar la copia de Office, cambie el nombre o las iniciales que quiere usar en sus propios comentarios. Insertar Hipervínculos con Word El último paso es saber hacer hipervínculos con Word. Cuando dispongamos de varias páginas diseñadas y guardadas como archivos .htm, podemos establecer enlaces (links) entre ellas, lo que denominados hipervínculos. Para saber más: ¿qué son los hipervínculos? Enlaces que nos van a permitir la interconexión entre páginas a través de lo que denominamos palabras clave (puede ser una o más palabras). También es posible vincular o enlazar páginas mediante imágenes. Dichas palabras o imágenes adquieren la propiedad de que al hacer clic sobre ellas nos abren otro documento con el que está asociado (otra página de Word, una parte de esa página, una dirección de correo electrónico o una página web). El procedimiento para la creación de hipervínculos en Word sería el siguiente: 1. Buscamos la/s palabra/s o imagen que queramos que se convierta en nuestra palabra clave para trasladarnos a otro documento con el que esté asociado, y la seleccionamos con el cursor. 2. Abrimos Menú Insertar > Hipervínculo... Insertar un hipervínculo entre páginas de Word. 3. Se abre una ventana de diálogo para que busquemos y seleccionemos el documento al que queremos vincular esa/s palabra/s o imagen seleccionada. Si nos fijamos en la imagen de arriba, hemos seleccionado dos palabras de una celda de la tabla: "página web". Y, si miramos ahora la imagen de abajo, podemos comprobar que esas dos palabras las coloca el programa en el campo 'Texto'.
- 11. UNIVERSIDAD TECNICA DE MACHALA UNIDAD ACADEMICA DE CIENCIAS QUIMICAS Y DE LA SALUD ESCUELA DE ENFERMERIA Opciones para insertar un hipervínculo desde Word. En la parte izquierda de la imagen superior podemos ver las diferentes opciones que nos permite insertar un hipervínculo con Word: a) Archivo o página web existente: nos permite crear un vínculo con cualquier tipo de archivo (ya sea de Word, PowerPoint, Excel...), así como con cualquier página web (http://...). Esta opción tiene 3 posibilidades a su vez (ver imagen arriba): Archivos recientes: podemos escribir el nombre del archivo directamente o, más fácil (y recomendado para evitar erratas), elegir el archivo entre el listado que nos aparece debajo con los últimos archivos consultados en nuestro ordenador. Páginas web consultadas: igual que lo anterior, pero aplicado a las páginas web. Así, nos permite escribir la página web directamente o buscarla entre el listado (por si la hemos visitado recientemente en nuestro ordenador). Vínculos insertados: nos aparece un listado mezclado tanto con los últimos archivos como con las últimas páginas web consultadas en nuestro ordenador. Además de estas tres posibilidades, observamos en el lado derecho (ver imagen), que si no encontramos lo que buscamos en esos listados que nos muestra, nos da la posibilidad de buscar el archivo en nuestro ordenador o
- 12. UNIVERSIDAD TECNICA DE MACHALA UNIDAD ACADEMICA DE CIENCIAS QUIMICAS Y DE LA SALUD ESCUELA DE ENFERMERIA la página web en cuestión. Por último, otra opción es poder comprobar o buscar si hay marcadores en un documento seleccionado del listado. Lugar dentro del documento: debemos seleccionar entre uno de los tres lugares que nos permite dentro del propio documento, a saber: principio del documento, títulos o marcadores (si previamente éstos están realizados). Crear un nuevo documento: desde aquí podemos crear un vínculo con nuevo documento que creamos directamente. Para ello debemos indicarle el nombre del nuevo documento y la ruta de acceso donde se vaya a guardar ese archivo que vamos a crear. Además, podemos elegir abajo entre modificarlo en el momento o más tarde. Por ejemplo, si lo que queremos es hacer un archivo de Word, nos permite modificarlo en el momento (abriendo directamente una página en blanco de Word) o modificarlo más tarde. Dirección de correo electrónico: se suele utilizar para que la persona que esté leyendo nuestra página web nos pueda enviar un correo electrónico directamente pulsando sobre la/s palabra/s o imagen seleccionada. Lo único que debemos hacer es escribir nuestra dirección de correo electrónico (pepito@yahoo.com) en el campo correspondiente. Comprobamos que automáticamente el programa escribe 'mailto:' delante de lo que nosotros estamos escribiendo (sin espacios). Insertar una tabla En Microsoft Office Word 2007 se puede insertar una tabla eligiendo un diseño entre varias tablas con formato previo (rellenas con datos de ejemplo) o seleccionando el número de filas y columnas deseadas. Se puede insertar una tabla en un documento o bien insertar una tabla dentro de otra para crear una tabla más compleja. Usar plantillas de tabla Puede utilizar plantillas de tabla para insertar tablas basadas en una galería de tablas con formato previo. Las plantillas de tabla contienen datos de ejemplo para ayudar a visualizar el aspecto que tendrá la tabla cuando se agreguen datos. 1. Haga clic donde desee insertar una tabla. 2. En la ficha Insertar, dentro del grupo Tablas, haga clic en Tabla, elija Tablas rápidas y, a continuación, haga clic en la plantilla que desee usar.
- 13. UNIVERSIDAD TECNICA DE MACHALA UNIDAD ACADEMICA DE CIENCIAS QUIMICAS Y DE LA SALUD ESCUELA DE ENFERMERIA 3. Reemplace los datos incluidos en la plantilla con los datos deseados. Utilizar el menú Tabla 1. Haga clic donde desee insertar una tabla. 2. En la ficha Insertar, dentro del grupo Tablas, haga clic en Tabla y, a continuación, bajo Insertar tabla, seleccione el número de filas y columnas que desea usar. Utilice el comando Insertar tabla El comando Insertar tabla permite especificar las dimensiones de la tabla y aplicarle formato antes de insertar la tabla en un documento. 1. Haga clic donde desee insertar una tabla. 2. En la pestaña Insertar, en el grupo Tablas, haga clic en Tabla y, a continuación, en Insertar tabla.
- 14. UNIVERSIDAD TECNICA DE MACHALA UNIDAD ACADEMICA DE CIENCIAS QUIMICAS Y DE LA SALUD ESCUELA DE ENFERMERIA 3. En Tamaño de la tabla, escriba el número de columnas y filas. 4. En Autoajuste, elija las opciones necesarias para ajustar el tamaño de la tabla. Crear una tabla Puede crear una tabla dibujando las filas y columnas que desee o convirtiendo texto en una tabla. Dibujar una tabla Puede dibujar una tabla compleja; por ejemplo, una con celdas de diferente alto o que tengan un número variable de columnas por fila. 1. Haga clic en el lugar en el que desee crear la tabla. 2. En la ficha Insertar, en el grupo Tablas, haga clic en Tabla y, a continuación, en Dibujar tabla. El puntero se convierte en un lápiz. 3. Para definir los límites exteriores de la tabla, dibuje un rectángulo. A continuación, dibuje las líneas de las columnas y de las filas dentro del rectángulo. 4. Para borrar una línea o bloque de líneas, bajo Herramientas de tabla, en la ficha Diseño, dentro del grupo Dibujar bordes, haga clic en Borrador.
- 15. UNIVERSIDAD TECNICA DE MACHALA UNIDAD ACADEMICA DE CIENCIAS QUIMICAS Y DE LA SALUD ESCUELA DE ENFERMERIA 5. Haga clic en la línea que desee borrar. Si desea borrar toda la tabla, vea Eliminar una tabla o borrar su contenido. 6. Una vez dibujada la tabla, haga clic en una celda y comience a escribir o inserte un gráfico. Convertir texto en una tabla 1. Inserte caracteres separadores, como comas o tabulaciones, para indicar dónde desea dividir el texto en columnas. Utilice marcas de párrafo para especificar dónde desea que comience una nueva fila. Por ejemplo, en una lista con dos palabras en una línea, inserte una coma o una tabulación detrás de la primera palabra para crear una tabla de dos columnas. 2. Seleccione el texto que desee convertir. 3. En la pestaña Insertar, en el grupo Tablas, haga clic en Tabla y, a continuación, haga clic en Convertir texto en tabla. 4. En el cuadro de diálogo Convertir texto en tabla, bajo Separar texto en, haga clic en la opción del carácter separador usado en el texto. Colocar una tabla dentro de otra Las tablas incluidas dentro de otras tablas se denominan tablas anidadas y se suelen utilizar para diseñar páginas Web. Si imagina una página Web como una gran tabla que contiene otras tablas (con texto y gráficos dentro de distintas celdas de la tabla), puede distribuir los distintos elementos de la página. Puede insertar una tabla anidada haciendo clic en una celda y, a continuación, usando cualquiera de los métodos de insertar tablas, o bien, puede dibujar una tabla en el lugar donde desea colocar la tabla anidada. NOTA También puede copiar y pegar una tabla existente dentro de otra tabla.
- 16. UNIVERSIDAD TECNICA DE MACHALA UNIDAD ACADEMICA DE CIENCIAS QUIMICAS Y DE LA SALUD ESCUELA DE ENFERMERIA Acerca de las fichas contextuales de herramientas de tabla Necesitará saber dónde están las fichas contextuales de las Herramientas de tabla Diseño y Distribución cuando trabaje en el formato estructural y diseño de una tabla. Las pestañas Diseño y Distribución únicamente son visibles tras haber hecho clic dentro de una tabla y aparecen en la parte superior de la pantalla en la cinta de opciones. Convertir texto en tabla o viceversa En primer lugar, haga clic en Inicio>Mostrar u ocultar para ver las marcas de párrafo y tabulación en el documento. Convertir texto en una tabla 1. Inserte caracteres separadores, como comas o tabulaciones, para indicar dónde desea dividir el texto en columnas. SUGERENCIA Si el texto contiene comas, use las tabulaciones. 2. Use marcas de párrafo para indicar dónde desea comenzar una nueva fila de la tabla y seleccione todo el texto que desea convertir en tabla. Este ejemplo muestra dos tabulaciones insertadas para crear una tabla de tres columnas, y una marca de párrafo también insertada para crear una segunda fila.
- 17. UNIVERSIDAD TECNICA DE MACHALA UNIDAD ACADEMICA DE CIENCIAS QUIMICAS Y DE LA SALUD ESCUELA DE ENFERMERIA 3. Haga clic en Insertar > Tabla > Convertir texto en tabla. 4. Elija las opciones que desea del cuadro Convertir texto en tabla. Asegúrese de que el número de Número de columnas es el que usted desea. En Autoajuste, elija la apariencia para la tabla:
- 18. UNIVERSIDAD TECNICA DE MACHALA UNIDAD ACADEMICA DE CIENCIAS QUIMICAS Y DE LA SALUD ESCUELA DE ENFERMERIA Word elige automáticamente el ancho de las columnas de la tabla. Para cambiarlo, elija un número en el cuadro Ancho de columna fijo, o bien, haga clic en Ajustar automáticamente al contenido (como en este ejemplo) si desea que Word cambie el tamaño de las columnas para ajustarlas al texto. Autoajustar a la ventana cambia el tamaño de la tabla de forma automática si se modifica el ancho del espacio disponible (por ejemplo, orientación horizontal o diseño web). En Separar texto en, elija el carácter separador que usó en el texto. El texto convertido en tabla debe tener una apariencia similar a esta: Convertir una tabla en texto 1. Seleccione las filas o la tabla que desee convertir en párrafos. 2. En Herramientas de tabla, haga clic en Diseño > Datos > Convertir en texto. 3. En el cuadro convertir en texto, en Separar texto en, haga clic en el carácter separador de utilizar en lugar de los límites de la columna. Las filas se separan con marcas de párrafo. Si no aparece el número de columnas esperado, puede que falte algún carácter separador en una o varias líneas del texto. Agregar una portada 1. En la pestaña Insertar en el grupo Páginas, haga clic en Portada.
- 19. UNIVERSIDAD TECNICA DE MACHALA UNIDAD ACADEMICA DE CIENCIAS QUIMICAS Y DE LA SALUD ESCUELA DE ENFERMERIA 2. Haga clic en el diseño de una portada en la galería de opciones. Después de insertar una portada, puede sustituir el texto de muestra con su propio texto. Para ello, haga clic para seleccionar un área de la portada, como el título, y escriba el texto. NOTA Si inserta otra portada en el documento, la nueva portada reemplazará la primera que ha insertado. Para reemplazar una portada creada en una versión anterior de Word, debe eliminar la primera portada manualmente y, a continuación, agregar una portada con un diseño de la Galería de Word. Para eliminar una portada insertada con Word, haga clic en la ficha Insertar, haga clic en portadas en el grupo páginas y, a continuación, haga clic en Quitar portada actual. Bibliografía https://support.office.com/es-es/article/Insertar-un-salto-de-p%C3%A1gina- 7613ff46-96e5-4e46-9491-40d7d410a043 https://support.office.com/es-es/article/Agregar-n%C3%BAmeros-de- p%C3%A1gina-9f366518-0500-4b45-903d-987d3827c007 https://support.office.com/es-es/article/Insertar-o-eliminar-comentarios- 8d3f868a-867e-4df2-8c68-bf96671641e2 http://personal.us.es/juanj/word/6.hipervinculos.htm https://support.office.com/es-es/article/Insertar-o-crear-tablas-de20e78c-ede3- 4043-a9fb-27f0b73fb447 https://support.office.com/es-es/article/Convertir-texto-en-tabla-o-viceversa- 0b4b8dd9-3551-4980-9565-33b6f1825ea3
- 20. UNIVERSIDAD TECNICA DE MACHALA UNIDAD ACADEMICA DE CIENCIAS QUIMICAS Y DE LA SALUD ESCUELA DE ENFERMERIA https://support.office.com/es-es/article/Agregar-una-portada-79df80ec-266d- 46d6-9382-6d70f1d13777
