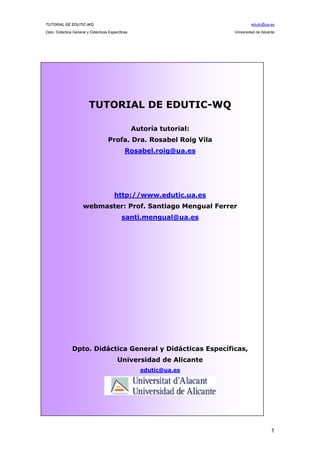
Tutorial edutic wq
- 1. TUTORIAL DE EDUTIC-WQ edutic@ua.es Dpto. Didáctica General y Didácticas Específicas Universidad de Alicante TUTORIAL DE EDUTIC-WQ Autoría tutorial: Profa. Dra. Rosabel Roig Vila Rosabel.roig@ua.es http://www.edutic.ua.es webmaster: Prof. Santiago Mengual Ferrer santi.mengual@ua.es Dpto. Didáctica General y Didácticas Específicas, Universidad de Alicante edutic@ua.es 1
- 2. TUTORIAL DE EDUTIC-WQ edutic@ua.es Dpto. Didáctica General y Didácticas Específicas Universidad de Alicante INDICE INTRODUCCIÓN. CONSIDERACIONES IMPORTANTES, ANTES DE EMPEZAR:......................................................................................................................5 PARA VER LAS WEBQUESTS ALOJADAS EN EDUTIC:.......................................6 1. Acciones a realizar desde la página web de listado de wqs...................................6 Ver las WQs de EDUTIC ............................................................................................. 6 Para imprimir una WQ ................................................................................................. 6 Para guardar una WQ en un pen drive/disco duro........................................................ 7 Para guardar un archivo adjunto................................................................................... 8 PARA CREAR Y DISEÑAR WEBQUESTS EN EDUTIC: .......................................9 ¿Cómo entrar en EDUTIC para crear una WQ por primera vez? ............................9 2. ¿Cómo modificar una WQ ya creada? ................................................................12 3. ¿Cómo crear y publicar nuevas WQs una vez que estás registrado?...............14 4. ¿Cómo eliminar una WQ del listado de WQs de EDUTIC? .............................14 5. Galería de imágenes ..............................................................................................14 ¿Qué es la galería de imágenes de EDUTIC-WQ?..................................................... 14 ¿Cómo “subir” imágenes a tu galería? ....................................................................... 15 ¿Cómo ver las imágenes de tu galería personal?........................................................ 16 ¿Cómo borrar una imagen de tu galería personal? ..................................................... 16 Para saber más sobre imágenes… .............................................................................. 17 Formatos de imágenes ............................................................................................ 17 6. Archivos adjuntos..................................................................................................18 ¿Qué es el apartado archivos? .................................................................................... 18 ¿Cómo subir archivos a tu galería?............................................................................. 18 ¿Cómo ver todos tus archivos?................................................................................... 20 ¿Cómo borrar un archivo de tu galería personal?....................................................... 20 Para saber más sobre archivos .................................................................................... 21 ¿Cómo comprimir un archivo? ............................................................................... 21 7. Apartado descripción ............................................................................................21 8. Partes de la wq: introducción, tarea, proceso, evaluación, conclusión y orientaciones para el profesor ......................................................................................23 9. ......................................................................................................................................23 2
- 3. TUTORIAL DE EDUTIC-WQ Dpto. Didáctica General y Didácticas Específicas 10. edutic@ua.es Universidad de Alicante Editor on line de EDUTIC-WQ........................................................................23 Compatibilidad entre Word y el editor on line ........................................................... 23 Comandos del editor on line....................................................................................... 24 Algunas notas importantes: ........................................................................................ 25 ¿Cómo seleccionar texto escrito? ........................................................................... 25 ¿Cómo seleccionar una imagen? ............................................................................ 25 ¿Cómo deshacer la última acción realizada o rehacer una acción?........................ 25 ¿Cómo borrar/eliminar un elemento? ..................................................................... 25 ¿Cómo guardar lo que hacemos?............................................................................ 25 ¿Cómo ver el resultado de lo que hacemos? .......................................................... 25 Trabajar con texto en el editor on line........................................................................ 26 ¿Cómo escribir texto?............................................................................................. 26 ¿Cómo copiar/cortar/pegar texto? .......................................................................... 26 ¿Cómo cambiar a negrita/cursiva/subrayado?........................................................ 28 ¿Cómo cambiar el color del texto? ......................................................................... 28 ¿Cómo cambiar el tamaño de fuente?..................................................................... 28 ¿Cómo cambiar el formato de fuente?.................................................................... 28 ¿Cómo alinear un párrafo? ..................................................................................... 29 ¿Cómo desplazar un párrafo? ................................................................................. 29 ¿Cómo modificar el interlineado? .......................................................................... 29 ¿Cómo insertar viñetas/listas numeradas?.............................................................. 29 Trabajar con imágenes en el editor on line................................................................. 30 ¿Cómo insertar una imagen? .................................................................................. 30 ¿Cómo cambiar el tamaño de una imagen? ............................................................ 34 ¿Cómo desplazar la imagen? .................................................................................. 34 ¿Cómo insertar una imagen como fondo? .............................................................. 34 ¿Cómo insertar una línea horizontal? ..................................................................... 36 Trabajar con enlaces en el editor on line .................................................................... 36 ¿Cómo insertar un enlace?...................................................................................... 36 ¿Cómo enlazar una parte de una WQ a otra? ......................................................... 39 ¿Cómo insertar un enlace a un archivo adjunto?.................................................... 40 ¿Cómo eliminar/modificar un enlace?.................................................................... 40 Trabajar con tablas...................................................................................................... 41 ¿Cómo insertar una imagen como fondo? .............................................................. 41 3
- 4. TUTORIAL DE EDUTIC-WQ Dpto. Didáctica General y Didácticas Específicas edutic@ua.es Universidad de Alicante PARA PUBLICAR UNA WEBQUEST EN EDUTIC: ................................................44 ¿Cómo publicar una WQ ya acabada?........................................................................44 PREGUNTAS FRECUENTES:.....................................................................................47 Al abrirse alguna ventana del editor on line no aparece el botón OK......................47 Cuando subo archivos anexos, desde el panel de control hago clic en “ver archivos anexados” y puedo verlos pero no abrirlos. ................................................................47 ¿Cómo puedo insertar un enlace a una imagen/texto para pasar de una parte de la WQ a otra?.....................................................................................................................47 Intento cambiar de color/tamaño/tipo de letra de texto y no aparece el resultado que quiero.......................................................................................................................48 ¿Cómo puedo enlazar un texto/imagen a un archivo anexo? ....................................48 He escrito el texto en verdana y no aparece en ese formato. .....................................48 El texto aparece en Times y en rojo... ..........................................................................49 ¿Cómo insertar un fondo de color? .............................................................................49 ¿Cómo insertar una imagen como fondo?...................................................................50 ¿Cómo insertar sonido en una WebQuest?.................................................................52 ¿Cómo insertar un sonido de fondo? .......................................................................... 52 ¿Cómo insertar un sonido para que se oiga al hacer clic en una imagen?.................. 53 ¿Cómo insertar un vídeo en una WQ? ........................................................................54 Cómo guardar imágenes de Internet ...........................................................................55 • Copiar imágenes en el portapapeles ................................................................... 55 • ¿Cómo guardar imágenes de Internet en archivos (lo que debes hacer para las imágenes de tu WebQuest?......................................................................................... 56 • ¿Cómo copiar de manera óptima imágenes de Google?..................................... 58 • ¿Dónde encontrar imágenes que no sea Google? ............................................... 59 4
- 5. TUTORIAL DE EDUTIC-WQ Dpto. Didáctica General y Didácticas Específicas edutic@ua.es Universidad de Alicante INTRODUCCIÓN. CONSIDERACIONES IMPORTANTES, ANTES DE EMPEZAR: En este tutorial encontrarás con detalle todas las cuestiones que debes saber para utilizar el generador edutic-wq para crear, diseñar y publicar de manera sencilla una webquest en Internet. Te indicamos cuestiones IMPORTANTES QUE DEBES TENER EN CUENTA PARA NO TENER PROBLEMAS MÁS TARDE: 1. Cuando te registres NO UTILICES ESPACIOS NI PALABRAS LARGAS en el usuario y contraseña. Por ejemplo, el usuario “rosa mira” no sirve (sería correcto rosamira). Te lo aceptará el sistema pero a la hora de insertar imágenes, por ejemplo, tendrás problemas. 2. Tampoco uses espacios en el nombre de las imágenes ni en los nombres de los archivos adjuntos. Por ejemplo, es INCORRECTO nombrar una imagen “flor 1” sino que debes nombrarla “flor1” o “flor_1”. Es INCORRECTO nombrar un archivo adjunto “mapa cordillera”, debes nombrarlo “mapacordillera” i “mapa_cordillera”. 3. No uses nombres largos en nada: ni en el usuario, contraseña, nombres de imágenes o archivos adjuntos. EN DEFINITIVA: nombres cortos y sin espacios para el usuario, contraseña, imágenes y archivos adjuntos. 4. Edutic cierra sesión cada 15 minutos aproximadamente así que ves guardando lo que hagas cada cierto tiempo porque de lo contrario, perderás todo lo trabajado. EN DEFINITIVA: guarda el trabajo hecho cada 15 min aproximadamente. 5. Cuando estés en el diseño de las partes de la WQ, las imágenes se consideran como texto así que, una vez que tengas una imagen insertada –mirar tutorial— para moverlas de lugar debes hacer “copia y pega”. 6. No está operativo lo de “deshacer” así que piensa bien lo que quieres hacer y hazlo. Para rectificar, haz otra cosa. AVISAMOS: el editor de Edutic es software libre y no tiene la inversión que necesitaría para funcionar todo ok (estamos a la espera de que Bill Gates invierta en Edutic pero mientras, paciencia!!!!) 5
- 6. TUTORIAL DE EDUTIC-WQ Dpto. Didáctica General y Didácticas Específicas edutic@ua.es Universidad de Alicante PARA VER LAS WEBQUESTS ALOJADAS EN EDUTIC: 1. ACCIONES A REALIZAR DESDE LA PÁGINA WEB DE LISTADO DE WQS Para navegar por EDUTIC y visitar/utilizar/guardar/imprimir las WQs alojadas NO es necesario registrarse. Veamos, pues, algunas de las acciones que podemos hacer: Ver las WQs de EDUTIC Al hacer clic en Listado de WQs aparecen todas las WQs alojadas en EDUTIC. Haz clic en siguiente/anterior y aparecen más páginas con WQ. Si haces clic en ordenar por título, área, etc. se ordenan las WQ según el criterio (en el orden alfabético, aparecen primero las WQ con signos de exclamación/interrogación y después empieza por la A, B, etc.) Nota: no está operativo el buscador de texto. Al hacer clic en el título de una de ellas aparece una página donde se visualizan las partes de la WQ. Para ver el contenido de cada parte hacer clic en el apartado elegido. Para imprimir una WQ Para imprimir nuestra WQs o cualquier otra aconsejamos: 6
- 7. TUTORIAL DE EDUTIC-WQ edutic@ua.es Dpto. Didáctica General y Didácticas Específicas Universidad de Alicante 1. Hacer clic en el icono Imprimir. Veremos que aparecen todos los apartados de la WQ uno tras otro. 2. Hacer clic Archivo/Imprimir normalmente. en que el menú utilizamos Aquí podremos cambiar alguna característica de impresión. Por ejemplo, el número de copias, el color, etc. Para guardar una WQ en un pen drive/disco duro Para guardar nuestra WQs o cualquier otra aconsejamos: 1. Hacer clic en el icono Imprimir. Veremos que aparecen todos los apartados de la WQ seguidos. 2. Haremos clic en el menú Archivo/ Guardar como que utilizamos normalmente y seleccionamos el lugar de destino. 3. Si queremos, podemos cambiar el nombre de la WQ (por defecto, aparece EDUTIC) 7
- 8. TUTORIAL DE EDUTIC-WQ Dpto. Didáctica General y Didácticas Específicas edutic@ua.es Universidad de Alicante 4. Hacer clic en guardar. NOTA: al guardar una WQ se guarda todo el texto e imágenes pero no se guardan los posibles archivos que puede haber en el apartado archivos. Se aconseja, pues, mirar en este apartado por si hubiera alguno y, si es así, copiarlos uno a uno (ver más información en el epígrafe Para guardar un archivo adjunto): Para guardar un archivo adjunto Desde el apartado archivos: 1. Hacer clic en el título del archivo. 2. Elegimos la opción guardar. Seleccionamos el destino (disquete, disco duro, etc.). Hacer clic en guardar (se guardará el archivo comprimido). 8
- 9. TUTORIAL DE EDUTIC-WQ Dpto. Didáctica General y Didácticas Específicas edutic@ua.es Universidad de Alicante PARA CREAR Y DISEÑAR WEBQUESTS EN EDUTIC: INDICACIONES IMPORTANTES: En general, utiliza el navegador Mozilla Firefox y no el Explorer. El nombre de las imágenes deben ser cortos y sin espacios. Edutic cierra sesión cada 15 minutos aproximadamente así que guarda cada 15 minutos lo que estés haciendo. El editor de Edutic es software libre y se está perfeccionando todavía. Piensa bien lo que quieres antes de hacer nada porque deshacer las acciones a veces es imposible. Si quieres deshacer algo, haz otra cosa “sobre” la anterior. En Word haz tu borrador con el texto sin darle ningún formato. Luego haz copia y pega en el editor para ir poniendo el contenido de cada parte de la WQ. LEE EL APARTADO “INTRODUCCIÓN” DE ESTE TUTORIAL (te ahorrarás problemas posteriores). ¿Cómo entrar en EDUTIC para crear una WQ por primera vez? Puedes crear una WQ y cuando se publique, siempre estará en la plataforma. Entra en http://www.edutic.ua.es Haz clic en “webquests” o en “eduticwebquests”. Te aparecerá: Haz clic en “publicar una wq” Si te fijas, aparece una pantalla de “registro”. Rellénala. 9
- 10. TUTORIAL DE EDUTIC-WQ edutic@ua.es Dpto. Didáctica General y Didácticas Específicas Universidad de Alicante En esta pantalla nos piden los siguientes datos personales: APARTADO Nombre: Apellidos: Profesión/ Estudios: Lugar de Trabajo: Tipo de centro: País: E-mail: Nombre de usuario (nick): Contraseña: Repite la Contraseña: COMENTARIO Nuestro nombre. Este será el nombre que aparecerá como autor de la WQ. Si hay varios autores, aquí escribiremos el nombre del coordinador o simplemente uno de ellos. Apellidos del autor. Profesión o estudios del autor (elegir la opción correcta): Estudiante/Profesor/Otros Educadores (se refiere a psicopedagogos, psicólogos, asistentes sociales, etc.) Lugar de trabajo del autor (elegir la opción correcta): Centro infantil/primaria/Centro secundaria/ Universidad Centro de trabajo del autor (elegir la opción correcta): Privado/Publico País donde se encuentra el centro de trabajo del autor (elegir la opción correcta): Elegir la opción correcta referida al autor: E-mail del autor. Si no tiene, escribir EDUTIC@ua.es El autor escribirá un nombre de usuario y contraseña que deberá recordar siempre que quiera volver a entrar en EDUTIC para modificar o crear nuevas WQs. Si no lo recuerda, no podrá modificar las WQs que elabore. NOTA IMPORTANTE: puedes utilizar letras minúsculas y números. Se aconseja escribir un nombre corto, sin mayúsculas, sin signos de puntuación y, sobretodo, sin espacios. Repetiremos únicamente la contraseña. Cuando hayamos introducido todos los datos aparecerá una pantalla donde se nos indica que debemos volver a escribir el nombre de usuario y contraseña. Si no aparece esta pantalla es porque ha habido algún error que deberemos solucionar, por ejemplo: o Hemos introducido algún dato de forma errónea. o No hemos completado alguna casilla. o Ya existe en EDUTIC el nombre de usuario o contraseña que hemos introducido, por lo que deberemos rellenar de nuevo todos los datos e introducir un nombre de usuario y contraseña distintos a los anteriores. Soluciona el problema y regístrate correctamente. Te aparecerá esta pantalla. Fíjate que ya es empezar con el contenido de tu WQ. Empieza! 10
- 11. TUTORIAL DE EDUTIC-WQ Dpto. Didáctica General y Didácticas Específicas edutic@ua.es Universidad de Alicante Cuando se indique la selección de un grupo, si estás realizando una WQ para un/a profesor/a deberás escribir el nº que te haya indicado el/la profesor/a. Si no estás cursando ningún curso o similar, escribirás “2696”. Sigue las instrucciones de pantalla y llegarás a una pantalla donde se empiezan a pedir datos de la nueva WQ (título, etc.): NO HAGAS NADA EN Galería de imágenes y Anexar archivos. Ya lo harás MÁS TARDE. Del Word donde tendrás el texto de la WQ, ves haciendo copia y pega en cada apartado (en la imagen, estamos en Introducción porque aparece en negrita en la parte superior). Haz clic en GUARDAR (parte inferior) y continúa con tarea, proceso, etc. 11
- 12. TUTORIAL DE EDUTIC-WQ Dpto. Didáctica General y Didácticas Específicas edutic@ua.es Universidad de Alicante Al llegar al último apartado (orientaciones al profesor) aparecerá en pantalla “se ha creado la unidad didáctica con éxito”. Hasta que no esté acabada y solicitemos publicarla no se podrá ver en Listado de WQ. Sólo la podemos ver cuando entremos con nuestros datos. Una vez se ha creado con éxito, podemos modificar (ver epígrafe cómo modificar una WQ ya creada) el texto de cada apartado y generar nuestra galería de archivos e imágenes, etc. NOTA IMPORTANTE: Ya que en cualquier momento podemos modificar, completar nuestra WQ, subir imágenes y archivos, etc., aconsejamos que al crearla introduzcamos todo el texto de cada parte o solo un fragmento e ir haciendo clic en el comando de guardar hasta llegar al final del proceso donde EDUTIC indica “se ha creado la unidad didáctica con éxito”. De esta forma, evitaremos posibles problemas que pueden surgir si salimos de EDUTIC sin llegar al final del proceso de creación de la WQ. 2. ¿CÓMO MODIFICAR UNA WQ YA CREADA? Cada autor puede modificar cualquier aspecto de su WQ: título, contenidos, imágenes, enlaces, archivos adjuntos, etc. Para ello: 1. Introducir el Opción 1 de entrada: nombre de usuario y contraseña y hacer clic en entrar en una de las opciones de entrada (no hará falta si estamos en una sesión de trabajo donde ya hemos introducido estos Opción 2 de entrada: 12
- 13. TUTORIAL DE EDUTIC-WQ edutic@ua.es Dpto. Didáctica General y Didácticas Específicas Universidad de Alicante datos). 2. Hacer clic en o también en: 3. Hacemos clic en el título de la WebQuest que queremos modificar (en nuestro ejemplo, WQ de demostración) 3. Aparecerá pantalla : una 4. En la parte izquierda aparece “partes de la WQ”. Para modificar un apartado hago clic en del el símbolo apartado que quiero modificar (en el ejemplo, el apartado del proceso): Aparecerá la pantalla de dicho apartado con el editor on line y ya podemos modificar. 13
- 14. TUTORIAL DE EDUTIC-WQ Dpto. Didáctica General y Didácticas Específicas edutic@ua.es Universidad de Alicante 3. ¿CÓMO CREAR Y PUBLICAR NUEVAS WQS UNA VEZ QUE ESTÁS REGISTRADO? RECUERDA: Si vas a hacer una WQ por primera vez, mira el apartado anterior. Pero si ya estás registrado porque has hecho ya una primera WQ (o lo has intentado y, por tanto ya estás registrado): 1. Introduce tu nombre de usuario y contraseña y hacer clic en entrar. O bien haz clic en aquí Sigue los pasos, ya los conoces!!! (y si no, mira el apartado anterior) 4. ¿CÓMO ELIMINAR UNA WQ DEL LISTADO DE WQS DE EDUTIC? Enviar un mail a rosabel.roig@ua.es y solicitarlo. 5. GALERÍA DE IMÁGENES ¿Qué es la galería de imágenes de EDUTIC-WQ? Es un espacio personal y virtual que EDUTIC-WQ te proporciona para que vayas guardando tus imágenes que luego insertarás en tu webquest. Esta galería es personal y las imágenes que hay en ella se conservan para utilizarlas en cualquier webquest que elabores. Las imágenes de tu galería sólo las puedes ver tú. Hasta que no las insertes en tu WQ no aparecerán al navegar por ella. Puedes empezar a componer tu galería y en cualquier momento puedes añadir nuevas imágenes y borrar imágenes que ya no quieras usar nunca. 14
- 15. TUTORIAL DE EDUTIC-WQ Dpto. Didáctica General y Didácticas Específicas edutic@ua.es Universidad de Alicante ¿Cómo “subir” imágenes a tu galería? Antes... Debes tener guardada la imagen en un CD, pen drive o disco duro. El archivo debe estar en formato JPG, GIF, BMP o PNG (no vale imágenes que tengas en un documento word ya que este archivo tiene la extensión .doc). La imagen no puede ocupar más de 70 Kb. El nombre de la imagen debe ser corto y sin espacios. Las imágenes se consideran como texto. Para poner una imagen y que todo un párrafo esté a la dcha o izda, debes utilizar tablas y colocar en cada celda las imágenes y el texto. El proceso a seguir para “subir” la imagen a tu galería es: 0. Hacer clic en: (quizás no haga falta) 1. Hacer clic en “examinar” para buscar la localización de la imagen. Puedes subir hasta 5 imágenes ala vez. 2. Una vez que aparece el nombre del archivo en la casilla (en este ejemplo subiremos sólo una imagen), hacer clic en “subir archivos”. Tu imagen se instalará automáticamente en tu galería. 15
- 16. TUTORIAL DE EDUTIC-WQ edutic@ua.es Dpto. Didáctica General y Didácticas Específicas Universidad de Alicante ¿Cómo ver las imágenes de tu galería personal? 1. Al hacer clic en “galería de imágenes”, aparece en pantalla nuestra galería. En la parte superior e inferior aparece la opción “subir imagen” que puedes utilizar para añadir nuevas imágenes. En la parte superior aparece la relación numérica de las páginas existentes de imágenes: Hacer clic en un número u otro para visualizar todas las imágenes. ¿Cómo borrar una imagen de tu galería personal? Una vez dentro de nuestra galería de imágenes: Aparece símbolo es un aviso (el ): 16
- 17. TUTORIAL DE EDUTIC-WQ Dpto. Didáctica General y Didácticas Específicas edutic@ua.es Universidad de Alicante 2. Hacer clic en el símbolo de las imágenes que quieras borrar (en el ejemplo, si hago clic en a la izda. de “lincolors3.gif”, se borraría esta imagen). Para saber más sobre imágenes… Formatos de imágenes Los archivos de imágenes pueden tener diversos formatos: JPG o JPEG. Es un formato que permite distintos niveles de compresión. Se utiliza mucho en Internet, sobre todo para imágenes fotográficas con muchos tonos. GIF. Es el más utilizado en Internet, permite una buena compresión con imágenes de pocos tonos, tipo iconos y botones. También permite crear gráficos animados. PNG. Moderno formato que permite compresión. 17
- 18. TUTORIAL DE EDUTIC-WQ Dpto. Didáctica General y Didácticas Específicas 6. edutic@ua.es Universidad de Alicante ARCHIVOS ADJUNTOS ¿Qué es el apartado archivos? EDUTIC-WQ te permite la posibilidad de subir archivos elaborados con otros programas como por ejemplo documentos de Office (power point, publisher, excel, acces), documentos en html, pdf, etc. En definitiva, tendrás otro espacio personal y virtual para que vayas añadiendo archivos. La diferencia entre esta galería y la de imágenes es que cuando subes un archivo se publica automáticamente en el apartado archivos de la WQ y, por tanto, están disponibles desde el principio para cualquier usuario que acceda a tu WQ. Los “archivos” son, pues, documentos electrónicos (en formato .doc, .ppt, .htm, etc.) que forman parte de tu WQ. Por ejemplo, una plantilla hecha en word para tomar datos, un cuento hecho en power point, una tabla hecha en word, etc. En cualquier momento puedes añadir nuevos archivos y borrar archivos que ya no quieras usar. RECUERDA: los documentos tienen que estar en formato zip, con menos de 200kb y con nombre corto y sin espacios. Para enlazarlos desde tu WQ (a partir de una imagen o texto) tienes que esperar a que esté activa la WQ para poder hacerlo. Espera, pues, a acabarla y pedir a rosabel.roig@ua.es que te la active (publique). ¿Cómo subir archivos a tu galería? Antes... Debes elaborar el documento utilizando cualquier programa (word, power point, front-page, etc.). También pueden ser archivos de otros autores, como por ejemplo un artículo de un periódico electrónico. Debes guardar el archivo y comprimirlo en winzip (si no sabes comprimir. Debes tener guardado el archivo en un disquete, CD o disco duro. El archivo, una vez comprimido, no puede ocupar más de 200 Kb. El proceso a seguir para “subir” el archivo es: 18
- 19. TUTORIAL DE EDUTIC-WQ Dpto. Didáctica General y Didácticas Específicas edutic@ua.es Universidad de Alicante Si estás modificando tu WQ, hacer clic en “añexar archivos a la WQ”: 1. En la casilla “descripción” redacta una breve descripción del archivo que sirva de guía para el lector de nuestra webquest. 2. Hacer clic en “examinar” para buscar la localización del archivo. 3. Se abrirá una ventana similar a la que se nos muestra cuando queremos Abrir un documento Word, y que ya conocemos. Una vez seleccionado el archivo que queremos importar pulsaremos el botón abrir. 4. Aparecerá en la casilla la ruta de acceso del archivo (en el ejemplo, c:Documents and ...) 5. Hacer clic en “subir archivo”. Automáticamente se publicará en el apartado “archivos” de tu webquest. 19
- 20. TUTORIAL DE EDUTIC-WQ Dpto. Didáctica General y Didácticas Específicas edutic@ua.es Universidad de Alicante ¿Cómo ver todos tus archivos? 1. Hacer clic en ver archivos anexados Como ves, en la parte inferior aparece la opción “subir archivos” que puedes utilizar para añadir nuevos archivos. Si hay muchos archivos y no caben en el pantalla, aparece una relación numérica. Hacer clic en un número u otro para visualizar todos los archivos ¿Cómo borrar un archivo de tu galería personal? Seguir las instrucciones del apartado anterior ¿Cómo ver todos tus archivos? Hacer clic en la casilla de todos los archivos que quieras borrar. Hacer clic en borrar. 20
- 21. TUTORIAL DE EDUTIC-WQ edutic@ua.es Dpto. Didáctica General y Didácticas Específicas Universidad de Alicante Para saber más sobre archivos ¿Cómo comprimir un archivo? Debes tener el programa Winzip instalado, si no lo tienes puede copiarlo de varios sitios: http://www.tucows.com , http://www.jumbo.com , http://www.zdnet.com , o directamente de http://www.winzip.com Para instalarlo sólo tienes que ejecutar el archivo que copiaste de las direcciones anteriores y seguir las instrucciones, el programa de instalación te guiará paso a paso. Una vez instalado el programa Winzip, hay varias formas de comprimir un archivo. Vamos a indicarte una de las formas más sencillas: 1. Buscar el archivo a través del explorador. 2. Una vez localizado, seleccionarlo y con el botón derecho del ratón seleccionar “Add to [nombre archivo].zip”. Al hacer esto, de forma automática se crea –en la misma carpeta o directorio donde se encuentra el archivo original— el mismo archivo que teníamos pero ya comprimido. 7. APARTADO DESCRIPCIÓN La pantalla es: En este apartado indicarás los datos descriptivos de tu webquest. Otros autores: Anotar nombre y apellidos de todos los autores de la webquest. Cada nombre irá separado por “;”. 21
- 22. TUTORIAL DE EDUTIC-WQ edutic@ua.es Dpto. Didáctica General y Didácticas Específicas Universidad de Alicante Ejemplo: María Román Sastre; Verónica Holthes; Carlos Aguilar Baeza. Título: Escribir el título de nuestra WQ en mayúscula. Ejemplo: VIAJE A TRAVÉS DE LA HISTORIA. Áreas de Se indicará el área o materia relacionada con tu WQ (Ed. conocimiento: Artística, Ed. Física, Lengua y Literatura, Matemáticas, Ciencias, Geografía e Historia General/Otros). Soy alumno de: en caso de que la WQ la realice un alumno como trabajo o práctica, este indicará en este apartado quién es su profesor. De esta forma, el docente podrá solicitar a EDUTIC información de las WQs de sus alumnos. NOTA: si el profesor/a no aparece en el listado, puede solicitar ser incluido enviando un e-mail a EDUTIC@ua.es Nivel Educativo: Se indicará a qué enseñanza va dirigida la WQ (Infantil, Primaria, Secundaria, Universitaria). Breve descripción: Se escribirá un breve texto que aclare o describa la WQ. Idioma: Se indicará el idioma en que está escrita la WQ (catalán, español, francés, inglés, portugués). 22
- 23. TUTORIAL DE EDUTIC-WQ Dpto. Didáctica General y Didácticas Específicas edutic@ua.es Universidad de Alicante 8. PARTES DE LA WQ: INTRODUCCIÓN, TAREA, PROCESO, EVALUACIÓN, CONCLUSIÓN Y ORIENTACIONES PARA EL PROFESOR <<Al diseñar una WQ hay dos aspectos fundamentales: El contenido de la WQ, relacionado con el concepto mismo de WQ y sus partes. Para elaborar este contenido te aconsejamos visitar la WQ WEBQUEST. APRENDIZAJE A TRAVÉS DE INTERNET y !CÓMO ELABORAR UNA WEBQUEST! que se encuentran en el listado de WQs de EDUTIC. El diseño sobre un soporte electrónico como es la pantalla del ordenador y publicación en Internet. Respecto a esto, EDUTIC utiliza un editor on line que ha adaptado para la publicación de WQs. 9. 10. EDITOR ON LINE DE EDUTIC-WQ Para crear las partes de una WQ (introducción, tarea, proceso, evaluación, conclusión y orientaciones para el profesor) EDUTIC utiliza el mismo editor on line. Este editor se asemeja a programas del tipo word. Se trata de un procesador de textos con las funciones básicas pero tiene la ventaja de que nos permite crear documentos on line –como si fueran páginas web— que se publican en Internet de forma automática sin necesitar tener conocimientos de elaboración y publicación de páginas web. Compatibilidad entre Word y el editor on line Existe tal compatibilidad entre el programa Word –o similares— y el editor on line que utiliza EDUTIC que: Podemos escribir texto en word. Posteriormente copiarlo y pegarlo en el editor utilizando el portapapeles. En word podemos darle formato al texto (tipo de letra, color, tamaño), hacer tablas, viñetas, etc. y, utilizando el portapapeles, copiarlo y pegarlo en el editor ya que generalmente se respeta el formato que hayamos utilizado. El editor on line está preparado para utilizarlo introduciendo texto directamente en él. De hecho, si utilizamos el portapapeles y copiamos texto con un formato determinado desde un archivo de word al editor, puede suceder que de nuevo queramos cambiar el formato en el editor y no se obtenga el resultado esperado. Si esto ocurre, se aconseja pegar el texto sin formato en el editor. Para ello: 23
- 24. TUTORIAL DE EDUTIC-WQ Dpto. Didáctica General y Didácticas Específicas edutic@ua.es Universidad de Alicante 1. Volver a copiar el texto en el portapapeles e ir a word. 2. Abrir un documento nuevo y hacer clic en el menú edición/pegado especial/texto sin formato. Veremos que el texto se pegará con el formato predeterminado de word (generalmente en Times New Roman 12). Ahora ya podemos copiar de nuevo este texto, pegarlo en el editor on line y hacer los cambios que consideremos. Comandos del editor on line La barra de herramientas estándar contiene iconos iguales al word para ejecutar de forma inmediata algunos de los comandos más habituales, como Guardar, Copiar, Pegar, etc. La gran similitud entre el editor y word hace que muchas acciones se realicen de forma idéntica. 24
- 25. TUTORIAL DE EDUTIC-WQ edutic@ua.es Dpto. Didáctica General y Didácticas Específicas Universidad de Alicante Algunas notas importantes: ¿Cómo seleccionar texto escrito? Al igual que hacemos en word, colocar el cursor al principio del fragmento a seleccionar, hacer clic y arrastrar hasta sombrear lo que queremos seleccionar. ¿Cómo seleccionar una imagen? Al igual que hacemos en word, colocar el cursor sobre la imagen y hacer clic. ¿Cómo deshacer la última acción realizada o rehacer una acción? Si nos equivocamos y queremos deshacer la última acción que hemos hecho, haremos clic en . Si queremos rehacer la última acción que hemos hecho, haremos clic en . ¿Cómo borrar/eliminar un elemento? 1. Seleccionar lo que queremos borrar. 2. Presionar la tecla Supr de nuestro teclado. ¿Cómo guardar lo que hacemos? Si salimos del editor sin hacer clic en se perderá todo lo que hemos hecho. (parte inferior del editor), Así pues, debemos recordar hacer clic en y quedará grabado nuestro trabajo en el servidor de EDUTIC de forma permanente hasta que queramos modificarlo. ¿Cómo ver el resultado de lo que hacemos? SI NUESTRA WQ AÚN NO ESTÁ PUBLICADA, ES DECIR, QUE VAMOS ENTRANDO PARA TRABAJAR CON ELLA Y QUEREMOS VER CÓMO VA QUEDANDO: hacer clic en “ver toda la WQ” 25
- 26. TUTORIAL DE EDUTIC-WQ Dpto. Didáctica General y Didácticas Específicas edutic@ua.es Universidad de Alicante SI NUESTRA WQ YA ESTÁ ACABADA Y PUBLICADA: Para ver realmente cómo queda publicado lo que hacemos (si funciona un enlace, si se mueve un gif animado, etc.), debemos ir al listado de WQs y buscar nuestra WQ. Veremos así si funcionan los enlaces que hemos hecho, los gifs animados que hemos insertado, etc. Trabajar con texto en el editor on line Cuando hablamos del formato de un texto nos estamos refiriendo a las cuestiones que tienen que ver con el aspecto del texto, con la forma de presentar el texto. Por ejemplo: poner una palabra en cursiva, alinear un párrafo a la izquierda. ¿Cómo escribir texto? Escribimos en la zona central como si escribiéramos en word. ¿Cómo copiar/cortar/pegar texto? Cuando hablamos de copiar/cortar/pegar se pueden utilizar varios métodos: 26
- 27. TUTORIAL DE EDUTIC-WQ Dpto. Didáctica General y Didácticas Específicas edutic@ua.es Universidad de Alicante A. Utilizando los comandos: 1. Seleccionar el elemento (carácter, palabra, párrafo,..) a copiar o cortar. 2. Hacer clic en el icono cortar o copiar 3. Colocar el cursor en el punto de destino y hacer clic en el icono pegar. B. Utilizando el ratón. 1. Seleccionar el elemento (carácter, palabra, párrafo,..) a copiar o cortar. 2. Presionar el botón derecho del ratón. 3. Elegir copiar o cortar, en el menú contextual. 4. Ir a la posición donde vamos a copiar o pegar, presionar botón derecho y elegir pegar. 27
- 28. TUTORIAL DE EDUTIC-WQ Dpto. Didáctica General y Didácticas Específicas edutic@ua.es Universidad de Alicante ¿Cómo cambiar a negrita/cursiva/subrayado? 1. Seleccionar el texto. 2. Hacer clic en el comando según la opción elegida: ¿Cómo cambiar el color del texto? 1. Seleccionar el texto. 2. Hacer clic en: 3. Aparecerá la paleta de colores y haremos clic en la casilla del color elegido y el texto cambiará de color. NOTAS: En la parte superior veremos el color elegido y su número de referencia. Para salir de la paleta, hacer clic en ¿Cómo cambiar el tamaño de fuente? 1. Seleccionar el texto 2. Hacer clic en la pestaña de tamaño y seleccionar la opción elegida en el menú desplegable. ¿Cómo cambiar el formato de fuente? 1. Seleccionar el texto 2. Hacer clic en la pestaña de formato y seleccionar la opción elegida en el menú desplegable. 28
- 29. TUTORIAL DE EDUTIC-WQ Dpto. Didáctica General y Didácticas Específicas edutic@ua.es Universidad de Alicante ¿Cómo alinear un párrafo? 1. Colocamos el cursor en el párrafo. 2. Elegimos el tipo de alineación: izda./dcha./centro/justificada. ¿Cómo desplazar un párrafo? Aplicar una sangría a un párrafo es desplazar un poco el párrafo hacia la derecha o izquierda. Para ello: 1. Seleccionar el párrafo. 2. Hacer clic en uno de estos botones de la barra de formato queramos desplazar hacia la izquierda o hacia la derecha. , según ¿Cómo modificar el interlineado? Para insertar un interlineado sencillo, pulsar la flecha de mayúscula del teclado +Intro cuando queramos pasar al siguiente párrafo. Si únicamente pulsamos Intro del teclado y el interlineado es doble. ¿Cómo insertar viñetas/listas numeradas? 1. Seleccionar el texto. 2. Hacer clic en el comando. 29
- 30. TUTORIAL DE EDUTIC-WQ Dpto. Didáctica General y Didácticas Específicas edutic@ua.es Universidad de Alicante Trabajar con imágenes en el editor on line ¿Cómo insertar una imagen? En EDUTIC-WQ tenemos dos opciones para insertar una imagen en alguna de las partes de la WQ (introducción, tarea, proceso, etc.). Te aconsejamos la siguiente: Insertar una imagen que aparecerá en el lugar elegido de nuestra WQ y también en nuestra galería de imágenes. Previamente debemos: 1. Subir la imagen en la galería (ver más información en el epígrafe galería de imágenes). 2. Averiguar la dirección electrónica de nuestra imagen (URL) en la galería de imágenes. Para averiguarlo, entramos en nuestra galería y nos colocamos con el cursor sobre la imagen. 3. Hacemos clic con el botón derecho y hacemos clic en “propiedades”. 4. Aparecerá un cuadro y seleccionamos toda la URL de la imagen y con el botón derecho hacemos clic en “copiar” para tenerla copiada en el portapapeles: (en este ejemplo, la URL es http://www.edutic.ua.es/usuarios/rosabel/img_webquest/boton.gif 30
- 31. TUTORIAL DE EDUTIC-WQ Dpto. Didáctica General y Didácticas Específicas edutic@ua.es Universidad de Alicante 5. Haremos clic en “cancelar” para cerrar el cuadro (ya no nos hace falta). NOTA: FÍJATE QUE LAS URL DE LAS IMÁGENES SON IGUALES EXCEPTO EL FINAL (EL NOMBRE DE LA IMAGEN). SI QUIERES, PUEDES COPIARLO UNA VEZ Y, SI TIENES ANOTADOS LOS NOMBRES DE LAS IMÁGENES EN UN PAPEL, NO ES NECESARIO QUE PARA PONER UNA IMAGEN ENTRES CADA VEZ EN LA GALERÍA DE IMÁGENES. 6. Cuando estemos en uno de los apartados (tarea, proceso, etc.), se nos abrirá el editor on line: Haremos lo siguiente: 31
- 32. TUTORIAL DE EDUTIC-WQ Dpto. Didáctica General y Didácticas Específicas edutic@ua.es Universidad de Alicante 2. Colocar el cursor en el lugar donde queremos insertar la imagen. (En el ejemplo, hemos ido al apartado “introducción” (ver en la parte superior Introducción) 3. Hacer clic en: 4. Se nos abrirá la ventana: 5. Escribiremos en la casilla “Image URL” la dirección electrónica de la imagen (en nuestro ejemplo, recordemos que era http://www.edutic.ua.es/usuarios/rosabel/img_webquest/boton.gif) En la casilla “alternate text” escribimos un texto (una palabra es suficiente) de descripción de la imagen. Hacer clic en OK. importante: PUEDE SER QUE NO TE APAREZCA EN TU CUADRO “OK” Y “CANCEL”. SI ES ASÍ, VES PULSANDO LA TECLA “TAB” (LA QUE ESTÁ EN EL TECLADO A LA IZDA SOBRE “BLOQ MAYÚS”) Y VERÁS CÓMO TE APARECE (ES QUE ESTABAN “ESCONDIDOS”). NOTA: Como comprobarás, todas las URL de las imágenes empiezan por /usuarios/ seguido del nombre nuestro (en nuestro caso, rosabel) / seguido de img_webquest/ seguido del nombre de la imagen (en nuestro caso, boton.gif) 32
- 33. TUTORIAL DE EDUTIC-WQ edutic@ua.es Dpto. Didáctica General y Didácticas Específicas Universidad de Alicante Automáticamente aparecerá la imagen en la pantalla: NOTA: A veces una imagen animada la insertamos y vemos que no se mueve. Recordemos que para ver el resultado real de lo que hacemos debemos ir al listado de WQs y ver nuestra WQ. . Tal vez sea necesario hacer clic en el comando del navegador de actualizar OPCIÓN : Insertar una imagen que aparecerá en el lugar elegido de nuestra WQ pero NO APARECERÁ en nuestra galería de imágenes. [atención: NO ACONSEJAMOS ESTE MÉTODO] Haremos lo siguiente: 1. Copiar en portapapeles imagen elegida. el la (En el ejemplo, hemos buscado en Google estrellas y queremos copiar la estrella de color rojo. Para ello, situamos el cursor sobre ella y hacemos clic con el botón derecho. Se abrirá una ventana y elegiremos “copiar”). 33
- 34. TUTORIAL DE EDUTIC-WQ Dpto. Didáctica General y Didácticas Específicas edutic@ua.es Universidad de Alicante 1. Cuando estemos en EDUTIC-WQ en una de las partes de nuestra WQ, colocamos el cursor en el lugar donde queremos insertar la imagen y hacemos clic en . (En el ejemplo, hemos ido al apartado “introducción” (ver en la parte superior Introducción) NOTA: Tal y como hemos indicado, si utilizamos esta forma de copiar las imágenes en nuestra WQ, no se copiarán en nuestra galería de imágenes y, además, puede quedar el enlace de la imagen a su lugar de origen en Internet. ¿Cómo cambiar el tamaño de una imagen? El proceso es idéntico a lo que hacemos en el word: 1. Seleccionar la imagen posicionándose sobre ella y, haciendo clic, la imagen quedará enmarcada por unos pequeños cuadrados. 2. Situar el cursor en las esquinas de la imagen y cuando cambie de forma a una doble flecha, hacer clic y arrastrarlo para conseguir el nuevo tamaño. ¿Cómo desplazar la imagen? En el editor on line la imagen siempre se coloca en una línea/renglón y el texto aparece arriba/debajo/al lado de la imagen. Las posibilidades de desplazamiento de una imagen son, pues, a la izda./dcha./centro. Para ello: 1. Seleccionar la imagen haciendo clic sobre ella. 2. Hacer clic en uno de los comandos de izda./dcha./centro: ¿Cómo insertar una imagen como fondo? Si no queremos que nuestra WQ tenga el fondo blanco y queremos que tenga una imagen como fondo, haremos lo siguiente: 34
- 35. TUTORIAL DE EDUTIC-WQ Dpto. Didáctica General y Didácticas Específicas edutic@ua.es Universidad de Alicante Previamente debemos: 1. Subir la imagen en la galería (ver más información en el epígrafe galería de imágenes). 2. Averiguar la dirección electrónica de nuestra imagen (URL) en la galería de imágenes. Para averiguarlo, entramos en nuestra galería y nos situamos sobre la imagen y con el cursor derecho hacemos clic en “propiedades”. Allí estará la URL . (un ejemplo: http://www.edutic.ua.es/usuarios/rosabel/img_webquest/boton.gif 1. Hacer clic en el icono de tabla: 2. Escribir 1 en “rows” y “cols” (filas y columnas). 3. Aparecerá la tabla: 4. Situar el cursor dentro de la tabla (aparecerá a la izda). 5. Hacer clic en el icono de propiedades de la tabla: 35
- 36. TUTORIAL DE EDUTIC-WQ Dpto. Didáctica General y Didácticas Específicas edutic@ua.es Universidad de Alicante 6. Escribiremos en la casilla “Image URL” el acceso directo de la imagen que estará en nuestra galería y queremos que sea el fondo. ATENCIÓN: puede que al poner la imagen desaparezca este cuadro, veremos que está detrás de la ventana de Edutic. Minimizamos Edutic y aparecerá este cuadro. Es momento de hacer clic en “OK”. El resultado será que veremos que aparece la imagen (o parte de ella si es grande). Si es pequeña, vemos que se repite hasta ocupar toda la tabla. También puede ocurrir que no se vea toda. Para verla, iremos haciendo “intro” en nuestro teclado e iremos viendo cómo aparece toda la imagen. Hacemos clic dentro de la tabla y ya podemos escribir. ¿Cómo insertar una línea horizontal? 1. Colocar el cursor en el lugar elegido. 2. Hacer clic en el comando: Trabajar con enlaces en el editor on line Podemos insertar enlaces en nuestro texto e imágenes que nos lleve a otra web o correo electrónico. Recordemos que podemos usar el portapapeles y copiar de word una dirección de Internet que tenga el enlace creado (por ejemplo http://www.ua.es) y pegarlo en el editor on line como si fuera texto normal. ¿Cómo insertar un enlace? OPCIÓN 1: ESCRIBIR LA DIRECCIÓN ELECTRÓNICA 36
- 37. TUTORIAL DE EDUTIC-WQ Dpto. Didáctica General y Didácticas Específicas edutic@ua.es Universidad de Alicante Tal y como hacemos en word, escribimos la dirección electrónica y, al pulsar la barra espaciadora de nuestro teclado o pulsar intro de nuestro teclado, aparece la dirección enlazada(en nuestro ejemplo hemos escrito http://www.ua.es y, al pulsar la barra de espacio ha quedado http://www.ua.es OPCIÓN 2: ENLAZAR UN TEXTO 1. Escribir el texto en el editor (en nuestro caso, queremos enlazar el texto EJEMPLO DE PORTAL a la web http://www.xtec.es) 2. Seleccionar el texto 3. Hacer clic en: 4. Elegir el tipo de enlace (lo normal, si es una web, será http://; si es un correo será mailto:) También hay más posibilidades: ftp:/ y https/, etc. 37
- 38. TUTORIAL DE EDUTIC-WQ edutic@ua.es Dpto. Didáctica General y Didácticas Específicas Universidad de Alicante 5. Escribir la dirección en URL (en nuestro caso, www.xtec.es). 6. Hacer aceptar. clic en Hacemos clic fuera del texto seleccionado (ya que aparecerá ennegrecido por la selección que hemos hecho) y veremos que ya está enlazado. Si queremos ver realmente que funciona este enlace RECORDEMOS QUE DEBEMOS IR A “LISTADO DE WQ’S”, BUSCAR NUESTRA WQ Y PROBAR ESTE ENLACE OPCIÓN 3: ENLAZAR UNA IMAGEN Haremos lo mismo que en la opción 2 sólo que ahora debemos seleccionar una imagen en lugar del texto: 1. Insertar la imagen en el editor. 2. Seleccionar la imagen (en nuestro caso, queremos enlazar el botón a la web http://www.xtec.es) 3. Hacer clic en: 38
- 39. TUTORIAL DE EDUTIC-WQ Dpto. Didáctica General y Didácticas Específicas edutic@ua.es Universidad de Alicante 4. Elegir el tipo de enlace (lo normal, si es una web, será http://; si es un correo será mailto:) También hay más posibilidades: ftp:/ y https/, etc. 5. Escribir la dirección en URL (en nuestro caso, www.xtec.es). 6. Hacer clic en aceptar y veremos que ya está enlazado. Si queremos ver realmente que funciona este enlace RECORDEMOS QUE DEBEMOS IR A “LISTADO DE WQ’S”, BUSCAR NUESTRA WQ Y PROBAR ESTE ENLACE ¿Cómo enlazar una parte de una WQ a otra? Podemos insertar una imagen o texto y, al hacer clic sobre él/ella, que nos lleve a la siguiente parte de la WQ (ver un ejemplo de esto en la WQ "Vida", si vamos a una parte veremos al final de ella que aparece una mano que, al hacer clic sobre ella, nos lleva a la siguiente parte). Los pasos para hacer estos son: 1. Es necesario que la profa. active la WQ en el listado de WQ de EDUTIC por lo que estos enlaces se harán al final, cuando esté ya hecha la WQ y sólo falten estos enlaces. 2. Cuando sea este momento, el alumno/usuario enviará un e-mail a profesor/a (o si no tiene, a rosabel.roig@ua.es) e indicará que ha acabado la WQ y quiere poner enlaces entre partes. Indicará el título de la WQ y la Profa. Activará la WQ. 3. El alumno visitará su WQ en "listado de WQ" (página principal de Edutic) y copiará en el portapapeles la URL de la parte de destino correspondiente. 39
- 40. TUTORIAL DE EDUTIC-WQ Dpto. Didáctica General y Didácticas Específicas edutic@ua.es Universidad de Alicante 4. Irá a modificar su WQ (como se modifica normalmente la WQ) e insertará enlace poniendo esa URL. Por ejemplo, en la WQ"Vida", el autor ha puesto en la imagen de introducción para psar a tarea un enlace en dicha imagen con la URL de la tarea (http://www.edutic.ua.es/visualiza_wq/contenido.asp?opt=tarea&id=202) ¿Cómo insertar un enlace a un archivo adjunto? Podemos insertar una imagen o texto y, al hacer clic sobre él/ella, que nos lleve a un archivo anexo que hemos subido en “anexar archivos”. Si no queremos hacerlo, tendremos que indicar al alumno que navegue al apartado “archivos” y abra o se descargue el archivo correspondiente. Los pasos para hacer esto son: 1. Es necesario que la profa. active la WQ en el listado de WQ de EDUTIC por lo que estos enlaces se harán al final, cuando esté ya hecha la WQ y sólo falten estos enlaces. 2. Cuando sea este momento, el alumno/usuario enviará un e-mail a su profesor/a (o si no tiene, a rosabel.roig@ua.es) e indicará que ha acabado la WQ y quiere poner enlaces a sus archivos anexos. Indicará el título de la WQ y el profesor/a activará la WQ. 3. El alumno visitará su WQ en "listado de WQ" (página principal de Edutic) y copiará la URL del archivo (aparece en la barra inferior de la pantalla). 4. Irá a modificar su WQ (como se modifica normalmente la WQ) e insertará enlace poniendo esa URL. Por ejemplo, si el autor de la WQ “Mis mensajes secretos” (http://www.edutic.ua.es/visualiza_wq/descripcion.asp?id=2353), que tiene varios archivos anexos en la parte “archivos”, quiere poner un enlace a una imagen o texto de la WQ al archivo “SISTEMASDECOMUNICACIN.zip”, verá que al pasar el cursor por la imagen del disquet que está a la derecha de ese archivo, en la parte inferior de la pantalla (barra) aparece la siguiente URL: http://www.edutic.ua.es/usuarios/inmadg/dat_webquests/SISTEMASDECOMU NICACIN.zip Esta dirección (comleta) es la que tendría que copiar (en un papel) e ir a editar su WQ e insertar un enlace al texto o imagen que quiera. ¿Cómo eliminar/modificar un enlace? La única posibilidad es eliminar el texto/imagen anterior y volver a crear un nuevo enlace repitiendo el proceso anterior. 40
- 41. TUTORIAL DE EDUTIC-WQ Dpto. Didáctica General y Didácticas Específicas edutic@ua.es Universidad de Alicante Trabajar con tablas ¿Cómo insertar una imagen como fondo? Si no queremos que nuestra WQ tenga el fondo blanco y queremos que tenga una imagen como fondo, haremos lo siguiente: Previamente debemos: 3. Subir la imagen en la galería (ver más información en el epígrafe galería de imágenes). 6. Averiguar la dirección electrónica de nuestra imagen (URL) en la galería de imágenes. Para averiguarlo, entramos en nuestra galería y nos fijamos en la barra inferior de nuestra pantalla al pasar el cursor por encima de la imagen. Siempre este URL tiene este formato: /usuarios/[nuestro nombre de usuario]/img_webquest/[el nombre que tiene la imagen en la galería] (Ver más información en el epígrafe ¿Cómo insertar una imagen?) 1. Hacer clic en el icono de tabla: 2. Escribir 1 en “rows” y “cols” (filas y columnas). 3. Aparecerá la tabla: 4. Situar el cursor dentro de la tabla (aparecerá a la izda). 5. Hacer clic en el icono de propiedades de la tabla: 41
- 42. TUTORIAL DE EDUTIC-WQ Dpto. Didáctica General y Didácticas Específicas edutic@ua.es Universidad de Alicante 6. Escribiremos en la casilla “Image URL” el acceso directo de la imagen que estará en nuestra galería y queremos que sea el fondo. Veremos que aparece la imagen. Si es pequeña, vemos que se repite hasta ocupar toda la tabla. También puede ocurrir que no se vea toda. Para verla, iremos haciendo “intro” en nuestro teclado e iremos viendo cómo aparece toda la imagen. Hacemos clic dentro de la tabla y ya podemos escribir. 42
- 43. TUTORIAL DE EDUTIC-WQ Dpto. Didáctica General y Didácticas Específicas edutic@ua.es Universidad de Alicante PREGUNTAS MÁS FRECUENTES: 1. Al abrirse alguna ventana del editor on line no aparece el botón OK. Lo que se puede hacer para ver dicho botón y poder accionarlo es que vayamos pulsando la tecla de tabulación. Así irá pasando por cada campo y llegará a OK, apareciendo así este botón. 2. Cuando subo archivos anexos, desde el panel de control hago clic en “ver archivos anexados” y puedo verlos pero no abrirlos. En efecto, ahí se pueden ver pero no abrir. No te preocupes porque cuando esté tu WQ ya publicada, se podrán abrir. Lo importante es que los subas correctamente (en .zip) y escribas su descripción. 3. ¿Cómo puedo insertar un enlace a una imagen/texto para pasar de una parte de la WQ a otra? Puedes ver un ejemplo de esto si entras en la WQ “Los colores del agua” (http://www.edutic.ua.es/visualiza_wq/descripcion.asp?id=204) podrás ver que al final de cada parte se pasa a la siguiente. Esto sólo se puede hacer cuando la WQ está ya publicada ya que entonces es cuando podemos ver la URL de la parte de la WQ de destino. Para hacer esto, pues, te aconsejamos que acabes tu WQ, lista ya para publicar. Una vez que esté publicada, ya puedes modificar tu WQ insertando estos enlaces, como se insertan enlaces a otras webs (pág. 33 tutorial Edutic). Como verás, la URL de destino será la de la parte de la WQ de destino (por ejemplo, en la introducción de la WQ de ejemplo “Los colores del agua”, la URL de destino es la de la tarea, es decir, http://www.edutic.ua.es/visualiza_wq/contenido.asp?opt=tarea&id=204#). 4. ¿Cómo puedo enlazar un texto/imagen a un archivo anexo? Puedes ver un ejemplo de esto si entras en la WQ “Los colores del agua” (http://www.edutic.ua.es/visualiza_wq/descripcion.asp?id=204) podrás ver que al final del proceso aparece “ Un grupo elaborará el “ciclo del agua”” y, al hacer clic sobre “ciclo del agua” se abre la ventana del archivo anexo “CICLOAGUA”. Esto sólo se puede hacer cuando la WQ está ya publicada ya que entonces es cuando podemos ver la URL del archivo anexo. Para hacer esto, pues, te aconsejamos que acabes tu WQ, lista ya para publicar. Una vez que esté publicada, ya puedes modificar tu WQ insertando estos enlaces, como se insertan enlaces a otras webs (pág. 33 tutorial Edutic). Como verás, la URL de destino será la del archivo anexo. Si vas a este apartado y pasas el cursor por el símbolo del disquete del archivo correspondiente, verás en la parte inferior de la pantalla la URL (por ejemplo, en la WQ de ejemplo “Los colores del agua”, la URL de destino es la del 43
- 44. TUTORIAL DE EDUTIC-WQ Dpto. Didáctica General y Didácticas Específicas edutic@ua.es Universidad de Alicante archivo “CICLO AGUA”: http://www.edutic.ua.es/usuarios/sonsi/dat_webquest/CICLOAGUA.zip). 5. He escrito el texto en verdana y no aparece en ese formato. Te aconsejamos que no utilices este formato. Es mejor el tahoma. PARA PUBLICAR UNA WEBQUEST EN EDUTIC: ¿Cómo publicar una WQ ya acabada? Cuando consideres que tu WQ ya está acabada y lista para publicarse en Internet para que cualquier persona pueda visitarla debes hacer lo siguiente: 1. Envía un e-mail a EDUTIC (edutic@ua.es) indicando tu nombre y apellidos y el título exacto de tu WQ. 2. Se evaluará tu WQ y recibirás contestación. Si, en efecto, está lista para publicarse, activaremos tu WQ y de manera automática quedará incorporada en el listado de WQ. Para localizar rápidamente tu WQ te aconsejamos que hagas lo siguiente: 3. Haz clic en “listado de WebQuestes”: 4. Haz clic en “listar/ordenar por: título” De esta manera, las WQ se ordenan alfabéticamente (primero las que tienen signos de interrogación/espacio/exclamación y a continuación las que empiezan 44
- 45. TUTORIAL DE EDUTIC-WQ Dpto. Didáctica General y Didácticas Específicas edutic@ua.es Universidad de Alicante por a, b,c, etc.). Ves haciendo clic en “siguiente”, “siguiente” hasta llegar a la página donde estará tu WQ. 5. Imagina que es “Animales del mundo”: llegamos a la página donde está nuestra WQ y hacemos clic en el título: 6. Al entrar aparece la WQ, con los enlaces a cada parte y en la barra de direcciones, el enlace de nuestra WQ. En este caso: http://www.edutic.ua.es/visualiza_wq/descripcion.asp?id=4698 45
- 46. TUTORIAL DE EDUTIC-WQ Dpto. Didáctica General y Didácticas Específicas edutic@ua.es Universidad de Alicante EN NUESTRO EJEMPLO EL ENLACE DIRECTO ES, PUES, http://www.edutic.ua.es/visualiza_wq/descripcion.asp?id=4698 Si damos este enlace, no es necesario ir a listado de wq, ordenar, etc sino que directamente entramos en nuestra WQ. 46
- 47. TUTORIAL DE EDUTIC-WQ edutic@ua.es Dpto. Didáctica General y Didácticas Específicas Universidad de Alicante PREGUNTAS FRECUENTES: Al abrirse alguna ventana del editor on line no aparece el botón OK. Lo que se puede hacer para ver dicho botón y poder accionarlo es que vayamos pulsando la tecla de tabulación. Así irá pasando por cada campo y llegará a OK, apareciendo así este botón. Cuando subo archivos anexos, desde el panel de control hago clic en “ver archivos anexados” y puedo verlos pero no abrirlos. En efecto, ahí se pueden ver pero no abrir. No te preocupes porque cuando esté tu WQ ya publicada, se podrán abrir. Lo importante es que los subas correctamente (en .zip) y escribas su descripción. ¿Cómo puedo insertar un enlace a una imagen/texto para pasar de una parte de la WQ a otra? Puedes ver un ejemplo de esto si entras en la WQ “Los colores del agua” (http://www.edutic.ua.es/visualiza_wq/descripcion.asp?id=204) podrás ver que al final de cada parte se pasa a la siguiente. Esto sólo se puede hacer cuando la WQ está ya publicada ya que entonces es cuando podemos ver la URL de la parte de la WQ de destino. Para hacer esto, pues, te aconsejamos que acabes tu WQ, lista ya para publicar. Una vez que esté publicada, ya puedes modificar tu WQ insertando estos enlaces, como se insertan enlaces a otras webs (pág. 33 tutorial Edutic). Como verás, la URL de destino será la de la parte de la WQ de destino (por ejemplo, en la introducción de la WQ de ejemplo “Los colores del agua”, la URL de destino es la de la tarea, es decir, http://www.edutic.ua.es/visualiza_wq/contenido.asp?opt=tarea&id=204#). 47
- 48. TUTORIAL DE EDUTIC-WQ Dpto. Didáctica General y Didácticas Específicas edutic@ua.es Universidad de Alicante Intento cambiar de color/tamaño/tipo de letra de texto y no aparece el resultado que quiero Atención: Si en EDUTIC-WQ quiero cambiar esto por ejemplo: Es un documento que puede ayudarte por si te surge alguna duda en el proceso de diseño del blog. Te aconsejamos que lo imprimas. Es un documento donde aparecen las preguntas frecuentes y sus correspondientes respuestas sobre NO DEBES seleccionarlo todo y aplicar el color/tipo de letra/tamaño que quieres porque cada parte tiene un formato. Debes ir parte por parte y cambiarlo, es decir, debes cambiar por separado el primer párrafo y después el segundo. ¿Cómo puedo enlazar un texto/imagen a un archivo anexo? Puedes ver un ejemplo de esto si entras en la WQ “Los colores del agua” (http://www.edutic.ua.es/visualiza_wq/descripcion.asp?id=204) podrás ver que al final del proceso aparece “ Un grupo elaborará el “ciclo del agua”” y, al hacer clic sobre “ciclo del agua” se abre la ventana del archivo anexo “CICLOAGUA”. Esto sólo se puede hacer cuando la WQ está ya publicada ya que entonces es cuando podemos ver la URL del archivo anexo. Para hacer esto, pues, te aconsejamos que acabes tu WQ, lista ya para publicar. Una vez que esté publicada, ya puedes modificar tu WQ insertando estos enlaces, como se insertan enlaces a otras webs (pág. 33 tutorial Edutic). Como verás, la URL de destino será la del archivo anexo. Si vas a este apartado y pasas el cursor por el símbolo del disquete del archivo correspondiente, verás en la parte inferior de la pantalla la URL (por ejemplo, en la WQ de ejemplo “Los colores del agua”, la URL de destino es la del archivo “CICLO AGUA”: http://www.edutic.ua.es/usuarios/sonsi/dat_webquest/CICLOAGUA.zip). He escrito el texto en verdana y no aparece en ese formato. Te aconsejamos que no utilices este formato. Es mejor el tahoma. 48
- 49. TUTORIAL DE EDUTIC-WQ Dpto. Didáctica General y Didácticas Específicas edutic@ua.es Universidad de Alicante El texto aparece en Times y en rojo... Por defecto aparece así, te aconsejamos que lo hagas en Tahoma y el color según fondo. ¿Cómo insertar un fondo de color? Si no queremos que nuestra WQ tenga el fondo blanco y queremos que tenga otro color, haremos lo siguiente: 1. Hacer clic en el icono de tabla: 2. Escribir 1 en “rows” y “cols” (filas y columnas). 3. Aparecerá la tabla: 4. Situar el cursor dentro de la tabla (aparecerá a la izda). 5. Hacer clic en el icono de propiedades de la tabla: 49
- 50. TUTORIAL DE EDUTIC-WQ Dpto. Didáctica General y Didácticas Específicas edutic@ua.es Universidad de Alicante 6. hacer clic en la x de “background” Aparecerá una paleta de colores. Hacemos clic en un color. ATENCIÓN: puede que al hacer clic en un color desaparezca este cuadro, veremos que está detrás de la ventana de Edutic. Minimizamos Edutic y aparecerá este cuadro. Es momento de hacer clic en “OK”. El resultado será que veremos que aparece la tabla con color ¿Cómo insertar una imagen como fondo? Si no queremos que nuestra WQ tenga el fondo blanco y queremos que tenga una imagen como fondo, haremos lo siguiente: Previamente debemos: 4. Subir la imagen en la galería (ver más información en el epígrafe galería de imágenes). 5. Averiguar la dirección electrónica de nuestra imagen (URL) en la galería de imágenes. Para averiguarlo, entramos en nuestra galería y nos fijamos en la barra inferior de nuestra pantalla al pasar el cursor por encima de la imagen. Siempre este URL tiene este formato: /usuarios/[nuestro nombre de usuario]/img_webquest/[el nombre que tiene la imagen en la galería] 1. Hacer clic en el icono de tabla: 50
- 51. TUTORIAL DE EDUTIC-WQ Dpto. Didáctica General y Didácticas Específicas edutic@ua.es Universidad de Alicante 2. Escribir 1 en “rows” y “cols” (filas y columnas). 3. Aparecerá la tabla: 4. Situar el cursor dentro de la tabla (aparecerá a la izda). 5. Hacer clic en el icono de propiedades de la tabla: 6. Escribiremos en la casilla “Image URL” el acceso directo de la imagen que estará en nuestra galería y queremos que sea el fondo. ATENCIÓN: puede que al poner la imagen desaparezca este cuadro, veremos que está detrás de la ventana de Edutic. Minimizamos Edutic y aparecerá este cuadro. Es momento de hacer clic en “OK”. El resultado será que veremos que aparece la imagen (o parte de ella si es grande). Si es pequeña, vemos que se repite hasta ocupar toda la tabla. También puede ocurrir que no se vea toda. Para verla, iremos haciendo “intro” en nuestro teclado e iremos viendo cómo aparece toda la imagen. Hacemos clic dentro de la tabla y ya podemos escribir. 51
- 52. TUTORIAL DE EDUTIC-WQ edutic@ua.es Dpto. Didáctica General y Didácticas Específicas Universidad de Alicante ¿Cómo insertar sonido en una WebQuest? (esto es ya para nivel muy avanzado; y hay problemas para que salga todo ok) ¿Cómo insertar un sonido de fondo? 1. Subir el fichero de sonido como una imagen en la galería de imágenes. NOTA: cuando subamos el archivo a la galería, no aparecerá en la galería (aquí sólo aparecen imágenes) pero seguro que está ahí. 2. En la parte de la WQ donde queramos insertar el sonido, se pulsa la opción de visualización de texto “<>” (este botón está al lado de “tabla”: ). Veremos que cambia el aspecto y veremos el código html de la WQ. 3. Escribimos la siguiente sentencia al principio: 3.1. ASÍ SE REPETIRÁ UNA SOLA VEZ EL SONIDO: <bgsound balance="0" src="/usuarios/[nombre del usuario]/img_webquest/[nombre del fichero].wav"> SI, POR EJEMPLO, EL USUARIO “rosabel” tuviera subido en la galería el sonido “tascaveu.wav”, ESCRIBIRÍA: <bgsound balance="0" src="/usuarios/rosabel/img_webquest/tascaveu.wav"> 3.2. SI QUEREMOS QUE NO PARE EL SONIDO SERÍ ASÍ LA SENTENCIA: <bgsound src="/usuarios/[nombre del usuario]/img_webquest/[nombre del fichero].wav" loop= "INFINITE"> SI, POR EJEMPLO, EL USUARIO “rosabel” tuviera subido el sonido “tascaveu.wav”, ESCRIBIRÍA: <bgsound balance="0" src="/usuarios/rosabel/img_webquest/tascaveu.wav" loop= "INFINITE"> 3. Guarda lo que has hecho y cuando vuelvas a entrar en esta parte de la WQ o se active en el listado, se escuchará el sonido. 52
- 53. TUTORIAL DE EDUTIC-WQ edutic@ua.es Dpto. Didáctica General y Didácticas Específicas Universidad de Alicante ¿Cómo insertar un sonido para que se oiga al hacer clic en una imagen? 1. Subir el fichero de sonido como una imagen en la galería de imágenes. NOTA: cuando subamos el archivo a la galería, no aparecerá en la galería (aquí sólo aparecen imágenes) pero seguro que está ahí. 2. Debes anotarte la URL. No la podrás ver tal y como haces con las imágenes (haciendo clic con el botón derecho y “propiedades”) pero recuerda que será como la de una imagen pero cambiando el final, que será el nombre del archivo de sonido. Por ejemplo, un usuario que tiene una imagen con la URL: http://www.edutic.ua.es/usuarios/rosabel/img_webquest/boton.gif si subre el sonido “madonna.wav”, la URL de este archivo será: http://www.edutic.ua.es/usuarios/rosabel/img_webquest/madonna.wav 3. Insertar la imagen en la parte de la WQ (si no sabes cómo insertarla, mira en este tutorial el apartado “insertar una imagen”). 4. Seleccionar imagen la 5. Hacer clic en: 6. Elegir el tipo de enlace http:// 53
- 54. TUTORIAL DE EDUTIC-WQ edutic@ua.es Dpto. Didáctica General y Didácticas Específicas Universidad de Alicante 7. Escribir la dirección en URL del enlace del sonido (que hemos subido a la galería de imágenes). ¿Cómo insertar un vídeo en una WQ? (esto es ya para nivel muy avanzado pero siempre sale bien!!!!) Tenemos que conseguir el código html del vídeo. Por ejemplo, para el caso de vídeos de Youtube: Para ello: 1. Ves a Youtube y elige el vídeo. 2. Cuando estés en la pantalla de visualización del vídeo copia el código que aparece en embed (parte derecha de la pantalla). Para ello, haz clic en el cuadro (que empieza por object...) y quedará todo seleccionado en azul. Haz clic con el botón derecho del cursor y "copiar". 2. Ves a la parte de la WQ donde quieres insertar el vídeo. 3. En el sitio de la WQ donde queramos insertar el video, se pulsa la opción de cambiar a modo html “<>” (este botón está al lado de “tabla”: ). Veremos que cambia el aspecto y veremos el código html de la WQ. 54
- 55. TUTORIAL DE EDUTIC-WQ Dpto. Didáctica General y Didácticas Específicas edutic@ua.es Universidad de Alicante Haz clic con el botón derecho para pegar todo el código que has copiado (embed) de Youtube. Haz clic en guardar y verás en “ver toda la WQ” cómo se ve el vídeo donde has copiado ese código html. Cómo guardar imágenes de Internet • COPIAR IMÁGENES EN EL PORTAPAPELES A veces copiamos imágenes de Internet al portapapeles porque queremos insertarlas en trabajos (documentos word) que estamos elaborando y normalmente lo hacemos de la siguiente manera: 1. Situamos el cursor sobre la imagen y, con el botón dcho., hacemos clic en copiar. Ya tenemos la imagen en el portapapeles y, de aquí, con el botón derecho hacemos clic en “pegar” para insertarla en nuestro documento. Pues bien, para insertar imágenes en EDUTIC PARA LA WEBQUEST NO PODEMOS SEGUIR EL PROCESO ANTERIOR. Debemos tener las imágenes en archivos e insertarlas como tales. 55
- 56. TUTORIAL DE EDUTIC-WQ Dpto. Didáctica General y Didácticas Específicas • ¿CÓMO GUARDAR IMÁGENES DE INTERNET EN ARCHIVOS HACER PARA LAS IMÁGENES DE TU WEBQUEST? edutic@ua.es Universidad de Alicante (LO QUE DEBES 1. Situamos el cursor sobre la imagen y, con el botón dcho., hacemos clic en “guardar imagen como”. 2. Se abrirá un cuadro y guardaremos la imagen en una carpeta de nuestro ordenador. Nos saldrá predeterminada la carpeta “mis imágenes”. Puedes copairla aquí o en otra carpeta: 56
- 57. TUTORIAL DE EDUTIC-WQ Dpto. Didáctica General y Didácticas Específicas • edutic@ua.es Universidad de Alicante IMPORTANTE: Te aconsejamos que crees una carpeta nueva (hacer clic en así tendremos una carpeta con todas las imágenes para nuestra WQ. )y En ele ejemplo, hemos creado la carpeta “fotosAD”: • MUY IMPORTANTE: cuando guardes imágenes, las debes nombrar con un nombre corto y sin espacios. Por ejemplo: castillogrande y castillo_grande valen pero castillo grande NO VALE CONO NOMBRE. Hacemos doble clic en ella y se abre la carpeta. Es entonces cuando escribimos un normbre para la imagen y hacemos clic en “guardar”: • A veces, la web nos permite guardar directamente la imagen. Se abre un cuadro similar a este y hacemos clic en guardar: 57
- 58. TUTORIAL DE EDUTIC-WQ Dpto. Didáctica General y Didácticas Específicas • edutic@ua.es Universidad de Alicante ¿CÓMO COPIAR DE MANERA ÓPTIMA IMÁGENES DE GOOGLE? Si entras en Google, escribes la palabra clave de búsqueda y haces clic en “imágenes” aparecerá una galería de imágenes. Te aconsejamos que para copiar una imagen NO HAGAS ESTO, es decir, guardar directamente la imagen desde la galería: DEBES HACER ESTO: 1. Cuando tengas localizada la imagen que quieres guardar, haces clic sobre ella y aparecerá esto: 58
- 59. TUTORIAL DE EDUTIC-WQ Dpto. Didáctica General y Didácticas Específicas edutic@ua.es Universidad de Alicante Haz clic en “ver imagen en tamaño completo” y aparecerá la imagen en la pantalla. Ahora sí haz el proceso que indicamos en el apartado 2 (guardar imagen como, etc): • ¿DÓNDE ENCONTRAR IMÁGENES QUE NO SEA GOOGLE? Para buscar imágenes en Internet no debemos limitarnos a Google. Hay otros sitios donde podemos encontrar buenas imágenes. Te recomendamos que mires en esta entrada de nuestro blog: http://ntaeua.blogspot.com/2007/05/si-busques-imatges-en-internet.html 59
- 60. TUTORIAL DE EDUTIC-WQ Dpto. Didáctica General y Didácticas Específicas edutic@ua.es Universidad de Alicante 60
