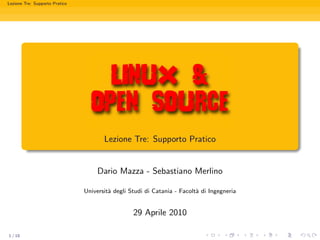
Lezione Tre Pratica
- 1. Lezione Tre: Supporto Pratico Lezione Tre: Supporto Pratico Dario Mazza - Sebastiano Merlino Universit` degli Studi di Catania - Facolt` di Ingegneria a a 29 Aprile 2010 1 / 18
- 2. Lezione Tre: Supporto Pratico VirtualBox Installazione Installazione VirtualBox Il pacchetto di VirtualBox ` contenuto nei repository ufficiali di Ubuntu e ed ` installabile tramite il Gestore Pacchetti. e I pacchetti da installare sono virtualbox-ose e virtualbox-guest-additions. Per avviare il programma fare click sulla voce VirtualBox OSE contenuta nel Menu Applicazioni → Accessori. 2 / 18
- 3. Lezione Tre: Supporto Pratico VirtualBox Schermata Principale Schermata Principale La schermata principale di VirtualBox ` divisa in e due colonne. Nella colonna sinistra si trova la lista di tutte le macchine virtuali create. Nella colonna a destra si trovano le propriet` della a macchina virtuale selezionata. 3 / 18
- 4. Lezione Tre: Supporto Pratico VirtualBox Creazione di una macchina virtuale Creazione di una macchina virtuale Dopo aver fatto click su Nuova, si avvier` la a procedura di creazione guidata della macchina virtuale. Per prima cosa vi verr` richiesto di immettere a un nome per la nuova macchina, in modo da portla identificare, ed il sistema operativo che prevedete di installare. 4 / 18
- 5. Lezione Tre: Supporto Pratico VirtualBox Creazione di una macchina virtuale Creazione di una macchina virtuale In seguito, dovrete specificare la quantit` di RAM da a riservare alla vostra macchina virtuale. La dimensione massima assegnabile ` pari e alla met` della RAM del a computer ospitante. Ricordiamo che la macchina virtuale avviata occuper`a tutta la RAM ad essa assegnata. 5 / 18
- 6. Lezione Tre: Supporto Pratico VirtualBox Creazione di una macchina virtuale Creazione di una macchina virtuale Per la creazione di hard disk ` preferibile scegliere un tipologia di e Archiviazione dinamica. Quest’ultima permetter` di occupare sull’hard a disk reale solo lo spazio realmente utilizzato dalla macchina virtuale e non creare un grosso file rappresentante l’hard disk della macchina virtuale. Ad esempio, se su un Hard Disk dinamico da 10 Giga occupiamo solo 1 Giga, lo spazio occupato sul disco fisso reale sar` di circa 1 Giga mentre a con un Hard Disk statico si occuperebbero sempre circa 10 Giga. In seguito ` possibile scegliere se creare un nuovo hard disk oppure e caricarne uno gi` esistente. a 6 / 18
- 7. Lezione Tre: Supporto Pratico VirtualBox Creazione di una macchina virtuale Creazione di una macchina virtuale Infine ` possibile definire la dimensione dell’hard disk virtuale. Se e l’archiviazione ` dinamica si tratta delle dimensione massima mentre se ` e e statica sar` la dimensione effettiva del file rappresentante l’hard disk a virtuale. 7 / 18
- 8. Lezione Tre: Supporto Pratico VirtualBox Impostazioni della macchina virtuale Impostazioni della macchina virtuale Facendo click su Impostazioni ` possibile modificare le propriet` della e a macchina virtuale selezionata. 8 / 18
- 9. Lezione Tre: Supporto Pratico VirtualBox Impostazioni della macchina virtuale Impostazioni della macchina virtuale Nella sezione CD/DVD-ROM delle Impostazioni ` possibile stabilire la e sorgente dati del lettore CD della macchina virtuale. Questo pu` essere o direttamente collegato al lettore CD reale oppure ad una ISO. 9 / 18
- 10. Lezione Tre: Supporto Pratico VirtualBox Impostazioni della macchina virtuale Creare una cartella condivisa Per trasferire dati dalla macchina reale alla macchina virtuale si deve ricorrere ad una cartella condivisa. Per creare una cartella condivisa si deve andare nella sezione Cartelle Condivise delle Impostazioni e cliccare nel primo bottone in alto a destra. Si dovr` inserire il path della cartella condivisa all’interno del sistema ospitante e il nome a della cartella all’interno della macchina virtuale. 10 / 18
- 11. Lezione Tre: Supporto Pratico VirtualBox Impostazioni della macchina virtuale Raggiungere una cartella condivisa in Windows Nei sistemi Windows le cartelle condivise si trovano in: My Network Places→Entire Network→VirtualBox Shared Folder 11 / 18
- 12. Lezione Tre: Supporto Pratico VirtualBox Impostazioni della macchina virtuale Barra di stato della macchina virtuale Nella barra in basso a destra della finestra della macchina virtuale si trovano delle icone che ci permettono di conoscere lo stato della macchina. La prima icona indica lo stato e l’attivit` degli hard disk virtuali a (equivalente al led degli hard disk reali) La seconda icona indica lo stato e l’attivit` dei lettori CD virtuali a (equivalente al led dei lettori CD reali) La terza icona indica lo stato e l’attivit` delle interfacce di rete ( a equivalente ai led delle schede di rete) La quarta icona indica lo stato delle cartelle condivise Facendo click con il tasto destro sulle icone ` possibile accedere a delle e funzioni relative ai componenti controllati (e.g. Montare dischi facendo click sull’icona del CD). 12 / 18
- 13. Lezione Tre: Supporto Pratico VirtualBox Impostazioni della macchina virtuale Installazione delle Guest Additions Per abilitare tutte le funzionalit` della macchina virtuale, come la a modalit` schermo intero, ` necessario installare le Guest Additions.Per a e installarle basta fare click men` Dispositivi della macchina virtuale e poi u selezionare Installa Guest Additions: si avvier` cos` la procedura di a ı installazione di questi componenti aggiuntivi. 13 / 18
- 14. Lezione Tre: Supporto Pratico Wine Configurazione di Wine Configurazione di Wine Attraverso il comando wineconfig ` possibile accedere alla finestra di e configurazione di wine. Nella scheda Applications ` possibile specificare quale versione di e Windows fare vedere agli applicativi eseguiti. Nella scheda Drive ` possibile creare nuovi Drive Windows e mapparli su e delle cartelle presenti nel filesystem Nella scheda Desktop Integration ` possibile mappare le cartelle speciali e di Windows come Documenti e Musica con cartelle del filestytem. 14 / 18
- 15. Lezione Tre: Supporto Pratico Wine Configurazione di Wine Configurazione di Wine 15 / 18
- 16. Lezione Tre: Supporto Pratico Wine Installazione di software Utilizzo di software Windows con Wine I software Windows devono essere installati attraverso Wine. Per avviare qualsiasi programma con wine basta utilizzare il comando wine nome eseguibile.exe da shell oppure, su Ubuntu, doppio click sull’eseguibile. Una volta installata l’applicazione ` possibile trovare nel e men` Applicazioni di Gnome un sottomen` Wine che ricalca la struttura u u del menu’ Avvio di Windows ma contiene tre voci specifiche per Wine. Browse C: drive: Apre la cartella C: della bottiglia wine. Configure Wine: Apre la finestra di configurazione di Wine. Uninstall Wine Software: Apre una finestra per disinstallare le applicazione su Wine. E’ molto consigliato utilizzare questa finestra e non le voci di rimozione specifica di ogni software. 16 / 18
- 17. Lezione Tre: Supporto Pratico Wine Componenti aggiuntivi e librerie per Wine Winetricks wget http://www.kegel.com/wine/winetricks Attraverso il comando mostrato sopra ` possibile scaricare uno script chiamato e winetricks che permette di scaricare e installare librerie e componenti gratuitamente disponibili su Internet. 17 / 18
- 18. Lezione Tre: Supporto Pratico Wine Comandi Wine Comandi Wine wine clock: mostra un rudimentale orologio wine cmd: lancia il terminale di Windows wine eject -a : Estrae tutti i cd wine eject -u : Smonta solo i dischi ma non li estrae wine eject x: : Estrae il drive x: wine notepad: lancia il blocco note wine regedit: lancia il registro di sistema wine uninstaller: lancia il disinstallatore software wine winboot -r : Riavvia la bottiglia wine wine winboot -k : Uccide tutti i processi Wine wine winboot -i : Reinizializza Wine wine winemine: avvia il campo minato wine wordpad: lancia il Wordpad 18 / 18
