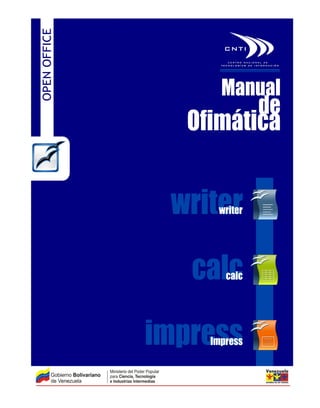
Manual ofimatica v2.3
- 1. 2009 CNTI Gerencia de Capacitación Tecnológica 1
- 2. INDICE DE CONTENIDO UNIDAD I - LA COMPUTADORA Y SUS COMPONENTES......................................7 Concepto...........................................................................................................................7 Pasos para Apagar la Computadora con el Sistema Operativo Canaima.........................13 Conociendo las Funciones Básicas del Ratón .................................................................14 UNIDAD II - SOFTWARE LIBRE .....................................................................17 Ventajas del Software Libre.............................................................................................19 Beneficios del Software Libre..........................................................................................19 Mitos del Software Libre..................................................................................................20 Marco Regulatorio del Software Libre en Venezuela.......................................................20 Licencias de Software Libre.............................................................................................21 Licencias de Contenido o Documentales.........................................................................23 Licencias Creative Commons (CC)...................................................................................24 Software Libre Recomendado..........................................................................................25 UNIDAD III - ENTORNO GRÁFICO GNOME......................................................29 Entrar y salir del sistema.................................................................................................29 Entorno de Escritorio.......................................................................................................30 Elementos principales del escritorio GNOME...................................................................31 Los Escritorios.................................................................................................................32 UNIDAD IV - INTERNET................................................................................38 Concepto.........................................................................................................................38 World Wide Web (WWW).................................................................................................38 Navegador Web...............................................................................................................39 Dirección URL (Uniform Resource Locator)......................................................................45 Página Web.....................................................................................................................45 Buscadores......................................................................................................................45 Ejercicio Práctico.............................................................................................................46 UNIDAD V - EDITOR DE TEXTO OPENOFFICE.ORG WRITER..............................51 Características del Procesador de Texto ........................................................................51 Comenzar a Utilizar OpenOffice.org Writer......................................................................51 Escribir un Documento....................................................................................................54 Guardar un Documento...................................................................................................54 Guardar como..................................................................................................................55 Cerrar un Documento / Cerrar la Aplicación....................................................................56 2009 CNTI Gerencia de Capacitación Tecnológica 2
- 3. Abrir un Documento........................................................................................................57 Editar un Documento.......................................................................................................58 Exportar en Formato PDF................................................................................................62 Vista Preliminar...............................................................................................................63 Imprimir un Documento...................................................................................................64 Formato de Texto............................................................................................................65 Configurar Página............................................................................................................68 Salto Manual....................................................................................................................69 Encabezado y Pie de Página............................................................................................69 Numeración y Viñetas.....................................................................................................71 Corrección Ortográfica....................................................................................................72 Revisión ortográfica.........................................................................................................73 Número de Páginas.........................................................................................................76 Insertar Imágenes...........................................................................................................77 Insertar Tabla..................................................................................................................80 Combinar correspondencia..............................................................................................82 EJERCICIOS - Procesador de texto OpenOffice.org Writer................................................99 UNIDAD VI - HOJA DE CÁLCULO OPENOFFICE.ORG CALC ..............................102 Características de la Hoja de Cálculo............................................................................102 Comenzar a Utilizar OpenOffice.org Calc.......................................................................102 Abrir y Escribir en una Hoja de Cálculo..........................................................................105 Guardar la Hoja de Cálculo............................................................................................105 Guardar Como...............................................................................................................106 Cerrar una Hoja de Cálculo / Cerrar la Aplicación..........................................................107 Abrir una Hoja de Cálculo..............................................................................................109 Editar una Hoja de Cálculo............................................................................................110 Insertar hojas................................................................................................................113 Eliminar hojas................................................................................................................114 Dar formato a celdas.....................................................................................................118 Filas, columnas y celdas................................................................................................123 Mostrar / Ocultar...........................................................................................................127 Proteger celdas.............................................................................................................127 Fórmulas y Funciones....................................................................................................128 Crear Gráficos................................................................................................................130 2009 CNTI Gerencia de Capacitación Tecnológica 3
- 4. Insertar Símbolos e Imágenes.......................................................................................133 Modificar imágenes.......................................................................................................135 Ordenar Datos...............................................................................................................136 Insertar Filtros...............................................................................................................138 Dividir Ventanas............................................................................................................138 Exportar en Formato PDF..............................................................................................139 Vista Preliminar.............................................................................................................140 Imprimir una Hoja de Cálculo........................................................................................140 EJERCICIOS - Hoja de Cálculo OpenOffice.org Calc........................................................141 UNIDAD VII - PRESENTACIONES OPENOFFICE.ORG IMPRESS........................144 Creando una presentación en OpenOffice.org Impress.................................................144 Modo de visualización de una presentación en pantalla...............................................149 Guardar presentaciones................................................................................................150 Abrir una presentación existente..................................................................................152 Navegando por las presentaciones...............................................................................154 Configurando la página.................................................................................................154 Insertando texto............................................................................................................156 Seleccionando y borrando texto....................................................................................158 Añadiendo diapositivas a una presentación y eliminándolas........................................165 Insertando imágenes.....................................................................................................165 Imprimiendo la presentación.........................................................................................171 Presentaciones efectivas con Openoffice.org Impress..................................................172 Tamaño de la Letra.......................................................................................................173 Tipos de Fuentes...........................................................................................................173 Cantidad de Información...............................................................................................174 Uso de Imágenes...........................................................................................................174 Uso de Viñetas ..............................................................................................................174 EJERCICIOS – Presentaciones OpenOffice.org Impress .................................................175 REFERENCIAS................................................................................................................176 GLOSARIO......................................................................................................................178 2009 CNTI Gerencia de Capacitación Tecnológica 4
- 5. UNIDAD I - LA COMPUTADORA Y SUS COMPONENTES Objetivo General Definir la computadora y sus distintos componentes. Objetivos Específicos ➔ Definir conceptualmente la computadora. ➔ Indicar los componentes de la computadora, sus definiciones y clasificaciones. ➔ Usar correctamente el ratón conociendo sus funciones básicas. ➔ Aplicar el proceso adecuado para encender la computadora. ➔ Aplicar el proceso adecuado para cerrar sesión. ➔ Aplicar el proceso adecuado para apagar la computadora. Metodología El manual puede usarse como apoyo a la función del facilitador tanto en la modalidad presencial como a distancia. Para ambas modalidades se plantea una dinámica interactiva, proponiendo actividades basadas en la experiencia, diseñadas para ser desarrolladas en pequeños grupos de discusión. Adicionalmente para la modalidad a distancia se recomienda apoyar el uso de este manual con foros de discusión, así como otros recursos disponibles en formato digital. Duración Presencial: 2 horas académicas A distancia: 3 horas de dedicación 2009 CNTI Gerencia de Capacitación Tecnológica 5
- 6. LA COMPUTADORA Y SUS COMPONENTES Concepto Según la Real Academia Española la computadora se define como una “máquina electrónica, analógica o digital, dotada de una memoria de gran capacidad y de métodos de tratamiento de la información, capaz de resolver problemas matemáticos y lógicos mediante la utilización automática de programas informáticos.” El procedimiento para tratar esa información es: Las computadoras personales por sus asequibles precios se han introducido prácticamente en todas las áreas de la sociedad: comercios, industrias, negocios, hospitales, escuelas, hogares, entre otros. Estas máquinas han pasado a ser un instrumento que realiza de manera rápida y eficiente los trabajos que hasta hace poco eran manuales y por ello consumían mucho más tiempo. La importancia de la computadora en comunidades, organizaciones, trabajadores, participantes y amas de casa radica en que a través de ella se pueden elaborar proyectos, minutas de reunión, solicitudes, presupuestos, presentaciones multimedia, diagramas de estadísticas, investigar en la Web temas que le conciernan y muchas otras actividades. Componentes de la Computadora La computadora está compuesta por dos elementos: el equipamiento y los programas. ➔ Equipamiento (Hardware): es el conjunto de los elementos, componentes o soportes físicos o materiales que conforman una computadora. Es lo tangible. El Equipamiento está compuesto por periféricos. Éstos son dispositivos exteriores 2009 CNTI Gerencia de Capacitación Tecnológica 6 ProcesoEntrada Salida Almacenamiento
- 7. conectados a la computadora que no forman parte de la unidad central de memoria y de tratamiento y que sirve para la entrada y la salida de información y datos. Los periféricos se clasifican en: ➢ Periféricos de entrada: Son los que permiten que el usuario aporte información desde el exterior es decir, son los que permiten dar instrucciones al computador. Algunos de los periféricos de entrada son: Imagen Descripción Ratón: Es un dispositivo señalizador para interactuar con la computadora a través de un puntero mostrado en pantalla. Permite seleccionar, marcar y mover los objetos que están en el monitor, mediante un movimiento sincronizado con un puntero. Este puntero adopta muchas formas, entre las cuales se destaca la flecha. Suele tener dos botones y una rueda de desplazamiento, el botón izquierdo permite hacer clic, arrastrar y seleccionar, y el botón derecho permite ver las propiedades del objeto que se esté seleccionando. Teclado: Es un tablero que contiene un conjunto de teclas estándar que permiten al usuario comunicarse con la computadora. Las teclas se clasifican en varios grupos, entre las más utilizadas están: alfanuméricas, numéricas y las de función. Escáner: Este periférico permite transferir una imagen desde un papel o superficie y transformarlos en gráficos digital (proceso también llamado digitalización). Los tipos comunes de escáneres son: escáneres de páginas, de mano, de código de barras y escáneres deslizados. Micrófono: Aparato para transformar las ondas sonoras en energía eléctrica y viceversa en procesos de grabación y reproducción de sonido. Cámara de vídeo: Aparato que sirve para registrar imágenes estáticas o en movimiento. Generalmente son utilizadas para realizar videoconferencias o para instalar en lugares fijos para transmitir vídeo por Internet. Ratón táctil (Touchpad): Superficie generalmente cuadrada añadida al teclado que es sensible al tacto y cumple las funciones de un ratón. Es utilizado especialmente en las computadoras portátiles. 2009 CNTI Gerencia de Capacitación Tecnológica 7
- 8. Lápiz óptico: Dispositivo periférico de entrada similar a un lápiz que se utiliza sobre la pantalla de una computadora o sobre una superficie especial que le permite funcionar como puntero y controlar el sistema. Palanca de mando (Joystick): Permite desplazar manualmente y con gran rapidez el cursor en la pantalla del computador. Se usa especialmente en consolas, programas informáticos de videojuegos o programas de simulación. Control de Juego (Gamepad): Dispositivo utilizado para interactuar con un videojuego en una consola o una computadora. permite controlar el menú y los movimientos de los actores de un videojuego. Generalmente son pequeños (caben en las manos), poseen botones, palancas o cruces para que puedan ser usados por los dedos. Volante: Usado para controlar videojuegos que simulan la conducción de vehículos. ➢ Periféricos de salida: Son los que muestran al usuario el resultado de las operaciones realizadas por el computador. En este grupo se encuentran: Imagen Descripción Monitor: Es una pantalla muy parecida a un televisor, que permite al usuario visualizar la información en la computadora. Impresora: es una unidad de salida de datos soportados en papel. Las impresoras más comunes son las matriciales, inyección de tinta y láser. 2009 CNTI Gerencia de Capacitación Tecnológica 8
- 9. Auricular: es un dispositivo para escuchar sonidos. Éste se coloca sobre las orejas, o en el oído. Altavoces: son un dispositivo utilizado para la reproducción de sonido ➢ Periféricos de entrada y salida: son los que permiten que el usuario de instrucciones al computador y al mismo tiempo pueda visualizar el resultado de las operaciones realizadas. Imagen Descripción Pantalla Táctil: es una pantalla sensible al tacto utilizando rayos infrarrojos. El usuario interactúa con la pantalla simplemente presionando la opción que ve en la pantalla. Casco virtual: es un tipo de periférico entrada/salida que cuenta con un sistema de visión que permite a sus usuarios envolverse en un mundo virtual generalmente en 3D. Impresoras multi – funcional: es un dispositivo que permite realizar varias funciones a la vez. Funciones tales como imprimir, escanear, sacar copias, realizar llamadas telefónicas, recibir faxes. Auriculares con micrófono: es un dispositivo que incluye los auriculares y el micrófono en un solo dispositivo. ➢ Periféricos de almacenamiento: son aquellos dedicados a guardar información de manera temporal o permanente. 2009 CNTI Gerencia de Capacitación Tecnológica 9
- 10. Imagen Descripción Primarios Memoria principal : en informática, dispositivo basado en circuitos que posibilitan el almacenamiento limitado de información y su posterior recuperación. Estas se clasifican en: (a) Memoria de Acceso Aleatorio - Random Access Memory (RAM): Tipo de memoria donde la computadora guarda información para que pueda ser procesada más rápidamente. En la memoria RAM se almacena toda información que está siendo usada en el momento y al apagar la computadora esta información desaparece. (b) Memoria de Sólo Lectura - Read Only Memory (ROM): tipo de memoria añadida desde fábrica, ésta no puede ser modificada, lo que significa que la información no se pierde al apagar el equipo. Memoria Caché: es una memoria de gran velocidad en la que se almacena información para su rápido acceso. La información que se almacena es aquella que el procesador necesita acceder de manera continua, por lo que para el rendimiento del procesador es imprescindible que este acceso sea lo más rápido y fluido posible. Secundarios Disco duro: es un dispositivo de almacenamiento no volátil es decir, conserva la información aún con la pérdida de energía. Es un dispositivo que está fijo dentro del computador por lo que no permite transportar información de lado a otro. Discos Flexibles: También conocidos como disquetes, son medios magnéticos en los que se puede almacenar y borrar la información muchas veces. Estos discos a diferencia del disco duro permiten transportar datos de un lado a otro. Los disquetes tienen una capacidad de almacenamiento de datos muy baja: 1.4 megabytes (MB). Disco Compacto – CD por sus siglas en inglés de Compact Disk: Es un disco óptico que permite almacenar información. Es de 12 cm de diámetro. Actualmente se puede leer y también escribir en ellos, siempre y cuando se posea la unidad de CD para copiar la información. Permite guardar alrededor de 650 MB de información en un solo disco. 2009 CNTI Gerencia de Capacitación Tecnológica 10
- 11. Disco de Vídeo Digital (DVD): es un soporte de almacenamiento óptico que puede ser usado para guardar datos, imagen o sonido. Permite guardar hasta 4,7 Gigabytes (GB). Blu-ray, también conocido como BluRay Disc (BD): es un formato de disco óptico de nueva generación que permite guardar vídeo de alta definición. Su capacidad de almacenamiento actualmente llega a 50 GB a doble capa y a 25 GB a una capa. Memoria USB (de Universal Serial Bus), conocida como Pendrive ó USB flash drive en inglés: es un dispositivo de almacenamiento que utiliza memoria flash para guardar la información. Por su pequeño tamaño es muy utilizado para transportar datos de un lugar a otro. Es muy utilizado en la casa, escuela o lugar de trabajo. ➔ Los programas (Software): son un conjunto de instrucciones que hacen que la computadora realice una tarea específica. Algunos de estos programas son los encargados de distribuir y administrar la utilización de los recursos del equipamiento. Es la parte lógica, lo intangible. De acuerdo a sus funciones, los programas se pueden clasificar en: ➔ Sistema Operativo: es un conjunto de programas que administran los recursos del equipamiento y proporciona una interfaz al usuario. Es el programa esencial para una computadora, sin el no podría funcionar, como ejemplo se tiene GNU/Linux Distribución Canaima. ➔ Desarrollo o Programación: son un conjunto de aplicaciones que permiten a un programador informático desarrollar su propio software de aplicación haciendo uso de sus conocimientos lógicos. Ejemplo: PHP, C, Phyton, Ruby, entre otros. ➔ Aplicaciones: son los programas que le permiten a un usuario realizar tareas especificas tales como, redactar una carta o realizar un estado de ganancias y perdidas. Las aplicaciones más utilizadas son los procesadores de texto, las hojas de cálculo, los gestores de presentaciones multimedia, editor de gráficos, entre otros. 2009 CNTI Gerencia de Capacitación Tecnológica 11
- 12. Pasos para Encender la Computadora ➔ Presione el botón encender (ON) del regulador de voltaje. La mayoría de las computadoras se conectan a un regulador de voltaje, a fin de que en caso de que la corriente falle el regulador evite que la computadora se apague repentinamente. ➔ Presione el botón para encender el monitor. La mayoría de las veces se encuentra ubicado en la parte inferior del mismo. ➔ Presione el botón ubicado en la caja (CASE) en donde se encuentra la Unidad de Procesamiento Central (CPU por sus siglas en inglés). La mayoría de las veces es el botón más grande que se encuentra en la parte frontal de la caja. Pasos para Apagar la Computadora con el Sistema Operativo Canaima ➔ Cerrar todas la aplicaciones. ➔ Luego hacer clic en la opción Sistema de la Barra de menú. ➔ Seleccionar la opción Apagar. ➔ Aparecerá una nueva ventana, haga clic sobre la opción Apagar. 2009 CNTI Gerencia de Capacitación Tecnológica 12
- 13. ➔ Automáticamente apagará la pantalla. Luego presione el botón para apagar el monitor. ➔ Presione el botón apagar (OFF) del regulador de voltaje. Conociendo las Funciones Básicas del Ratón Ejercicio Práctico Materiales necesarios: Computadora con sus componentes en especial el ratón, software de aplicación abierto, por ejemplo: Procesador de Texto. Forma adecuada de tomar el ratón ➔ Coloca la mano sobre el ratón. ➔ Procura que el dedo índice quede sobre el botón izquierdo. ➔ El dedo medio sobre el botón derecho. ➔ El pulgar al igual que los otros dedos sirve para sostenerlo y moverlo ¿Cómo mover el ratón? ➔ Una vez que tome el ratón, proceda a moverlo suavemente. Observe en la pantalla del monitor como se mueve el puntero o flecha. ➔ Por ejemplo: lleve el puntero del lado derecho al lado izquierdo, luego de arriba hacia abajo. ¿Cómo hacer clic para seleccionar? El clic tiene un funcionamiento similar al de un interruptor de luz, es decir, con éste puede seleccionar un documento, un archivo, entre otros o marcar. Para ubicarse en cualquier punto de la pantalla sólo presione una vez el botón izquierdo del ratón –No deje el dedo presionado– siga los pasos que se encuentran a continuación para ejercitar. ➔ Mueva el puntero hasta donde esta el menú principal en Aplicaciones, presione el botón izquierdo y automáticamente abrirá una serie de opciones, si presiona otra vez cierra las opciones. ➔ Practique haciendo un clic en Lugares, verá que también lo activa, recuerde hacer clic otra vez para cerrarlo. ➔ Ahora haga clic en el botón de triángulo o flecha pequeña, que se encuentra en la barra de desplazamiento. Uno de ellos es para subir y el 2009 CNTI Gerencia de Capacitación Tecnológica 13
- 14. otro botón es para bajar. ➔ Puede presionar en el botón de la parte superior y la ventana se sube, si presiona en el botón inferior baja la ventana. ¿Cómo hacer doble clic para activar? ➔ Practique el doble clic, éste tiene como fin activar los programas, para seleccionar se debe seguir los pasos descritos anteriormente. ➔ Luego con el botón izquierdo presione dos veces y automáticamente se abre una ventana. Para cerrar esta ventana debe hacer un clic en el botón cerrar identificado con una “X”que aparece en la esquina superior derecha de la ventana. ➔ Ejercite haciendo doble clic en la hora –el Reloj del computador– que se encuentra en la esquina superior derecha, aparecerá un calendario, luego cierre la ventana. ➔ Ahora haga doble clic en el volumen o altavoz que aparece en la esquina superior derecha, donde se encuentra el reloj, aparecerán una serie de controles para el sonido. Cierre la ventana. ¿Cómo hacer para “arrastrar objetos”? El último paso a seguir es arrastrar los objetos que se encuentran en la pantalla, para ello, debe tener activo sólo el escritorio o tener minimizados los programas. Para mover el ratón y seleccionar lo que quiere arrastrar, realice los siguientes pasos: ➔ Lleve el ratón hasta donde está la Carpeta Personal. ➔ Seleccione con el botón izquierdo (con el dedo índice) la imagen que aparece en la parte superior de Carpeta Personal sin soltarla y la coloca en el centro de la pantalla. ➔ Luego, suelte el clic y verá como se mueve la imagen junto con el ratón y se queda en el centro de la pantalla. 2009 CNTI Gerencia de Capacitación Tecnológica 14
- 15. UNIDAD II - SOFTWARE LIBRE Objetivo General Identificar las condiciones fundamentales del Software Libre. Objetivos Específicos ➔ Definir conceptualmente el Software Libre. ➔ Definir las Libertades esenciales que brinda el Software Libre. ➔ Mostrar los tipos Licencias en Software libre ➔ Indicar las ventajas que proporciona el Software Libre. ➔ Identificar los beneficios que brinda el Software Libre. ➔ Reconocer el Decreto 3.390 como Marco Regulatorio ➔ Reconocer la existencia de mitos en relación al Software Libre ➔ Referir una visión histórica del Software Libre en Venezuela Duración Presencial: 4 horas académicas A distancia: 6 horas de dedicación 2009 CNTI Gerencia de Capacitación Tecnológica 15
- 16. SOFTWARE LIBRE Para hablar de Software Libre es necesario conocer ¿qué se entiende por Software? y el concepto de Libertad en el Software. El software es un “Conjunto de programas, instrucciones y reglas informáticas para ejecutar ciertas tareas en una computadora”1 Otra definición, en Software Libre: Uso y Desarrollo en la Administración Pública (2004), Software es “Componente intangible en la informática. Generalmente se trata de una serie de instrucciones elaboradas por humanos en lenguajes de programación de alto nivel (código fuente) que luego son traducidas por un compilador a código máquina (unos y ceros comprendidos por las máquinas)” 2 Para entender la libertad en el Software, es necesario referir la palabra libre (free), en inglés tiene dos sentidos: 'libertad' y 'gratuidad'. En Software free se refiere a que el software se distribuye bajo una licencia que permite a los usuarios aprovecharlo libremente. El Software Libre es aquel programa de computación cuya licencia garantiza al usuario acceso al código fuente del programa y lo autoriza a ejecutarlo con cualquier propósito, modificarlo y redistribuir tanto el programa original como sus modificaciones en las mismas condiciones de licenciamiento acordadas al programa original, sin tener que pagar regalías a los desarrolladores previos3 . Suele estar disponible gratuitamente, pero no hay que asociar Software Libre a software gratis, ya que el Software Libre puede ser vendido comercialmente. El Software Libre garantiza la total libertad al usuario, es el resultado de una decisión de fomentar la cooperación en lugar de prohibirla. La Free Software Foundation (FSF) (Fundación de Software Libre), es una organización sin fines de lucro, cuya misión es promover la libertad y defender los derechos de todos los usuarios de Software Libre, fue creada en 1985 por Richard Stallman y otros entusiastas del Software Libre con el propósito de difundir este movimiento. La Free Software Foundation (FSF) señala la esencia del software libre, a través de cuatro libertades: Libertad 0: la libertad de ejecutar y usar el software para cualquier propósito. Libertad 1: la libertad de estudiar el programa y de adaptarlo a sus necesidades. Libertad 2: la libertad de distribuir copias. Libertad 3: la libertad de modificar el programa y de liberar las modificaciones al público. Para disfrutar de estas libertades, en especial la 1 y la 3, el usuario necesita disponer del código fuente del programa. Por lo tanto, será imprescindible que las licencias de software libre contengan, efectivamente, el compromiso del titular-autor de 1 http://www.drae.rae.es/ 2 http://www.fundacite-carabobo.gob.ve/Documentos/libro_amarillo_presentacion.pdf 3 http://www.gobiernoenlinea.ve/docMgr/sharedfiles/Decreto3390.pdf 2009 CNTI Gerencia de Capacitación Tecnológica 16
- 17. proporcionar el código fuente a los usuarios o, al menos, de ponerlo a su disposición. Un objetivo fundamental para R. Stallman y la FSF es garantizar la libertad de uso del software (en el sentido de que el usuario goce de las cuatro libertades mencionadas) y mantener esa libertad en relación con obras derivadas de software originalmente libre. Si recibes un programa libre estarás seguro de poder usarlo como quieras, redistribuirlo a quien quieras, por los medios que quieras, y modificarlo (y mejorarlo o adaptarlo). Naturalmente, para poder asegurar estas libertades, todas las definiciones reconocen como imprescindible que el código fuente esté disponible, y sea a su vez redistribuible. De este hecho nace, en gran medida, el término “fuente abierta” (open source) que es propuesto por algunos como término para referirse al software libre4 . Código abierto (open source) Es la denominación utilizada para aquellas aplicaciones que tienen su código fuente liberado. En este sentido las aplicaciones incluyen las libertades básicas del software libre (copia, modificación, distribución, acceso a código fuente), con las necesidades comerciales de las empresas implicadas en la creación, la distribución y el uso de software, estableciendo una iniciativa para amparar licencias libres. Estándar Abierto Es una especificación disponible públicamente para lograr una tarea específica. La especificación debe haber sido desarrollada en proceso abierto a toda la industria y también debe garantizar que cualquiera la puede usar sin necesidad de pagar regalías o rendir condiciones a ningún otro. Al permitir a todos el obtener e implementar el estándar, pueden incrementar y permitir la compatibilidad e interoperabilidad entre distintos componentes de hardware y software, ya que cualquiera con el conocimiento técnico necesario y recursos puede construir productos que trabajen con los de otros vendedores, los cuales comparten en su diseño base el estándar. Son acuerdos en la fabricación y aplicación de especificaciones entre las interfaces de las aplicaciones, servicios, sistemas y redes de interacción. Los estándares no tienen barreras para ser aplicados por usuarios y proveedores de Tecnologías de Información y Comunicación, estos estándares son necesarios para lograr la interoperabilidad y proveer independencia. Software Privativo Es el software que no es libre ni semi-libre. Su uso, redistribución o modificación están prohibidos, requieren de una autorización, o está tan restringido que de hecho no puede verse el código fuente, ni solicitando autorización. Según el Uso y desarrollo en la Administración Pública (2004), Software propietario (o software privativo) es “Software con condiciones de uso y distribución que no cumplen con las condiciones para ser software libre ”5 4 http://libroblanco.com/document/II_libroblanco_del_software_libre.pdf 5 http://www.fundacite-carabobo.gob.ve/Documentos/libro_amarillo_presentacion.pdf 2009 CNTI Gerencia de Capacitación Tecnológica 17
- 18. Ventajas del Software Libre ➔ Libre uso. ➔ Robusto, ya que funciona sobre distintas plataformas. ➔ Independencia entre el software y el fabricante, esto permite que los mismos usuarios del sistema realicen el mantenimiento o subcontraten a un tercero. ➔ Información de dominio público. ➔ Permite realizar una auditoría del código del programa, ya que se cuenta con el código fuente. ➔ Posibilidad de corregir los programas y distribuir dichas correcciones permitiendo que los programas evolucionen de una forma más abierta y rápida. ➔ Software más seguro. ➔ Fomento de la libre competencia, ya que se basa en servicios y no en licencias. ➔ Sistema en expansión. ➔ Menores requisitos de hardware. ➔ Durabilidad de las soluciones. ➔ Innovación Tecnológica. Beneficios del Software Libre ➔ Razones Económicas: ahorros importantes al liberarse del pago de licencias y especialmente por la replicación casi gratuita de aplicaciones comunes a toda la administración pública. El muy bajo costo del software permitirá la ejecución de programas y proyectos cuyos costos actuales los hacen prohibitivos. ➔ Independencia Tecnológica: el Estado deja de depender de terceros (a menudo transnacionales) para el diseño, desarrollo y mantenimiento de sus sistemas de información, retomando el control total de sus procesos, en particular de los procesos críticos y de alta importancia estratégica para el país. ➔ Control de la Información: el acceso al código fuente, la libertad de inspeccionar el funcionamiento del software, la libertad de decidir la manera en que almacenan los datos y la posibilidad de modificar cualquiera de estos aspectos queda en manos del Estado, lo cual le permite el control total de la información y por consiguiente el ejercicio de la Soberanía Nacional. ➔ Confiabilidad y Estabilidad: el software libre realizado por comunidades está sometido a la inspección de un importante número de personas, este número de verificadores es mucho mayor que el del software privativo. Estas personas identifican los problemas, los resuelven, y comparten las soluciones con los demás. Por tal razón los programas libres de las comunidades gozan de gran confiabilidad y estabilidad. ➔ Seguridad: la información que el Estado maneja generalmente es importante y en muchos casos confidencial, por lo que es muy peligroso que esa información caiga en manos incorrectas. Por esta razón, es imprescindible que el Estado pueda verificar que su software no tenga puertas de entrada traseras, voluntarias o accidentales, y que pueda cerrarlas en caso de encontrarlas; tal control sólo es posible con el software libre. 2009 CNTI Gerencia de Capacitación Tecnológica 18
- 19. ➔ Desarrollo País: se genera Transferencia Tecnológica hacia los actores nacionales productores de software, acelerando el Desarrollo Endógeno y reforzando la Soberanía Nacional. Mitos del Software Libre Mito Realidad El Software Libre es cosa de aficionados. Es de voluntarios, autores y de gente especializada, pagada para desarrollar software. Ejm: OpenOffice, Mozilla, Evolution, Apache, entre otros. El Software Libre es malo para los profesionales. Por ser gratuito, se cree que no se puede vivir de este. Se cobra mantenimiento, integración, consultoría, aparición de nuevos negocios. El Software Libre va contra la propiedad intelectual. La comunidad del software libre es una de las más respetuosas con la propiedad intelectual, porque en ello le va su modo de funcionamiento. Si está hecho por voluntarios, no puede ser bueno. Varios productos libres son reconocidos como muy buenos en entornos de producción. Si un producto en Software Libre es malo, este software no prospera. El software libre no tiene soporte. En el mundo del software libre, no sólo tienes soporte disponible, sino que tienes competencia en el mercado del soporte. Marco Regulatorio del Software Libre en Venezuela El Marco Regulatorio del Software Libre en nuestro país se inicia con la promulgación del Decreto 3.390 publicado en Gaceta Oficial N°38.095 de fecha 28/12/2004, dicho decreto plantea lo siguiente: El Presidente de la República Bolivariana de Venezuela Hugo Rafael Chávez Frías, considera: ➔ Es prioridad del Estado fomentar la producción de bienes y servicios para satisfacer las necesidades de la población. ➔ El uso del Software Libre desarrollado con Estándares Abiertos. ➔ La adopción del Software Libre desarrollado con Estándares Abiertos en la Administración Pública Nacional y en los servicios públicos para facilitar la interoperabilidad o flexibilidad de los sistemas de información del Estado. ➔ El Software Libre desarrollado con Estándares Abiertos, permite mayor participación de los usuarios en el mantenimiento de los niveles de seguridad e interoperatividad. A partir de estos considerandos se decreta: 2009 CNTI Gerencia de Capacitación Tecnológica 19
- 20. Artículo 1. La Administración Pública Nacional empleará prioritariamente Software Libre desarrollado con Estándares Abiertos, en sus sistemas, proyectos y servicios informáticos. A tales fines, todos los órganos y entes de la Administración Pública Nacional iniciarán los procesos de migración gradual y progresiva de éstos hacia el Software Libre desarrollado con Estándares Abiertos. 6 Estas restricciones y permisos para el usuario, se derivan de una serie de conceptos legales, que son necesarios señalar, tales como: Licencia Pública General (GPL por sus siglas en inglés), Copyleft y Código Abierto (Open Source). Licencias de Software Libre Una licencia es un permiso legal para hacer o utilizar algo, documento en que consta la licencia. Ejemplo: Licencia de conducir7 . Por licencia de software se entiende el contrato que establece los términos y condiciones en virtud de los cuales el autor o titular de los derechos de explotación de un programa informático permite la utilización de dicho programa a otra persona (al que llamaremos "el licenciatario o usuario")8 . Las licencias de Software Libre son todas muy diferentes, van desde mantener el aviso de autoría y la negación de garantías y de responsabilidad, hasta obligar al usuario a distribuir cualquier modificación y obra derivada bajo la misma licencia. Los derechos (o "libertades") de los que deben gozar los usuarios de software se plasman, entonces, en la licencia de distribución del software. La diferencia entre las licencias de software libre y las de software no-libre reside en los derechos y las obligaciones especificados en dicha licencia. Aquellos otorgados por las licencias de software libre ("licencias libres") suelen ser directamente opuestos a los otorgados y reservados por las licencias de software no-libre (licencia no-libre, "propietaria" o "privativa""), sobre todo en cuanto al uso, la distribución y la modificación del software. Tipos de Licencias Copyleft: el copyleft, establece la imposibilidad legal de "capturar" el software libre y privatizarlo, es decir, distribuirlo bajo licencia no libre. La cantidad de software con copyleft disponible para todos, aumenta a medida que los desarrolladores crean nuevas aplicaciones sobre la base del software distribuido bajo licencia con copyleft. Copyrihgt: contrario al copyleft son los derechos de autor (copyright). Para González, Seoane y Robles (2003) “Los derechos de autor (copyright) protegen la expresión de un contenido, no el contenido en sí mismo. Se desarrollaron para recompensar a los autores de libros o de arte. Las obras protegidas pueden expresar ideas, conocimientos o métodos libremente utilizables, pero se prohíbe reproducirlas sin permiso, total o parcialmente, con o sin modificaciones. Esta protección es muy sencilla, ya que entra automáticamente en vigor en el momento de publicación de la obra con ámbito casi universal. Modernamente, se ha extendido a los programas de ordenador y a recopilaciones de datos”9 . 6 www.gobiernoenlinea.ve/docMgr/sharedfiles/Decreto3390.pdf 7 http://www.elpais.com/diccionarios/castellano/licencia 8 http://cv.uoc.edu/continguts/XW08_M2114_00341/index.html 9 http://cv.uoc.edu/continguts/XW08_M2114_00341/index.html 2009 CNTI Gerencia de Capacitación Tecnológica 20
- 21. GPL: para garantizar la libertad de uso del software, con el goce de las cuatro libertades, tal como lo establece R.Stallman y la FSF. se escribió la Licencia Pública General (GPL) como base para asegurar la libertad de todos los usuarios del software libre en todo momento. La GPL va más allá de garantizar las cuatro libertades básicas, e incluye términos que obligan a utilizar la misma licencia (GPL) a la hora de redistribuir tanto el software original como cualquier obra derivada del mismo (y potencialmente cualquier otra obra que lo integre) y a ofrecer acceso al código fuente. Es decir: a) no se permite a los redistribuidores añadir a su licencia restricciones adicionales a las de la licencia GPL original) y b) en general, deben acompañar cualquier binario con su correspondiente código fuente10 . La GPL, es una licencia libre con copyleft. Tipos de Licencias Libres Las licencias libres se clasifican en tres categorías: las licencias permisivas, las licencias libres con copyleft robusto y las licencias libres con copyleft suave o "híbridas". ➔ Las licencias libres permisivas (o "académicas"): la licencia Berkeley Software Distribution (BSD) es quizás la versión más simple de todas las licencias libres, y es también la primera licencia libre creada. Otorga todos los derechos de explotación y obliga solamente a mantener los avisos de autoría y las cláusulas de renuncia de responsabilidades. Ejemplo: La licencia Apache. ➔ Las licencias libres con copyleft robusto: la General Public License (GPL) es el principal exponente del tipo de licencias copyleft. Su objetivo es asegurar a todos los usuarios las cuatro libertades fundamentales del software libre, y también que las modificaciones sean distribuidas en las mismas condiciones. Se llaman copyleft robusto porque no permiten su integración en aplicaciones mayores con otro tipo de licencia. Ejemplo: OCS Inventory NG. ➔ Las licencias libres con copyleft suave: son licencias que mantienen las obligaciones de copyleft para el núcleo del programa distribuido, pero que, por otro lado, permiten su integración en obras con otras licencias. Ejemplo: La licencia Mozilla Public Lisence (MPL), la Lesser GPL (LGPL), la Open Source License (OSL) o la Common Development and Distribution License (CDDL). 10http://cv.uoc.edu/continguts/XW08_M2114_00341/index.html 2009 CNTI Gerencia de Capacitación Tecnológica 21
- 22. Estos tipos de licencias se visualizan en la Figura N° 1 Figura N° 1. Agrupación de obras, según la licencia Licencias de Contenido o Documentales Así como surgió la necesidad de licenciar el software, fue necesario desarrollar licencias que garantizaran jurídicamente la libre circulación de los denominados contenidos libres o abiertos . Free Software Foundation (FSF) redactó la Licencia de Documentación Libre GNU (GNU Free Documentation License (FDL)), una licencia esencialmente concebida para garantizar que la documentación asociada al software libre gozara también de garantías que permitiesen un amplio acceso y uso de la misma. Años más tarde, ya pensando en obras literarias y artísticas en general, se desarrollarían una serie de iniciativas similares, entre las cuales cabe mencionar Open Music Licenses, EFF Open Audio License, Free Music License y Ethymonic License. Sin embargo, las licencias que han experimentado mayor aceptación y difusión para la distribución y uso de contenidos han sido las licencias Creative Commons. 2009 CNTI Gerencia de Capacitación Tecnológica 22 Software Libre Código abierto Dominio Público Basados en Copyleft Basados en GPL Propietario Cerrado Compartido Descarga Gratis
- 23. Licencias Creative Commons (CC) Creative Commons es una organización sin fines de lucro que sustenta un innovador proyecto internacional que tiene por objetivo fortalecer a creadores y creadoras, para que sean quienes definan los términos en que sus obras pueden ser usadas, qué derechos desean entregar y en qué condiciones lo harán. Para ello, CC ofrece gratuitamente a los creadores un conjunto de modelos de licencias y una serie de aplicaciones informáticas que facilitan la distribución y uso de contenidos. Colocar las obras bajo una licencia Creative Commons no significa que no tengan copyright. Este tipo de licencias ofrecen algunos derechos a terceras personas bajo ciertas condiciones (cuatro) que componen seis licencias CC, tales como11 : Reconocimiento (Atribución): El material creado por un artista puede ser distribuido, copiado y exhibido por terceras personas si se muestra en los créditos . No Comercial: El material original y los trabajos derivados pueden ser distribuidos, copiados y exhibidos mientras su uso no sea comercial. Sin Obra Derivada: El material creado por un artista puede ser distribuido, copiado y exhibido pero no se puede utilizar para crear un trabajo derivado del original. Compartir igual: El material creado por un artista puede ser modificado y distribuido pero bajo la misma licencia que el material original. Con estas cuatro condiciones combinadas se pueden generar las seis licencias que se pueden escoger. Tipos de licencia de documentación Reconocimiento (Atribución): El material creado por un artista puede ser distribuido, copiado y exhibido por terceras personas si se muestra en los créditos . Reconocimiento - Sin obra derivada: El material creado por un artista puede ser distribuido, copiado y exhibido por terceros si se muestra en los créditos. No se pueden realizar obras derivadas. Reconocimiento - Sin obra derivada - No comercial: El material creado por un artista puede ser distribuido, copiado y exhibido por terceros si se muestra en los créditos. No se puede obtener ningún beneficio comercial. No se pueden realizar obras 11http://www.dgde.ua.es/congresotic/public_doc/pdf/32401.pdf 2009 CNTI Gerencia de Capacitación Tecnológica 23 BY: = BY: BY: = BY: =
- 24. derivadas. Reconocimiento - No comercial: El material creado por un artista puede ser distribuido, copiado y exhibido por terceros si se muestra en los créditos. No se puede obtener ningún beneficio comercial. Reconocimiento - No comercial - Compartir igual: El material creado por un artista puede ser distribuido, copiado y exhibido por terceros si se muestra en los créditos. No se puede obtener ningún beneficio comercial y las obras derivadas tienen que estar bajo los mismos términos de licencia que el trabajo original . Reconocimiento - Compartir igual: El material creado por un artista puede ser distribuido, copiado y exhibido por terceros si se muestra en los créditos. Las obras derivadas tienen que estar bajo los mismos términos de licencia que el trabajo original. Software Libre Recomendado Tipo Software URL Licencia Servidor Web Apache2 http://www.apache.org (Apache v2) Servidor DNS BIND http://www.isc.org/index.pl?/ sw/bind/ (BSD) Servidor FTP ProFTPD http://www.proftpd.org/ (GPL) Servidor DHCP ICS DHCP http://www.isc.org/index.pl?/ sw/dhcp/ (BSD) Proxy: Squid http://www.squid-cache.org (GPL) Cortafuego Shorewall http://www.shorewall.net/ (GPL) Antivirus ClamaAV Antivirus http://clamav.net (GPL) Servidores de impresión: CUPS http://www.cups.org/ (GPL-LGPL) Interconectividad con Microsoft Windows SAMBA http://www.samba.org/ (GPL) Sistema de autenticación y directorio: OpenLDAP http://www.openldap.org/ (OpenLDAP PL) Servidor de correo electrónico PostFix http://www.openldap.org/ (IBM Public License) Servidor de mensajería instantánea Openfire http://www.igniterealtime.or g/projects/openfire/ (GPL) Sistemas de sincronización y copias de seguridad rSync http://rsync.samba.org/ (GPL) Sniffers WireShark http://www.wireshark.org/ (GPL) Monitorización OCS Inventory NG http://www.ocsinventory- ng.org/ (GPL) Virtualización y VirtualBox http://www.virtualbox.org/ (GPL) 2009 CNTI Gerencia de Capacitación Tecnológica 24 BY: BY: BY:
- 25. Tipo Software URL Licencia emulación Servidores RDBMS PostgreSQL http://www.postgresql.org/ (GPL) Administración y control remoto TightVNC http://www.tightvnc.com/ (GPL) Gestión de negocios (ERP y CRM) Openbravo http://www.openbravo.com/ (MPL) Portales e intranets Drupal http://drupal.org/ (GPL) Gestión de proyectos y Groupware Zimbra http://www.zimbra.com/ (Yahoo Public License) Formación Moodle http://www.moodle.org/ (GPL) Control de incidencias TRAC http://trac.edgewall.org/ (BSD) Aplicaciones Ofimática OpenOffice http//:es.openoffice.org/ (LGPL) Organizadores de información personal (PIM) Evolution http://www.gnome.org/proje cts/evolution/ (GPL) Visores y generadores de documentos electrónicos PDFCreator http://www.pdfforge.org/pro ducts/pdfcreator (GPL) Gestión de proyectos Openproj http://openproj.org (CPAL) Compresores y descompresores 7 Zip http://www.7-zip.org/ (LGPL) Grabación de CD y DVD K3b http://k3b.plainblack.com/ (GPL) Navegador web Mozilla FireFox http://www.mozilla.com/firef ox/ (MPL) Correo electrónico Mozilla ThunderBird http://www.mozilla.com/thun derbird/ (MPL) Telefonía IP OpenWengo http://www.openwengo.com/ (GPL) Lectores de noticias RSSOwl http://www.rssowl.org/ (GPL) Mensajería instantánea Pidgin (antes GAIM) http://www.pidgin.im/ (GPL) Reproducción de video Mplayer http://www.mplayerhq.hu/ (GPL) Reproducción de audio BMP http://beep-media- player.org/ (GPL) Edición de vídeo Jahshaka http://www.jahshaka.org (GPL) Edición de audio Ardour http://ardour.org/ (GPL) Contabilidad y facturación Keme http://keme.sourceforge.net/ (GPL) Edición y retoque fotográfico Gimp http://www.gimp.org/ (GPL) Edición CAT/CAM FreeCAD http://juergen- riegel.net/FreeCAD/Docu/ (GPL-LGPL) Edición 3D Blender http://www.blender.org/ (GPL) Entornos Integrados de Desarrollo de Aplicaciones Kdevelop http://www.kdevelop.org/ (GPL) 2009 CNTI Gerencia de Capacitación Tecnológica 25
- 26. 2009 CNTI Gerencia de Capacitación Tecnológica 26
- 27. UNIDAD III – ENTORNO GRÁFICO GNOME Objetivo General Identificar el Entorno de gráfico GNOME del escritorio Canaima 2.0. Objetivos Específicos ➔ Describir el entorno gráfico GNOME desde el escritorio de la distribución Canaima 2.0. ➔ Describir los componentes del escritorio Canaima 2.0. ➔ Describir los pasos para crear carpetas en la Distribución Canaima 2.0. Duración Presencial: 4 horas académicas A distancia: 6 horas de dedicación 2009 CNTI Gerencia de Capacitación Tecnológica 27
- 28. ENTORNO GRÁFICO GNOME Entrar y salir del sistema Una sesión es un espacio de tiempo donde el usuario desarrollará diferentes tareas utilizando los programas instalados. Iniciar una Sesión Una sesión se inicia al acceder al sistema ingresando un nombre de usuario y una contraseña, una vez realizada dichas acciones el sistema mostrará en pantalla lo que se conoce con el nombre de Escritorio. A continuación se muestra la imagen del entorno gráfico GNOME cuando el usuario inicia una sesión en la distribución Canaima 2.0. Finalizar una Sesión Para finalizar la sesión se deben seguir los siguientes pasos: ➔ Cerrar todas las aplicaciones que se estén utilizando. ➔ Hacer clic en la opción de menú Sistema ubicada en el panel. Se desplegará un menú contextual donde se debe seleccionar la opción Salir para cerrar la sesión y tener la posibilidad de iniciar otra sesión con un usuario diferente. Es importante destacar que en el menú contextual aparece la opción Apagar, dicha opción también permite cerrar la sesión activa pero adicionalmente apaga el computador automáticamente. 2009 CNTI Gerencia de Capacitación Tecnológica 28
- 29. Entorno de Escritorio Un entorno de escritorio es un conjunto de aplicaciones que ofrece al usuario de un computador un ambiente amigable y cómodo. La aplicación es una solución completa de interfaz gráfica de usuario (GUI) que ofrece iconos, barras de herramientas, programas. En general cada entorno de escritorio se distingue por su aspecto y comportamiento particular, aunque algunos tienden a imitar características de escritorios ya existentes. El primer entorno moderno de escritorio que se comercializó fue desarrollado por XEROX en los años 1980. Actualmente existen muchos escritorio conocidos, tal como el escritorio de código abierto GNOME, KDE, entre otros. Cuando el usuario inicia una sesión gráfica en la Distribución Canaima 2.0, verá el escritorio en entorno gráfico GNOME. Este escritorio cuenta con iconos para acceder rápidamente a aplicaciones y con menús que permiten al usuario iniciar programas. También permite usar varios espacios de trabajo, cada uno como un escritorio independiente de los demás; aunque es fácil pasar aplicaciones de un espacio de trabajo a otro, pues basta arrastrarlas con el ratón. Este escritorio le brinda a los usuarios la posibilidad de configurar menús, iconos, tipos de letras, fondos, protector de pantalla, tema, administrador de ventanas, sonidos, interacción con las ventanas, entre muchas otras. Entre los menús del escritorio el usuario encontrará diversas herramientas, tales como: calculadora, editor de textos, calendario, procesador de palabras, hoja de cálculo, graficadores, reproductor de vídeo y sonido, entre muchas otras. 2009 CNTI Gerencia de Capacitación Tecnológica 29
- 30. Elementos principales del escritorio GNOME Entre los principales elementos del escritorio GNOME están: Menú (Aplicaciones, Lugares, Sistema), Paneles, Escritorios e Iconos de acceso directo. Los paneles se pueden colocar al gusto del usuario es decir, arriba, abajo o a los lados, para esto solo se debe arrastrar el panel al sitio deseado. Menú Aplicaciones Esta opción de Menú le permite al usuario examinar y ejecutar las aplicaciones instaladas, las aplicaciones están categorizadas por secciones como Accesorios, Gráficos, Herramientas del Sistema, Internet, Juegos, Oficina, Programación, Sonido y Vídeo. 2009 CNTI Gerencia de Capacitación Tecnológica 30
- 31. Menú Lugares En el menú Lugares el usuario puede tener acceso a documentos, carpetas y sitios de red. Menú Sistema En el menú Sistema tiene la posibilidad de cambiar la apariencia y comportamiento del escritorio, obtener ayuda, bloquear la pantalla, cerrar la sesión y apagar el equipo. Los Escritorios Por lo general el usuario puede visualizar cuatro (4) escritorios, los cuales puede aumentar en número o disminuirlos. De esta forma en un escritorio se puede navegar en Internet, en otro escritorio escribir un documento, en otro editar algún gráfico, entre 2009 CNTI Gerencia de Capacitación Tecnológica 31
- 32. otras actividades. Una peculiaridad del entorno gráfico GNOME, es que se puede organizar mejor el trabajo, con varios escritorios. Utilizar varios escritorios ayuda al usuario a mantener el orden en la computadora y a no llenarse de ventanas en una sola pantalla. Controlador del escritorio El Controlador del Escritorio es un componente activo de la interfaz, con el que el usuario puede colocar objetos en el escritorio para tener rápido acceso a los archivos, carpetas y programas que se usan frecuentemente. Para tener acceso a las opciones del controlador del escritorio, se debe hacer clic con el botón derecho del ratón sobre cualquier espacio libre o sobre algún objeto que se encuentre en el escritorio, de esta manera se desplegará un menú contextual mostrando las posibles tareas que se pueden ejecutar. Se le llama menú contextual ya que cambia según su contexto. Si se hace clic sobre un espacio libre del escritorio se observará que las opciones que aparecen son más generales mientras que si el clic se hace sobre una carpeta aparecerán en el menú las opciones pertinentes a la manipulación de la carpeta, lo mismo ocurre al hacer clic sobre un documento o un programa en particular ubicado en el escritorio. Crear carpetas Para la creación de una carpeta, se deben ejecutar los pasos que se describen a continuación: 2009 CNTI Gerencia de Capacitación Tecnológica 32
- 33. ➔ Seleccionar la carpeta donde se desee crear la carpeta, hacer clic con el botón derecho del ratón para que se despliegue el menú de opciones, hacer clic en la opción Crear una carpeta. ➔ Al hacer el paso anterior, se crea una carpeta, y hay que indicarle el nombre que desee. Esta carpeta fue creada dentro de documentos. Dentro de esta carpeta puedes guardar diversos tipos de archivos: documentos, vídeos, fotos, imágenes, etc. Cambiar fondos de pantalla Para cambiar el fondo de pantalla se deben ejecutar los pasos que se describen a continuación: ➔ En el escritorio de Canaima 2.0 hacer clic con el botón derecho del ratón para que se despliegue el menú de opciones, hacer clic en la opción Cambiar el fondo del escritorio. 2009 CNTI Gerencia de Capacitación Tecnológica 33
- 34. ➔ Abre una ventana, se hace clic directamente sobre la pestaña Fondo, se selecciona una opción de las que aparecen en pantalla, en este caso seleccionamos la imagen del girasol, y hacemos clic en cerrar. ➔ Inmediatamente visualizaremos la imagen seleccionada en el fondo del escritorio, tal como se muestra a continuación: 2009 CNTI Gerencia de Capacitación Tecnológica 34
- 35. 2009 CNTI Gerencia de Capacitación Tecnológica 35
- 36. UNIDAD IV - INTERNET Objetivo General Conocer Internet como herramienta de comunicación y obtención de información. Objetivos Específicos ➔ Definir Internet ➔ Definir Navegador Web ➔ Definir Direcciones URL ➔ Definir Páginas Web ➔ Definir Buscadores ➔ Realizar ejercicios prácticos con el Navegador Mozilla Firefox Duración Presencial: 4 horas académicas A distancia: 5 horas de dedicación 2009 CNTI Gerencia de Capacitación Tecnológica 36
- 37. INTERNET Concepto Internet (Interconnected networks: redes interconectadas) también es conocida como la Red, es la red de redes más extendida. Según Ruiz y Mármol (2006) Internet es una red mundial de computadoras conectadas, cuyos usuarios intercambian información (p. 11). En Internet funcionan dos tipos de computadoras: (a) Servidor que es la computadora donde está almacenada la información; y (b) Los clientes que es la computadora que busca la información. Para tener acceso a internet se necesita: (a) Una computadora personal multimedia; (b) Un proveedor de Internet, por ejemplo: CANTV (Compañía Anónima Nacional Teléfonos de Venezuela), Movilnet, entre otras; y (c) Una conexión a Internet; puede ser por módem, inalámbrico, línea telefónica, entre otras. Internet, en la actualidad, pone a disposición una serie de funciones básicas que abren infinitas posibilidades para el desarrollo personal y gestión de nuestras actividades familiares, laborales y hasta lúdicas. Ruiz y Mármol describe las siguientes características como credenciales de la Red: ➔ Comunicación: es un canal de comunicación masivo. Facilita el intercambio de información y el debate sin tener como obstáculo la distancia. Asimismo facilita el trabajo colaborativo y la divulgación de trabajos independientes. Entre las diversas modalidades de comunicación se tienen: el correo electrónico, los grupos de conversación (Chat), las listas de discusión (Foros), los grupos de noticia, las videoconferencias, edición de páginas Web, entre ellas los Blog. ➔ Información: Integra una gran base de datos con información diversa. Se puede consultar libros, periódicos, revista digitales, entre otros. Asimismo, se puede realizar visitas virtuales y encontrar variedad de imágenes, fotografías, vídeos y demás recursos multimedia. ➔ Comercio y gestiones administrativas: A través de Internet se puede comprar y vender todo tipo de bienes. De igual manera presta el servicio de banca electrónica y el pago de servicios tales como: agua, luz, gas, entre otros. ➔ Entretenimiento: La Red en su extensa gama de programas permite acceder a actividades lúdicas. ➔ Soporte activo para el aprendizaje: Proporciona múltiples programas que facilitan el aprendizaje autónomo personalizado de cada estudiante. (ob. cit, pag. 14). World Wide Web (WWW) La World Wide Web (WWW), conocida como la Web o Red Global Mundial es un medio de comunicación de texto, gráficos y otros objetos multimedia a través de internet es decir, es un sistema de hipertexto e hipermedios enlazados que utiliza Internet como mecanismo de transporte o desde otro punto de vista, una forma gráfica de explorar Internet. 2009 CNTI Gerencia de Capacitación Tecnológica 37
- 38. Navegador Web También llamado navegador de Internet o de Red, es un programa que permite visualizar la información que contiene una página Web. Existen muchos navegadores en Software Libre tales como Firefox, Iceape Navigator, Konqueror, Epiphany , Opera, Iceweasel, entre otros. Este último es el más usado, a continuación se describe como navegar a través de él: El navegador Web Mozzilla Firefox es el navegador en Software Libre desarrollado por Mozilla (Mozilla, 2008). Está constituido por: Barra de título (1), Barra de menú (2), Barra de herramientas compuesta por Barra de navegación (3) y barra de marcadores (4), Área de la página Web (5) y Barra de estado (6). Estás barras permiten manipular la aplicación. A continuación se explican sus componentes. ➔ Barra de título: aparece el título de la página Web, seguida por el nombre de la aplicación, en este caso Mozilla Firefox. En el lado derecho se encuentran los botones de control: Minimizar ventana; Maximizar o Restaurar ventana; y Cerrar la ventana 2009 CNTI Gerencia de Capacitación Tecnológica 38 1 2 3 4 5 6
- 39. ➔ Barra de menú: Es la que permite acceder a todas las opciones del navegador. Dentro de la Barra de menú se ubican las siguientes opciones: Archivo: Aquí se hallan los comando de la gestión de archivo. Submenú Funciones Nueva ventana Abre una nueva ventana de Firefox. Nueva pestaña Abre una nueva pestaña del navegador en la ventana actual de Firefox. Abrir dirección... Sitúa el cursor en la barra de URLs de Firefox para que puedas escribir una nueva dirección web a la cual dirigirte. Abrir archivo... Muestra un diálogo para abrir archivos donde puedes seleccionar un archivo de tus discos o redes locales. Puedes ver muchos tipos de archivos en Firefox, incluyendo archivos HTML/XML, archivos de imágenes, archivos de texto y otros. Cerrar Cierra la ventana actual. Cerrar pestaña Cierra la pestaña actual y selecciona la siguiente pestaña a la derecha. Este elemento de menú sólo está visible si hay más de una pestaña abierta. Guardar página como… Guarda la página que estás viendo actualmente. Tiene la opción de guardar la página completa (con gráficos), sólo la página HTML o únicamente el texto de la página. Configurar página… Muestra un diálogo de configuración de página donde pueden especificarse opciones de impresión tales como formato, tamaño del papel y orientación de página. Vista preliminar Muestra una vista preliminar de cómo aparecerá el documento actual al imprimirlo. Refleja las opciones elegidas en el cuadro de configuración de página. Imprimir… Muestra el diálogo Imprimir, donde puedes especificar el número de copias a imprimir. Pulsa Aceptar para imprimir la página. Importar… Abre el asistente de importación, que te permite importar opciones preferencias, marcadores, historial, contraseñas y otros datos de navegadores como Iceape Navigator, Konqueror, Epiphany, Opera, Iceweasel, Firefox, Microsoft Internet Explorer, Netscape, entre otros. Trabajar sin conexión Alterna entre modo con y sin conexión. El modo sin conexión te permite ver páginas web que has visitado previamente cuando no estás conectado a Internet. Salir Cierra todas las ventanas de Firefox, cancela todas las descargas activas y sale por completo de Firefox. 2009 CNTI Gerencia de Capacitación Tecnológica 39
- 40. Editar: Contiene los comandos relacionados con la edición del texto. Submenú Funciones Deshacer Deshace la última acción en un campo de texto. Rehacer Repite la última orden Deshacer. Cortar Corta el texto seleccionado de un campo de texto y lo guarda en el portapapeles. Pega el texto en cualquier otra parte usando la opción Pegar. Copiar Copia el texto seleccionado en el portapapeles. Pega el texto en un campo de texto usando la opción Pegar. Pegar Pega el texto guardado en el portapapeles en un campo de texto. Borrar Borra el texto seleccionado de un campo de texto. Seleccionar todo Selecciona todo el texto y otros elementos de la página. Buscar Muestra la barra de herramientas de búsqueda al pie de la ventana del navegador. Introduce el texto que quieras buscar en la barra de herramientas, y a medida que escribas, Firefox encontrará y seleccionará automáticamente la primera aparición en la página del texto introducido. Buscar de nuevo Busca la siguiente aparición del texto especificado al usar la opción Buscar en esta página…. Preferencias Muestra la ventana de Preferencias donde puedes cambiar las opciones disponibles del navegador. Ver: Este menú permite activar o desactivar opciones del navegador. Al estar activado se coloca una marca. Submenú Funciones Barras de herramientas Contiene a su vez los submenú: Barra de herramienta de navegación: Alterna la visibilidad de la barra de herramientas de navegación, que normalmente contiene los botones estándar de navegación (Anterior, Siguiente, Parar, entre otros). Barra de herramienta de marcadores: Alterna la visibilidad de la barra de herramientas de marcadores, que contiene marcadores a diversos sitios. Personalizar...: Muestra el diálogo de personalización de la barra de herramientas. Puedes arrastrar y soltar botones en tanto en la barra de navegación como en la de marcadores. Barra de estado Alterna la visibilidad de la barra de estado, ubicada en la parte inferior de la ventana, donde se muestra información de la página Web. Barra Lateral El panel lateral puede mostrar los marcadores o el historial de navegación. Marcadores: Muestra el panel lateral de marcadores, que mantiene visibles tus marcadores todo el tiempo. Esto puede 2009 CNTI Gerencia de Capacitación Tecnológica 40
- 41. Submenú Funciones resultar muy útil si usas los marcadores a menudo. Historial: Muestra el panel lateral del historial, que mantiene registrados los sitios que has visitado. Siempre se puede cerrar el panel lateral haciendo clic en el botón de cerrar identificado con una X en la esquina superior derecha. Detener Detiene la carga de la página que estás visitando actualmente. Es equivalente a pulsar el botón Parar de la barra de navegación. Recargar Obtiene la versión más actualizada de la página actual. Esto es equivalente a pulsar el botón Recargar en la barra de navegación. Zoom Si la página web es muy pequeña o muy grande, puedes cambiarla hasta un tamaño que te resulte más cómodo. El Zoom posee las siguientes opciones: Aumentar: Aumenta el tamaño de la página web. Disminuir: Disminuye el tamaño de la página web. Normal: Muestra la página web en su tamaño original. Solamente zoom en el texto: Hace que el comando Zoom afecte sólo al texto de la página web, en lugar de a todo el contenido. Estilo de página Te permite seleccionar un estilo para la página web actual. De forma predeterminada, se selecciona "Estilo de página básico" a menos que el autor especifique un valor predeterminado diferente. Te ofrece las siguientes opciones: Sin estilo: Elimina el formato de estilo de la página. Estilo de página básico: Muestra la página con un estilo general especificado por el autor de la misma. Codificación de caracteres Te permite cambiar manualmente la codificación de caracteres en una página web. Normalmente, Firefox hace esto automáticamente. Código fuente Muestra el código fuente del documento actual. Pantalla completa Muestra la ventana en pantalla completa. Si tienes la barra de herramientas de navegación oculta, puedes restaurar la ventana pulsando la tecla F11. Historial: Este menú contiene una lista de los últimos sitios web visitados y de las pestañas cerradas recientemente. Submenú Funciones Atrás Vuelve una página atrás en el historial. Esto es lo mismo que pulsar el botón Atrás en len la barra de navegación. Adelante Navega una página adelante en el historial. Esto es lo mismo que pulsar el botón Atrás en la barra de navegación. Inicio Muestra tu página de inicio. Esto es lo mismo que pulsar el botón Inicio en la barra de herramientas de navegación. Mostrar todo el historial Muestra la Biblioteca de sitios que hayas visitado. Marcadores: Este menú contiene todos sus marcadores guardados. 2009 CNTI Gerencia de Capacitación Tecnológica 41
- 42. Submenú Funciones Marcar esta página Añade la página actual a tus marcadores. Aparecerá un diálogo que te permitirá elegir un título para el marcador y especificar dónde quieres que se guarde. Suscribirse a esta página... Muestra una vista preliminar del canal ofrecido por el sitio que estás viendo. Desde la vista preliminar, puedes suscribirte al canal usando un marcador dinámico, un agregador de canales en su computadora o un servicio web. Marcar todas las pestañas... Añade todas las pestañas en la ventana actual a una nueva carpeta de marcadores. Se mostrará un diálogo que te permite escoger el nombre de la carpeta y especificar dónde quieres guardarla. Organizar marcadores Muestra la Biblioteca, una ventana donde puedes modificar tus marcadores. Puedes ordenarlos, renombrarlos y cambiar las propiedades para tus marcadores así como añadirlos, borrarlos y moverlos. Herramientas: En este menú podrás visualizar las funciones de las páginas Web que se abrirán. Submenú Funciones Buscar en la web Sitúa el cursor en la caja de búsqueda en la web. Puedes escribir allí los términos que desees buscar en la web. Descargas Abre el administrador de descargas, donde puedes ver las descargas actuales así como las descargadas. Agregados Abre el administrador de complementos, donde puedes ver, instalar, configurar, actualizar y desinstalar extensiones y temas. Consola de error Abre la consola de error, que registra los problemas con el código JavaScript que es un lenguaje de scriptusado habitualmente para construir páginas web. Información de página Muestra información detallada sobre la página web actual, tal como el tipo de documento, codificación, tamaño e información de seguridad. El diálogo también muestra listas de medios y enlaces usados en la página. Borrar datos privados Limpia los elementos seleccionados en el diálogo Limpiar Información Privada del panel, como historial de navegación, las contraseñas guardadas, entre otros. Ayuda: Es el asistente de Firefox para ayudar con cualquier problema que presente la aplicación o aclarar dudas que tenga el usuario. Submenú Funciones Contenido de la ayuda Conecta con la página Web del navegador. En la página podrás encontrar ayuda para navegar. Notas Proporciona información sobre la instalación, desinstalación y configuración de Firefox, así como otra información importante y avisos de última hora. Requiere una conexión activa a Internet. 2009 CNTI Gerencia de Capacitación Tecnológica 42
- 43. Submenú Funciones Informar de sitio web roto Te permite informar a los desarrolladores de Firefox sobre sitios web que no funcionan correctamente en este navegador. Informar sitio fraudulento Informar de falsificación de web, te permite avisar de sitios que creas que son fraudulentos. Estos sitios se hacen pasar por otros sitios, como tu banco, lugar de subastas o uno de compras, para engañarte y que les envíes información sensible (usuario/contraseña, información de tu tarjeta de crédito...). Buscar actualizaciones… Muestra un diálogo que busca actualizaciones para Firefox y pregunta si quieres descargarlas en caso de que haya alguna disponible. Acerca de Mozilla Firefox Muestra un cuadro de diálogo con información sobre Firefox, incluyendo la versión actual y una breve lista de créditos. ➔ Barra de navegación: es una barra que le permite al usuario ir de un sitio a otro dentro de la web. Permite ejecutar de manera inmediata algunas opciones tales como, ir a la página anterior, ir a la página siguiente, actualizar la página, entre otros. Imagen Función Ir a la página anterior que se acaba de visitar Ir a la página siguiente Recargar la última página que se activó. También carga las páginas que al cargarse produce errores Detiene la carga de la página Buscador de Google. En esta barra de navegación también se puede apreciar la barra de direcciones, allí es donde se coloca la dirección URL de la página que se desea visitar. Por ejemplo: ➔ Barra de marcadores: En esta barra se puede tener los marcadores de las páginas que se utilizan con frecuencia. ➔ Barra de estado: La barra de estado muestra información útil sobre la página 2009 CNTI Gerencia de Capacitación Tecnológica 43
- 44. pero puede no ser necesaria para todo el mundo. Dirección URL (Uniform Resource Locator) Es un localizador uniforme de recurso. Es una secuencia de caracteres, de acuerdo a un formato estándar, que se usa para localizar páginas Web, documentos e imágenes en Internet. Por ejemplo: http://www.cnti.gob.ve/ Página Web Es un documento adaptado para la Web. Una página está compuesta principalmente por información en distintos formatos tales como: texto, imágenes, vídeos u otros contenidos multimedia e hiperenlaces. Estos hiperenlaces permiten conectarse a otras páginas web. A continuación se muestra una lista de páginas recomendadas: Dirección URL Especificaciones del sitio Gobierno en Línea www.gobiernoenlinea.ve En esta página usted podrá encontrar todo lo relacionado con el Estado Venezolano. Ministerio del Poder Popular para las Telecomunicaciones e Informática (MPPTI) http://www.mppti.gob.ve/ En esta página usted podrá visualizar las noticias y los enlaces a los entes adscritos al Ministerio. Centro Nacional de Tecnología de la Información (CNTI) http://www.cnti.gob.ve/ La página contiene información del Centro Nacional de Tecnología de la Información (CNTI), ente adscrito al MPPI Buscadores Un buscador es una página web en la que se ofrece consulta a una base de datos donde se relacionan direcciones de páginas web con su contenido. Su forma de utilización es muy sencilla, basta con introducir una o más palabras clave en una casilla y el buscador generará una lista de páginas web que guardan relación con el tema solicitado. A continuación algunos ejemplos de Buscadores: Buscador Dirección URL Auyantepui www.auyantepui.com/ Google www.google.com Yahoo www.yahoo.es Terra www.terra.es 2009 CNTI Gerencia de Capacitación Tecnológica 44
- 45. Buscador Dirección URL Altavista www.altavista.es Ejercicio Práctico Abrir una página y localizar una página Web. ➔ En la Barra de menú haga clic en el la opción Aplicaciones, luego en la opción Internet y por último en la opción Navegador Web Firefox. ➔ Se abrirá el navegador Firefox. ➔ Coloque en la barra de direcciones el URL de la página Web de Gobierno en línea en Venezuela: www.gobiernoenlinea.ve. ➔ Haga clic en el botón buscar que está en la misma barra al final o puede pulsar la tecla Enter. ➔ Aparecerá el Portal de gobierno en línea de Venezuela. 2009 CNTI Gerencia de Capacitación Tecnológica 45
- 46. Guardar una imagen de una página Web ➔ Ya abierta la página, haga clic en la opción Visita Virtuales ubicada el menú principal de la página, específicamente en el menú Servicio. ➔ Posteriormente haga clic en la opción Museo Bolivariano. 2009 CNTI Gerencia de Capacitación Tecnológica 46
- 47. ➔ Se abrirá una nueva pestaña con una imagen del Museo Bolivariano. Haga clic con el botón derecho del ratón y seleccione la opción Guardar imagen como..... ➔ Se abrirá una nueva ventana, donde debe seleccionar la carpeta imágenes para guardar la imagen. Posteriormente haga clic en la opción guardar y se 2009 CNTI Gerencia de Capacitación Tecnológica 47
- 48. almacenará la imagen. 2009 CNTI Gerencia de Capacitación Tecnológica 48
- 49. UNIDAD V – EDITOR DE TEXTO OPENOFFICE.ORG WRITER Objetivo General Describir el uso general del procesador de texto OpenOffice.org Writer Objetivos Específicos ➔ Identificar los componentes y funciones básicss de OpenOffice.org Writer. ➔ Operar adecuadamente las funciones que brinda OpenOffice.org Writer. Duración Duración Presencial: 4 horas A distancia: 5 horas 2009 CNTI Gerencia de Capacitación Tecnológica 49
- 50. EDITOR DE TEXTO OPENOFFICE.ORG WRITER OpenOffice.org Writer es un procesador de textos que forma parte de las aplicaciones libres que permite diseñar y producir documentos de textos que contienen imágenes, tablas o gráficos. Características del Procesador de Texto ➔ Soporta formatos de software privativo casi en su totalidad. ➔ Puede exportar a archivos PDF desde el mismo programa sin usar programas intermedios. ➔ Es también un potente editor HTML, tan fácil de usar como un documento de texto. ➔ Se puede modificar cualquier opción de página, botones, barras de herramientas y otras opciones de lenguaje, autocorrección, ortografía, entre otros. ➔ Permite proteger documentos con contraseña, guardar versiones del mismo documento, insertar imágenes, objetos OLE, admite firmas digitales, símbolos, fórmulas, tablas de cálculo, gráficos, hiperenlaces, marcadores, formularios, entre otros. ➔ Contiene funciones útiles como un revisor ortográfico, un diccionario de sinónimos, un corrector automático y un separador silábico. Comenzar a Utilizar OpenOffice.org Writer Lo primero es iniciar el procesador de texto. Para esto, sólo se debe hacer clic en la opción Aplicaciones, ubicado en el Panel Superior. Al desplegarse el menú se mostrará una lista con todas la aplicaciones instaladas en el computador. Seleccione opción Oficina y el menú que se despliega seleccione OpenOffice.org Writer. Al iniciar el procesador de texto aparece una pantalla inicial como la siguiente: 2009 CNTI Gerencia de Capacitación Tecnológica 50
- 51. Dicha imagen representa la ventana de inicio de la aplicación, con conjunto de elementos gráficos tales como menús, botones, entre otros que permiten la interacción entre el usuario y la aplicación. A continuación, se explican cada uno de los elementos principales de la aplicación OpenOffice.org Writer: Barra de título: esta barra muestra el título de la ventana, que es en realidad el nombre del archivo y el nombre de la aplicación. Además contiene los botones de manejo de la ventana, botones como maximizar/minimizar, restaurar y cerrar. En la figura, el archivo se llama Sin nombre1 y la aplicación es OpenOffice.org Writer. Barra de menú: permite acceder a todos los menús de la aplicación, contiene adicionalmente el botón de cierre del documento, siempre y cuando haya un sólo documento abierto. Barra de herramientas: contiene barras, tales como: Barra Estándar, Barra de Formato, Barra de Imagen, Barra de Dibujos, Barra de fórmulas, entre otras. Cada una de las barras tiene opciones bien específicas para el manejo de los objetos en la aplicación. 2009 CNTI Gerencia de Capacitación Tecnológica 51
- 52. Regla: permite controlar las dimensiones del documento y modificar rápidamente los márgenes, tabuladores, entre otros. Barras de desplazamiento: estas barras permiten desplazar un documento de manera horizontal o vertical cuando el documento no cabe en la ventana. Botones de navegación: permiten desplazarse rápidamente entre páginas, objetos, resultados de búsquedas, entre otros. Barra de estado: muestra información sobre el documento, la imagen mostrada se interpreta de la siguiente manera, Página 1/1: el cursor se halla ubicado en la página 1 de un total de una página. Predeterminado: nombre del estilo de página de la página actual. 79%: escala de visualización del documento. INSERT: muestra el modo de inserción actual (INSERT – insertar, SOBRE - sobreescribir). STD: muestra el modo de selección actual: (STD – estándar, EXT – ampliar, AGR - agregar) Área de trabajo: es el área donde se puede comenzar a editar un texto. 2009 CNTI Gerencia de Capacitación Tecnológica 52
- 53. Escribir un Documento Una vez que se haya iniciado la aplicación, se abre un documento en blanco y la misma aplicación le asigna el nombre Sin nombre1. A partir de ese momento se puede comenzar a escribir el texto deseado. Guardar un Documento Lo que se escriba en el documento se va almacenando en la memoria del computador, si se apaga el mismo toda la información se perderá y no se podrá recuperar. Con la opción Guardar, el archivo quedará guardado en el disco duro del computador. Para acceder a Guardar se puede realizar de tres maneras: 1. Hacer clic en la opción de menú Archivo --> Guardar. 2009 CNTI Gerencia de Capacitación Tecnológica 53
- 54. 2. Presionar simultáneamente las teclas Ctrl + G. 3. Hacer clic sobre el ícono Guardar ubicado en la barra de herramientas. Guardar como... Para acceder a Guardar como... haga clic en la opción de menú Archivo --> Guardar como... automáticamente se desplegará una ventana de diálogo que permitirá cambiar el nombre del archivo, el tipo y la carpeta que lo contiene. Esta ventana de diálogo permite colocar el Nombre de Archivo, el Tipo de archivo que admite que se guarde como tipo Open Document (.odt), formato de los documentos en OpenOffice.org Writer, o como un archivo para ser leído en otras aplicaciones de procesador de texto (*.rtf, *.txt, *.doc). De igual manera puede cambiar la carpeta o directorio en el cual estará ubicado el documento. En la imagen de ejemplo el documento estará ubicado en la dirección /home/Usuario/Desktop, el documento se llama Sin nombre1 y es del tipo .odt. Es importante resaltar que al momento de utilizar la opción Guardar como... y darle el nombre al archivo, la aplicación verifica si ese nombre de archivo existe, de ser así se despliega una ventana de diálogo (ver la siguiente imagen) indicando que el archivo ya existe, si desea sobreescribirlo se hace clic en Sí, en el caso contrario se hace clic en la opción No y se coloca un nombre de archivo distinto. 2009 CNTI Gerencia de Capacitación Tecnológica 54
- 55. A diferencia de Guardar Como... la opción Guardar permite guardar los cambios que haya hecho al documento sobre la marcha sin preguntar si desea sobreescribir, sin embargo, si utiliza dicha opción para guardar el documento por primera vez, se desplegará la misma ventana de diálogo de la opción Guardar como... ofreciendo las mismas posibilidades explicadas anteriormente. Cerrar un Documento / Cerrar la Aplicación Después de guardar un documento, este continúa en la pantalla del computador y se puede seguir trabajando con él, luego de finalizar el trabajo en el procesador de texto se debe cerrar el documento... cerrar no significa que se borrará del computador, ¡Ya está grabado! Para cerrar el documento se tienen dos opciones: Hacer clic en la opción de menú Archivo --> Cerrar o hacer clic directamente sobre el ícono Cerrar el documento ubicado en la barra de menú. Es importante destacar que si se ha hecho algún cambio desde la última vez que se guardó el documento, al cerrar el mismo la aplicación mostrará un mensaje preguntando si se desean guardar las modificaciones antes de cerrar el documento, ante esta pregunta se debe responder Guardar si se desean conservar los cambios o Rechazar si es lo contrario. La opción Cerrar el Documento no cierra la aplicación, Cerrar el Documento permite mantener abierta la aplicación para crear o abrir un nuevo documento, mientras que Cerrar la Aplicación permite cerrar la aplicación y el documento al mismo tiempo, dando la posibilidad de Guardar el mismo si aún no se ha realizado. Para Cerrar la Aplicación se deben realizar las siguientes acciones: Hacer clic en la opción de menú Archivo --> Terminar o hacer clic sobre el icono Cerrar la ventana ubicado en la parte derecha de la barra de título. 2009 CNTI Gerencia de Capacitación Tecnológica 55
- 56. Abrir un Documento Para abrir un documento guardado, debe hacerse clic en la opción de menú Archivo --> Abrir o hacer clic directamente sobre el ícono Abrir ubicado en la barra de herramientas. Cuando se ejecuten cualquiera de las opciones, se desplegará una ventana emergente donde se pueden visualizar todos los archivos, se hace doble clic directamente sobre el archivo a abrir o se selecciona el archivo y luego se hace clic en el botón Abrir. 2009 CNTI Gerencia de Capacitación Tecnológica 56
- 57. Editar un Documento La edición de un documento comprende las opciones de desplazar, seleccionar, eliminar, copiar, cortar, pegar, deshacer y restaurar. Existe también una útil herramienta de buscar y reemplazar palabras. ➔ Desplazar: para desplazarse en un documento lo primero que debe hacerse es colocarse en el lugar de interés dentro del mismo. Para esto existen varias formas, sin embargo es importante recordar que el elemento que define la posición dentro de un documento es el punto de inserción, que es la línea vertical parpadeante que indica a partir de donde se comenzará a escribir . Desplazamiento con el ratón: se desplaza el cursor del ratón hasta el lugar deseado dentro del documento y se hace clic para colocar el punto de inserción en dicho lugar. Desplazamiento con las teclas de dirección: las teclas IZQUIERDA/DERECHA desplazan el punto de inserción un espacio a la Izquierda o a la Derecha respectivamente, de igual manera sucede con las teclas de ARRIBA/ABAJO, las cuales desplazan el punto de inserción una línea Arriba o Abajo respectivamente. La tecla de INICIO lleva el punto de inserción al comienzo de la línea mientras que la de FIN lo coloca al final de la línea. Desplazamiento combinando teclas: Teclas Acción que realizan + desplaza el punto de inserción una palabra a la izquierda. + desplaza el punto de inserción una palabra a la derecha. + desplaza el punto de inserción al inicio del documento. + desplaza el punto de inserción al final del documento. + mueve el párrafo donde está ubicado el punto de inserción una posición arriba + mueve el párrafo donde está ubicado el punto de inserción una posición abajo. 2009 CNTI Gerencia de Capacitación Tecnológica 57
- 58. Seleccionar: Muchas de las operaciones que se realizan en el procesador de texto, tales como eliminar, copiar, pegar, entre otras, requieren que se indique cual es el texto, imagen u objeto al cual se le va a realizar, esto se conoce como seleccionar. Seleccionar con el ratón: para seleccionar con el ratón existen dos formas: ➢ Arrastrando: se coloca el punto de inserción al principio de la selección, y se presiona el botón izquierdo y sin soltarlo se mueve el ratón hasta el final de la selección, luego se suelta el botón. ➢ Haciendo doble clic: se coloca el punto de inserción en una palabra y se hace doble clic, de esta manera la palabra completa quedará seleccionada. ➢ Cuando se va a seleccionar una imagen o un objeto, basta sólo con hacer un clic encima del mismo. Seleccionar con el teclado: Teclas Acción que realizan + selecciona un carácter a la derecha. + selecciona un carácter a la izquierda. + selecciona una línea arriba. + selecciona una línea abajo. + + selecciona una palabra a la izquierda. + + selecciona una palabra a la derecha. + selecciona desde donde está ubicado el punto de inserción hasta el inicio de la línea. + selecciona desde donde está ubicado el punto de inserción hasta el fin de la línea. + + selecciona desde donde está ubicado el punto de inserción hasta el inicio del documento. + + selecciona desde donde está ubicado el punto de inserción hasta el final del 2009 CNTI Gerencia de Capacitación Tecnológica 58
- 59. Teclas Acción que realizan documento. Eliminar: para eliminar o borrar, lo primero que se debe hacer es seleccionar, luego se presiona la tecla SUPR. Otra forma de eliminar es utilizando el teclado, por ejemplo: Teclas Acción que realizan (retroceso o backspace) elimina un carácter a la izquierda. + elimina una palabra a la izquierda. elimina un carácter a la derecha. + elimina una palabra a la derecha. ➔ Deshacer: en muchas ocasiones se cometen errores en la edición de un documento, como borrar un párrafo sin querer hacerlo. Para estos casos existe la herramienta Deshacer que permite eliminar la última acción realizada. Hay tres maneras distintas de hacerlo: ➢ Presionando simultáneamente las teclas Ctrl + Z. ➢ Haciendo clic sobre la opción de menú Editar --> Deshacer. ➢ Haciendo clic sobre el ícono Deshacer ubicado en la barra de herramientas. ➔ Restaurar: es una opción muy útil dentro de la aplicación OpenOffice.org Writer ya que permite rehacer las acciones que se acaben de deshacer. Para acceder a “Restaurar” existen tres formas: ➔ Hacer clic en la opción de menú Editar --> Restaurar ➔ Presionar simultáneamente las teclas Ctrl + Y ➔ Hacer clic directamente sobre el ícono Restaurar ubicado en la barra de herramientas. ➔ Copiar, cortar y pegar: al hablar de Copiar se hace referencia a colocar una copia de una imagen, un texto o un objeto en otro lugar, mientras que Cortar implica remover la imagen, texto u objeto y colocarlo en otro lugar del documento. Para realizar cualquiera de las acciones anteriores lo primero que se debe hacer 2009 CNTI Gerencia de Capacitación Tecnológica 59
- 60. es seleccionar la imagen, texto u objeto. Luego, para Copiar se pueden realizar los siguientes pasos: 1) Hacer clic en la opción de menú Editar --> Copiar, 2) Presionar simultáneamente las teclas Ctrl + C o 3) Hacer clic sobre el ícono Copiar mientras que para Cortar las posibilidades son: hacer clic en la opción de menú Editar --> Cortar, presionar simultáneamente las teclas Ctrl + X o hacer clic sobre el ícono Cortar . Al realizar cualquiera de las acciones anteriores (Copiar o Cortar), seguidamente se debe realizar la acción de Pegar. Para esto, basta con hacer clic en la opción de menú Editar --> Pegar, presionar simultáneamente las teclas Ctrl + V o hacer clic sobre el ícono Pegar . ➔ Buscar y reemplazar: La opción Buscar permite rastrear una palabra o frase en un documento, mientras que la opción Reemplazar permite buscar una palabra o frase dentro del documento y cambiarla por otra que se le indique a la aplicación. Para acceder a estas opciones se tienen 3 vías: 1. Hacer clic en la opción de menú Editar --> Buscar y reemplazar 2. Presionar simultáneamente las teclas Ctrl + B 3. Hacer clic directamente sobre el ícono Buscar y reemplazar Para cualquiera de las acciones se despliega una ventana como la que sigue: En la misma ventana se pueden realizar las acciones de Buscar y Reemplazar. Si lo que se desea es Buscar se coloca la palabra o frase en el campo Buscar y se hace clic sobre el botón Buscar o Buscar todo. Con Buscar muestra la primera ocurrencia con la palabra en el texto siguiente a donde está ubicado el cursor, si se presiona Buscar nuevamente, encontrará la segunda ocurrencia y así sucesivamente. Con Buscar todo sombrea todas las ocurrencias existentes en el texto. 2009 CNTI Gerencia de Capacitación Tecnológica 60
- 61. Ahora, si lo que se desea es Reemplazar se debe colocar la palabra o frase a reemplazar en el campo de Buscar y colocar la palabra o frase por la que se desea reemplazar en el campo de Reemplazar por, luego se debe hacer clic sobre el botón Reemplazar o Reemplazar todo. En la imagen siguiente, se muestra un ejemplo: se quiere buscar la palabra “botón” y reemplazarla por la palabra “ícono”. Si luego de escribir la palabra se hace clic en el botón Reemplazar, la aplicación buscará la primera palabra que coincida con la buscada es decir, la primera ocurrencia y la reemplazará, si presiona nuevamente el botón Reemplazar encontrará la segunda ocurrencia y así sucesivamente. Si se necesitan reemplazar todas las ocurrencias que se encuentran en el documento, se debe hacer clic en el botón Reemplazar todo. Exportar en Formato PDF Mediante esta opción, se puede guardar el documento en formato PDF. Un archivo en formato PDF se puede ver e imprimir en cualquier plataforma, es decir, puede ser presentado por los principales sistemas operativos del mercado sin que se modifiquen ni el aspecto ni la estructura del documento original. Para exportar un documento desde este procesador de texto sólo se deben realizar una de las siguientes acciones: Hacer clic en el ícono Exportar directamente como PDF ubicado en la barra de herramientas o hacer clic en la opción de Menú Archivo --> Exportar en Formato PDF. 2009 CNTI Gerencia de Capacitación Tecnológica 61
- 62. Vista Preliminar La Vista Preliminar permite visualizar el aspecto que el documento tendrá al momento de su impresión. Es importante realizar una Vista Preliminar antes de imprimir ya que esto permite reducir el tiempo y la cantidad de tinta que se insumirá para obtener una buena impresión. Para acceder a esta opción se pueden realizar cualquiera de las siguientes acciones: Hacer clic en el ícono Vista preliminar ubicado en la barra de herramientas o hacer clic en la opción de menú Archivo --> Vista preliminar. Automáticamente se desplegará una ventana con la vista preliminar. 2009 CNTI Gerencia de Capacitación Tecnológica 62
- 63. En dicha ventana se puede visualizar el documento de distintas maneras: página anterior y siguiente, comienzo o fin del documento, vista preliminar en dos páginas o varias páginas. Para desactivar la Vista preliminar sólo se debe hacer clic en la opción Cerrar la vista preliminar ubicado en la barra de herramientas o presionar nuevamente el ícono Vista preliminar . Imprimir un Documento Para imprimir un documento se pueden realizar cualquiera de las tres opciones: 1. Hacer clic en el ícono Imprimir archivo ubicado en la barra de herramientas. 2. Presionar simultáneamente las teclas Control+P 3. Hacer clic en la opción de menú Archivo --> Imprimir. Al seleccionar la opción de imprimir se desplegará una ventana que permite seleccionar la impresora, configurar algunas propiedades de la misma, establecer el área de impresión, definir el número de copias a imprimir, así como configurar algunas opciones de contenido, páginas, entre otras. 2009 CNTI Gerencia de Capacitación Tecnológica 63
- 64. Formato de Texto El formato de texto es una herramienta que permite cambiar la apariencia del texto del documento que se ha creado. Para acceder a la herramienta se debe hacer clic en la opción de menú Formato --> Carácter..., automáticamente se desplegará una ventana emergente que permite cambiar ciertas características de la fuente utilizada, tales como: Tipo de fuente, Estilo, Tamaño, Color, Efectos, Posición, Fondo, entre otros. Es importante resaltar que para poder realizar efectivamente cualquiera de los cambios, en primer lugar se debe seleccionar el texto que se desea modificar y luego acceder a la herramienta. 2009 CNTI Gerencia de Capacitación Tecnológica 64
- 65. Otra forma de acceder a la herramienta es trabajar directamente con los íconos ubicados en la barra de herramientas, los cuales permiten cambiar la fuente, el tamaño y el estilo. Formato de párrafo Al igual que un texto, los párrafos también se pueden modificar dependiendo las consideraciones y necesidades de cada usuario. Para acceder a la herramienta se debe hacer clic en la opción de menú Formato --> Párrafo..., se desplegará una ventana emergente que muestra una serie de opciones que permitirán realizar las modificaciones necesarias en los párrafos. Es de importancia resaltar que para poder establecer algunas de las modificaciones o todas ellas a un párrafo determinado, éste se debe seleccionar antes de acceder a la herramienta, o si se desea que los cambios se establezcan a todos los párrafos del documento, se debe seleccionar todo el documento antes de acceder a la herramienta. 2009 CNTI Gerencia de Capacitación Tecnológica 65
- 66. La ventana emergente muestra algunas pestañas con funciones bien definidas para modificar los párrafos. Estas pestañas son: ➔ Pestaña - Sangrías y espacios Sangría: es la distancia que se establece entre el texto del párrafo y los márgenes. En la ventana emergente se pueden establecer tres tipos de sangrías; la sangría antes y después del texto, así como la sangría de la primera línea del párrafo, la cual se puede tildar como automática para que cada vez que se comience un párrafo se establezca dicha sangría. Espacio: es el espacio que se puede predeterminar encima o debajo del párrafo. Normalmente, los usuarios cuando van a comenzar un nuevo párrafo establecen un doble espacio para diferenciar uno de otro, con esta configuración se puede establecer de manera automática. 2009 CNTI Gerencia de Capacitación Tecnológica 66
