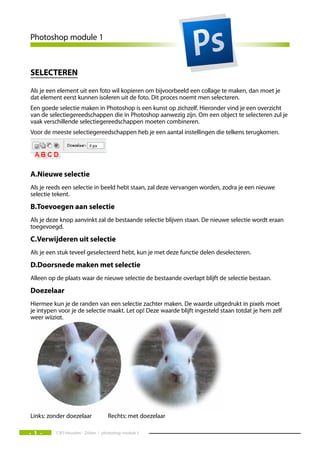
Selectie gereedschappen
- 1. Photoshop module 1 Selecteren Als je een element uit een foto wil kopieren om bijvoorbeeld een collage te maken, dan moet je dat element eerst kunnen isoleren uit de foto. Dit proces noemt men selecteren. Een goede selectie maken in Photoshop is een kunst op zichzelf. Hieronder vind je een overzicht van de selectiegereedschappen die in Photoshop aanwezig zijn. Om een object te selecteren zul je vaak verschillende selectiegereedschappen moeten combineren. Voor de meeste selectiegereedschappen heb je een aantal instellingen die telkens terugkomen. A.nieuwe selectie Als je reeds een selectie in beeld hebt staan, zal deze vervangen worden, zodra je een nieuwe selectie tekent. B.toevoegen aan selectie Als je deze knop aanvinkt zal de bestaande selectie blijven staan. De nieuwe selectie wordt eraan toegevoegd. c.Verwijderen uit selectie Als je een stuk teveel geselecteerd hebt, kun je met deze functie delen deselecteren. D.Doorsnede maken met selectie Alleen op de plaats waar de nieuwe selectie de bestaande overlapt blijft de selectie bestaan. Doezelaar Hiermee kun je de randen van een selectie zachter maken. De waarde uitgedrukt in pixels moet je intypen voor je de selectie maakt. Let op! Deze waarde blijft ingesteld staan totdat je hem zelf weer wijzigt. Links: zonder doezelaar Rechts: met doezelaar - 1 - CVO Heusden - Zolder / photoshop module 1
- 2. Photoshop module 1 Stijl Bij “stijl” kun je kiezen voor: normaal: je maakt je selectie op het zicht. Vaste verhoudingen: de selectie hanteert de vooringestelde verhouding. (bijvoorbeeld 3 op 4) Vaste afmetingen: je typt de afmetingen naar keuze in. (bijvoorbeeld 10 x 15 cm) een selectiekader verplaatsen Selecteer een selectiegereedschap, kies “Nieuwe selectie” in de optiebalk en plaats de aanwijzer in het selectiekader. De aanwijzer verandert in om aan te geven dat je de selectie kunt verplaatsen. Je kan een selectiekader ook naar een ander afbeeldingsvenster slepen. rechthoekig Selectie gereeDSchAp: Met dit gereedschap teken je een rechthoekige selectie. Houd de linker muisknop ingedrukt en sleep om de selectie te tekenen. Zodra je de muisknop loslaat, wordt de selectie gemaakt. Als je een vierkant wil tekenen, houd je de shift toets ingedrukt, nadat je het vierkant bent beginnen te tekenen. Een selectie wordt altijd vanuit één van de hoeken getekend. Wil je vanuit het middelpunt tekenen, hou de alt-toets ingedrukt. - 2 - CVO Heusden - Zolder / photoshop module 1
- 3. Photoshop module 1 oVAAl Selectie gereeDSchAp: Dit gereedschap werkt zoals als het rechthoekige selectiegereedschap. Door Shift ingedrukt te houden terwijl je de selectie maakt teken je een cirkel. Met de alt-toets ingedrukt selecteer je vanuit het middelpunt. Combineer je de shift- en de alt- toetsen dan teken je een perfecte cirkel vanuit het middelpunt. SelectiekADer één kolom / rij Hiermee kun je een verticale of horizontale selectie tekenen over de volledige breedte of hoogte van het beeld. Deze selectie is telkens exact één pixel breed of hoog. Deze gereedschappen heb je niet zoveel nodig. lASSo: De lasso wordt gebruikt om een selectie uit de vrije hand te maken. Het is geen precisiegereedschap. Maak een keuze uit het hoofdmenu (nieuwe selectie / toevoegen / verwijderen / overlappend) en teken met de losse hand een selectie terwijl je de linker muisknop ingedrukt houdt. Zodra je de muisknop loslaat, wordt de selectie gesloten. - 3 - CVO Heusden - Zolder / photoshop module 1
- 4. Photoshop module 1 VeelhoeklASSo: De veelhoeklasso gebruik je om hoekige objecten te selecteren. Klik met de linkermuisknop waar je wil beginnen met selecteren en laat de muisknop los. Ga naar het volgende punt en klik opnieuw 1x met de linkermuisknop en laat los. Herhaal deze stappen totdat je terug aan het beginpunt komt. Er verschijnt nu een nulletje bij de cursor. Zodra je hier klikt, wordt de selectie gesloten. Wil je de selectie sluiten zonder op het beginpunt te klikken, kun je op “enter” drukken of met de linkermuisknop dubbelklikken. Je beginpunt wordt nu verbonden met de plaats waar de cursor staat. Als je een selectie aan het tekenen bent met de veelhoeklasso en je hebt op de verkeerde plaats geklikt, dan kun je een stap terug gaan door de backspace-knop op het toetsenbord in te drukken. Per keer dat je dit doet ga je een stap terug. Zodra je selectie gemaakt is (je ziet de stippellijnen) mag je niet meer op “backspace” drukken. Anders wis je de inhoud van de selectie. Druk de alt toets in en houd de linkermuisknop ingedrukt om tijdelijk over te schakelen naar de gewone lasso. Zodra je de alt-toets loslaat, werk je opnieuw met de veelhoeklasso. mAgnetiSche lASSo: Met dit gereedschap kan je nauwkeurigere selecties tekenen. De magnetische lasso detecteert contrasten in de afbeelding en zal zo de rand van een object kunnen volgen. Breedte: De diameter van het penseel. Binnen deze breedte gaat de magnetische lasso zoeken naar een rand. contrast: Als je de gevoeligheid van de lasso voor randen in de afbeelding wilt instellen, geef je hier een waarde tussen 1 en 100% op. Bij een hogere waarde worden alleen randen geregistreerd die scherp contrasteren met hun omgeving. Bij een lagere waarde worden ook minder contrasterende randen geregistreerd. - 4 - CVO Heusden - Zolder / photoshop module 1
- 5. Photoshop module 1 Frequentie: Als je het interval wil instellen waarmee fixeerpunten worden geplaatst, geef je een waarde tussen 0 en 100 op bij Frequentie. Een hogere waarde betekent dat er meer punten worden geplaatst. werkwijze: • Klik met de linkermuisknop op de plaats waar je wil beginnen met selecteren en laat de muisknop los. Teken zo nauwkeurig mogelijk langs de rand van het object. Het selectiegereedschap plaatst automatisch punten rond het object. Als je zelf een punt wil plaatsen (bijv. Op een hoek) dan klik je 1x met de linkermuisknop en laat je hem terug los. Teken zo verder tot je aan het beginpunt komt. Er verschijnt nu een nulletje bij de cursor. Zodra je hier klikt, wordt de selectie gesloten. • Wil je de selectie sluiten zonder op het beginpunt te klikken kun je op “enter” drukken of met de linkermuisknop dubbelklikken. Het beginpunt wordt nu verbonden met de plaats waar de cursor staat. • Door de “shiftlock” toets op het toetsenbord in te drukken krijg je een precisie cursor te zien. Je ziet nu ook de breedte van je penseel. Dit geld ook voor andere gereedschappen. • Als je pas getekende segmenten en fixeerpunten wilt verwijderen, druk je op “delete” of “backspace”, totdat je de fixeerpunten van het gewenste segment hebt verwijderd. - 5 - CVO Heusden - Zolder / photoshop module 1
- 6. Photoshop module 1 toVerStAF: Met de toverstaf kun je delen van een afbeelding selecteren die dezelfde kleur hebben. In de optiebalk krijg je de volgende opties. tolerantie Hiermee bepaal je de gelijkenis of het verschil tussen de geselecteerde pixels. Geef een waarde tussen 0 en 100 pixels op. Door een lage waarde in te voeren selecteer je kleuren die veel gelijkenis vertonen met de pixel waarop je klikt. Met een hogere waarde selecteer je een groter kleurbereik. Anti-aliased Hiermee maak je een selectie met vloeiendere randen. Dit laat je best aangevinkt staan. Aangrenzend Door dit aan te vinken selecteer je alleen aangrenzende gebieden waarin dezelfde kleuren worden gebruikt. Als je dit uitvinkt worden alle pixels van de hele afbeelding waarin dezelfde kleuren worden gebruikt, geselecteerd. monster nemen van alle lagen Hiermee selecteer je kleuren van alle zichtbare lagen. Anders worden alleen kleuren in de actieve laag (de laag waarin je aan het werken bent) door de toverstaf geselecteerd. Stel de optiebalk in en klik 1x op de kleur die je wil selecteren. Als je te veel of te weinig kleuren geselecteerd hebt, kun je best een stap terug gaan. (bewerken > stap terug) en de tolerantie veranderen. Je kunt extra delen toevoegen of verwijderen door in de optiebalk bijv. toevoegen aan te klikken en op een andere plaats in de afbeelding te klikken. - 6 - CVO Heusden - Zolder / photoshop module 1
- 7. Photoshop module 1 Snel Selectie gereeDSchAp: Met dit gereedschap kun je snel een selectie ‘tekenen’ met gebruik van een aanpasbaar rond penseeluiteinde. Terwijl je sleept, wordt de selectie uitgebreid en worden de gedefinieerde randen in de afbeelding automatisch gevolgd. Monster nemen van alle lagen: Kies deze optie om een selectie te baseren op alle lagen in plaats van alleen op de actieve laag. Automatisch verbeteren: Kies deze optie om blokvorming en oneffenheden in de selectieranden te verminderen. Klik in het object dat je wil selecteren en begin te tekenen. Terwijl je sleept, wordt de selectie uitgebreid. Als je een stuk wil deselecteren, kies je in de optiebalk “verwijderen” - 7 - CVO Heusden - Zolder / photoshop module 1