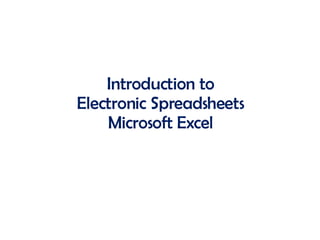
Excellesson4
- 1. Introduction to Electronic Spreadsheets Microsoft Excel
- 2. Overview In this lesson you will be introduced to concept of the electronic spreadsheet, the steps to take to enter text, numeric data, and formulas in the spreadsheet, and how to output the data in table and graphical format. In addition you will be able to use the spreadsheet in very practical ways, comparing costs of various ways of travel as you plan for an extended trip. Introduction to Electronic Spreadsheets P. 1
- 3. By the end of this lesson, you will be able to 1. Describe the general purposes and uses of electronic spreadsheets 2. Briefly describe the history of electronic spreadsheets 3. Modify the existing spreadsheet, including making changes in the data, adding or modifying formulas, and producing tabular and graphical output. 4. Create a spreadsheet, including inputting column and row headings, literal and numeric data, formulas, and producing various forms of output. Objectives Introduction to Electronic Spreadsheets P. 1
- 4. Sample Electronic Spreadsheet Elements Rows (horizontal or across; identified by numerals) Columns (vertical or up and down; identified by letters) Cells (intersection of a row and a column; letter and number, D4) Purpose: To enable automatic computation and “What if?” questions P. 1
- 5. Sample Electronic Spreadsheet Elements Rows (horizontal or across; identified by numerals) Columns (vertical or up and down; identified by letters) Cells (intersection of a row and a column; letter and number, D4) Purpose: To enable automatic computation and “What if?” questions P. 1
- 6. Sample Electronic Spreadsheet Elements Rows (horizontal or across; identified by numerals) Columns (vertical or up and down; identified by letters) Cells (intersection of a row and a column; letter and number, D4) Purpose: To enable automatic computation and “What if?” questions P. 1
- 7. Sample Electronic Spreadsheet Elements Rows (horizontal or across; identified by numerals) Columns (vertical or up and down; identified by letters) Cells (intersection of a row and a column; letter and number, D4) Purpose: To enable automatic computation and “What if?” questions P. 1
- 8. Sample Electronic Spreadsheet Elements Rows (horizontal or across; identified by numerals) Columns (vertical or up and down; identified by letters) Cells (intersection of a row and a column; letter and number, D4) Purpose: To enable automatic computation and “What if?” questions P. 1
- 9. History of the Electronic Spreadsheet P. 2 IBM announces Lotus Symphony, including spreadsheet application 2003 Microsoft Excel for the Windows 1987 Microsoft Excel for the Macintosh 1984 Lotus 1-2-3 developed by Mitch Kapor 1983 VisiCalc ( Visi ble Calc ulator) created by Dan Bricklin and Bob Frankston; Software Arts Corporation founded in 1979; Apple II 1978 Development of Mainframe-based electronic spreadsheet by Richard Mattessich, UCBerkeley 1961 Event Year
- 10. History of the Electronic Spreadsheet P. 2 IBM announces Lotus Symphony, including spreadsheet application 2003 Microsoft Excel for the Windows 1987 Microsoft Excel for the Macintosh 1984 Lotus 1-2-3 developed by Mitch Kapor 1983 VisiCalc ( Visi ble Calc ulator) created by Dan Bricklin and Bob Frankston; Software Arts Corporation founded in 1979; Apple II 1978 Development of Mainframe-based electronic spreadsheet by Richard Mattessich, UCBerkeley 1961 Event Year
- 11. History of the Electronic Spreadsheet P. 2 IBM announces Lotus Symphony, including spreadsheet application 2003 Microsoft Excel for the Windows 1987 Microsoft Excel for the Macintosh 1984 Lotus 1-2-3 developed by Mitch Kapor 1983 VisiCalc ( Visi ble Calc ulator) created by Dan Bricklin and Bob Frankston; Software Arts Corporation founded in 1979; Apple II 1978 Development of Mainframe-based electronic spreadsheet by Richard Mattessich, UCBerkeley 1961 Event Year
- 12. History of the Electronic Spreadsheet P. 2 IBM announces Lotus Symphony, including spreadsheet application 2003 Microsoft Excel for the Windows 1987 Microsoft Excel for the Macintosh 1984 Lotus 1-2-3 developed by Mitch Kapor 1983 VisiCalc ( Visi ble Calc ulator) created by Dan Bricklin and Bob Frankston; Software Arts Corporation founded in 1979; Apple II 1978 Development of Mainframe-based electronic spreadsheet by Richard Mattessich, UCBerkeley 1961 Event Year
- 13. History of the Electronic Spreadsheet P. 2 IBM announces Lotus Symphony, including spreadsheet application 2003 Microsoft Excel for the Windows 1987 Microsoft Excel for the Macintosh 1984 Lotus 1-2-3 developed by Mitch Kapor 1983 VisiCalc ( Visi ble Calc ulator) created by Dan Bricklin and Bob Frankston; Software Arts Corporation founded in 1979; Apple II 1978 Development of Mainframe-based electronic spreadsheet by Richard Mattessich, UCBerkeley 1961 Event Year
- 14. History of the Electronic Spreadsheet P. 2 IBM announces Lotus Symphony, including spreadsheet application 2003 Microsoft Excel for the Windows 1987 Microsoft Excel for the Macintosh 1984 Lotus 1-2-3 developed by Mitch Kapor 1983 VisiCalc ( Visi ble Calc ulator) created by Dan Bricklin and Bob Frankston; Software Arts Corporation founded in 1979; Apple II 1978 Development of Mainframe-based electronic spreadsheet by Richard Mattessich, UCBerkeley 1961 Event Year
- 15. History of the Electronic Spreadsheet P. 2 IBM announces Lotus Symphony, including spreadsheet application 2003 Microsoft Excel for the Windows 1987 Microsoft Excel for the Macintosh 1984 Lotus 1-2-3 developed by Mitch Kapor 1983 VisiCalc ( Visi ble Calc ulator) created by Dan Bricklin and Bob Frankston; Software Arts Corporation founded in 1979; Apple II 1978 Development of Mainframe-based electronic spreadsheet by Richard Mattessich, UCBerkeley 1961 Event Year
- 16. History of the Electronic Spreadsheet P. 2 IBM announces Lotus Symphony, including spreadsheet application 2003 Microsoft Excel for the Windows 1987 Microsoft Excel for the Macintosh 1984 Lotus 1-2-3 developed by Mitch Kapor 1983 VisiCalc ( Visi ble Calc ulator) created by Dan Bricklin and Bob Frankston; Software Arts Corporation founded in 1979; Apple II 1978 Development of Mainframe-based electronic spreadsheet by Richard Mattessich, UCBerkeley 1961 Event Year
- 17. History of the Electronic Spreadsheet P. 2 IBM announces Lotus Symphony, including spreadsheet application 2003 Microsoft Excel for the Windows 1987 Microsoft Excel for the Macintosh 1984 Lotus 1-2-3 developed by Mitch Kapor 1983 VisiCalc ( Visi ble Calc ulator) created by Dan Bricklin and Bob Frankston; Software Arts Corporation founded in 1979; Apple II 1978 Development of Mainframe-based electronic spreadsheet by Richard Mattessich, UCBerkeley 1961 Event Year
- 18. History of the Electronic Spreadsheet P. 2 IBM announces Lotus Symphony, including spreadsheet application 2003 Microsoft Excel for the Windows 1987 Microsoft Excel for the Macintosh 1984 Lotus 1-2-3 developed by Mitch Kapor 1983 VisiCalc ( Visi ble Calc ulator) created by Dan Bricklin and Bob Frankston; Software Arts Corporation founded in 1979; Apple II 1978 Development of Mainframe-based electronic spreadsheet by Richard Mattessich, UCBerkeley 1961 Event Year
- 19. History of the Electronic Spreadsheet P. 2 IBM announces Lotus Symphony, including spreadsheet application 2003 Microsoft Excel for the Windows 1987 Microsoft Excel for the Macintosh 1984 Lotus 1-2-3 developed by Mitch Kapor 1983 VisiCalc ( Visi ble Calc ulator) created by Dan Bricklin and Bob Frankston; Software Arts Corporation founded in 1979; Apple II 1978 Development of Mainframe-based electronic spreadsheet by Richard Mattessich, UCBerkeley 1961 Event Year
- 20. History of the Electronic Spreadsheet P. 2 IBM announces Lotus Symphony, including spreadsheet application 2003 Microsoft Excel for the Windows 1987 Microsoft Excel for the Macintosh 1984 Lotus 1-2-3 developed by Mitch Kapor 1983 VisiCalc ( Visi ble Calc ulator) created by Dan Bricklin and Bob Frankston; Software Arts Corporation founded in 1979; Apple II 1978 Development of Mainframe-based electronic spreadsheet by Richard Mattessich, UCBerkeley 1961 Event Year
- 21. History of the Electronic Spreadsheet P. 2 IBM announces Lotus Symphony, including spreadsheet application 2003 Microsoft Excel for the Windows 1987 Microsoft Excel for the Macintosh 1984 Lotus 1-2-3 developed by Mitch Kapor 1983 VisiCalc ( Visi ble Calc ulator) created by Dan Bricklin and Bob Frankston; Software Arts Corporation founded in 1979; Apple II 1978 Development of Mainframe-based electronic spreadsheet by Richard Mattessich, UCBerkeley 1961 Event Year
- 22. Powering-Up Excel Step 1: Power-up the computer Step 2: Start All Programs Microsoft Office Microsoft Office Excel 203 Result: Excel spreadsheet displayed with no data; filename is “Book 1” P. 2
- 23. Powering-Up Excel Step 1: Power-up the computer Step 2: Start All Programs Microsoft Office Microsoft Office Excel 203 Result: Excel spreadsheet displayed with no data; filename is “Book 1” P. 2
- 24. Components of the Excel Window Title Bar Menu Bar Standard Tool Bar Formula Bar Selector Row Headings Column Headings Worksheet Area Worksheet Tabs Status Bar P. 3
- 25. Opening an Existing Spreadsheet Load and display an existing Microsoft Excel document Action: File Open… (Desktop, Files for SS Lesson 4, Trip Planner) Result: The Excel window with Sheet 1 (no data) displayed P. 3
- 26. Opening an Existing Worksheet Load and display an existing Microsoft Excel document Action: File Open… (Desktop, Files for SS Lesson 4, Trip Planner) Result: Trip Planner, displayed with no numeric data entered P. 3
- 27. Navigating in the Spreadsheet P. 4 Last cell in the area containing data Ctrl + End Upper left cell Ctrl + Home To the cell furthest left in a row Home Up or down one screen Page Up, Page Dn To the right or left of the data existing in the row Ctrl + , Ctrl + To the top or bottom of the data existing in the column Ctrl + , Ctrl + Moves selector to adjacent cell in the direction of the arrow Result Action
- 28. Navigating in the Spreadsheet P. 4 Last cell in the area containing data Ctrl + End Upper left cell Ctrl + Home To the cell furthest left in a row Home Up or down one screen Page Up, Page Dn To the right or left of the data existing in the row Ctrl + , Ctrl + To the top or bottom of the data existing in the column Ctrl + , Ctrl + Moves selector to adjacent cell in the direction of the arrow Result Action
- 29. Navigating in the Spreadsheet P. 4 Last cell in the area containing data Ctrl + End Upper left cell Ctrl + Home To the cell furthest left in a row Home Up or down one screen Page Up, Page Dn To the right or left of the data existing in the row Ctrl + , Ctrl + To the top or bottom of the data existing in the column Ctrl + , Ctrl + Moves selector to adjacent cell in the direction of the arrow Result Action
- 30. Navigating in the Spreadsheet P. 4 Last cell in the area containing data Ctrl + End Upper left cell Ctrl + Home To the cell furthest left in a row Home Up or down one screen Page Up, Page Dn To the right or left of the data existing in the row Ctrl + , Ctrl + To the top or bottom of the data existing in the column Ctrl + , Ctrl + Moves selector to adjacent cell in the direction of the arrow Result Action
- 31. Navigating in the Spreadsheet P. 4 Last cell in the area containing data Ctrl + End Upper left cell Ctrl + Home To the cell furthest left in a row Home Up or down one screen Page Up, Page Dn To the right or left of the data existing in the row Ctrl + , Ctrl + To the top or bottom of the data existing in the column Ctrl + , Ctrl + Moves selector to adjacent cell in the direction of the arrow Result Action
- 32. Navigating in the Spreadsheet P. 4 Last cell in the area containing data Ctrl + End Upper left cell Ctrl + Home To the cell furthest left in a row Home Up or down one screen Page Up, Page Dn To the right or left of the data existing in the row Ctrl + , Ctrl + To the top or bottom of the data existing in the column Ctrl + , Ctrl + Moves selector to adjacent cell in the direction of the arrow Result Action
- 33. Navigating in the Spreadsheet P. 4 Last cell in the area containing data Ctrl + End Upper left cell Ctrl + Home To the cell furthest left in a row Home Up or down one screen Page Up, Page Dn To the right or left of the data existing in the row Ctrl + , Ctrl + To the top or bottom of the data existing in the column Ctrl + , Ctrl + Moves selector to adjacent cell in the direction of the arrow Result Action
- 34. Navigating in the Spreadsheet P. 4 Last cell in the area containing data Ctrl + End Upper left cell Ctrl + Home To the cell furthest left in a row Home Up or down one screen Page Up, Page Dn To the right or left of the data existing in the row Ctrl + , Ctrl + To the top or bottom of the data existing in the column Ctrl + , Ctrl + Moves selector to adjacent cell in the direction of the arrow Result Action
- 35. Action: Click on cell B2 and enter 1222 Result: Column header and Row header highlighted; 1222 displayed in cell B2 and Formula Bar Action: In the same way enter 22 in B4 Result: 22 28 displayed in ormula Bar Action: Click on D4 and enter =B3/B4 Result: Again click on cell D4. Excel displays 55.54545455 in D4 while displaying =B3/B4 in Formula Bar (the formula for the number of gallons needed for one/half of the trip) Note: Click the Delete key to discard this formula Displaying the Contents of a Cell P. 4
- 36. Action: Click on cell B2 and enter 1222 Result: Column header and Row header highlighted; 1222 displayed in cell B2 and Formula Bar Action: In the same way enter 22 in B4 Result: 22 28 displayed in ormula Bar Action: Click on D4 and enter =B3/B4 Result: Again click on cell D4. Excel displays 55.54545455 in D4 while displaying =B3/B4 in Formula Bar (the formula for the number of gallons needed for one/half of the trip) Note: Click the Delete key to discard this formula Displaying the Contents of a Cell P. 4
- 37. Action: Click on cell B2 and enter 1222 Result: Column header and Row header highlighted; 1222 displayed in cell B2 and Formula Bar Action: In the same way enter 22 in B4 Result: 22 28 displayed in ormula Bar Action: Click on D4 and enter =B3/B4 Result: Again click on cell D4. Excel displays 55.54545455 in D4 while displaying =B3/B4 in Formula Bar (the formula for the number of gallons needed for one/half of the trip) Note: Click the Delete key to discard this formula Displaying the Contents of a Cell P. 4
- 38. Action: Click on cell B2 and enter 1222 Result: Column header and Row header highlighted; 1222 displayed in cell B2 and Formula Bar Action: In the same way enter 22 in B4 Result: 22 28 displayed in ormula Bar Action: Click on D4 and enter =B3/B4 Result: Again click on cell D4. Excel displays 55.54545455 in D4 while displaying =B3/B4 in Formula Bar (the formula for the number of gallons needed for one/half of the trip) Note: Click the Delete key to discard this formula Displaying the Contents of a Cell P. 4
- 39. Action: Click on cell B2 and enter 1222 Result: Column header and Row header highlighted; 1222 displayed in cell B2 and Formula Bar Action: In the same way enter 22 in B4 Result: 22 28 displayed in Formula Bar Action: Click on D4 and enter =B3/B4 Result: Again click on cell D4. Excel displays 55.54545455 in D4 while displaying =B3/B4 in Formula Bar (the formula for the number of gallons needed for one/half of the trip) Note: Click the Delete key to discard this formula Displaying the Contents of a Cell P. 4
- 40. Entering the Three Kinds of Data Excel understands your input is a label or title or any other word if the first character that you enter is an alphabetic character ` Excel understands your input is a value if the first character that you enter is an alphabetic character Excel understands your input is a mathematical formula if the first character that you enter is an equals sign (=) Notes: Formulas can also contain Functions: Average, Sum, Count, etc. Excel also understands dates and times MM/DD/YY HH:MM P. 5
- 41. Entering the Three Kinds of Data Excel understands your input is a label or title or any other word if the first character that you enter is an alphabetic character ` Excel understands your input is a value if the first character that you enter is an alphabetic character Excel understands your input is a mathematical formula if the first character that you enter is an equals sign (=) Notes: Formulas can also contain Functions: Average, Sum, Count, etc. Excel also understands dates and times MM/DD/YY HH:MM P. 5
- 42. Entering the Three Kinds of Data Excel understands your input is a label or title or any other word if the first character that you enter is an alphabetic character ` Excel understands your input is a value if the first character that you enter is an alphabetic character Excel understands your input is a mathematical formula if the first character that you enter is an equals sign (=) Notes: Formulas can also contain Functions: Average, Sum, Count, etc. Excel also understands dates and times MM/DD/YY HH:MM P. 5
- 43. Entering the Three Kinds of Data Excel understands your input is a label or title or any other word if the first character that you enter is an alphabetic character ` Excel understands your input is a value if the first character that you enter is an alphabetic character Excel understands your input is a mathematical formula if the first character that you enter is an equals sign (=) Notes: Formulas can also contain Functions: Average, Sum, Count, etc. Excel also understands dates and times MM/DD/YY HH:MM P. 5
- 44. Entering the Three Kinds of Data Excel understands your input is a label or title or any other word if the first character that you enter is an alphabetic character ` Excel understands your input is a value if the first character that you enter is an alphabetic character Excel understands your input is a mathematical formula if the first character that you enter is an equals sign (=) Notes: Formulas can also contain Functions: Average, Sum, Count, etc. Excel also understands dates and times MM/DD/YY HH:MM P. 5
- 45. Entering the Three Kinds of Data Excel understands your input is a label or title or any other word if the first character that you enter is an alphabetic character ` Excel understands your input is a value if the first character that you enter is an alphabetic character Excel understands your input is a mathematical formula if the first character that you enter is an equals sign (=) Notes: Formulas can also contain Functions: Average, Sum, Count, etc. Excel also understands dates and times MM/DD/YY HH:MM P. 5
- 46. A trip is being planned to drive to Disney World in Orlando, Florida. The task is to cost out the trip to determine if it is possible to do with limited resources. The following data have been determined through use of the Internet Task for Using Excel: The Setting P. 5 100 Souvenir Costs 3 Days in Park 30 Avg, Child Meals / Day 225 $ Park Lodging 40 Avg. Adult Meals / Day 4 Nights Lodging in Fl 9 Days in Trip 110 Lodging while Traveling 1 # of Children 2 Nights Lodging while traveling each way 2 # of Adults 3.06 $ / Gallon 57 Child Park Admission 22 Miles / Gallon Amount 65 Category Adult Park Admission Amount 1222 Category Miles each way
- 47. Action: In the cell locations indicated, key in the values for each of the expenditure categories Entering Data in the Spreadsheet P. 6 B18 100 Souvenir Costs B10 3 Days in Park B17 30 Avg, Child Meals / Day B9 225 $ Park Lodging B16 40 Avg. Adult Meals / Day B8 4 Nights Lodging in Fl B15 9 Days in Trip B7 110 Lodging while Traveling B14 1 # of Children B6 2 Nights Lodging while traveling each way B13 2 # of Adults B5 3.06 $ / Gallon B12 57 Child Park Admission B4 22 Miles / Gallon B11 65 Adult Park Admission B3 1222 Miles each way Cell Amount Category Cell Amount Category
- 48. Action: Enter the 16 values in cells in Column B Entering the Numeric Data Result: The data related to the trip are all entered B3 1222 B4 22 B5 3.06 B6 2 B7 110 B8 4 B9 225 B10 3 B11 65 B12 57 B13 2 B14 1 B15 9 B16 40 B17 30 B18 100 P. 6
- 49. Action: Enter the 16 values in cells in Column B Entering the Numeric Data Result: The data related to the trip are all entered B3 1222 B4 22 B5 3.06 B6 2 B7 110 B8 4 B9 225 B10 3 B11 65 B12 57 B13 2 B14 1 B15 9 B16 40 B17 30 B18 100 P. 6
- 50. Action: While holding the Ctrl key, click on cells B5, B9, B11-12, B16-B18 Formatting Selected Cells Reason for holding the Ctrl key when clicking on the indicated cells: To be able to simultaneously select non-adjacent cells P. 7
- 51. Action: While holding the Ctrl key, click on cells B5, B9, B11-B12, B16-B18 Formatting Selected Cells Reason for holding the Ctrl key when clicking on the indicated cells: To be able to simultaneously select non-adjacent cells P. 7
- 52. Action: Format Cells Number Currency Formatting Selected Cells (cont.) Reason for selecting “Currency”: To format values as dollars and cents P. 7
- 53. Action: Format Cells Number Currency Formatting Selected Cells (cont.) Reason for selecting “Currency”: To format values as dollars and cents P. 7
- 54. Action: Click “OK” Formatting Selected Cells (cont.) Result: Values displayed with dollar signs and two decimal positions P. 8
- 55. Action: Click “OK” Formatting Selected Cells (cont.) Result: Values displayed with dollar signs and two decimal positions P. 8
- 56. The steps to follow to enter and format spreadsheet data are: 1. Power-up the computer 2. Start All Programs Microsoft Office Microsoft Office Excel 2003 3. File Open … (Desktop, Files for SS Lesson 4, Trip Planner) 4. . Place the selection tool in the desired cell and key in the data 5. Select the data (use Shift+Click if data are adjacent, Ctr+Click if data are non-adjacent) 6. Format Cells Number (Choose type of display desired) 7. Click “OK” Result: Data entered, formatted in selected spreadsheet se Review 1 P. 8
- 64. Purpose: In order to tell the computer just what to do with the data that have been entered, it is necessary to enter formulas into selected cells. For example, in order to determine the Gasoline Cost it is necessary to calculate how many gallons will be needed and then to multiply that amount by the average cost per gallon. In using the names of the variables in the spreadsheet, the formula would look as follows: Gasoline Cost equals two times “Miles each way” divided by “Miles / Gallon” times “$ / gallon” Excel formula in E3: =2*B3/B4*B5 Entering Formulas P. 9
- 65. Purpose: In order to tell the computer just what to do with the data that have been entered, it is necessary to enter formulas into selected cells. For example, in order to determine the Gasoline Cost it is necessary to calculate how many gallons will be needed and then to multiply that amount by the average cost per gallon. In using the names of the variables in the spreadsheet, the formula would look as follows: Gasoline Cost equals two times “Miles each way” divided by “Miles / Gallon” times “$ / gallon” Excel formula in E3: =2*B3/B4*B5 Entering Formulas P. 9
- 66. Purpose of the MDAS Rule: To define the order of execution of arithmetic operators Definition of the MDAS Rule: Excel executes the operators from left to right across the line, first doing * and / and then + and - To remember the rule, think of the phrase, My Dear Aunt Sally The need for the MDAS Rule: Example—2+3*4= 20 MDAS= 14 Additions to the MDAS Rule 1. If there are parentheses, do the operation in the parentheses first Example: (2+3)*4= 20 2. If there are numbers being raised to powers (squared, cubed), do those right after clearing parentheses The MDAS Rule P. 8 P. 9
- 67. Purpose of the MDAS Rule: To define the order of execution of arithmetic operators Definition of the MDAS Rule: Excel executes the operators from left to right across the line, first doing * and / and then + and - To remember the rule, think of the phrase, My Dear Aunt Sally The need for the MDAS Rule: Example—2+3*4= 20 MDAS= 14 Additions to the MDAS Rule 1. If there are parentheses, do the operation in the parentheses first Example: (2+3)*4= 20 2. If there are numbers being raised to powers (squared, cubed), do those right after clearing parentheses The MDAS Rule P. 8 P. 9
- 68. Purpose of the MDAS Rule: To define the order of execution of arithmetic operators Definition of the MDAS Rule: Excel executes the operators from left to right across the line, first doing * and / and then + and - To remember the rule, think of the phrase, My Dear Aunt Sally The need for the MDAS Rule: Example—2+3*4= 20 MDAS= 14 Additions to the MDAS Rule 1. If there are parentheses, do the operation in the parentheses first Example: (2+3)*4= 20 2. If there are numbers being raised to powers (squared, cubed), do those right after clearing parentheses The MDAS Rule P. 8 P. 9
- 69. Purpose of the MDAS Rule: To define the order of execution of arithmetic operators Definition of the MDAS Rule: Excel executes the operators from left to right across the line, first doing * and / and then + and - To remember the rule, think of the phrase, My Dear Aunt Sally The need for the MDAS Rule: Example—2+3*4= 20 MDAS= 14 Additions to the MDAS Rule 1. If there are parentheses, do the operation in the parentheses first Example: (2+3)*4= 20 2. If there are numbers being raised to powers (squared, cubed), do those right after clearing parentheses The MDAS Rule P. 8 P. 9
- 70. Purpose of the MDAS Rule: To define the order of execution of arithmetic operators Definition of the MDAS Rule: Excel executes the operators from left to right across the line, first doing * and / and then + and - To remember the rule, think of the phrase, My Dear Aunt Sally The need for the MDAS Rule: Example—2+3*4= 20 MDAS= 14 Additions to the MDAS Rule 1. If there are parentheses, do the operation in the parentheses first Example: (2+3)*4= 20 2. If there are numbers being raised to powers (squared, cubed), do those right after clearing parentheses The MDAS Rule P. 8 P. 9
- 71. Purpose of the MDAS Rule: To define the order of execution of arithmetic operators Definition of the MDAS Rule: Excel executes the operators from left to right across the line, first doing * and / and then + and - To remember the rule, think of the phrase, My Dear Aunt Sally The need for the MDAS Rule: Example—2+3*4= 20 MDAS= 14 Additions to the MDAS Rule 1. If there are parentheses, do the operation in the parentheses first Example: (2+3)*4= 20 2. If there are numbers being raised to powers (squared, cubed), do those right after clearing parentheses The MDAS Rule P. 8 P. 9
- 72. Purpose of the MDAS Rule: To define the order of execution of arithmetic operators Definition of the MDAS Rule: Excel executes the operators from left to right across the line, first doing * and / and then + and - To remember the rule, think of the phrase, My Dear Aunt Sally The need for the MDAS Rule: Example—2+3*4= 20 MDAS= 14 Additions to the MDAS Rule 1. If there are parentheses, do the operation in the parentheses first Example: (2+3)*4= 20 2. If there are numbers being raised to powers (squared, cubed), do those right after clearing parentheses The MDAS Rule P. 8 P. 9
- 73. Explanation of Results: Why is 339.94 displayed in E3? Result of executing the formula What is displayed on Formula Bar? The formula that is in E3 Action: Key in the Gasoline Cost formula in cell E3: =B3*2/B4*B5 Then press Enter, and then again select cell E3 Output: Entering Formulas in the Trip Planner P. 10
- 74. Explanation of Results: Why is 339.94 displayed in E3? Result of executing the formula What is displayed on Formula Bar? The formula that is in E3 Action: Key in the Gasoline Cost formula in cell E3: =B3*2/B4*B5 Then press Enter, and then again select cell E3 Output: P. 10 Entering Formulas in the Trip Planner
- 75. Explanation of Results: Why is 339.94 displayed in E3? Result of executing the formula What is displayed on Formula Bar? The formula that is in E3 Action: Key in the Gasoline Cost formula in cell E3: =B3*2/B4*B5 Then press Enter, and then again select cell E3 Output: P. 10 Entering Formulas in the Trip Planner
- 76. Action: Create and enter the formula in E6 to compute “Lodging Cost” (Cost of lodging on the road plus lodging at Park) 1. Lodging while Traveling each way Formula equals number of nights (B2) times “$ Lodging while traveling” (B7): =2*(B6*B7) 2. Lodging at Park Formula equals number of nights (B8) times “$ Park Lodging” (B9): =B8*B9) 3. Combine the two formulas into one and enter in E6 =(2*B6*B7)+(B8*B9) Resulting value as displayed in E6: 1340.00 Entering Remaining Formulas P. 10
- 77. Action: Create and enter the formula in E6 to compute “Lodging Cost” (Cost of lodging on the road plus lodging at Park) 1. Lodging while Traveling each way Formula equals number of nights (B2) times “$ Lodging while traveling” (B7): =2*(B6*B7) 2. Lodging at Park Formula equals number of nights (B8) times “$ Park Lodging” (B9): =B8*B9) 3. Combine the two formulas into one and enter in E6 =(2*B6*B7)+(B8*B9) Resulting value as displayed in E6: 1340.00 Entering Remaining Formulas P. 10
- 78. Action: Create and enter the formula in E6 to compute “Lodging Cost” (Cost of lodging on the road plus lodging at Park) 1. Lodging while Traveling each way Formula equals number of nights (B2) times “$ Lodging while traveling” (B7): =2*(B6*B7) 2. Lodging at Park Formula equals number of nights (B8) times “$ Park Lodging” (B9): =B8*B9) 3. Combine the two formulas into one and enter in E6 =(2*B6*B7)+(B8*B9) Resulting value as displayed in E6: 1340.00 Entering Remaining Formulas P. 10
- 79. Action: Create and enter the formula in E6 to compute “Lodging Cost” (Cost of lodging on the road plus lodging at Park) 1. Lodging while Traveling each way Formula equals number of nights (B2) times “$ Lodging while traveling” (B7): =2*(B6*B7) 2. Lodging at Park Formula equals number of nights (B8) times “$ Park Lodging” (B9): =B8*B9) 3. Combine the two formulas into one and enter in E6 =(2*B6*B7)+(B8*B9) Resulting value as displayed in E6: 1340.00 Entering Remaining Formulas P. 10
- 80. Action: Create and enter the formula in E6 to compute “Lodging Cost” (Cost of lodging on the road plus lodging at Park) 1. Lodging while Traveling each way Formula equals number of nights (B2) times “$ Lodging while traveling” (B7): =2*(B6*B7) 2. Lodging at Park Formula equals number of nights (B8) times “$ Park Lodging” (B9): =B8*B9) 3. Combine the two formulas into one and enter in E6 =(2*B6*B7)+(B8*B9) Resulting value as displayed in E6: 1340.00 Entering Remaining Formulas P. 10
- 81. Action: Create and enter the formula in E10 to compute “Park Admission” 1. Park Admission equals days in park times sum of cost for the number of adults and cost for the number of children 2. Cost for adults: = B13*B11*B10 3. Cost for children: = B14*B12+B10 Formula to be entered in E1: = (B13*B11*B10)+(B14*B12+B10) Resulting value in E10: 561.00 Entering Remaining Formulas (cont.) P. 11
- 82. Action: Create and enter the formula in E10 to compute “Park Admission” 1. Park Admission equals days in park times sum of cost for the number of adults and cost for the number of children 2. Cost for adults: = B13*B11*B10 3. Cost for children: = B14*B12+B10 Formula to be entered in E1: = (B13*B11*B10)+(B14*B12+B10) Resulting value in E10: 561.00 Entering Remaining Formulas (cont.) P. 11
- 83. Action: Create and enter the formula in E10 to compute “Park Admission” 1. Park Admission equals days in park times sum of cost for the number of adults and cost for the number of children 2. Cost for adults: = B13*B11*B10 3. Cost for children: = B14*B12+B10 Formula to be entered in E1: = (B13*B11*B10)+(B14*B12+B10) Resulting value in E10: 561.00 Entering Remaining Formulas (cont.) P. 11
- 84. Action: Create and enter the formula in E10 to compute “Park Admission” 1. Park Admission equals days in park times sum of cost for the number of adults and cost for the number of children 2. Cost for adults: = B13*B11*B10 3. Cost for children: = B14*B12+B10 Formula to be entered in E1: = (B13*B11*B10)+(B14*B12+B10) Resulting value in E10: 561.00 Entering Remaining Formulas (cont.) P. 11
- 85. Action: Create and enter the formula in E10 to compute “Park Admission” 1. Park Admission equals days in park times sum of cost for the number of adults and cost for the number of children 2. Cost for adults: = B13*B11*B10 3. Cost for children: = B14*B12+B10 Formula to be entered in E1: = (B13*B11*B10)+(B14*B12+B10) Resulting value in E10: 561.00 Entering Remaining Formulas (cont.) P. 11
- 86. Action: Create and enter the formula in E10 to compute “Park Admission” 1. Park Admission equals days in park times sum of cost for the number of adults and cost for the number of children 2. Cost for adults: = B13*B11*B10 3. Cost for children: = B14*B12+B10 Formula to be entered in E1: = (B13*B11*B10)+(B14*B12+B10) Resulting value in E10: 561.00 Entering Remaining Formulas (cont.) P. 11
- 87. Action: Create and enter the formula in E15 to compute “Meal Cost” 1. “Meal Cost” equals # of adults x adult cost/day x # of days plus # of children x children cost/day x # of days 2. Cost for adults: =B13*B16*B15 3. Cost for children: =B14*B17*B15 Formula to be entered in E15: =(B13*B16*B15 )+(B14*B17*B15) Resulting value in E15: 990.00 Entering Remaining Formulas (cont.) P. 11
- 88. Action: Create and enter the formula in E15 to compute “Meal Cost” 1. “Meal Cost” equals # of adults x adult cost/day x # of days plus # of children x children cost/day x # of days 2. Cost for adults: =B13*B16*B15 3. Cost for children: =B14*B17*B15 Formula to be entered in E15: =(B13*B16*B15 )+(B14*B17*B15) Resulting value in E15: 990.00 Entering Remaining Formulas (cont.) P. 11
- 89. Action: Create and enter the formula in E15 to compute “Meal Cost” 1. “Meal Cost” equals # of adults x adult cost/day x # of days plus # of children x children cost/day x # of days 2. Cost for adults: =B13*B16*B15 3. Cost for children: =B14*B17*B15 Formula to be entered in E15: =(B13*B16*B15 )+(B14*B17*B15) Resulting value in E15: 990.00 Entering Remaining Formulas (cont.) P. 11
- 90. Action: Create and enter the formula in E15 to compute “Meal Cost” 1. “Meal Cost” equals # of adults x adult cost/day x # of days plus # of children x children cost/day x # of days 2. Cost for adults: =B13*B16*B15 3. Cost for children: =B14*B17*B15 Formula to be entered in E15: =(B13*B16*B15 )+(B14*B17*B15) Resulting value in E15: 990.00 Entering Remaining Formulas (cont.) P. 11
- 91. Action: Create and enter the formula in E15 to compute “Meal Cost” 1. “Meal Cost” equals # of adults x adult cost/day x # of days plus # of children x children cost/day x # of days 2. Cost for adults: =B13*B16*B15 3. Cost for children: =B14*B17*B15 Formula to be entered in E15: =(B13*B16*B15 ) +(B14*B17*B15 ) Resulting value in E15: 990.00 Entering Remaining Formulas (cont.) P. 11
- 92. Action: Create and enter the formula in E15 to compute “Meal Cost” 1. “Meal Cost” equals # of adults x adult cost/day x # of days plus # of children x children cost/day x # of days 2. Cost for adults: =B13*B16*B15 3. Cost for children: =B14*B17*B15 Formula to be entered in E15: =(B13*B16*B15 ) +(B14*B17*B15 ) Resulting value in E15: 990.00 Entering Remaining Formulas (cont.) P. 11
- 93. Action: Create and enter the formula in E19 to compute the total cost of the trip 1. Because the “Souvenir Costs” are a one-time cost, the cell reference to be entered in E18 is: =B18 2. To computer the total cost of the trip it will be necessary to sum gasoline, lodging, admission, meals, and miscellaneous 3. Total cost: =E3+E6+E10+E15+E18 Formula to be entered in E15: =E3+E6+E10+E15+E18 Resulting value in E15: 3330.94 Entering Remaining Formulas (cont.) P. 11
- 94. Action: Create and enter the formula in E19 to compute the total cost of the trip 1. Because the “Souvenir Costs” are a one-time cost, the cell reference to be entered in E18 is: =B18 2. To computer the total cost of the trip it will be necessary to sum gasoline, lodging, admission, meals, and miscellaneous 3. Total cost: =E3+E6+E10+E15+E18 Formula to be entered in E15: =E3+E6+E10+E15+E18 Resulting value in E15: 3330.94 Entering Remaining Formulas (cont.) P. 11
- 95. Action: Create and enter the formula in E19 to compute the total cost of the trip 1. Because the “Souvenir Costs” are a one-time cost, the cell reference to be entered in E18 is: =B18 2. To computer the total cost of the trip it will be necessary to sum gasoline, lodging, admission, meals, and miscellaneous 3. Total cost: =E3+E6+E10+E15+E18 Formula to be entered in E15: =E3+E6+E10+E15+E18 Resulting value in E15: 3330.94 Entering Remaining Formulas (cont.) P. 11
- 96. Action: Create and enter the formula in E19 to compute the total cost of the trip 1. Because the “Souvenir Costs” are a one-time cost, the cell reference to be entered in E18 is: =B18 2. To computer the total cost of the trip it will be necessary to sum gasoline, lodging, admission, meals, and miscellaneous 3. Total cost: =E3+E6+E10+E15+E18 Formula to be entered in E15: =E3+E6+E10+E15+E18 Resulting value in E15: 3330.94 Entering Remaining Formulas (cont.) P. 11
- 97. Action: Create and enter the formula in E19 to compute the total cost of the trip 1. Because the “Souvenir Costs” are a one-time cost, the cell reference to be entered in E18 is: =B18 2. To computer the total cost of the trip it will be necessary to sum gasoline, lodging, admission, meals, and miscellaneous 3. Total cost: =E3+E6+E10+E15+E18 Formula to be entered in E15: =E3+E6+E10+E15+E18 Resulting value in E15: 3330.94 Entering Remaining Formulas (cont.) P. 11
- 98. Action: Create and enter the formula in E19 to compute the total cost of the trip 1. Because the “Souvenir Costs” are a one-time cost, the cell reference to be entered in E18 is: =B18 2. To computer the total cost of the trip it will be necessary to sum gasoline, lodging, admission, meals, and miscellaneous 3. Total cost: =E3+E6+E10+E15+E18 Formula to be entered in E15: =E3+E6+E10+E15+E18 Resulting value in E15: 3330.94 Entering Remaining Formulas (cont.) P. 11
- 113. Action: File Print (Landscape) Result: Trip Planner printed Print the Spreadsheet P. 13
- 114. Action: File Print (Landscape) Result: Trip Planner printed Print the Spreadsheet P. 13
- 115. Action: Select D3, E3, D6, E6, D10, E10, D15, E15, D18 and E18 (Remember, Ctrl and click) Insert Chart…Select Column, Click “Finish” Result: Bar chart showing the five categories of expenses Graphical Output P. 14
- 116. Action: Select D3, E3, D6, E6, D10, E10, D15, E15, D18 and E18 (Remember, Ctrl and click) Insert Chart…Select Column, Click “Finish” Result: Bar chart showing the five categories of expenses Graphical Output P. 14
- 117. In this lesson on electronic spreadsheets you have been introduced to 1. The description of the general purposes and uses of electronic spreadsheets 2. A brief history of electronic spreadsheets 3. The terminology used in describing spreadsheets 4. How to modify an existing spreadsheet, including making changes in the data, adding or modifying formulas, and producing tabular and graphical output. 5. Modify an existing spreadsheet, including inputting column and row headings, literal and numeric data, formulas, and producing various forms of output. Summary P. 14
- 118. THE END