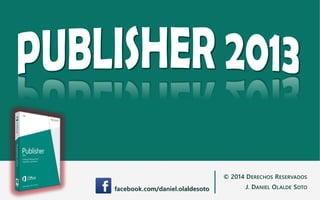
Publisher guía
- 1. © 2014 DERECHOS RESERVADOS J. DANIEL OLALDE SOTOfacebook.com/daniel.olaldesoto
- 2. Elaboró: J. Daniel Olalde Soto
- 3. ¿QUÉ ES PUBLISHER? Microsoft Publisher es el programa diseñado para la creación de publicaciones y proyectos de forma profesional; digital como impresa, utilizados en el ámbito de la Mercadotecnia. Los archivos que se generan en Microsoft Publisher 2013, reciben el nombre de “Publicaciones” y se guardan con la extensión “.pub”. Elaboró: J. Daniel Olalde Soto E-MAIL: daniel.olalde@gmail.com 3
- 4. ACCESO. Existen diversos modos para acceder a Microsoft Publisher 2013, entre los más comunes se encuentran: OPCIÓN 1: 1) Metacomando < WIN + R >; 2) Teclea la palabra MSPUB; y 3) Haz Clic en Aceptar. 4Elaboró: J. Daniel Olalde Soto E-MAIL: daniel.olalde@gmail.com
- 5. ACCESO. OPCIÓN 2: 1) Abre el menú Metro de Windows (Presionado la tecla de < Windows >). 2) Desplázate por los programas y haz clic en la aplicación Publisher 2013. 5Elaboró: J. Daniel Olalde Soto E-MAIL: daniel.olalde@gmail.com
- 6. AMBIENTE. 6 Cinta de opciones Barras de desplazamiento Área de Trabajo Área de borrador Reglas Barra de estado Panel desplazamiento de páginas Fichas Barra de Herramientas de Acceso Rápido Barra de título Elaboró: J. Daniel Olalde Soto E-MAIL: daniel.olalde@gmail.com
- 7. VISTA BACKSTAGE. La Vista Backstage es lugar donde se administran los documentos y datos relacionados sobre los mismos. 7Elaboró: J. Daniel Olalde Soto E-MAIL: daniel.olalde@gmail.com
- 8. CREAR PUBLICACIONES. Para Crear Publicaciones en Publisher 2013, emplea cualquiera de los siguientes procedimientos: 1) Ficha Archivo Opción Nuevo Haz clic sobre alguna categoría. 2) O Metacomando < Ctrl + U >. 8Elaboró: J. Daniel Olalde Soto E-MAIL: daniel.olalde@gmail.com
- 9. INSERTAR PÁGINAS. Para Insertar Páginas en Publisher, elige una de las siguientes opciones: 1) Ficha Insertar Grupo Páginas Comando Página. 2) Haz Clic derecho sobre una página del Panel desplazamiento de páginas Selecciona del menú contextual la opción Insertar página. 3) O Metacomando < Ctrl + Shift + N >. 9Elaboró: J. Daniel Olalde Soto E-MAIL: daniel.olalde@gmail.com
- 10. ELIMINAR PÁGINAS. Cuando trates de Eliminar Páginas de una Publicación, primero selecciona la página que deseas eliminar y después elige: 1) Ficha Diseño de página Grupo Páginas Comando Eliminar. 2) O haz Clic derecho sobre la Página Selecciona del menú contextual la opción Eliminar. 10Elaboró: J. Daniel Olalde Soto E-MAIL: daniel.olalde@gmail.com
- 11. ABRIR PUBLICACIONES. Para Abrir Publicaciones en Publisher 2013, elige alguna de las siguientes opciones: 1) Ficha Archivo Comando Abrir o Metacomando < Ctrl + A >. 2) Una vez realizado lo anterior se mostrará la Vista Backstage Abrir, que se muestra a continuación: 11Elaboró: J. Daniel Olalde Soto E-MAIL: daniel.olalde@gmail.com
- 12. Elaboró: J. Daniel Olalde Soto A B C A. Abre las últimas Publicaciones que se han utilizado en Publisher; B. Abre Publicaciones que se encuentran almacenadas en la nube de OneDrive; C. Abre Publicaciones guardadas en el disco duro (Equipo). 10Elaboró: J. Daniel Olalde Soto E-MAIL: daniel.olalde@gmail.com
- 13. GUARDAR PUBLICACIONES. Para Guardar Publicaciones por primera vez, realiza lo siguiente: 1) Ficha Archivo Comando Guardar como. 2) Una vez realizado lo anterior se mostrará la Vista Backstage Guardar como, que se muestra a continuación: 13Elaboró: J. Daniel Olalde Soto E-MAIL: daniel.olalde@gmail.com
- 14. Elaboró: J. Daniel Olalde Soto 14 A. Guarda la Publicación en la nube de OneDrive del usuario; B. Guardar la Publicación en el disco duro (Equipo). A B Elaboró: J. Daniel Olalde Soto E-MAIL: daniel.olalde@gmail.com
- 15. GUARDAR PUBLICACIONES. 3) Seleccionada alguna de las opciones anteriores, elige la ubicación donde se localizará la Publicación. 4) Teclea el Nombre del archivo y escoge el Tipo formato en que desees Guardar la Publicación. 3) Pulsa sobre el botón Guardar. Nota: También se puede emplear la tecla de función < F12 > para abrir la Vista Backstage Guardar como. Elaboró: J. Daniel Olalde Soto 15
- 16. GUARDAR PUBLICACIONES. Cuando se trata de Guardar los cambios realizados en una Publicación previamente ya almacenada, efectúa cualquiera de las siguientes opciones: 1) Ficha Archivo Comando Guardar. 2) Metacomando < Ctrl + G >. 3) O haz clic en ícono Guardar de la Barra de Herramientas de Acceso Rápido. Elaboró: J. Daniel Olalde Soto 16
- 17. CERRAR LA PUBLICACIÓN O SALIR DE PUBLISHER 2013. Cuando se trata Cerrar Publicaciones o Salir del programa Publisher 2013, realiza cualquiera de las siguientes procedimientos: 1) Ficha Archivo Opción Cerrar. 2) Metacomando < Ctrl + F4 > o < Alt + F4 >. 3) Botón Cerrar . Elaboró: J. Daniel Olalde Soto 17
- 18. Elaboró: J. Daniel Olalde Soto
- 19. CUADROS DE TEXTO. Los Cuadros de texto son el elemento principal en toda Publicación, ya que son los objetos que permiten introducir texto en cualquier parte de la Página. Para colocar nuevos Cuadros de texto en Publisher 2013, realiza lo siguiente: 1) Ficha Insertar Grupo Texto Comando Dibujar cuadro de texto. 2) O Ficha Inicio Grupo Objetos Comando Dibujar cuadro de texto. 3) Con ayuda del puntero del mouse traza el cuadro texto según el tamaño que desees darle. 19Elaboró: J. Daniel Olalde Soto E-MAIL: daniel.olalde@gmail.com
- 20. FICHA CONTEXTUAL HERRAMIENTAS DE CUADRO DE TEXTO (FORMATO). Cuando se selecciona una forma se mostrará la Ficha contextual Herramientas de Cuadro de texto (Formato), permite aplicar el formato al cuadro de texto, incluida la configuración de la dirección del texto, fuente, alineación y efectos, la creación de vínculos, de forma rápida y dar formato a la tipografía del texto. 20Elaboró: J. Daniel Olalde Soto E-MAIL: daniel.olalde@gmail.com
- 21. FICHA CONTEXTUAL HERRAMIENTAS DE CUADRO DE TEXTO (FORMATO). Grupo Texto: Ajustar texto. Cambia automáticamente el tamaño del texto para ajustarlo en un cuadro de texto o ampliar el cuadro de texto para ajustar el texto. o Ajuste perfecto. Contrae o expande el texto para que quepa en el cuadro de texto, al agregar o eliminar texto o cambiar el tamaño del cuadro. o Comprimir el texto al desbordarse. Reduce el tamaño del texto para que quepa dentro del cuadro de texto sin que se desborde. o Expandir cuadro de texto hasta ajustar. Expande el cuadro de texto para que quepa todo el texto sin que se desborde. o No ajustar. Mantiene el cuadro de texto y permite que el texto se desborde. Dirección del texto. Cambia la orientación del texto a vertical. 21Elaboró: J. Daniel Olalde Soto E-MAIL: daniel.olalde@gmail.com
- 22. FICHA CONTEXTUAL HERRAMIENTAS DE CUADRO DE TEXTO (FORMATO). Grupo Texto: Guiones. Modifica el comportamiento de los guiones del texto seleccionado. Grupo Fuente: Fuente. Permite especificar una fuente para el texto. Tamaño de fuente. Permite especificar un tamaño de fuente en puntos. Negrita. Aplica el formato de negrita al texto. Cursiva. Aplica el formato de cursiva al texto. Subrayado. Aplica el formato de subrayado al texto. Subíndice. Permite escribir letras muy pequeñas debajo de la línea de texto. 22Elaboró: J. Daniel Olalde Soto E-MAIL: daniel.olalde@gmail.com
- 23. FICHA CONTEXTUAL HERRAMIENTAS DE CUADRO DE TEXTO (FORMATO). Grupo Fuente: Superíndice. Permite escribir letras muy pequeñas encima de la línea de texto. Borrar todo el formato. Quita todo el formato de la selección y deja el texto sin formato. Espaciado entre caracteres. Permite ajustar el espacio entre caracteres del texto seleccionado. Color de fuente. Cambia el color del texto seleccionado. Cambiar mayúsculas y minúsculas. Permite cambiar el texto seleccionado a Versalitas, Mayúsculas , o texto Normal. Aumentar tamaño de fuente. Aumenta el tamaño del texto. Disminuir tamaño de fuente. Reduce el tamaño del texto. 23Elaboró: J. Daniel Olalde Soto E-MAIL: daniel.olalde@gmail.com
- 24. FICHA CONTEXTUAL HERRAMIENTAS DE CUADRO DE TEXTO (FORMATO). Grupo Alineación. Alinear arriba a la izquierda. Alinea el texto a la esquina superior izquierda del cuadro de texto. Alinear arriba en el centro. Centrar el texto y lo alinea en la parte superior del cuadro de texto. Alinear arriba a la derecha. Alinea el texto a la esquina superior derecha del cuadro de texto. Alinear en el centro a la izquierda. Centra el texto verticalmente y lo alinea a la parte izquierda del cuadro de texto. Alinear al centro. Centra el texto horizontal y verticalmente en el cuadro de texto. Alinear en el centro a la derecha. Centra el texto verticalmente y lo alinea en la parte derecha del cuadro de texto. 24Elaboró: J. Daniel Olalde Soto E-MAIL: daniel.olalde@gmail.com
- 25. FICHA CONTEXTUAL HERRAMIENTAS DE CUADRO DE TEXTO (FORMATO). Grupo Alineación. Alinear abajo a la izquierda. Alinea el texto con la esquina inferior izquierda del cuadro de texto. Alinear abajo en el centro. Centra el texto y lo alinea con la parte inferior del cuadro de texto. Alinear abajo a la derecha. Alinea el texto con la esquina inferior derecha del cuadro de texto. Columnas. Divide el texto en dos o más columnas. Márgenes. Especifica los márgenes del cuadro de texto. Grupo Vinculado. Crear vínculo. Permite que el texto fluya de un cuadro de texto a otro. 25Elaboró: J. Daniel Olalde Soto E-MAIL: daniel.olalde@gmail.com
- 26. FICHA CONTEXTUAL HERRAMIENTAS DE CUADRO DE TEXTO (FORMATO). Grupo Vinculado. Salto. Rompe el vínculo entre un cuadro de texto y el nuevo. Siguiente. Activa el siguiente cuadro de texto vinculado con el cuadro de texto seleccionado. Anterior. Activa el anterior cuadro de texto vinculado con el cuadro de texto seleccionado. Grupo Estilos de WordArt. Galería Estilos de WordArt. Permite dar un toque artístico al texto de la Publicación 26Elaboró: J. Daniel Olalde Soto E-MAIL: daniel.olalde@gmail.com
- 27. FICHA CONTEXTUAL HERRAMIENTAS DE CUADRO DE TEXTO (FORMATO). Grupo Estilos de WordArt. Relleno de texto. Rellena el texto con un color sólido, un degradado, una imagen o una textura. Contorno de texto. Permite especificar el contorno del texto mediante la elección del color, el ancho y estilo de la línea. Efectos del texto. Aplica un efecto visual al texto, como una sombra, un iluminado, un reflejo o un biselado. Grupo Tipografía. Letra capital. Crea una letra capital al principio del párrafo. Estilo de número. Aplica un estilo de presentación para los números del texto seleccionado. 27Elaboró: J. Daniel Olalde Soto E-MAIL: daniel.olalde@gmail.com
- 28. FICHA CONTEXTUAL HERRAMIENTAS DE CUADRO DE TEXTO (FORMATO). Grupo Tipografía. Ligaduras. Combina dos o más caracteres en un único carácter para crear un texto más legible o atractivo. Conjuntos estilísticos. Aplica un conjunto de formas de carácter alternativas para el texto seleccionado. Florituras. Aplica elementos decorativos en el texto. Alternativas estilísticas. Aplica una forma de carácter diferente para el texto seleccionado. 28Elaboró: J. Daniel Olalde Soto E-MAIL: daniel.olalde@gmail.com
- 29. CONECTAR CUADROS DE TEXTO. Conectar cuadros de texto en Publisher consiste en que el texto que no se ajusta o no cabe en un cuadro de texto se agregue al siguiente cuadro de texto conectado. Los cuadros conectados se usan para: Continuar un artículo en otro cuadro de texto; Crear columnas con anchos diferentes; Mover texto desde el desbordamiento a otro cuadro. NOTA: Una cadena de cuadros de texto conectados, también denominada artículo, puede ocupar varias páginas. 29Elaboró: J. Daniel Olalde Soto E-MAIL: daniel.olalde@gmail.com
- 30. CONECTAR CUADROS DE TEXTO. Para conectar cuadros de texto, realiza lo siguiente: 1) Haz clic en el cuadro de texto que aparezca en primer lugar en el artículo. 2) Dirígete a la Ficha Contextual Herramientas cuadro de texto (Formato), selecciona el Comando Crear vínculo del Grupo Vinculando. El puntero del mouse cambiará a una jarra . 3) Por último selecciona el cuadro de texto que desees que aparezca a continuación en el artículo. 30Elaboró: J. Daniel Olalde Soto E-MAIL: daniel.olalde@gmail.com
- 31. ESTILOS. Un estilo de texto es un conjunto de características de formato que se pueden aplicar a un cuadro de texto. Un estilo contiene toda la información de formato del texto: fuente y tamaño de fuente, color de fuente, sangrías, espaciado entre caracteres, interlineado, tabulaciones y formatos especiales, como listas numeradas. 31Elaboró: J. Daniel Olalde Soto E-MAIL: daniel.olalde@gmail.com
- 32. CREACIÓN DE ESTILOS. Para crear estilos nuevos, realiza lo siguiente: 1) Ficha Inicio Grupo Estilos Banda de Opciones Estilos Comando Nuevo estilo. 2) En el cuadro de diálogo Estilo nuevo, asigna un nombre a tu estilo y modifica las características de formato que desees darle a tu estilo. 32Elaboró: J. Daniel Olalde Soto E-MAIL: daniel.olalde@gmail.com
- 33. APLICAR ESTILOS. Para aplicar estilos, realiza lo siguiente: 1) Selecciona el texto al que deseas aplicar el estilo. 2) En la Ficha Inicio Grupo Estilos Haz clic en la Banda de opciones Estilos Selecciona el estilo que desees usar. 33Elaboró: J. Daniel Olalde Soto E-MAIL: daniel.olalde@gmail.com
- 34. MODIFICAR ESTILOS. Para modificar estilos, realiza lo siguiente: 1) Una vez seleccionado el texto y te hayas situado en la Ficha Inicio, del Grupo Estilos, haz clic en la Banda de opciones Estilos. 2) Haz Clic derecho sobre el estilo que deseas modificar, y en el menú contextual elige la opción Modificar. Nota: En ese mismo menú contextual podrás cambiarle el nombre al estilo o hasta eliminarlo. 34Elaboró: J. Daniel Olalde Soto E-MAIL: daniel.olalde@gmail.com
- 35. REVISIÓN ORTOGRÁFICA. La revisión ortográfica consiste en analizar el contenido (texto ) de la Publicación y comprobar si existen faltas ortografía o gramaticales, para proceder a corregirlas. Para llevar a cabo la revisión ortográfica, realiza cualquiera de las siguientes opciones: 1) Ficha Revisar Grupo Revisión Comando Ortografía. 2) Otra forma es presionando la tecla de función < F7 >. 35Elaboró: J. Daniel Olalde Soto E-MAIL: daniel.olalde@gmail.com
- 36. Elaboró: J. Daniel Olalde Soto
- 37. IMÁGENES. Publisher 2013 ofrece una diversidad de opciones para colocar imágenes a la Publicación y éstas son: Imágenes desde el Equipo. Imágenes en línea. Imágenes prediseñadas. Imágenes de Bing. Imágenes en la nube de OneDrive del usuario. Todas las formas mencionadas se insertan a través de la Ficha Insertar Grupo Ilustraciones. 37Elaboró: J. Daniel Olalde Soto E-MAIL: daniel.olalde@gmail.com
- 38. Elaboró: J. Daniel Olalde Soto 38Elaboró: J. Daniel Olalde Soto E-MAIL: daniel.olalde@gmail.com
- 39. FICHA CONTEXTUAL HERRAMIENTAS DE IMAGEN (FORMATO). Cuando se selecciona una imagen se mostrará la Ficha contextual Herramientas de imagen (Formato), que ayuda a darle un mejor aspecto al elemento seleccionado. 39Elaboró: J. Daniel Olalde Soto E-MAIL: daniel.olalde@gmail.com
- 40. FICHA CONTEXTUAL HERRAMIENTAS DE IMAGEN (FORMATO). Grupo Insertar: Imágenes. Permite insertar otra imagen. Grupo Ajustar: Correcciones. Mejora el brillo y contraste de la imagen. Volver a colorear. Vuelve a colorear la imagen e introduce un efecto estilizado, como una escala de grises o un efecto desgastado. Comprimir imágenes. Comprime las imágenes en la Publicación para reducir el tamaño. Cambiar imagen. Quita o remplaza la imagen seleccionada, manteniendo el tamaño y posición del objeto de imagen. Reestablecer imagen. Descarta todos los cambios de formato realizados en la imagen. 40Elaboró: J. Daniel Olalde Soto E-MAIL: daniel.olalde@gmail.com
- 41. FICHA CONTEXTUAL HERRAMIENTAS DE IMAGEN (FORMATO). Grupo Intercambiar: Intercambiar. Permite intercambiar la posición o el formato de dos imágenes seleccionadas. Grupo Estilos de imagen: Galería Estilos de imagen. Contiene formas diferentes para cambiar el aspecto global de la imagen. Borde de la imagen. Permite especificar el color, el grosor de línea y la trama del borde de la imagen seleccionada. Efectos de la imagen. Aplica un efecto visual a la imagen, como una sombra, un iluminado, un reflejo o una rotación en 3D. Título. Aplica un título a las imágenes a partir de una galería de estilos de títulos. 41Elaboró: J. Daniel Olalde Soto E-MAIL: daniel.olalde@gmail.com
- 42. FICHA CONTEXTUAL HERRAMIENTAS DE IMAGEN (FORMATO). Grupo Organizar: Organizar miniaturas. Envía las imágenes seleccionadas al Área de borrador, donde se muestran como miniaturas de mosaico. Ajustar texto. Cambia la forma en la que el texto se ajusta alrededor de los objetos. Traer adelante. Trae el objeto seleccionado un nivel adelante. Enviar atrás. Envía el objeto seleccionado un nivel atrás. Alinear. Cambia la posición de los objetos que se seleccione en la página. Agrupar. Reúne los objetos para moverlos y asignarles formato para tratarlos como un único objeto. Desagrupar. Rompe la conexión entre objetos agrupados para poder moverlos individualmente. 42Elaboró: J. Daniel Olalde Soto E-MAIL: daniel.olalde@gmail.com
- 43. FICHA CONTEXTUAL HERRAMIENTAS DE IMAGEN (FORMATO). Grupo Organizar: Girar objetos. Gira o voltea el objeto seleccionado. Grupo Recortar: Recortar. Recorta la imagen para eliminar las partes no deseadas. Ajustar. Cambia el tamaño de la imagen para que toda la imagen se muestre dentro del área de imagen. Relleno. Cambia el tamaño de la imagen para que se llene el área de imagen completa. Borrar recorte. Quita todo el recorte de la imagen seleccionada. 43Elaboró: J. Daniel Olalde Soto E-MAIL: daniel.olalde@gmail.com
- 44. FICHA CONTEXTUAL HERRAMIENTAS DE IMAGEN (FORMATO). Grupo Tamaño: Alto de forma. Cambia el alto de la imagen. Ancho de forma. Cambia el ancho de la imagen. 44Elaboró: J. Daniel Olalde Soto E-MAIL: daniel.olalde@gmail.com
- 45. LAS FORMAS. Las Formas son gráficos creados en Publisher que consisten rectángulos, flechas, cuadrados, círculos, diagramas de flujo, etc. Para dibujar formas, realiza lo siguiente: 1) Ficha Insertar Grupo Ilustraciones Comando Formas. 2) Arrastra el puntero del mouse hasta obtener el tamaño deseado. 45Elaboró: J. Daniel Olalde Soto E-MAIL: daniel.olalde@gmail.com
- 46. FICHA CONTEXTUAL HERRAMIENTAS DE DIBUJO (FORMATO). Cuando se selecciona una forma se mostrará la Ficha contextual Herramientas de dibujo (Formato), que ayuda a darle un mejor aspecto al elemento seleccionado. 46Elaboró: J. Daniel Olalde Soto E-MAIL: daniel.olalde@gmail.com
- 47. WORDART. WordArt es una herramienta utilizada para crear textos artísticos dentro de las Publicaciones. Para insertar un estilo de WordArt, realiza lo siguiente: 1) Ficha Insertar Grupo Texto Comando WordArt. 2) Elige un texto artístico predefinido. 47Elaboró: J. Daniel Olalde Soto E-MAIL: daniel.olalde@gmail.com
- 48. FICHA CONTEXTUAL HERRAMIENTAS DE WORDART (FORMATO). Cuando se selecciona una forma se mostrará la Ficha contextual Herramientas de WordArt (Formato), que ayuda a darle un mejor aspecto al estilo WordArt. 48Elaboró: J. Daniel Olalde Soto E-MAIL: daniel.olalde@gmail.com
- 49. ELIMINAR OBJETOS. Para Eliminar Objetos realiza cualquiera de los siguientes procedimientos: 1) Haz Clic derecho sobre el objeto que deseas eliminar y del menú contextual selecciona la opción Eliminar. 2) O presiona la tecla < Supr >. 49Elaboró: J. Daniel Olalde Soto E-MAIL: daniel.olalde@gmail.com
- 50. Elaboró: J. Daniel Olalde Soto
- 51. TABLAS. Las tablas son el conjunto de celdas formadas por columnas y filas. La intersección que existe entre una fila y una columna se denomina celda, la cual es independiente y su tamaño y forma pueden ajustarse. 51Elaboró: J. Daniel Olalde Soto E-MAIL: daniel.olalde@gmail.com
- 52. INSERTAR TABLAS. Para la inserción de tablas realiza el siguiente procedimiento: 1) Ficha Insertar Grupo Tablas Haz Clic en el comando Tabla. 2) Elige el número de filas y columnas que contendrá la tabla. 52Elaboró: J. Daniel Olalde Soto E-MAIL: daniel.olalde@gmail.com
- 53. INSERTAR COLUMNAS Y FILAS. Para volver a Insertar columnas y filas, una vez ya insertada una tabla, sólo hay que realizar lo siguiente: 1) Haz clic en una celda de la tabla (punto de referencia para la inserción). 2) En la ficha contextual Herramientas de Tabla (Presentación) del grupo Filas y columnas, elige cualquiera de las opciones que mejor se adapte a lo que necesitas realizar. 53Elaboró: J. Daniel Olalde Soto E-MAIL: daniel.olalde@gmail.com
- 54. COMBINAR CELDAS. Para la combinación de celdas, sigue estos pasos: 1) Selecciona dos o más celdas adyacentes que desees combinar. 2) Sitúate en la ficha contextual Herramientas de Tabla (Presentación), y elige la opción Combinar celdas del grupo Combinar. 54Elaboró: J. Daniel Olalde Soto E-MAIL: daniel.olalde@gmail.com
- 55. DIVIDIR CELDAS. Si se consideras que la información de una celda debería dividirse en dos, lo que debes realizar es lo siguiente: 1) Colocar el cursor en la celda que deseas dividir. 2) En la ficha contextual Herramientas de Tabla (Presentación), del Grupo Combinar, haz clic en el Comando Dividir celdas. 55Elaboró: J. Daniel Olalde Soto E-MAIL: daniel.olalde@gmail.com
- 56. AJUSTAR TEXTO. Publisher 2013 ofrece la característica de ajustar automáticamente el texto, para hacer esto realiza lo siguiente: 1) En la Ficha contextual Herramientas de Tabla (Presentación) del Grupo Tamaño, activa la casilla Aumentar para ajustar el texto. 56Elaboró: J. Daniel Olalde Soto E-MAIL: daniel.olalde@gmail.com
- 57. FORMATO DE TABLAS. Con el objetivo de dar formato a las tablas, Publisher 2013 ofrece varias alternativas para mejorar el aspecto de la tabla y asignarle un formato distinto. Para realizar esto, sitúate en la Ficha contextual Herramientas de Tabla (Diseño) o (Presentación) y realiza los cambios correspondientes en cada Grupo. 57Elaboró: J. Daniel Olalde Soto E-MAIL: daniel.olalde@gmail.com
- 58. Elaboró: J. Daniel Olalde Soto
- 59. INSERTAR NÚMERO DE PÁGINA. Para Insertar Número de página a tu Publicación, realiza lo siguiente: 1) Ficha Insertar Grupo Encabezado y pie de página Comando Número de página Elige un tipo de alineación (ubicación). 59Elaboró: J. Daniel Olalde Soto E-MAIL: daniel.olalde@gmail.com
- 60. FONDO DE LA PÁGINA. Publisher 2013 permite aplicar fondos a las páginas de la Publicación, como pueden ser colores sólidos, degradados, imágenes, texturas o tramas. Cuando se requiera aplicar un formato de fondo, realiza lo siguiente: 1) Ficha Diseño de página Grupo Fondo de página Comando Fondo. 2) Selecciona un fondo predefinido o crea tu propio fondo (haciendo Clic en la opción Más fondos). 60Elaboró: J. Daniel Olalde Soto E-MAIL: daniel.olalde@gmail.com
- 61. LÍNEAS GUÍA. Son líneas que permiten colocar objetos en un lugar exacto. Existen dos tipos de líneas: Líneas guía de diseño: Organizan los objetos en columnas y filas para lograr una distribución uniforme en la publicación. Líneas guía de regla: Muestran líneas punteadas color verde. Para emplear las líneas guía dirígete a la Ficha Diseño de página Grupo Diseño. 61Elaboró: J. Daniel Olalde Soto E-MAIL: daniel.olalde@gmail.com
- 62. LÍNEAS BASE. Las líneas base se usan para alinear objetos a las líneas base del texto de la publicación. Puedes activar o desactivar la alineación de texto activando o desactivando la casilla de verificación Líneas base, localizada en el Grupo Mostrar de la Ficha Vista o utiliza el Metacomando < Ctrl + F7 >. 62Elaboró: J. Daniel Olalde Soto E-MAIL: daniel.olalde@gmail.com
- 63. REGLAS. Las reglas son un elemento de medición y se le considera un elemento de precisión, ya que son utilizadas para medir y alinear objetos en la Publicación. Puedes activar o desactivar las reglas activando o desactivando la casilla de verificación Reglas, localizada en el Grupo Mostrar de la Ficha Vista. 63Elaboró: J. Daniel Olalde Soto E-MAIL: daniel.olalde@gmail.com
- 64. LÍMITES. La función de los límites es mostrar los límites de las formas, cuadros de texto e imágenes. Puedes activar o desactivar los límites activando o desactivando la casilla de verificación Límites, localizada en el Grupo Mostrar de la Ficha Vista o usando el Metacomando < Ctrl + Shift + O >. 64Elaboró: J. Daniel Olalde Soto E-MAIL: daniel.olalde@gmail.com
- 65. CONFIGURACIÓN DE LA PÁGINA. La configuración de la página permite determinar las características de la página sobre la cual se estará trabajando. Para poder configurar la página sitúate en la Ficha Diseño de página, y haz clic en la flecha situada a un lado del Grupo Configurar página. 65Elaboró: J. Daniel Olalde Soto E-MAIL: daniel.olalde@gmail.com
- 66. IMPRIMIR. Para imprimir la Publicación, realiza alguna de las siguientes opciones: 1) Ficha Archivo Comando Imprimir. 2) Metacomando < Ctrl + P >. 66Elaboró: J. Daniel Olalde Soto E-MAIL: daniel.olalde@gmail.com
- 67. Elaboró: J. Daniel Olalde SotoElaboró: J. Daniel Olalde Soto 67 A. Manda a imprimir la hoja. B. Especifica el número de copias que se van a imprimir. C. Permite seleccionar una impresora. D. Establece los parámetros generales de trabajo (resolución, tamaño del papel que usa, orientación de la impresión, etc.). E. Marca el intervalo de páginas que se van a imprimir, la orientación, tamaño de papel, los márgenes y ajustar la hoja. A C E D B Elaboró: J. Daniel Olalde Soto E-MAIL: daniel.olalde@gmail.com
- 68. Elaboró: J. Daniel Olalde Soto
- 69. INTRODUCCIÓN. Una Página Web es un sitio que forma parte de la web y que puede ser visitado por millones de internautas que navegan por la Red. Publisher 2013 brinda la posibilidad de crear Páginas Web de una forma fácil y sencilla sin necesidad de utilizar programas o usar lenguaje HTML. 69Elaboró: J. Daniel Olalde Soto E-MAIL: daniel.olalde@gmail.com
- 70. CREACIÓN DE UN SITIO WEB. Una vez creadas las páginas que compondrán nuestro Sitio Web, dirígete a la Ficha Archivo y selecciona el Comando Guardar como, despliega el menú Tipo y elige la opción Página web filtrada. 70Elaboró: J. Daniel Olalde Soto E-MAIL: daniel.olalde@gmail.com
- 71. PUBLICAR UN SITIO WEB. Una Página Web se puede publicar en un servidor Web o un servidor web FTP. Para poder publicar un sitio web necesitarás pagar un alojamiento web o bien albergarla en un alojamiento web gratuito como lo es byethost.com. 71Elaboró: J. Daniel Olalde Soto E-MAIL: daniel.olalde@gmail.com
