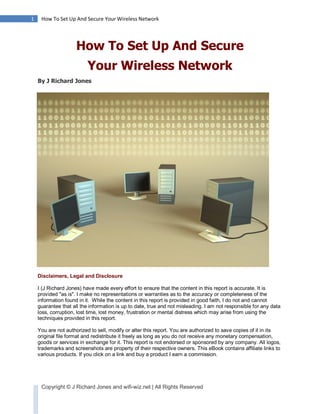
How To Setup And Secure Your Wireless Network
- 1. 1 How To Set Up And Secure Your Wireless Network How To Set Up And Secure Your Wireless Network By J Richard Jones Disclaimers, Legal and Disclosure I (J Richard Jones) have made every effort to ensure that the content in this report is accurate. It is provided "as is". I make no representations or warranties as to the accuracy or completeness of the information found in it. While the content in this report is provided in good faith, I do not and cannot guarantee that all the information is up to date, true and not misleading. I am not responsible for any data loss, corruption, lost time, lost money, frustration or mental distress which may arise from using the techniques provided in this report. You are not authorized to sell, modify or alter this report. You are authorized to save copies of it in its original file format and redistribute it freely as long as you do not receive any monetary compensation, goods or services in exchange for it. This report is not endorsed or sponsored by any company. All logos, trademarks and screenshots are property of their respective owners. This eBook contains affiliate links to various products. If you click on a link and buy a product I earn a commission. Copyright © J Richard Jones and wifi-wiz.net | All Rights Reserved
- 2. 2 How To Set Up And Secure Your Wireless Network Forward As popular as wireless networking has become, very few people understand much about it. To go wireless, most people have to pay someone else to set it up, make changes or fix it for them. The potential for pain, frustration and expense prevents most folks from taking advantage of all the cool, new devices that are being developed for home wireless networks. In this report we are going to cover wireless networking from top to bottom. We are going to cover: Planning – Figuring out what you want to do, and what you need to get to do it. Router Setup – Setting up and securing your wireless router. Connecting Devices and Computers – These basic steps apply to any wireless device you buy. Wireless networking allows you to give everyone in your household access to all the information, fun and entertainment they crave without ripping holes in the walls and installing an expensive internal hard-wired network. Once you understand the basic principles of wireless networking, connecting new devices to your network is easy and only takes a few minutes. Part 1 - Planning The planning stage involves two things: 1. Taking stock of what equipment you have already and what equipment you'll need. 2. Deciding on what you want to do with your wireless network (Surfing, gaming, printing, streaming HD video, file sharing or connecting your mobile devices) and what type of network gear you’ll need. Taking Stock Of What You Have Already Most laptops already come with wireless adapters built-in. This means they are ready to go. The same goes for iPads, iPods, many phones and game consoles. Some newer printers come with built-in wireless capabilities as well. If you have devices without wireless capability already built-in you'll need to purchase some wireless adapters for your desktops. These can be either internal or external. I advise against internal PCI wireless adapters because installing them involves opening up and possibly damaging the internal components of your computer. It's best to get a simple USB Wireless Adapter. Installing a USB wireless adapter is a simple matter of running a CD installation program and plugging the adapter into an available USB port. Copyright © J Richard Jones and wifi-wiz.net | All Rights Reserved
- 3. 3 How To Set Up And Secure Your Wireless Network Printing If you have printers that already have wireless capabilities built-in you'll know it by seeing little wireless icons on the box and printer itself. If your printer is not wireless and you would like to hang on to it, you may need to purchase a wireless print server. A print server looks like a small wireless router. Its function is basically to convert the printers USB port to a Wi-Fi port. Once the print server is configured to connect to your wireless network you can connect it to the USB port of your printer and move the printer to anywhere in your house and print to it. The cost of a print server is about the same as a cheap wireless printer, so the decision whether to get one or not depends on how attached you are to your present printer. Gaming Certain game consoles have wireless adapters built-in and others don't. The earlier white XBox360s have network ports built in but you have to purchase and install a separate wireless game adapter. The newer black XBox's can be purchased with Wi-Fi built-in. Playstations come with built-in wireless adapters. The Nintendo Wii also comes with built in Wi-Fi capability. Your Wireless Router At the heart of all this is your Wireless Router. Wireless routers are also known as Base Stations, Access Points and Residential Gateways. The basic function of your wireless router is to take the Internet signal provided by your ISP and distribute it to your other computers and devices. This is done with 4 external Ethernet ports and an internal wireless radio. It's important to note that the more devices you connect wirelessly the more it slows your network down. This is not the case with Ethernet ports. Each Ethernet port receives the full 10/100/1000 Mbps as the other ports. For this reason it's best to connect as many devices as possible to the Ethernet ports of your router as possible Which Wireless Router Is Best for Your Needs? The wireless router you need does not really depend on what’s on sale, the latest and greatest whiz bang features in all the advertisements or which router the sales clerk at the electronics store wants to sell you. It depends on what you plan on doing wirelessly and what type of network user you are. See: Which Type Of Network User Are You? Copyright © J Richard Jones and wifi-wiz.net | All Rights Reserved
- 4. 4 How To Set Up And Secure Your Wireless Network Multimedia Many new multimedia devices come with wireless capabilities built-in. This is not always the case with Blu-ray players. If you have a Blu-ray player that doesn't have built in Wi-Fi this can easily be corrected by purchasing a wireless adapter which is very similar to a game adapter. Other devices to consider are media servers and media extenders. A media server is basically a huge hard drive that connects to your network. You can store and access all your favorite media files on it as well as back up all your computers to a central location. A media extender is a bridge between your computer and your entertainment center and TV. It allows you to access the music, movie and picture files on your computer from the comfort of your living room.. If You Have A Large Home Other things to consider in larger homes are Wi-Fi extenders and wi-fi booster antennas. A Wi-Fi extender can be used to amplify your wireless signal in areas of the home that are out of range of your wireless router or suffer from some sort of wireless interference. Another way of dealing with signal loss is use special screw-in antennas which boost a wireless devices signal strength and allow it to send and receive a weak wireless signal. Which Type Of Network User Are You? The next step in the planning phase is deciding exactly what you plan on doing with your wireless network. This will help in determining the type of wireless router you'll need. Surfers If all you want to do is surf, send emails and download and occasional file or program a plain, vanilla Wireless N Router will do. Notice I said wireless N and not G. These days you can pick up a Wireless N Router for about the same price as a Wireless G router. Considering the fact that Wireless N has twice the range and 3 to 6 times the speed of a Wireless G Router there is no reason to even consider purchasing a Wireless G Router any more. Even if all your devices are Wireless G you can still connect because Wireless N is backwards compatible with Wireless G. You can always upgrade your other devices to Wireless N later. Streamers If you want to stream HD video throughout your home a Wireless G Router is not even a consideration. You have to have Wireless N. Not only does your router need to be wireless N but your devices need to be wireless N as well. Not just any Wireless N router will do either. You need a high performance Wireless N router that is built for gaming and multimedia. Copyright © J Richard Jones and wifi-wiz.net | All Rights Reserved
- 5. 5 How To Set Up And Secure Your Wireless Network These routers usually have extra memory and processor power built-in and designed to handle the intense load of games and high definition video. Don't cut corners here. A high performance router designed for multimedia streaming will always save you a lot of pain and frustration. Gamers Gamers usually put a high demand on a wireless network. This can slow things down for surfers and streamers. On the flip side of the same coin a surfers activities can be an absolute disaster for a gamer and can destroy several hours of progress in a typical role playing game or turn a character into an easy target in a third-person shooter. If you live in a household full of surfers, gamers and streamers who all like to access the wireless network all at the same time you can have a problem on your hands even with a high performance Wireless N router. At some point the bandwidth is going to run out and someone’s game or video is going to come to a screeching halt. This may be followed by everyone yelling at everyone else to get off the network. You can prevent this by using a dual-band wireless router allows you to run two separate wireless networks at the same time. You can configure these networks to not only run at the same time but on different frequency bands so as not to "step on" each other. Of course purchasing one of these high end routers is more expensive at first but in the long run you are saving yourself a lot of time and frustration as well as money by evaluating your needs first and getting the appropriate gear the first time around. How Do You Know Which Wireless Router Is Best For You? The wireless router that’s best for you depends on which type of network user you are. Are you a Surfer, Streamer or Gamer? Once you know which type you are the next step is finding routers that are best for your type. I have a site that makes this easy. To find the top-rated routers for your type and the best prices online for those routers visit wireless router deals. Part 2 - Router Setup This is where people usually get stuck and either give up or pay someone to set it up for them. This section will break down the basic components of setting up a wireless network expands on each as needed. Here’s a video I that explains all the ins and outs of wireless network security. There are basically three ways to set up a wireless router: 1. Using the Setup CD that came with the router 2. Manually using the routers web interface 3. Using the push button or PIN method also known as WPS Running The Setup CD If it weren't for the easy setup CDs that comes with most wireless routers and adapters wireless networking would probably not be anywhere as popular as it is. They give the impression that by Copyright © J Richard Jones and wifi-wiz.net | All Rights Reserved
- 6. 6 How To Set Up And Secure Your Wireless Network simply popping in a CD and following simple instructions anyone can have a wireless home network. Sometimes it works and sometimes it doesn’t. The promise of simplicity keeps wireless gear flying off retail store shelves and into excited consumer’s homes. Sometimes this is where the excitement stops. Personally I prefer to avoid the setup CD. In my experience the CD's can actually do more harm than good. I have run into many routers that have had the setup CD only partially run because the customer did not understand some of the questions it asked or missed a step. I've had to hard reset many of them just to get them functioning properly again. This is not to say that all setup CD's are evil. They're just too easy. As a result it's just as easy to do it wrong as it is to do it right. If you get stuck and have no understanding of what you just did you may end up having to pay your way out of it. The other thing about EZ set up CD's is they only provide access to your wireless routers basic functions. If you want to have a full-blown wireless network with many different types of devices such as printers, game consoles etc you need to have access to the routers advanced features and that means understanding how wireless networking actually works. That being said we conclude the portion of this article on running the EZ Setup CD's. Setting Up A Router Manually - Three Things You Have To Know When it comes to manually setting up a wireless network there are only three concepts you absolutely have to understand. SSID - The name of your wireless network. This is what pops up in your wireless utility when scanning the area for wireless networks. It's best to set this to something unique and not use the default that the router provides. Encryption Type - Scrambles your signal so others can't hack into it. This is usually WEP, WPA or WPA2. WEP is old and gradually being phased out. WPA is much more secure than WEP. It primarily uses an encryption method called TKIP. WPA2 is WPA's big brother. It uses an even more advanced method of encryption called AES. Once you make your choice on the router most devices will automatically detect which security method it's using and follow suit. Incompatibilities occur with older devices and computer operating systems that don't support a particular encryption type. An example of this is Windows XP has difficulties with WPA2 and AES while Vista and Windows 7 have no such issues. Pass phrase - Also known as security key or just "password". Once you locate the SSID you want to connect to you simply click on it or tap on it (in the case of a mobile device) and type this in. If all goes well you're off an running. Most wireless utilities will save this information and allow you to connect to that network again automatically whenever it's in range. A WPA or WPA2 passphrase has to be at least 8 characters long. The longer and more complex the better. In order for your wireless network to work you set up your SSID, Encryption type and pass phrase on your wireless router. These three parameters need to be duplicated on all the devices on your wireless network in order for them to connect. It's that simple. Copyright © J Richard Jones and wifi-wiz.net | All Rights Reserved
- 7. 7 How To Set Up And Secure Your Wireless Network Setting Up A Router Manually - Three Things That Are Nice To Know OK that takes care of the three things you need to know. Let's talk about three things that are nice to know. These three items will help you if you’re trying to do something more advanced or if you get into a bind. IP Address DHCP MAC Address IP Address - An IP address is sort of like a phone number. It's unique to a particular computer. Other network devices such as IPads and printers also use IP addresses. On a network no two IP addresses can be the same or you have a conflict. IP addresses are also used to define what network a computer is on. If two computers are on different networks then can't communicate without a router which allow a connection between two different networks. You can tell which network a computer is on by looking at its IP address. To find your computers IP address, go to Start/Run in XP or Start/Start Search in Vista and Windows 7 and type in CMD. A black box pops up with a command prompt. At the command prompt type in IPCONFIG /ALL and hit enter. You should see this: These computers are on the same network and can communicate: 192.168.1.2 192.168.1.43 192.168.1.209 Copyright © J Richard Jones and wifi-wiz.net | All Rights Reserved
- 8. 8 How To Set Up And Secure Your Wireless Network These computers are on different networks and cannot communicate. 192.168.0.2 192.168.1.43 192.168.2.209 This is important to understand because different routers come with different IP addresses out of the box. Some common default IP addresses on wireless routers are: 192.168.0.1 192.168.1.1 192.168.2.1 10.0.0.1 If you computer is not on the same network as your router you will not be able to connect to it or configure it until you change either the routers IP address or your computers IP address. DHCP - DHCP stands for Dynamic Host Configuration Protocol. It's exactly what the name says it is. It's a protocol that automatically configures our hosts (computers, printers, etc) for us. DHCP configures our with the proper IP addresses and other network information needed to communicate on our network without having to worry about conflicts. Wireless routers come with a built in DHCP server which is ready to use out of the box. No configuration is necessary unless you want to do something advanced. An example of an advanced configuration is a DHCP reservation for a printer. Wireless printers often get knocked off a network because of the random nature of DHCP. If a printer is assigned a DHCP IP address and is turned off for a few days it's IP address may be assigned to another computer. Later when it's turned on again it will be assigned another DHCP address and no one will be able to print to it because its IP address has been taken. A DHCP reservation can be used to reserve an IP address for that printer and that printer only so that no other computers can use it. Sort of like reserving yourself a hotel room for before going on a trip. MAC Address - Another way computers used to identify each other besides IP addresses. Unlike IP addresses MAC addresses never change. They are permanently burned into a the hardware of a network device. A DHCP server uses MAC Addresses to identify the computers it assigns and reserves IP Addresses for. MAC address filtering can be used as an additional form of security to ensure only computers with certain MAC addresses can connect to a wireless network. OK I know your head hurts a little so take a break. Done? OK good. Let's move on to a much easier subject! Now that you understand all the concepts you “need” to know and hopefully understand the concepts that are “nice to know” the following section should make perfect sense to you whereas a few minutes ago it might not have! Copyright © J Richard Jones and wifi-wiz.net | All Rights Reserved
- 9. 9 How To Set Up And Secure Your Wireless Network Manually Accessing Your Routers Web Interface Video: Securing Your Wireless Network This always throws people, but the initial configuration of a wireless router is done with a cable! That's right - a cable. I can't tell you how many people who thought I was joking when asking for a cable to set up their wireless router. So, before you can connect to your router you need to make sure your computer is on the same network as the router and you connect them with a cable. You make sure your computer and router are on the same network by checking their IP addresses. Once this is done it's simply a matter of typing in your routers IP address into a web browser such as Internet Explorer, Chrome Firefox or Safari and hitting enter. Once you hit enter you'll be prompted for the router password. This is NOT the same thing as the passphrase or security key. This is so you can get into the router and configure the passphrase or security key. It's usually something like username: admin and password: password. This should be in the documentation that came with your router or you can look it up on a site such as. If it's a second hand router you may need to hard reset it. You hard reset it by poking a paper clip into the back or the side of the router and holding for 15 seconds and releasing it. This procedure varies slightly from router to router. One you get passed the routers username and password you are home free because you already understand the concept of SSID, Encryption Type and Passphrase! These settings are usually very easy to find in a section called "Wireless Settings" or “Security” in most routers. You type in your setting and click “OK.” The router saves your settings, and now it's time to duplicate those settings on your other devices. That's it! Using The PIN Or Pushbutton Method – See Wireless Protected Setup Part 3 - Connecting Computers Now that you know your routers SSID, Encryption type and passphrase you’re armed with everything you need to add any type of wireless device to your wireless network. It's a simple matter of opening the devices wireless network utility, finding your SSID and typing in your pass phrase and your done. Let's take a look at how this is done on the three most common Windows Operating Systems: 1. Windows XP 2. Windows Vista 3. Windows 7 Copyright © J Richard Jones and wifi-wiz.net | All Rights Reserved
- 10. 10 How To Set Up And Secure Your Wireless Network Windows XP See video on setting up a wireless network with XP 1. Start/Control Panel/Network Connections 2. Right click on the "Wireless Network Connection" icon and select "View Available Wireless Networks".(Conversly you can click on the little wireless signal icon on the taskbar right next to the clock.) 3. Once you have the "Choose a wireless network" box open simply find your SSID and double click on it. You will be prompted for your passphrase. Type it in twice and your connected. The pass phrase is case sensitive. If you enter one letter in the wrong case it won't work. If it doesn't work you may need to play with the encryption setting on your router. For Windows XP you may need to bump WPA2 AES down to WPA TKIP. This is why it's nice to find the option for WPA TKIP/WPA2 AES on some routers because it allows for some flexibility. See the video on setting a wireless network with Windows Vista See video on setting up a wireless network with Vista 1. Start/Control Panel(Classic View)/Network and Sharing Center. (Conversly click on the little wireless icon on the taskbar near the clock). 2. Click on "Connect to a Network". 3. Select you SSID an double click on it. Type in your passphrase (Case sensitive) and click connect. If all goes well you should be connected. Copyright © J Richard Jones and wifi-wiz.net | All Rights Reserved
- 11. 11 How To Set Up And Secure Your Wireless Network Windows 7 See video on setting up a wireless network with Windows 7 1. Start/Control Panel (Classic View)/Network and Sharing Center. (Conversly click on the little wireless icon on the taskbar near the clock). 2. Click on "Connect to a Network". 3. Select you SSID an double click on it. Type in your passphrase (Case sensitive) and click connect. Windows 7 is virtually identical to Windows Vista. Windows 7 has one major difference though. It supports WPS or Wireless Protected Setup. (Service Pack 2 for Windows Vista also has limited WPS support. Wireless Protected Setup WPS allows you to skip past all the SSID's, encryption types and long passphrases. See video on WPS. If you have a device or router that supports WPS you can have all those parameters randomly created for you with the push of a button or by simply entering an 8 digit PIN. This works great with many new wireless printers. You can tell if your router or device supports WPS but a button with rotating arrows on it or a sticker that says "Security PIN" on it. If you are using a Windows 7 system and a router that supports WPS it's a simple matter of pushing the button on the router and then within 2 minutes pushing the physical button (Or virtual button in the software) on the device you're connecting and letting the two negotiate security parameters on their own. A matching SSID, encryption type and hexadecimal pass phrase will be randomly generated on both and you should be connected! You need to be careful with using WPS on a network that has already been setup manually because the WPS settings may over write your manual settings and your previously installed devices will be knocked off the network! Congratulations! Now that you understand the basics of setting up a secure wireless network you'll find the principles you learned in this report easy to apply to just on about any wireless device you want to add to your wireless network. To learn more than just the basics visit http://wifi-wiz.net. Here’s an easy way to find a deal on a great wireless router. Match your “network user type” with the top-rated wireless routers for your type and then find the best deals online for those routers at wirelessrouter-deals.com. Are you a gamer? Take your gaming to the next level with the best gaming routers at bestrouter-forgaming.com. Happy Wireless Networking! J Richard Jones Copyright © J Richard Jones and wifi-wiz.net | All Rights Reserved