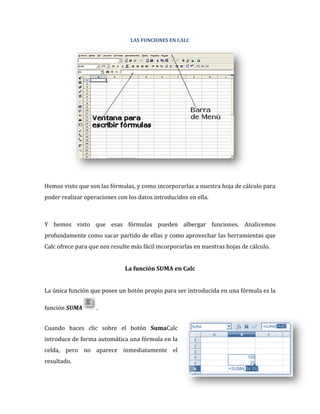
Las funciones en calc
- 1. LAS FUNCIONES EN CALC Hemos visto que son las fórmulas, y como incorporarlas a nuestra hoja de cálculo para poder realizar operaciones con los datos introducidos en ella. Y hemos visto que esas fórmulas pueden albergar funciones. Analicemos profundamente como sacar partido de ellas y como aprovechar las herramientas que Calc ofrece para que nos resulte más fácil incorporarlas en nuestras hojas de cálculo. La función SUMA en Calc La única función que posee un botón propio para ser introducida en una fórmula es la función SUMA . Cuando haces clic sobre el botón SumaCalc introduce de forma automática una fórmula en la celda, pero no aparece inmediatamente el resultado.
- 2. ¿Por qué?Calc espera que confirmemos aquello que deseamos sumar. En particular, el botón Suma localiza aquellas celdas contiguas que contengan valores numéricos y que estén situados justo por encima, o en su defecto, por la izquierda de la celda, y las remarca con un rectángulo azul, con un manejador (pequeño punto) en su extremo inferior derecho. Al quedar esperando nos dice “si no quieres que sume lo que he localizado, dime que sumo”; podremos por tanto seleccionar otro rango de celdas a sumar; tan sencillo como hacer clic y arrastrar seleccionando el nuevo rango. También podremos hacer clic y arrastrar sobre ese pequeño punto del rectángulo azul para cambiar el rango de celdas indicado. La función suma admite un total de 30 argumentos. Éstos pueden ser valores constantes o referencias a celdas o a rangos de celdas. Sería perfectamente válida una fórmula como la siguiente: =SUMA(B4:B200;1500;H8;J14:L22) La fórmula calcularía la suma del rango de celdas B4 a la B200, más el valor 1500, más el valor de la celda H8, más el valor de todas las celdas desde la J14 a la L22. Salvo el valor constante 1500 que deberemos escribirlo, el resto de rangos pueden seleccionarse con el ratón. Tras seleccionar el primer rango de celdas, podrás seleccionar otros rangos manteniendo pulsada la tecla Ctrl. Los distintos rangos se agregarán dentro de los paréntesis, separados por puntos y comas. El guion para nuestro ejemplo sería el siguiente:
- 3. Selecciona el primer rango B4:B200. Teclea; 1500 (es el único caso en que debes teclear el punto y coma). Manteniendo pulsada la tecla Ctrlhaz clic sobre la celda H8. Manteniendo pulsada la tecla Ctrlselecciona el rango J14:L22. Finaliza el modo edición de fórmula. Posteriormente, si editamos la fórmula, veremos como Calc nos muestra cada argumento remarcado por un rectángulo de un color diferente, que coincide con el color utilizado para ese argumento en la fórmula. Cada rectángulo posee un manejador en su extremo inferior derecho para modificar, si así lo necesitamos, el rango de celdas. La función PROMEDIO en Calc Ésta función devuelve un valor resultante de calcular la media de los valores indicados en los argumentos. En el diálogo Asistente de funciones selecciona la categoría Estadística. Selecciona la función PROMEDIO haciendo doble clic sobre su nombre, y observa la zona derecha del diálogo. Observa la información acerca de su sintaxis y de los argumentos (flecha naranja); vemos que precisa argumentos numéricos, hasta un total
- 4. de 30 como máximo, y que requiere al menos uno. Dado que todavía no le hemos especificado de qué datos tiene que calcular el promedio, es normal que como resultado se presente un mensaje de error (flechas rojas). Observa el cuadro Fórmula, donde el asistente ya ha escrito la función y espera que introduzcamos los argumentos (flecha azul). Los argumentos los introduciremos en la zona marcada por la flecha verde. Observa que cada vez que haces clic en uno de los argumentos, la ayuda mostrada te dará información sobre el argumento requerido. La barra de desplazamiento situado a la derecha (flecha morada) nos permite navegar entre los diferentes argumentos indicados. Si deseas introducir un valor constante puedes hacerlo en el cuadro de edición (flechas amarillas). Puedes teclear directamente una referencia relativa, rango, absoluta o mixta. Puedes también directamente hacer clic sobre la celda o seleccionar el rango de celdas; Calc incorporará su referencia relativa al cuadro de edición. Si el diálogo te oculta la hoja de cálculo, puedes temporalmente reducirlo haciendo clic sobre el botón Seleccionar . El diálogo se reducirá a una línea como se muestra en la imagen junta estas líneas. Selecciona la celda o rango y haz clic sobre el botón Maximizar para restaurar la ventana del asistente.
- 5. El botón situado en la línea de cada argumento nos permite introducir otra función como argumento. Una vez indicados los rangos de celdas de los que quieres calcular el promedio, pulsa sobre el botón Aceptar. Las celdas vacías no se tendrán en cuenta para calcular el promedio. Las funciones MÁX y MÍN en Calc Estas funciones devuelven respectivamente el mayor valor o el menor valor de una lista formada por los argumentos facilitados. Al igual que la función PROMEDIO, se admiten hasta 30 argumentos. Las celdas vacías no se tendrán en cuenta.