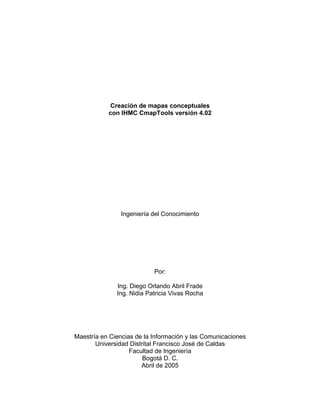
Creación de mapas conceptuales con CmapTools
- 1. Creación de mapas conceptuales con IHMC CmapTools versión 4.02 Ingeniería del Conocimiento Por: Ing. Diego Orlando Abril Frade Ing. Nidia Patricia Vivas Rocha Maestría en Ciencias de la Información y las Comunicaciones Universidad Distrital Francisco José de Caldas Facultad de Ingeniería Bogotá D. C. Abril de 2005
- 2. Tabla de contenido Tabla de contenido ........................................................................................................................................... 2 Tabla de figuras ................................................................................................................................................ 4 Introducción ...................................................................................................................................................... 6 1 Usar CmapTools ....................................................................................................................................... 7 1.1 Entorno CmapTools ............................................................................................................................ 7 1.2 Cambiar el Idioma............................................................................................................................... 9 2 Gestión de archivos en CmapTools ........................................................................................................ 9 2.1 Abrir un nuevo Cmap .........................................................................................................................10 2.2 Abrir un Cmap existente.....................................................................................................................10 2.3 Guardar un Cmap ..............................................................................................................................11 2.4 Crear Carpetas ..................................................................................................................................12 3 Edición de un Cmap.................................................................................................................................13 3.1 Elementos de un mapa conceptual....................................................................................................13 3.2 Adicionar un Concepto.......................................................................................................................14 3.3 Crear Proposición desde un Concepto ..............................................................................................14 3.4 Crear Proposición con Conceptos Existentes....................................................................................15 3.5 Eliminar Elementos Existentes...........................................................................................................16 3.6 Agregar Anotaciones e Información...................................................................................................16 3.6.1 Agregar Información...................................................................................................................16 3.6.2 Agregar Anotaciones..................................................................................................................17 4 Inclusión de Recursos.............................................................................................................................17 4.1 Arrastrar Recursos.............................................................................................................................18 4.1.1 Arrastrar recursos a un concepto...............................................................................................18 4.1.2 Arrastrar recursos a carpetas y vincularlos a conceptos............................................................19 4.2 Adicionar Recursos y vincularlos a conceptos...................................................................................21 4.2.1 Adicionar Recursos....................................................................................................................21 4.2.2 Adicionar página Web................................................................................................................23 4.2.3 Adicionar y Editar Enlaces a Recursos ......................................................................................24 4.2.4 Manipular Enlaces de Recursos Existentes ...............................................................................25 5 Publicación de Cmaps.............................................................................................................................25 5.1 Imprimir un Cmap ..............................................................................................................................25 5.2 Publicar un Cmap en un servidor CmapServer..................................................................................25 5.2.1 Copiar el Cmap en la carpeta Sitios...........................................................................................25 5.2.2 Ver un Cmap como una Página Web.........................................................................................26 5.3 Exportar un Cmap..............................................................................................................................27 5.3.1 Exportar un Cmap como Página Web........................................................................................27 5.3.2 Exportar un Cmap como Imagen ...............................................................................................28 5.3.3 Exportar un Cmap en otros formatos .........................................................................................28 5.3.4 Importar un Cmap desde archivos .............................................................................................29 5.4 Enviar un Cmap por correo electrónico..............................................................................................29 6 Personalizaciones y cambio de propiedades........................................................................................30 6.1 Propiedades de texto .........................................................................................................................30 6.1.1 Cambiar caso del texto ..............................................................................................................31 6.2 Propiedades de conceptos.................................................................................................................31 6.3 Propiedades de Líneas de Enlace .....................................................................................................31 6.4 Propiedades de fondo del mapa ........................................................................................................32 6.5 Personalizar Estilos............................................................................................................................33 6.6 Usar Diseño Automático ....................................................................................................................34 7 Usar Nodos Anidados y Asociaciones...................................................................................................35 7.1 Crear Nodos Anidados.......................................................................................................................35 7.2 Remover del Padre ............................................................................................................................37 7.3 Separar un Hijo ..................................................................................................................................37 7.4 Asociar Nodos....................................................................................................................................37 2
- 3. 8 Enlazar Proposiciones entre Cmaps......................................................................................................38 9 Controlar Permisos y Accesos...............................................................................................................39 10 Herramientas........................................................................................................................................41 10.1 Validar y Arreglar Enlaces a Recursos...............................................................................................41 10.2 Búsquedas.........................................................................................................................................43 10.2.1 Buscar Texto en un Cmap .........................................................................................................43 10.2.2 Buscar mapas e información en Internet....................................................................................43 10.3 Desglose de un mapa ........................................................................................................................47 10.4 Grabadora de Cmaps.........................................................................................................................50 10.5 Creador de Presentaciones ...............................................................................................................54 10.6 Comparar mapas ...............................................................................................................................56 10.7 Usar Verificador de Ortografía ...........................................................................................................58 10.8 Usar el Diccionario y Sinónimos ........................................................................................................60 10.9 Uso compartido de mapas .................................................................................................................61 10.9.1 Colaborar de manera Sincrónica................................................................................................61 10.9.2 Listas o Hilos de discusión.........................................................................................................65 10.9.3 Sopas de conocimiento..............................................................................................................67 10.9.4 Sugerencias ...............................................................................................................................71 Bibliografía .......................................................................................................................................................73 3
- 4. Tabla de figuras Figura 1. Acceso a CmapTools en el Menú 7 Figura 2. Ventana “Vistas - CmapTools” 7 Figura 3. Ventana de edición de CmapTools con un mapa existente 8 Figura 4. Ventana de Preferencias 9 Figura 5. Ventana de edición de CmapTools con un mapa en blanco 10 Figura 6. Propiedades de un mapa a guardar 11 Figura 7. Propiedades de una carpeta 13 Figura 8. Un nuevo concepto 14 Figura 9. Edición del nuevo concepto 14 Figura 10. Una nueva proposición a partir de un concepto 14 Figura 11. Edición de la proposición 15 Figura 12. Proposición con más de un concepto en el mismo enlace 15 Figura 13. Múltiples conceptos sin enlazar 15 Figura 14. Ventana Agregar Información 16 Figura 15. Información visible al pasar el puntero del ratón 17 Figura 16. Creación de una anotación 17 Figura 17. Cómo se ve una anotación en un mapa 17 Figura 18. Propiedades de enlace a un recurso 18 Figura 19. Tipos de recursos 19 Figura 20. Grupos de recursos 19 Figura 21. Propiedades de un recurso 20 Figura 22. Asociación de un recurso ya vinculado en CmapTools a un concepto 21 Figura 23. Diferentes grupos de recursos asociados a un concepto 21 Figura 24. Ventana de agregar recursos 22 Figura 25. Ventana de Agregar Recursos con la Sección lista de Recursos 22 Figura 26. Ventana de Agregar Página Web 23 Figura 27. Ventana Editando Enlaces de Recursos 24 Figura 28. Ventana de progreso de carga de recursos en un CmapServer 26 Figura 29. Ventana de confirmación de enlaces en un CmapServer 26 Figura 30. Ventana de exportación de un mapa a página Web 27 Figura 31. Ventana de exportación de un mapa a imagen 28 Figura 32. Menú Exportar Cmap Como 29 Figura 33. Menú Importar 29 Figura 34. Ventana estilos. Pestaña de Texto 30 Figura 35. Ventana estilos. Pestaña de objetos 31 Figura 36. Ventana estilos. Pestaña de Líneas 32 Figura 37. Ventana estilos. Pestaña de mapa 33 Figura 38. Ventana estilos. Sección de estilos mencionados 34 Figura 39. Diseño automático 35 Figura 40. Crear Nodo Anidado de varios elementos seleccionados 36 Figura 41. Nodo anidado resultante a) expandido, b) contraído, c) contraído editado 36 Figura 42. Enlaces a) a los nodos internos, b) al nodo contraído 37 Figura 43. Opciones de combinación 38 Figura 44. Enlace de proposiciones entre mapas 38 Figura 45. Conceptos que enlazan dos mapas 39 Figura 46. Ventana de lista de permisos 39 Figura 47. Ventana de agregar usuario 40 Figura 48. Ventana de editar usuario 40 Figura 49. Ventana de Validar y Arreglar Enlaces 41 Figura 50. Ventana de búsqueda de Validar y Arreglar Enlaces 42 Figura 51. Ventana de resultados de Validar y Arreglar Enlaces 42 Figura 52. Ventana Encontrar 43 Figura 53. Menú Buscar 44 Figura 54. Ventana Buscar 44 Figura 55. Resultados en la Ventana Buscar 45 Figura 56. Opciones de búsqueda de la ventana Buscar 46 Figura 57. Restricciones de Búsqueda 46 Figura 58. Desglose de un Cmap. Lista de conceptos 47 4
- 5. Figura 59. Desglose de un Cmap. Lista de enlaces 48 Figura 60. Desglose de un Cmap. Esquema del Cmap 49 Figura 61. Desglose de un Cmap. Lista de proposiciones 50 Figura 62. Grabadora de Cmaps 51 Figura 63. Pasos de una grabación en CmapTools 53 Figura 64. Creador de presentaciones en CmapTools 55 Figura 65. Agregar presentación 55 Figura 66. Comparar un mapa 57 Figura 67. resultados de la comparación de dos mapas 58 Figura 68. Resumen del proceso cuando no se encuentran errores 59 Figura 69. Corrector Ortográfico 59 Figura 70. Resumen después de terminar el proceso 60 Figura 71. Opciones de corrección ortográfica 60 Figura 72. Diccionario y sinónimos 61 Figura 73. Icono de colaboración sincrónica, a) Deshabilitado y listo para habilitar, b) Habilitado y disponible para deshabilitar 62 Figura 74. Colaboración sincrónica habilitada 62 Figura 75. Ventana de nombre de usuario y contraseña 62 Figura 76. Usuario sin acceso 63 Figura 77. Solicitud de colaboración sincrónica 63 Figura 78. Respuesta a una solicitud de colaboración sincrónica 64 Figura 79. Listado de participantes colaborando en la edición 64 Figura 80. Nueva lista de discusión 66 Figura 81. Lista de de discusión 66 Figura 82. Nuevo mensaje 67 Figura 83. Listado de sopas de conocimiento 68 Figura 84. Una sopa de conocimiento 69 Figura 85. Creación de una sopa 70 Figura 86. Listado de participantes colaborando en la edición 71 5
- 6. Introducción CmapTools es el software para la edición de mapas conceptuales, desarrollado en el Instituto para el conocimiento del Hombre y la Máquina (en inglés Institute For Human And Machine Cognition) o IHMC. El IHMC es un instituto de investigación sin ánimo de lucro del sistema de universidades de la Florida: Universidad del Oeste de la Florida (University of West Florida), Universidad del Atlántico de la Florida (Florida Atlantic University), Universidad de Centro de Florida (University of Central Florida) y el Instituto de Tecnología de la Florida (Florida Institute of Technology). Recordando la definición de Joseph Novak1 , un mapa conceptual, también llamado Cmap (acrónimo del término en inglés conceptual map), es un diagrama usado como herramienta para representar y compartir el conocimiento2 . Un mapa conceptual contiene dos tipos de elementos: Conceptos y Enlaces, estos elementos se interrelacionan para formar Proposiciones, que son las unidades de conocimiento que resumen las ideas a representar. Para conformar las proposiciones, cada uno de estos elementos se etiqueta con una o más palabras, que a la hora de ser interpretadas o leídas (generalmente de arriba hacia abajo)3 , construyen la proposición. Los conceptos normalmente se etiquetan con sustantivos o frases nominales y los enlaces se etiquetan con verbos o frases verbales4 . El presente artículo resume las principales actividades para elaborar un mapa conceptual con CmapTools, pero no pretende ser una guía completa de creación de mapas conceptuales ni tampoco un tratado de gramática para la definición de las proposiciones representadas en ellos. La información se ha compilado de la ayuda en línea para la versión 3 de CmapTools, disponible en el sitio oficial del IHMC, específicamente de las páginas “Ayuda de CmapTools” (En: http://cmap.ihmc.us/Support/help/) y “Ayuda de CmapTools en español” (En: http://cmap.ihmc.us/Support/help/Espanol/index.html), traducción hecha por Ángel Luis Pérez Rodríguez y Zenith Hernández. También se incluyen las experiencias iniciales del autor en la creación de mapas conceptuales y en la utilización de la aplicación CmapTools, versión 4.02. 1 Joseph Novak trabaja como Senior Research Scientist en el IHMC 2 NOVAK, Joseph. Conocimiento y aprendizaje. Traducción de: González, Celina. Pág. 21. 3 NOVAK, Joseph. op. cit. Pág. 21 4 CONLON, Tom. Information Mapping as support for Learning and Teaching. Pág 3.
- 7. 1 Usar CmapTools 1.1 Entorno CmapTools Una vez instalado CmapTools se invoca la aplicación “CmapTools” del menú de programas. Ver Figura 1. Figura 1. Acceso a CmapTools en el Menú La aplicación abre la ventana principal llamada “Vistas - CmapTools” mostrada en la Figura 2. Esta ventana tiene dos secciones: al lado izquierdo hay una barra vertical de botones y al lado derecho está el área de trabajo con los objetos de CmapTools. Figura 2. Ventana “Vistas - CmapTools” La barra de botones tiene los siguientes botones: • Cmaps en Mi Computador: muestra en el área de trabajo los diferentes mapas conceptuales que el usuario tiene en su carpeta de trabajo (por defecto es “Mis DocumentosMy Cmaps”). • Cmaps compartidos en Sitios: muestra en el área de trabajo los diferentes servidores CmapServer. • Favoritos: habilita en el área de trabajo un conjunto de servidores o mapas que son de acceso reiterado o común por parte del usuario. Para tener elementos en favoritos, se deben arrastrar a esta carpeta. 7
- 8. • Historial: muestra mapas o recursos abiertos y editados recientemente en CmapTools (es un listado de ‘elementos recientes’). En el área de trabajo se tienen los siguientes objetos: • Servidores: cuando esta seleccionado el botón “Sitios”, muestra los diferentes servidores CmapServer que han sido definidos y a los cuales se tiene acceso desde la aplicación CmapTools. • Sitios: muestra los diferentes sitios que hay en los servidores (un servidor puede tener uno o mas sitios definidos). • Carpetas: tanto en “Cmaps compartidos en Sitios” como en “Cmaps en Mi computador”, muestra la estructura de directorios del sitio o de los mapas, tal y como fueron organizados por el autor. • Mapas: tanto en “Cmaps compartidos en Sitios” como en “Cmaps en Mi computador”, muestra los mapas creados en CmapTools y los publicados en un CmapServer. Puede estar dentro de carpetas o en la carpeta raíz de un sitio. • Recursos: tanto en “Cmaps compartidos en Sitios” como en “Cmaps en Mi computador”, muestra los diferentes elementos (archivos, hipervínculos, imágenes, otros mapas) que han sido asociados a un mapa. Puede estar dentro de carpetas o en la carpeta raíz de un sitio. Al abrir un mapa existente o crear uno nuevo, se abre una ventana de edición como la mostrada en la Figura 3. Si se abre uno de los recursos, no lo hace en una ventana CmapTools sino en la aplicación asociada al tipo de archivo correspondiente, por ejemplo, si le recurso es una página Web, se abre el explorador de Internet, o si es un documento, se abre el editor de texto. Figura 3. Ventana de edición de CmapTools con un mapa existente 8
- 9. 1.2 Cambiar el Idioma Al momento de instalar CmapTools se seleccionó el idioma en que aparecen los botones y los menús, pero es posible cambiar esta propiedad. Para ello se debe seleccionar la opción “Preferencias” del menú “Editar” en la ventana “Vistas - CmapTools”. Se abre la ventana de preferencias mostrada en la Figura 4. Figura 4. Ventana de Preferencias En la sección “General” hay varias opciones, entre ellas “Lenguaje”. Se debe seleccionar el lenguaje deseado de la lista desplegable, hacer clic en “Aceptar”. Aparece una ventana de información que indica que para que el cambio tenga efecto hay que reiniciar CmapTools. 2 Gestión de archivos en CmapTools La aplicación CmapTools guarda los mapas conceptuales en el área “Cmaps en Mi Computador” de la ventana: “Vistas - CmapTools”. Físicamente, un mapa conceptual corresponde a un archivo con extensión .cmap guardado una carpeta llamada “My Cmaps” (que es la carpeta mostrada en “Cmaps en Mi Computador”). Dicha carpeta está ubicada en la carpeta de trabajo del usuario (generalmente dentro de “Mis Documentos”). Se puede modificar este parámetro en la ventana “Preferencias”. Ver Figura 4. 9
- 10. Adicionalmente, en todo mapa conceptual se crea un archivo llamado “project.idx” que contienen una descripción binaria del contenido del mapa, de los vínculos y de los recursos enlazados. Los mapas conceptuales pueden ser organizados en una estructura de directorios, por lo que se pueden definir carpetas y subcarpetas para contener los mapas conceptuales y los elementos que se asocien a ellos (Ver la sección 2.4). En un servidor CmapServer, el acceso a un mapa conceptual se logra publicando en un servidor Web los archivos y carpetas del mapa a los que se puede acceder mediante el protocolo HTTP. (Ver la sección 5.2) 2.1 Abrir un nuevo Cmap Para crear un nuevo mapa conceptual, se debe seleccionar la opción “Nuevo Cmap” del menú “Archivo”, ya sea desde la ventana “Vistas - CmapTools” o desde una ventana de edición que ya esté abierta. En ambos casos, se abre una ventana de edición con un mapa en blanco y con el nombre “Sin título 1”, tal como la mostrada en la Figura 5. Esta ventana es la ventana donde se editan de los mapas conceptuales (ver la sección 3) Figura 5. Ventana de edición de CmapTools con un mapa en blanco 2.2 Abrir un Cmap existente Para abrir un mapa conceptual, se debe seleccionar el mapa que desea abrir en la ventana “Vistas - CmapTools” y luego seleccionar la opción “Abrir” del menú “Archivo” y el mapa se abrirá en otra ventana. También puede hacer doble clic sobre el mapa que desea abrir o dar “Enter” sobre el mapa seleccionado. Esto abre la ventana de edición para trabajar en el mapa (ver la sección 3). 10
- 11. El mapa a abrir puede estar localmente en le PC (en “Cmaps en Mi Computador”) o en un servidor CmapServer (en “Cmaps compartidos en Sitios”). En ambos casos, el mapa se abre en CmapTools y se puede editar. 2.3 Guardar un Cmap Una vez editado el mapa conceptual (para más detalles ir a la sección 3), se debe salvar el archivo correspondiente, para esto se selecciona la opción “Guardar Cmap” del menú “Archivo”. Si se quieren guardar los cambios en un nuevo mapa, la opción a seleccionar es “Guardar Cmap Como”. La primera vez que se guarde un mapa o cuando se seleccione “Guardar Cmap Como”, aparecerá la ventana mostrada en la Figura 6. Aquí se deberán completar los diferentes campos, aunque no todos son necesarios. Figura 6. Propiedades de un mapa a guardar Los campos son: Localización: indica donde se va a guardar el mapa, ya sea localmente (en “Cmaps en Mi computador”) o en un servidor CmapServer, en ambos casos se van a manejar ritas según la estructura de directorios, para esto se usan los botones ubicados a la derecha del campo Localización. Es un campo obligatorio. Nombre: nombre del mapa. Es un campo obligatorio. Pregunta de enfoque: usado para describir el contenido del mapa. Es un campo opcional. Palabras clave: usado para caracterizar el mapa y sirve para que el mapa sea tenido en cuenta en búsquedas por palabra. Es un campo opcional. 11
- 12. Lenguaje: indica el lenguaje en que se edito el mapa, se usa para aplicar los diccionarios de corrección ortográfica. Es un campo obligatorio. Autor(es): nombre de quien creo el mapa. Es un campo opcional, aunque toma por defecto el valor definido en el PC. Organización: organización a que pertenece quien creo el mapa Es un campo opcional, aunque toma por defecto el valor definido en el PC. Correo electrónico: dirección electrónica de quien creo el mapa. Es un campo opcional Una vez completado los distintos campos, presione en el botón Guardar, para guardar el mapa en la carpeta Cmaps en el área “Cmaps en mi computador” de CmapTools, que corresponde a la carpeta “Mis DocumentosMy Cmaps”. El mapa conceptual guardado aparecerá en “Cmaps en mi computador” o “Cmaps compartidos en Sitios”, dependiendo si el mapa se guardó localmente o en un servidor CmapServer. Para mayor detalle de cómo publicar un mapa en “Cmaps compartidos en Sitios", ver la sección 5.2. 2.4 Crear Carpetas Para organizar los elementos de un mapa conceptual y para organizar diferentes mapas conceptuales es posible manejar una estructura de directorios, para lo cual se pueden definir carpetas y subcarpetas. Para crear una carpeta se debe estar en la ventana “Vistas - CmapTools” y seleccionar la opción “Nueva Carpeta” del menú “Archivo”. Para crear una subcarpeta se debe seleccionar la carpeta donde se quiere crear y seleccionar la opción “Nueva Carpeta” del menú “Archivo”. Esto crea la carpeta con el nombre “Nueva Carpeta” disponible para editar. En ambos casos, se abre la ventana mostrada en la Figura 7, con cuadros de texto para digitar los siguientes campos: Nombre: el nombre de la carpeta, Descripción: para que se utilizará o que contendrá la carpeta, Palabras claves: palabras que se usen en las búsquedas. Modelo de conocimiento: hay que seleccionar esta caja de verificación si esta carpeta será definida como modelo de conocimiento. Marcando la opción “Definir como Modelo de Conocimiento” cambia el icono de la carpeta por otro, indicando que la carpeta contiene un mapa conceptual de nivel máximo que enlaza con otros mapas contenidos en la carpeta. El vínculo de un mapa como recurso de otro en la sección 4 y el enlace entre mapas se describe en la sección 8. Permisos: indica quien es el Administrador, y la contraseña y su confirmación, para propósitos de accesos y permisos. 12
- 13. Figura 7. Propiedades de una carpeta 3 Edición de un Cmap En gramática, una proposición o frase esta conformada por un sujeto y un predicado, que puede tener una mayor o menor complejidad estructural. La estructura mínima de un predicado es solamente el verbo, con lo que se conforma una frase con la siguiente forma: SUJETO + VERBO. Pero otra de las estructuras básicas del predicado está formada por un verbo y un objeto, dando lugar a una frase con la siguiente forma: SUJETO + VERBO + OBJETO. En mapas conceptuales, al relacionar dos conceptos a través de un enlace, vamos a tener la siguiente estructura CONCEPTO 1 + ENLACE + CONCEPTO 2. Haciendo una analogía entre las dos últimas estructuras, se interpreta que el primer concepto actúa como sujeto y el segundo actúa como objeto (por eso se recomienda etiquetar los conceptos con sustantivos), y el enlace entre ellos estará formado por un verbo (y por eso se recomienda etiquetar un enlace con un verbo). 3.1 Elementos de un mapa conceptual En CmapTools el símbolo usado para representar un Concepto es un rectángulo con puntas redondeadas y el usado para representar un enlace es una línea (con o sin puntas de flecha) que unen los conceptos. Ambos tipos de símbolos se etiquetan con palabras para conformar la idea que representan. 13
- 14. En la ventana de edición de mapas conceptuales se adicionan, editan y organizan los diferentes elementos que van a conformar el mapa (ya sea un mapa creado con anterioridad, como el la Figura 3 o un mapa en blanco, como en la Figura 5). 3.2 Adicionar un Concepto En la ventana de edición de mapas se puede agregar un concepto de dos formas: dando doble clic en cualquier punto del mapa, o dando clic con botón derecho y seleccionando la opción "Nuevo Concepto" del menú conceptual que aparece. Aparecerá una forma con signos de interrogación dentro, tal como la mostrada en la Figura 8. Figura 8. Un nuevo concepto Ahora se debe hacer doble clic con el botón izquierdo del ratón sobre las interrogaciones para modificar el contenido e introducir el texto del nuevo concepto. Conlon5 recomienda usar un sustantivo o una frase nominal. Por ejemplo, en la Figura 9 se define el concepto “Mapa Conceptual”. Figura 9. Edición del nuevo concepto Se pueden crear tantos conceptos individuales como se quiera. 3.3 Crear Proposición desde un Concepto Una proposición es un enlace entre dos conceptos. Para crear una proposición a partir de un solo concepto, primero se debe seleccionar el concepto (dando clic con el botón izquierdo sobre él). Al seleccionarse, el concepto aparece resaltado con un borde azul y con un cuadro con 2 flechas en la parte superior (ver Figura 8). Con el botón izquierdo del ratón se hace clic sobre el cuadro de las flechas y se arrastra el ratón. Al soltar el ratón aparecerá un nuevo concepto y entre los conceptos (el que se tenía y el que se crea al soltar el puntero) habrá un enlace, con una etiqueta formada por signos de interrogación, tal como se muestra en la Figura 10. Figura 10. Una nueva proposición a partir de un concepto Haciendo doble clic sobre las interrogaciones, tanto del concepto como de la proposición, se tendrá la posibilidad de editar cada uno de ellos. Según Conlon6 , los enlaces deben ser verbos o frases verbales. Por ejemplo, se va a definir el nuevo concepto como “Conceptos” y el enlace 5 CONLON, Tom. Information Mapping as support for Learning and Teaching. Pág 3 6 CONLON, Tom. íbid. 14
- 15. se define como “se compone de” para formar la proposición “(Un) Mapa Conceptual se compone de Conceptos”, tal como se muestra en la Figura 11. Figura 11. Edición de la proposición Como se puede notar, sobre el recuadro en el que se escribe el enlace también hay flechas por si se quieren agregar conceptos a la proposición con el mismo enlace. Esto es útil para cuando las proposiciones tienen más de un elemento, por ejemplo, si se quiere complementar la proposición así: “(Un) Mapa Conceptual se compone de Conceptos y Proposiciones”, esto se ve en la Figura 12. Figura 12. Proposición con más de un concepto en el mismo enlace 3.4 Crear Proposición con Conceptos Existentes Como se indicó en el numeral 2.1 se pueden crear varios conceptos individuales sin enlace y luego crear proposiciones entre ellos (a diferencia del punto anterior donde se crea una proposición a partir de un solo concepto y se crea automáticamente un segundo concepto). Esto se puede ver en la Figura 13. Figura 13. Múltiples conceptos sin enlazar Para crear las proposiciones entre conceptos existentes, se debe seleccionar uno de ellos y crear un enlace desde el concepto seleccionado hacia el segundo concepto que se quiere enlazar, de la misma manera que se hace con un solo concepto. La única diferencia es que la flecha no se suelta en un espacio libre sino sobre el segundo concepto. La edición de los enlaces para formar las proposiciones se hace igual que en el punto anterior, dando como resultado lo mismo que se mostró en la Figura 12. 15
- 16. 3.5 Eliminar Elementos Existentes Un elemento (concepto o enlace) se puede quitar del mapa al seleccionarlo y oprimir la tecla “Delete” o hacer clic sobre el con el botón derecho del ratón y seleccionar la opción “Borrar” del menú. La diferencia esta en que al borrar un enlace, solo se borra el enlace y al borrar un concepto se borran tanto el concepto como todos los enlaces asociados a él. 3.6 Agregar Anotaciones e Información 3.6.1 Agregar Información Se puede agregar información para permitir hacer aclaraciones a los conceptos de un mapa. Para agregar información a un concepto, se selecciona el concepto, y luego se hace clic con el botón izquierdo y se selecciona la opción “Adicionar Información” (también se puede seleccionar esa opción del menú “Herramientas”). Se abre la ventana “Adicionar Información”, mostrada en la Figura 14, donde se puede digitar información sobre el concepto. Figura 14. Ventana Agregar Información Se puede agregar información visible e información oculta. En el cuadro de texto superior se presenta información que se hace visible cuando el puntero del ratón pasa por encima del concepto. En el cuadro inferior se pueden agregar palabras claves u otras frases para usarse como herramienta de búsqueda o como información complementaria. Para guardar la información se hace clic sobre el botón Aceptar. En el mapa, cuando el ratón pasa sobre un concepto que tiene información agregada, aparecerá un recuadro mostrando esa información, como se ve en la Figura 15. 16
- 17. Figura 15. Información visible al pasar el puntero del ratón 3.6.2 Agregar Anotaciones Además de la información asociada a un concepto en particular, se pueden agregar anotaciones descriptivas a un mapa (sin que estén asociadas a un elemento en particular). Las anotaciones pueden usarse para que el autor recuerde datos o haga observaciones acerca de la creación del mapa. También sirven para hacer comentarios o sugerencias a un mapa hecho por otra persona. Para crear una anotación, se debe hacer clic con el botón derecho del ratón en el lugar donde se quiere la anotación, luego se selecciona la opción “Anotación...” del menú contextual (también se puede seleccionar la opción del menú “Herramientas”). Se abre una ventana amarilla como la mostrada en la Figura 16 con campos para agregar texto, su nombre, y una dirección de correo electrónico (los últimos dos campos se toma por defecto del usuario que esta usando CmapTools). Figura 16. Creación de una anotación Para guardar la anotación se debe usar la opción minimizar. En el mapa, la anotación aparece como un icono amarillo expansible, como se ve en la Figura 17. Para ver el contenido de la anotación, se debe hacer doble clic sobre dicho icono. Figura 17. Cómo se ve una anotación en un mapa 4 Inclusión de Recursos Un mapa conceptual puede usar elementos que sirven para complementar la información presentada. Tales elementos se denominan recursos y pueden ser enlaces a otros mapas, archivos en diferentes formatos (documentos de texto, documentos de procesador de palabra, hojas de calculo, presentaciones, imágenes, páginas HTML, multimedia, etc.) o hipervínculos a sitios Web externos y otros. 17
- 18. Para poder usar recursos en un mapa conceptual, éstos se deben incluir dentro de la estructura de directorios del mapa conceptual (si no hay definida una estructura de directorios, los recursos se deben dejar en la carpeta My Cmaps). Hay diversas formas de incluir recursos, descritas a continuación. 4.1 Arrastrar Recursos 4.1.1 Arrastrar recursos a un concepto Una forma es arrastrar el recurso directamente sobre un concepto en un mapa abierto. Una vez que el recurso es soltado en un mapa encima de un concepto, aparecerá la ventana “Editar enlace al recurso” (ver Figura 18). Figura 18. Propiedades de enlace a un recurso En esta ventana están las propiedades básicas del archivo a usar como recurso, a saber: Etiqueta: texto breve que va a describir el recurso en el concepto, Grupo: una lista desplegable que clasifica y agrupa los recursos según el tipo de archivo. Nombre: es el nombre del archivo que se va a usar como recurso. Tipo de recurso: es una lista desplegable con los tipos de recursos (tipos de archivos). Descripción: texto descriptivo del contenido o propósito del recurso. Palabras clave: palabras que se usen en las búsquedas Lenguaje: indica el idioma del recurso (si es texto) No copiar: indica si se debe hacer una copia del recurso en la carpeta del mapa o solo crear un vínculo a la ubicación origina del mismo. 18
- 19. Los tipos de recursos hacen referencia al tipo de archivo que se esta usando como recurso, y en la lista están los tipos que han sido identificados en el sistema operativo como archivos conocidos (es decir, aquellos tipos de archivo que tienen un software instalado para trabajar con ellos), un ejemplo de algunos tipos se puede ver en la Figura 19. Figura 19. Tipos de recursos El valor del grupo es definido automáticamente según la extensión del recurso vinculado, aunque se puede cambiar. Los valores de la lista desplegable de grupos son 13 y están mostrados en la Figura 20. Figura 20. Grupos de recursos 4.1.2 Arrastrar recursos a carpetas y vincularlos a conceptos La otra forma es arrastrar el recurso desde la carpeta del computador donde se encuentra, hasta la ventana “Vistas - CmapTools” y en ella se lleva a la carpeta donde se desea dejar (ya sea localmente en “Cmaps en mi computador” o en un servidor CmapServer en “Cmaps compartidos en Sitios”). Esto es posible si el usuario tiene permisos sobre las carpetas. 19
- 20. Una vez que el recurso es soltado en la ventana “Vistas - CmapTools”, aparecerá la ventana “Editar propiedades del recurso” mostrada en la Figura 21. Figura 21. Propiedades de un recurso En esta ventana están las propiedades básicas del archivo a usar como recurso, a saber: Nombre: es el nombre del archivo que se va a usar como recurso. Tipo de recurso: es una lista desplegable con los tipos de recursos (tipos de archivos). Ver Figura 21. Descripción: texto descriptivo del contenido o propósito del recurso. Palabras clave: palabras que se usen en las búsquedas Lenguaje: indica el idioma del recurso (si es texto) No copiar: indica si se debe hacer una copia del recurso en la carpeta del mapa o solo crear un vínculo a la ubicación origina del mismo. De esta manera, el recurso está referenciado en Cmaps y disponible para usarlo en un concepto, pero aun no se ha vinculado. Para vincularlo, se toma el recurso de la ventana “Vistas - CmapTools” y se suelta sobre el concepto. En este caso, se abre otra ventana de propiedades (mostrada en la Figura 22), donde se piden los siguientes datos: Etiqueta: texto breve que va a describir el recurso en el concepto, Grupo: una lista desplegable que clasifica y agrupa los recursos según el tipo de archivo. Ver Figura 20. Descripción: un texto que describe el recurso. Se puede notar que los datos de la ventana de la Figura 22 y los de la ventana de la Figura 21 son, en conjunto, los datos mostrados en la ventana de propiedades de la Figura 18. 20
- 21. Figura 22. Asociación de un recurso ya vinculado en CmapTools a un concepto Una vez vinculado un recurso a un concepto (en cualquiera de las formas indicadas), bajo el concepto aparece un icono del grupo de recursos. Si se asociaron recursos que pertenezcan a más de un grupo, aparecerán tantos iconos como grupos se hayan asociado al concepto, tal como se pede ver en la Figura 23, donde se muestran 9 grupos diferentes de recursos (para ser precisos, los grupos mostrados son de izquierda a derecha: audio, imagen, hoja de estilo, texto e imagen, texto plano, video, mapa conceptual, ejecutable y desconocido). Figura 23. Diferentes grupos de recursos asociados a un concepto Los grupos sirven, como su nombre lo indica, para agrupar varios recursos en un único icono, según características comunes de los tipos de recursos y evitar que en un concepto al que se asocia una gran cantidad de recursos, se cree un icono para cada recurso, haciendo ilegible el mapa. Al hacer clic sobre el icono de un grupo de recursos aparece un recuadro con las etiquetas de los recursos de ese grupo. Por ejemplo, en la Figura 23, se hizo clic en el grupo “Texto e Imagen” y en ese grupo hay 4 recursos asociados. Al hacer clic sobre la etiqueta de un recurso, el recurso se abrirá en la aplicación asociada al tipo de archivo correspondiente. 4.2 Adicionar Recursos y vincularlos a conceptos 4.2.1 Adicionar Recursos 21
- 22. Además de la manera presentada en el punto anterior, los recursos pueden ser vinculados a un mapa conceptual a través de una utilidad de adición. Para importar un recurso, se debe seleccionar la opción “Agregar Recursos” del menú “Archivo”. Se abre la ventana mostrada en la Figura 24. Figura 24. Ventana de agregar recursos En la ventana “Agregar Recursos" se puede navegar por las diferentes carpetas para encontrar el recurso o los recursos que se desean agregar. Para adicionar un solo recurso se debe seleccionar y luego hacer clic en el botón “Adicionar”. Al hacer esto, se abre la ventana “Editar propiedades del recurso” mostrada en la Figura 21 y descrita en la sección 4.1.2. Para adicionar simultáneamente más de un recurso, se debe desplegar la opción “Mostrar Lista de Recursos”, con esto se abre la lista de recursos en la parte inferior de la ventana “Agregar Recursos”. La ventana con esta lista se muestra en la Figura 25. Figura 25. Ventana de Agregar Recursos con la Sección lista de Recursos 22
- 23. Esta ventana permite ir adicionando recursos individuales en una lista temporal antes de importarlos. Para agregar cada uno de ellos a dicha lista, se debe seleccionar el recurso (o los recursos, ya que manteniendo presionada la tecla “Control” mientras se seleccionan los recursos se pueden seleccionar más de uno). Luego se debe hacer clic en el botón “Agregar a la lista”. Con un doble clic sobre la columna “Tipo de recurso” de cada recurso de la lista aparecerá la ventana “Editar propiedades del recurso” mostrada en la Figura 21 y descrita en la sección 4.1.2, o también, con un doble clic el los cuadros de texto de las columnas “Descripción” o “Palabras claves” se podrá modificar estos parámetros directamente en la celda. También se pueden borrar recursos con el botón “Remover”. Una vez definida la lista, al hacer clic en el botón “Adicionar Todo” se agregan los recursos de la lista a la carpeta correspondiente en el mapa conceptual de la ventana “Vistas - CmapTools”. 4.2.2 Adicionar página Web Otro tipo de recurso a vincular a un mapa conceptual a través de una utilidad de adición es una página Web. Al vincular una página Web como recurso de un mapa conceptual, se puede hacer el hipervínculo a la página y abrirla en un explorador. Para importar una página Web, se debe seleccionar la opción “Agregar Página Web” del menú “Archivo”. Se abre la ventana “Agregar Recursos” mostrada en la Figura 26. Figura 26. Ventana de Agregar Página Web En esta ventana están las propiedades básicas del archivo a usar como recurso, a saber: Nombre del recurso: es el nombre de la página o sitio Web que se va a usar como recurso. Dirección en la Web: es la dirección Web o URL (Uniform Resource Locator o Localizador Uniforme de Recursos) que indica donde está la página a vincular. El URL permite hacer el hipervínculo a la página o sitio señalado y abrirlo en un explorador. Descripción: texto descriptivo del contenido o propósito del recurso. Palabras clave: palabras que se usen en las búsquedas 23
- 24. Una vez agregada la página Web, en la ventana “Vistas - CmapTools” aparecerá un recurso con un enlace la dirección de indicada y queda disponible para vincularlo a un concepto, ya sea por arrastre como se explica en la sección 4.1.2 o por vinculación, como se explica en la sección 4.2.3. 4.2.3 Adicionar y Editar Enlaces a Recursos Una vez que se hayan adicionado recursos al mapa conceptual, estos están referenciado en CmapTools y disponibles para vincularlos a un concepto, pero aun no se han vinculado. Para vincularlos (sin hacerlo por arrastre como se explicó en la sección 4.1.2), se debe seleccionar el concepto en la ventana de edición y se selecciona la opción “Adicionar y Editar Enlaces a Recursos” del menú “Editar”. Se abre la ventana mostrada en la Figura 27. Esta ventana es muy similar a la ventana “Agregar Recursos” de la Figura 25, con la diferencia que en la ventana “Agregar Recursos” se muestra el contenido de las carpetas del PC para seleccionar un recurso y vincularlo al mapa conceptual y en la ventana “Editando Enlaces de Recursos” se muestra el contenido de las carpetas del mapa conceptual, es decir, los recursos ya vinculados, para seleccionar uno de ellos y usarlo dentro de un concepto. Figura 27. Ventana Editando Enlaces de Recursos Una vez seleccionados uno o mas recursos y agregados en la lista, se hace clic en el botón “Actualizar” y los recursos con vinculados al concepto que se había seleccionado. Entonces el concepto aparece con los grupos de recursos, tal como se mostró en la Figura 23. 24
- 25. 4.2.4 Manipular Enlaces de Recursos Existentes Una vez asociados uno o más recursos a un concepto, el concepto cuenta con los iconos de grupos de recursos. Para manipular un recurso individual, se debe hacer clic sobre el icono de grupo para que despliegue la lista con los enlaces a los recursos, luego hacer clic con el botón derecho sobre el recurso a manipular. Para manipular un grupo de recursos, se debe hacer clic con el botón derecho sobre el icono de grupo el recurso a manipular. En cualquiera de los dos casos, aparecerá un menú contextual (a los recursos) con la lista de opciones siguientes: Cortar: quita el recurso (o grupo de recursos), pero lo deja en memoria. Copiar: copia el recurso (o grupo de recursos) en memoria. Borrar: elimina el recurso (o grupo de recursos) del concepto. Adicionar y Editar enlaces a los Recursos: abre la ventana “Editando Enlaces de Recursos” descrita en la sección 4.2.3. Una vez copiado o cortado un recurso o u grupo, se debe seleccionar el concepto al que se quiera agregar, hacer clic con el botón derecho del ratón. Así aparece el menú contextual (a los conceptos) donde está, entre otras, la opción “Pegar”, al seleccionar esa opción, el recurso es agregado al concepto seleccionado. En este caso no se abre una ventana de edición de propiedades, porque el recurso ya había sido editado en el concepto original y se lleva completo al nuevo concepto. 5 Publicación de Cmaps Una vez editado un mapa conceptual, es necesario permitir el acceso al mismo para lograr el objetivo de compartir el conocimiento representado en él. Dicho acceso puede ser a otras personas o al mismo usuario que lo editó, ya sea a través de Internet, permitiendo acceso a los usuarios al PC donde se editó o a los archivos que forman el mapa. El acceso se puede lograr de varias formas, ya sea: imprimiéndolo en un documento, directamente sobre el mapa conceptual (con las funcionalidades de CmapTools), o exportándolo en formatos de archivo más conocidos, como imágenes o páginas Web, que se pueden acceder desde otras aplicaciones (pero sin todas las funcionalidades de CmapTools). 5.1 Imprimir un Cmap Para imprimir un mapa conceptual, se debe seleccionar la opción “Presentación Preliminar” del menú “Archivo”, o usar la tecla rápida de impresión de Windows “Ctrl.+P”, esto abre la ventana de impresión, con el botón “Ajustar Página” se pueden configurar las propiedades con las cuales el mapa será impreso en papel. 5.2 Publicar un Cmap en un servidor CmapServer 5.2.1 Copiar el Cmap en la carpeta Sitios En la ventana “Vistas - CmapTools” en “Cmaps compartidos en Sitios” se debe seleccionar un servidor CmapServer y en él crear una nueva carpeta, esto con el fin de organizar los elementos del mapa conceptual y garantizar que los hiperenlaces funcionan correctamente. Si no se está seguro donde publicar la carpeta con los mapas conceptuales, los sitios marcados como "public" en su nombre permiten a cualquier usuario de CmapTools la posibilidad de copiar, o publicar, la carpeta con los mapas conceptuales en ese sitio. 25
- 26. Una vez la estructura de carpetas esté creada, se debe llevar el mapa conceptual y todos sus recursos asociados, lo cual se puede hacer de 3 formas: • En “Cmaps en mi Computador” seleccionar el mapa, copiarlo (opción “Copiar” del menú contextual que aparece clic con botón derecho sobre el mapa) y pegarlo en “Cmaps compartidos en Sitios” (opción “Pegar” del menú contextual que aparece clic con botón derecho sobre el mapa). • En “Cmaps en mi Computador” seleccionar el mapa, arrastrarlo a “Cmaps compartidos en Sitios”, esperar a que se despliegue la lista y soltarlo en la carpeta seleccionada. • En un mapa abierto usar la opción “Guardar Como” y escoger el servidor en la lista. En cualquiera de las formas indicadas se abre una ventana de progreso, como la mostrada en la Figura 28, dónde se expone que el mapa y todos los recursos asociados están siendo cargados en el servidor. Figura 28. Ventana de progreso de carga de recursos en un CmapServer Si alguno de los recursos vinculados al mapa no está dentro de la carpeta del mapa conceptual, se abre una ventana de confirmación que indica que si el recurso no es cargado en el servidor, es posible que el enlace no funcione y solicita confirmar si el recurso también se debe copiar o si se ignora la recomendación. Esta confirmación se hace para cada uno de los recursos, pero puede tomarse una opción “Si a Todo” para copiar todos los recursos o la opción “Ignorar Todo” para ignorar todas las recomendaciones. Esto es presentado en la Figura 29. Figura 29. Ventana de confirmación de enlaces en un CmapServer 5.2.2 Ver un Cmap como una Página Web Una vez el mapa es cargado en el Servidor, automáticamente se guarda una copia en él y se monta un servicio a través del protocolo HTTP que permite a cualquier navegador Internet verlo como una página Web. 26
- 27. Como se mencionó en la sección 2.2, un mapa publicado en un CmapServer puede ser abierto para editarlo y luego guardarlo, con lo que el mapa publicado queda actualizado con la nueva versión. En un mapa guardado en el servidor abierto para edición, se puede ver una barra de estado en la parte inferior de una ventana como la de la Figura 3, indicando la dirección Web generada (en esa figura no se muestra la barra de estado). Para ver el mapa se puede hacer de tres formas: • Con el mapa abierto en la ventana de edición se presiona el botón “Ver” al lado de la barra de estado. • Con el mapa abierto en la ventana de edición se selecciona la opción “Ver página Web” del menú “Archivo”. • En un navegador se pega la dirección que aparece la barra de estado. En cualquiera de los casos se abre un navegador con la página Web generada por el servidor. 5.3 Exportar un Cmap 5.3.1 Exportar un Cmap como Página Web Otra forma de publicar el mapa conceptual es a través de una página HTML generada a partir del mapa conceptual que se puede montar en un sitio Web tradicional (que no necesita de un servidor Web con servicio de publicación de mapas conceptuales de CmapTools). Para generarla, se debe abrir el mapa conceptual y escoger la opción “Exportar Cmap como” del menú “Archivo”, y allí la opción “Página Web”. Se abre la ventana mostrada en la Figura 30. Figura 30. Ventana de exportación de un mapa a página Web Esta opción crea un archivo de texto con marcas HTML (de extensión .html), por defecto se llamará como el mapa. Además, se crean 2 imágenes: una imagen .JPG, con la imagen del mapa conceptual que también se llamará como el mapa y la otra será una imagen .GIF llamada “CmapToolsTrademark.gif” que contiene el logo de CmapTools del IHMC. En los casos en que el mapa tenga recursos vinculados, se generará una copia de los archivos que forman los recursos, incluyendo subcarpetas para los recursos que no están en la misma carpeta del mapa. 27
- 28. El archivo HTML será una página Web que muestra las 2 imágenes y que genera un mapa sensible sobre la imagen JPG y, a través de funciones JavaScript, se simula la funcionalidad de CmapTools (a pesar que el JPG es una imagen estática). Los archivos generados se pueden subir a un servidor Web y se tendrá una versión liviana del mapa conceptual, el problema es que este mapa no se puede editar (a menos que se haga edición del código HTML y del JavaScript). 5.3.2 Exportar un Cmap como Imagen Otra forma de publicar el mapa conceptual es a través de un archivo grafico (JPG, GIF, etc.) Para generarla, se debe abrir el mapa conceptual y escoger la opción “Exportar Cmap como” del menú “Archivo”, y allí la opción “Imagen”. Se abre la ventana mostrada en la Figura 31. En la lista desplegable están los diversos formatos de archivo en que se puede exportar el mapa, hay BMP, JPG, GIF, PNG, SVG (Scalable Vector Graphics), y EMF (Metafiles de Windows). Pero no son solamente imágenes, también hay archivos formato Portable Document Format (.PDF) y PostScript (.PS y .EPS) El archivo generado por defecto se llamará como el mapa. Figura 31. Ventana de exportación de un mapa a imagen 5.3.3 Exportar un Cmap en otros formatos Se pueden exportar los mapas en archivos de texto. Estos archivos contienen los elementos del mapa en una estructura especial. Para exportar estos tipos de archivo, se debe abrir el mapa conceptual y escoger la opción “Exportar Cmap como” del menú “Archivo”, y allí se tiene las opciones adicionales “Esquema de Cmap”, “Proposiciones como texto“, ”Archivo XML” y “LifeMap”, mostradas en la Figura 32. 28
- 29. Figura 32. Menú Exportar Cmap Como Estas 4 opciones salvan el mapa en formato texto plano, pero con diferentes contenidos, a saber: • Esquema de Cmap: guarda el mapa en una estructura de árbol de texto, comenzando por el concepto general hacia los detallados. • Proposiciones como texto: guarda las diferentes proposiciones entre conceptos en un texto de la forma CONCEPTO 1 + ENLACE + CONCEPTO 2. Crea una proposición independiente para cada enlace del mapa. 7 • Archivo XML: guarda la estructura y contenidos del mapa en formato XML. • LifeMap: guarda las diferentes proposiciones entre conceptos en un texto de la forma CONCEPTO 1 ENLACE CONCEPTO 2 (separados por comas) y agrega además las coordenadas x-y en píxeles de donde están los elementos en el mapa. Crea una proposición independiente para cada enlace del mapa. 5.3.4 Importar un Cmap desde archivos Los archivos tipo texto en que se exportan los mapas también pueden ser importados en un mapa. Para esto, se debe seleccionar un mapa conceptual o abrir un nuevo y escoger la opción “Importar” del menú “Archivo”, y allí se tiene las opciones adicionales “Proposiciones como texto“, “Esquema de Cmap”, “Esquema de Inspiration”, “LifeMap” y ”Archivo XML de Cmap”, mostradas en la Figura 33. Figura 33. Menú Importar Estas 4 opciones leen el texto que describe el mapa y lo reconstruyen en un diagrama. El diagrama es estructurado muy similarmente a como se había creado, aunque algunas veces la presentación en el diagrama puede variar. 5.4 Enviar un Cmap por correo electrónico Otra forma de compartir un mapa conceptual es a través del correo electrónico, Se puede enviar el mapa exportado en cualquiera de los archivos anteriores o incluso los archivos 7 Aquí se nota la importancia de definir los conceptos con sustantivos y los enlaces con verbos para que las proposiciones generadas sean coherentes. 29
- 30. propios de CmapTools (ubicados en la carpeta “Mis Documentos/My Cmaps”). Se recomienda enviarlos en un solo archivo comprimido. Quien los reciba deberá verlos en la aplicación asociada a cada formato. Por ejemplo un navegador para las páginas, un editor grafico para las imágenes o CmapTools para el formato propio de CmapTools. 6 Personalizaciones y cambio de propiedades 6.1 Propiedades de texto El texto de los elementos de un mapa conceptual se presenta con ciertas propiedades por defecto, que se pueden cambiar. Para cambiar las propiedades del texto de un objeto, se debe seleccionar el objeto (se pueden seleccionar varios objetos a la vez y los cambios aplicarán para todos) y en el menú “Formato” seleccionar la opción “Estilos”. Esto abre la ventana de estilos mostrada en la Figura 34, donde hay 4 pestañas (“Fuente”, “Objeto”, “Línea” y “Cmap”), al seleccionar la pestaña “Texto” se pueden ver las propiedades del texto que se pueden editar. También se puede llegar a esta ventana seleccionando un texto, haciendo clic con botón derecho y seleccionado la opción “Formato del estilo” del menú contextual. En el submenú, se selecciona la opción “Texto”. Figura 34. Ventana estilos. Pestaña de Texto En esta ventana se muestran las siguientes propiedades de texto: Tipo de fuente (entra las diferentes fuentes instaladas en el computador), Tamaño del texto (un valor numérico) y Estilo (normal, negrilla, cursiva), y además Margen (un valor numérico) y Alineación con respecto al borde de los objetos, los valores para las alineaciones son tanto horizontal (ajustado a la izquierda, centrado o ajustado a la derecha).como vertical (ajustado hacia arriba, centrado o ajustado hacia abajo). En cada sección de la ventana se establecen los valores de las diferentes propiedades que se desean modificar. A medida que se va estableciendo el valor de una propiedad, esta se va actualizando en el mapa. 30
- 31. 6.1.1 Cambiar caso del texto Además del formato del texto en el mapa, también se pede cambiar el caso del mismo, entre Mayúsculas, minúsculas, Tipo oración (solo la primera letra de la frase queda en mayúsculas y el resto en minúsculas) y Tipo Titulo (la primera letra de todas las palabras de la frase en mayúsculas y el resto en minúsculas). Esta utilidad está como una opción del menú de “Formato”. 6.2 Propiedades de conceptos Los conceptos de un mapa conceptual también presentan ciertas propiedades por defecto, que se pueden personalizar. Para cambiar las propiedades de un objeto, se debe seleccionar el objeto (se pueden seleccionar varios objetos a la vez y los cambios aplicarán para todos) y en el menú “Formato” seleccionar la opción “Estilos”. Esto abre la ventana de estilos que ya se había mostrado en la Figura 34, al seleccionar la pestaña “Objeto” se pueden ver las propiedades del objeto que se pueden editar, como se muestra en la Figura 35. También se puede llegar a esta ventana seleccionando un objeto, haciendo clic con botón derecho y seleccionado la opción “Formato del estilo” del menú contextual. En el submenú, se selecciona la opción “Objeto”. Figura 35. Ventana estilos. Pestaña de objetos En esta ventana se muestran las siguientes propiedades de los objetos: Color, Sombra, Forma, Imagen de fondo, alineación y expandir. En cada sección de la ventana se establecen los valores de las diferentes propiedades que se desean modificar. A medida que se va estableciendo el valor de una propiedad, esta se va actualizando en el mapa, a excepción de la imagen de fondo, que cuando se selecciona abre una ventana de exploración para que se escoja un archivo de imagen y este sea colocado como fondo del objeto (u objetos) seleccionados. 6.3 Propiedades de Líneas de Enlace 31
- 32. Las líneas que representan los enlaces de un mapa conceptual también presentan ciertas propiedades que se pueden personalizar. Para cambiar las propiedades de una línea, se debe seleccionar (se pueden seleccionar varias a la vez y los cambios aplicarán a todas) y en el menú “Formato” seleccionar la opción “Estilos”. Esto abre la ventana de estilos que ya se había mostrado en la Figura 34, al seleccionar la pestaña “Línea” se pueden ver las propiedades del objeto que se pueden editar, como se muestra en la Figura 36. También se puede llegar a esta ventana seleccionando un objeto, haciendo clic con botón derecho y seleccionado la opción “Formato del estilo” del menú contextual. En el submenú, se selecciona la opción “Línea”. Figura 36. Ventana estilos. Pestaña de Líneas En esta ventana se muestran las siguientes propiedades de las líneas: Color, Ancho (de 1, delgada a 6, gruesa), Estilo (continua, punteada, segmentada), Forma (recta, curva de 2 puntos, curva de 4 puntos, curva de varios puntos, de 2 segmentos rectos o vectores), Dirección de la conexión (sin dirección, unidireccional, bi-direccional) y Ubicación de las flechas (para establecer precedencia o énfasis en la proposiciones). En cada sección de la ventana se establecen los valores de las diferentes propiedades que se desean modificar. A medida que se va estableciendo el valor de una propiedad, esta se va actualizando en el mapa. 6.4 Propiedades de fondo del mapa El fondo de un mapa conceptual también se puede personalizar. Para cambiar las propiedades del fondo del mapa, se debe seleccionar la opción “Estilos” en el menú “Formato”. Esto abre la ventana de estilos que ya se había mostrado en la Figura 34, al seleccionar la pestaña “Cmap” se pueden ver las propiedades del fondo, como se muestra en la Figura 37. También se puede llegar a esta ventana haciendo clic con botón derecho y seleccionado la opción “Formato del estilo” del menú contextual. En el submenú, se selecciona la opción “Cmap”. 32
- 33. Figura 37. Ventana estilos. Pestaña de mapa En esta ventana se muestran las siguientes propiedades del fondo: Color (rellena le fondo del mapa con un color plano), Escalar (define el porcentaje de la relación de aspecto que va a tomar el fondo) e Imagen de fondo (seleccionar y borrar). Además, para una imagen de fondo seleccionada, se pueden establecer las siguientes propiedades: fondo único (si la imagen es más pequeña que el mapa, la muestra solo una vez, inicialmente en la parte superior izquierda del mapa) o fondo en mosaico (si la imagen es más pequeña que el mapa, la muestra tantas veces como sea necesario para rellenar todo el fondo del mapa). Cuando se selecciona fondo único, se puede establecer adicionalmente lo siguiente: imagen centrada (la imagen del fondo se coloca en el centro del mapa), imagen estirada (imagen del fondo se estira hasta alcanzar el tamaño del mapa), imagen posicionada (imagen del fondo se puede ubicar en cualquier parte del mapa, arrastrándola con el ratón) o imagen recortada (se puede establecer solo un pedazo de la imagen a establecer como fondo usando el ratón) En cada sección de la ventana se establecen los valores de la imagen de fondo, a medida que se va estableciendo el valor, esta se va actualizando en el fondo del mapa, a excepción de la imagen de fondo, que cuando se selecciona abre una ventana de exploración para que se escoja un archivo de imagen y este sea colocado como fondo del mapa. 6.5 Personalizar Estilos Cualquier personalización de las propiedades de los diferentes objetos (texto, conceptos, líneas o fondo) se puede guardar para ser reutilizada. Para guardarla hay que seleccionar el objeto (o los objetos) que tienen la personalización y abrir la ventana de estilos (mostrada en las figuras (34 a 37). Con la ventana “Estilos” abierta, se debe asignar un nombre al estilo, presionando la flecha que se encuentra al lado del botón “Agregar Estilo”. En la lista “Estilos Mencionados” que se muestra en la Figura 38 se ve los diferentes estilos que hay. Para agregar uno nuevo, presionar sobre el botón “Agregar Estilo” e introducir un nombre para el estilo. 33
- 34. Figura 38. Ventana estilos. Sección de estilos mencionados Ahora, el nombre del nuevo estilo aparecerá en la ventana “Estilos Mencionados”, y se debe guardar para que este siempre disponible. Al presionar un clic en “Guardar” se creará un archivo de estilo en la carpeta elegida como destino, que puede ser “Cmaps en mi Computador“ o “Cmaps compartidos en Sitios“ y será visible desde la ventana Vistas - CmapTools. Para aplicar un estilo definido a un objeto, hay que seleccionar el objeto y abrir la ventana de estilos. Con el objeto seleccionado, se abre en la parte inferior de la ventana una lista de “Estilos Mencionados” y se hace clic en el estilo. Los cambios se aplican inmediatamente sobre el objeto seleccionado. 6.6 Usar Diseño Automático CmapTools cuenta con una herramienta que permite organizar visualmente los elementos de los mapas de manera lógica. Para hacerlo hay que seleccionar la opción “Diseño Automático” del menú “Formato”. Esto abre la ventana mostrada en la Figura 39. 34
- 35. Figura 39. Diseño automático Ahí se puede definir si se hace la reorganización para los elementos seleccionados al momento de invocar la utilidad, o si se hace sobre todo el mapa. Se presentan dos pestañas para seleccionar si la reorganización se hace de manera jerárquica (pestaña “Jerárquica”), descartando la organización actual o si se hace minimizando el espacio (pestaña “Forzado Dirigido”) en la organización actual. También se indica la forma que van a tomar las flechas al momento de la reorganización y a la derecha hay una presentación minimizada del mapa. Para aplicar los cambios se debe hacer clic en el botón “Generar Nuevo Diseño”. Si no se considera que la reorganización fue exitosa, se puede deshacer oprimiendo la tecla “Cancelar”. 7 Usar Nodos Anidados y Asociaciones Hay conceptos que se pueden considerar desde un punto de vista generalizado en un mapa conceptual, pero al entrar en detalle, el concepto puede llegar a necesitar un mapa conceptual para describirlo. En estos casos se puede entrar en el detalle de un concepto usando un nodo anidado que se puede expandir o volver a la generalidad haciendo contraer el nodo. 7.1 Crear Nodos Anidados Para crear un nodo anidado, se seleccionan los elementos del mapa que se quieren incluir en el nodo. Se puede hacer esto con la tecla Ctrl. + botón izquierdo del ratón o marcar un cuadro que abarque los elementos. Después de debe hacer clic con el botón derecho del ratón 35
- 36. sobre uno de los elementos seleccionados y se selecciona del menú contextual la opción “Nodo Anidado” y luego “Crear”, como se muestra en la Figura 40. Figura 40. Crear Nodo Anidado de varios elementos seleccionados Al hacer esto, aparece un nuevo concepto que rodea o anida los elementos del mapa que se seleccionaron, por eso se denomina nodo anidado. Inicialmente el nodo anidado aparece en su modo expandido con el símbolo a la derecha, como se muestra en la parte a) de la Figura 41. Al hacer clic sobre el símbolo , se puede contraer el nodo anidado. El nodo contraído (que es un concepto nuevo) queda con interrogaciones, listo para agregar una etiqueta, y se reconoce porque tiene el símbolo como se muestra en las partes b) y c) de la Figura 41. Al hacer clic sobre el símbolo , el nodo se expande nuevamente. Figura 41. Nodo anidado resultante a) expandido, b) contraído, c) contraído editado En su modo contraído, ésta también puede usarse como un concepto más del mapa, pudiendo formar parte de proposiciones, además, los elementos contenidos en el mapa dentro del nodo anidado pueden seguir usándose como elementos normales del mapa individualmente, pero hay que considerar que al momento de contraer el nodo, los enlaces de los elementos internos se consolidan al concepto ‘agrupador’, como se muestra en la Figura 42. Por esta razón y para 36
- 37. que se mantenga la estructura gramatical, se recomienda que el concepto agrupador sea un generalizador de los conceptos internos. Figura 42. Enlaces a) a los nodos internos, b) al nodo contraído 7.2 Remover del Padre Una vez creado un nodo anidado, se pueden separar los elementos, una de las formas es separar uno de los elementos internos (también llamados hijos), para lo cual se debe seleccionar el elemento que desea sacar del nodo anidado y luego hacer clic con el botón derecho y seleccionar la opción “Nodo Anidado” y “Remover del Padre” del menú que aparece. Con esto, el concepto interno queda ahora fuera del nodo anidado. 7.3 Separar un Hijo Otra de las formas es separar el concepto agrupador (también llamado padre) de todos sus hijos, para lo cual se debe seleccionar el nodo anidado y luego hacer clic con el botón derecho y seleccionar la opción “Nodo Anidado” y “Separar del Hijo” del menú que aparece. Con esto, todos los nodos internos quedan ahora fuera del nodo anidado, y éste aparece como un concepto más. 7.4 Asociar Nodos Se pueden combinar los contenidos de varios nodos anidados y dejar un solo nodo, o de varios conceptos y dejar un solo concepto, o de varios enlaces y dejar un solo enlace. Para ello se deben seleccionar los elementos (ya sean conceptos o enlaces) y hacer clic en uno de ellos con el botón derecho del ratón, y en el menú contextual se selecciona la opción “Combinar Nodos”. Al hacer esto se solicita en que manera quiere asociar los elementos del mapa seleccionados, según lo mostrado en la Figura 43. Los valores de cómo combinar son “Conceptos” (si lo que se va a seleccionar son conceptos) y “Palabras de Enlace” (si lo que se va a seleccionar son enlaces). En caso de combinar los conceptos, el concepto combinado queda con el nombre del primer concepto seleccionado. 37
- 38. Para el caso de enlaces, hay una opción “Combinar si coinciden las etiquetas”, si se selecciona, la combinación se restringe a aquellos enlaces que tengan igual etiqueta. Si no se selecciona, el enlace combinado queda con la etiqueta del primer enlace seleccionado. Figura 43. Opciones de combinación Al terminar, los elementos seleccionados se han asociado en un solo elemento. La manera en que los elementos se asocian depende inicialmente de las etiquetas, pero generalmente el resultado es idéntico al primer elemento seleccionado. 8 Enlazar Proposiciones entre Cmaps Se pueden enlazar proposiciones entre mapas que se hayan guardado ya sea en “Cmaps en Mi Computador” o en “Cmaps compartidos en Sitios”. Primero hay que abrir los mapas y mantenerlos al mismo tiempo en pantalla. Para asociar dos o más mapas hay que hacerlo a través de enlazar un concepto de uno de los mapas con un concepto del otro mapa de la misma forma que conceptos y frases se conectan en el mismo mapa. Hay que arrastrar la flecha del concepto o enlace en el primer mapa hasta el concepto en el otro mapa, según la Figura 44. Figura 44. Enlace de proposiciones entre mapas Al soltar el enlace, dos conceptos nuevos aparecen, uno en cada mapa. El concepto que aparece uno de los mapas es idéntico al concepto del otro mapa que se esta enlazando, pero está marcado con el símbolo en la esquina inferior derecha, indicando que el concepto no está en este mapa, sino que es un enlace a un concepto en el otro mapa. Esto se muestra en la Figura 45. Al hacer clic en el símbolo, se abre el otro mapa. 38
- 39. Figura 45. Conceptos que enlazan dos mapas 9 Controlar Permisos y Accesos En CmapTools se pueden controlar la accesibilidad y los permisos a los mapas, a través de los permisos asignados a una carpeta al momento de crearla, según lo presentado en la sección 2.4. Según esto, una persona tiene acceso sobre una carpeta si creó esa carpeta o si la persona que la creó definió privilegios de administración sobre esa carpeta. El administrador de una carpeta puede permitir o denegar el acceso a mapas, carpetas y recursos localizados en esa carpeta al momento de crearla, haciendo clic sobre el botón “Permisos”, según lo mostrado en la Figura 7. También se pueden modificar los permisos sobre una carpeta ya existente presionando un clic sobre ella con el botón derecho del ratón en la ventana “Vistas - CmapTools” y eligiendo la opción “Permisos” en el menú que se despliega. Esto abre la ventana “Lista de Permisos” mostrada en la Figura 46. Figura 46. Ventana de lista de permisos Para asignar permisos, en la ventana “Lista de Permisos” se debe adicionar un usuario con el botón “Agregar Usuario”, esto abre la ventana “Agregar Usuario”, mostrada en la Figura 47. Ahí se debe indicar el nombre de usuario y la contraseña con su confirmación. También hay una opción “Everyone” que indica si es un usuario individual o el usuario por defecto. Por último, en la parte inferior están las diferentes opciones de permisos, a saber: 39
- 40. • Ver contenido de la carpeta. • Hacer anotaciones sobre recursos. • Adicionar, modificar y borrar recursos. • Agregar carpetas. • Modificar y borrar carpetas. • Administrador (que es de acceso ilimitado y hereda todos los demás permisos). Figura 47. Ventana de agregar usuario Además de asignar permisos, en la ventana “Lista de Permisos”, mostrada en la Figura 47, se puede editar el nivel de acceso que un usuario posee, seleccionando dicho usuario y usando el botón “Editar”. En este caso, se abre la ventana “Editar Usuario”, mostrada en la Figura 48, donde se pueden ver los permisos asignados para ese usuario sobre esa carpeta. Figura 48. Ventana de editar usuario 40
- 41. Si se hacen modificaciones en cualquiera de las dos ventanas “Agregar Usuario” o “Editar Usuario”, en la ventana Lista de Permisos, se podrán contemplar los cambios realizados en el nivel de acceso y los permisos sobre la carpeta. En la Figura 46 se ve que hay 3 usuarios, los dos usuarios por defecto, que son el “administrador”, y el usuario llamado “Everyone” y un tercer usuario llamado “usuario” (que fue creado por el administrador). El usuario administrador tiene permisos de administrador. El usuario por defecto solamente puede “Ver el contenido de la carpeta” y el usuario “usuario” puede “Ver el contenido de la carpeta” “Agregar, modificar y eliminar recursos” y “Hacer anotaciones sobre recursos”, pero no puede “Agregar carpetas”, “Modificar carpetas” ni tiene permisos de administrador. 10 Herramientas Otras actividades que se pueden hacer en CmapTools están descritas a continuación: 10.1 Validar y Arreglar Enlaces a Recursos La herramienta de “Validar y Arreglar Enlaces de Recursos” efectúa un análisis de los elementos que han sido asociados anteriormente aun mapa y verifica que aun existen donde originalmente se haban definido. Es recomendable utilizarla cuando accidental o intencionalmente se ha movido recursos del mapa. Para usarla se debe seleccionar la opción “Validar y Arreglar Enlaces” del menú “Herramientas”, esto abre la ventana de confirmación “Validar y Arreglar Enlaces”, mostrada en la Figura 49, donde se puede seleccionar una opción entre “Buscar y Arreglar”, “Solo Buscar” o “Cancelar” para encontrar enlaces rotos en el mapa. La primera hace la verificación de enlaces rotos y busca los archivos para corregir el error, la segunda solo saca el listado de los enlaces rotos y la tercera cancela el proceso. Figura 49. Ventana de Validar y Arreglar Enlaces En los dos primeros casos se abre una ventana de búsqueda como la mostrada en la Figura 50. El proceso toma bastante tiempo, si se desea cancelar se debe presionar el botón “Parar”, o cerrar la ventana. 41
- 42. Figura 50. Ventana de búsqueda de Validar y Arreglar Enlaces Después de terminar (los cual se puede demorar), se observa una ventana de resumen, que indica cuantos enlaces hay rotos. Al hacer clic en Aceptar, se muestra la ventana con los resultados obtenidos de la búsqueda, mostrada en la Figura 51, donde se pueden observar los mapas con enlaces de recursos rotos. En la ventana se despliega a la izquierda la lista de los mapas que tienen enlaces rotos, y, cuando se selecciona un mapa, a la derecha se muestra la lista los recursos no encontrados que están en el mapa seleccionado. Figura 51. Ventana de resultados de Validar y Arreglar Enlaces Para hacer la corrección, hay que seleccionar el recurso roto. Se pueden tomar tres acciones: 42
- 43. • Si el recurso realmente ya no se necesita, se debe remover el recurso presionando clic en el botón “Remover”. • Si se desea reestablecer manualmente el enlace roto, hay que hacer clic en botón “Seleccionar”, se abre una ventana de búsqueda de archivos archivo, y manualmente se debe buscar y seleccionar el archivo que debe ir en el enlace. • Si se desea que la herramienta intente arreglar automáticamente el enlace, hay que hacer clic en el botón “Intentar Arreglar el Enlace Roto”. Así CmapTools busca el archivo faltante (o el más parecido al que se había agregado originalmente), y vuelve a establecer el recurso al archivo encontrado. Si un enlace ya se arregló, el recurso roto debe ser removido desde la lista de “Recursos Enlazados No Encontrados”. 10.2 Búsquedas La herramienta permita buscar palabras en: • Un mapa conceptual • Internet 10.2.1 Buscar Texto en un Cmap Para buscar un texto en el mapa actual, se debe seleccionar la opción “Encontrar” del menú “Editar”. Aparece la ventana “Encontrar” mostrada en la Figura 52. Figura 52. Ventana Encontrar Se debe digitar la palabra o texto que se quiere buscar. Al hacer clic en el botón “Encontrar Siguiente” la herramienta busca el primer objeto que contenga ese texto y lo muestra seleccionado en el mapa (con un borde azul). Al hacer clic en el botón “Encontrar Todo”, la herramienta busca todos los objetos que contengan ese texto y los muestra seleccionados en el mapa (con un borde azul). 10.2.2 Buscar mapas e información en Internet CmapTools puede buscar tanto mapas conceptuales en los servidores inscritos en “Cmaps compartidos en Sitios”, como información Web, tal como lo hace un buscador Web tradicional. Para ello se debe seleccionar la opción “Buscar” del menú “Herramientas”, y seleccionar una de las opciones que se muestran en la Figura 53. 43
- 44. Figura 53. Menú Buscar En cualquiera de los tres casos aparece la ventana “Buscar”, mostrada en la Figura 54. La diferencia está en que si se escogió “Cmaps y Recursos” en el tercer renglón aparece el mensaje “Buscando en Cmaps y Sitios”, si se seleccionó la opción “Cmaps, Recursos e Información en la Web”, el mensaje es “Buscando en Cmaps, Sitios y la Web” y si se seleccionó la opción “Información en la Web”, el mensaje es “Buscando en la Web”. Figura 54. Ventana Buscar En la lista desplegable de la parte superior de la ventana de búsqueda se debe introducir el texto que se desea buscar (o seleccionar un texto buscado anteriormente) y hacer clic en el botón “Buscar”. La herramienta comienza a mostrar resultados en la parte inferior de la ventana, según lo mostrado en la Figura 55. 44
- 45. Figura 55. Resultados en la Ventana Buscar Los resultados mostrados están identificados por un icono, y pueden ser sitios Web o mapas. Si se desea ver uno de los resultados mostrados, se hace doble clic sobre el y se mostrará la información referente al mismo, si es un enlace Web, se abre el explorador con la pagina o si es un mapa, se abre el mapa en CmapTools. 10.2.2.1 Limitar los sitios de búsqueda Si se selecciona la opción “Mostrar opciones de búsqueda”, a la izquierda se abre la ventana mostrada en la Figura 56. Ahí se puede seleccionar en donde se quiere hacer la búsqueda (solo en “Cmaps en mi computador”, en los servidores listados en “Cmaps compartidos en Sitios” o en la Web). También se puede decir que sólo se busque en ciertos sitios, haciendo clic en la opción “Restringir la búsqueda a estos sitios”, y definir un listado de los sitios con los botones “Agregar” y “Borrar”. 45
- 46. Figura 56. Opciones de búsqueda de la ventana Buscar 10.2.2.2 Limitar los tipos de búsqueda Además de limitar los sitios en los que se hace la búsqueda, también se puede definir el tipo de contenido que se busca, para ello se hace clic en el botón “Seleccionar” de la parte inferior, donde se definen las “Restricciones de Búsqueda”, que abre la ventana mostrada en la Figura 57, donde se define que tipos de archivo se deben buscar, por defecto está seleccionado “Todos”. Figura 57. Restricciones de Búsqueda 46
- 47. 10.3 Desglose de un mapa Como se mencionó, un mapa conceptual se compone de conceptos y enlaces que conforman proposiciones y que se representan gráficamente, pero CmapTools también permite ver la lista de los conceptos, los enlaces y las proposiciones, así cromo la estructura de los elementos que constituyen el mapa8 . Para ello se debe habilitar la opción “Desglose del mapa” haciendo clic en el botón a la derecha del mapa. Al habilitarla, se abre una sección a la derecha del mapa con cuatro pestañas: • Conceptos. • Palabras de enlace. • Esquema del Cmap. • Proposiciones. Conceptos: muestra la lista de los conceptos incluidos en el mapa, y el número de enlaces de entrada y de salida que tiene cada uno. Aquel que tenga 0 enlaces de entrada es el concepto raíz del mapa. Esto puede verse en la Figura 58. Figura 58. Desglose de un Cmap. Lista de conceptos 8 Nuevamente se resalta la utilidad de definir los conceptos con sustantivos y los enlaces con verbos para que las proposiciones generadas sean coherentes. 47
- 48. Palabras de enlace: muestra la lista de los enlaces incluidos en el mapa, y el número de enlaces de entrada y de salida que tiene cada uno. Esto puede verse en la Figura 59. Figura 59. Desglose de un Cmap. Lista de enlaces Esquema del Cmap: muestra la estructura del mapa conceptual. A diferencia de los otros listados, donde se muestran los elementos de manera independiente, aquí se muestra la dependencia entre un elemento y otro a través de una estructura de árbol que permite ir navegando el texto desde los elementos mas generales hasta los mas específicos, a través del uso de agrupadores, que pueden expandirse o contraerse haciendo clic en el símbolo (“+” para un concepto contraído que se puede expandir o “-” para un concepto expandido que se puede contraer). Los conceptos están resaltados en negrilla y los enlaces están en letra normal. Esto puede verse en la Figura 60. 48
- 49. Figura 60. Desglose de un Cmap. Esquema del Cmap Proposiciones: muestra la lista de las proposiciones formadas por los enlaces entre conceptos incluidos en el mapa. Esto puede verse en la Figura 61. 49
- 50. Figura 61. Desglose de un Cmap. Lista de proposiciones Todas las listas se pueden ordenar por cualquiera de las columnas. Cuando se selecciona cualquier elemento de una lista, el símbolo en el mapa que corresponde queda resaltado con borde azul. Esto es útil cuando se tienen mapas bastante grandes y es necesario ubicarse en un elemento en particular. Además, en la pestaña de proposiciones, se pueden agregar proposiciones sin necesidad de hacerlo gráficamente (como se explico en la sección 3). Para hacerlo en esta pestaña existen 3 cuadros de texto llamados “Concepto”, “Palabra de enlace” y “Concepto” que permiten digitar un proposición con la estructura CONCEPTO 1 + ENLACE + CONCEPTO 2. Al hacer clic en el botón “Agregar al Cmap”, la nueva proposición se incluye en el mapa. Si algún elemento (concepto o enlace) es nuevo, este se crea en el mapa, pero si alguno ya existe, es reutilizado para componer la proposición. 10.4 Grabadora de Cmaps CmapTools permite grabar la secuencia de creación de un mapa conceptual a través de la herramienta “Grabadora de Cmaps”. La grabación no se salva como un archivo adicional, sino que forma parte del mismo archivo del mapa conceptual cuando éste es salvado. Esta utilidad se puede activar seleccionando la opción “Grabadora de Cmaps” del menú “Herramientas”. Esto abre una sección al lado derecho del mapa, como se muestra en al Figura 62. 50
- 51. Figura 62. Grabadora de Cmaps La herramienta está abierta, pero aun no está grabando, para comenzar a grabar hay que hacer clic en el botón “Grabar” que tiene el icono . Una vez iniciada la grabación, se puede mantener oculta mientras se hace la edición de los mapas, haciendo clic en el botón que tiene como icono una grabadora de video. Mientras esta activa se puede editar el mapa de manera normal, como se explicó en la sección 3. Cada una de las actividades de edición es registrada por la grabadora como un paso, por ejemplo para crear un concepto se tiene tres pasos: • Paso 0 (por defecto) donde el mapa esta en blanco. • Paso 1: Se agrega un concepto nuevo (en blanco) • Paso 2: se agrega texto al concepto. Este ejemplo se secuencia se puede ver en la Figura 63. 51
- 52. a) b) c) d) e) f) 52
- 53. g) h) i) j) Figura 63. Pasos de una grabación en CmapTools En esa secuencia se observa que Hay 10 pasos (del 0 al 9) y en cada uno se tiene lo siguiente: a) Paso 0: El mapa e blanco b) Paso 1: Se crea un concepto nuevo c) Paso 2: Se edita el concepto con la cadena “mapa conceptual” d) Paso 3: Se crea un segundo concepto e) Paso 4: Se edita el segundo concepto con la cadena “concepto” f) Paso 5: Se marca un enlace entre los dos conceptos g) Paso 6: Se edita el enlace con la cadena “esta compuesto por” h) Paso 7: Se crea un tercer concepto i) Paso 8: Se edita el tercer concepto con la cadena “enlaces” j) Paso 9: Se marca un enlace entre el enlace anterior y el tercer concepto. Una vez terminada la edición, se debe hacer clic e el botón “Parar Grabación“ , con esto se termina el proceso y el resultado se puede navegar de dos formas: 53
- 54. Primera, usando los botones de reproducción ( “Reproducir”, “Pausar” y “Detener”) que hace el recorrido automáticamente por los pasos, deteniéndose momentáneamente en cada uno, según el tiempo en segundos establecido en el cuadro “Demora entre pasos”. Segunda recorriendo manualmente los pasos con los botones de navegación, que permiten ir pasando entre pasos, las opciones son: “ir al primer paso”, “ir al paso anterior” “ir al siguiente paso”, o ”ir al ultimo paso”. Los pasos definidos, que se guardan con el mapa, pueden también ser exportados a un archivo plano, haciendo clic en el botón “Exportar como archivo de texto”. La grabadora puede también activarse automáticamente para todo mapa que se abra, para lo cual hay que seleccionar la opción “Grabadora automática”, de la ventana “Preferencias” mostrada en la Figura 4. Sin embargo hay que tener en cuenta que la grabadora guarda todos los pasos, incluidos aquellos que el autor puede hacer dubitativamente, es decir se pueden crear equivocadamente conceptos, luego borrarlos, volverlos a crear, editar texto con equivocaciones y luego corregirlas y si la grabadora está activa, todos esos pasos van a ser registrados. La herramienta no permite eliminar pasos intermedios, así que para hacerla de manera correcta, hay eliminarla (haciendo clic en el botón “Borrar grabación”) y volverla a hacer. 10.5 Creador de Presentaciones CmapTools permite usar los mapas para crear presentaciones con diapositivas a través de la herramienta “Creador de presentaciones”, para usarla se debe seleccionar la opción “Creador de presentaciones” del menú “Herramientas”. Esto abre una sección a la derecha del mapa, mostrada en la Figura 64. 54
- 55. Figura 64. Creador de presentaciones en CmapTools Se pueden manejar múltiples presentaciones asociadas a un mapa, pero solo se puede ver una a la vez. Las presentaciones disponibles para el mapa están en la lista desplegable. Para agregar una presentación hay que hacer clic en el botón “Crear presentación” . Se abre la ventana mostrada en la Figura 65, donde se solicita el nombre de la presentación que va a aparecer en la lista desplegable. Figura 65. Agregar presentación Una vez seleccionada una presentación, se pueden agregar diferentes elementos del mapa en las diapositivas que componen la presentación. Primero se debe crear una diapositiva haciendo clic en el botón “Agregar diapositiva” . La diapositiva queda con el nombre “Nueva Diapositiva” por defecto, que se puede editar presionando la tecla “F2” o haciendo clic con botón derecho y seleccionando la opción “Renombrar diapositiva”. 55
- 56. Ahora se pueden ir agregando elementos a la diapositiva: primero se deben seleccionar los elementos a incluir y luego se pasan a la diapositiva, lo cual se puede hacer de varias formas: • Se hace clic con el botón derecho sobre la diapositiva y se selecciona la opción “Insertar en la diapositiva” del menú contextual. • Se selecciona una diapositiva y se oprime el botón “Insertar los objetos” y los elementos seleccionados se agregan a la diapositiva actual, sin eliminar los elementos que ya existen. • Se oprime el botón “Agregar una nueva diapositiva” y los elementos seleccionados no se incluyen en la diapositiva actual, sino que se crea una nueva con ellos. • Se selecciona una diapositiva y se oprime el botón “Actualizar diapositiva” y los elementos seleccionados se incluyen en la diapositiva actual, reemplazando los elementos que ya existen. • Se selecciona una diapositiva y se oprime el botón “Copiar la diapositiva“ y se crea una nueva diapositiva que contiene los elementos de la diapositiva que se copió y se agregan los elementos seleccionados Una diapositiva o un elemento dentro de ella se pueden eliminar seleccionando la diapositiva o el elemento y haciendo clic en el botón “Remover selección” Una presentación se puede eliminar haciendo clic en el botón “Borrar presentación” Hay que tener en cuenta que en el momento de llevar a cabo la presentación, las diapositivas son independientes, es decir el contenido de una diapositiva no se agrega al de una diapositiva anterior, sino que se sobrepone, así que si se desea continuidad entre diapositivas, se debe repetir el contenido necesario, para garantizar la continuidad entre diapositivas. Una vez terminada una presentación, el creador de presentaciones puede reproducirla, ya sea en la ventana actual (en el área de edición del mapa) haciendo clic en el botón “Ver la presentación preliminar en la pantalla actual” o expandirla al tamaño total de la pantalla, haciendo clic en el botón “Mostrar la presentación en modo pantalla completa” . Para la presentación en pantalla completa, se puede mostrar en el tamaño en que se definió en el área de edición (respetando los espacios en blanco) o expandir el are ocupada al máximo para aumentar los objetos presentados. Para ellos se debe seleccionar la opción “Escalar el Cmap para ajustarse a la pantalla completa”. Al mostrar la presentación, ésta es navegable solamente con los botones de navegación de la parte inferior, es decir, no hay navegación haciendo clic o dando “Enter”. Hay dos tipos de botones de navegación: los de diapositiva a diapositiva o los botones “Vista preliminar”, “Anterior”, “Siguiente” y “Parar” . Para detener la presentación hay que hacer clic en “Vista preliminar”, en “Parar” o simplemente presionar la tecla “Esc”. La presentación no termina automáticamente cuando llega a la última diapositiva. 10.6 Comparar mapas Con CmapTools se pueden comparar mapas y obtener un análisis detallado de la comparación. Para hacer la comparación, se debe abrir uno de los mapas y seleccionar la 56
- 57. opción “Comparar un mapa” del menú “Herramientas”. Con esto en la ventana de edición se abre una sección al lado derecho de del mapa, como la mostrada en la Figura 66. Figura 66. Comparar un mapa Ahí se debe seleccionar el segundo mapa contra el cual hacer la comparación, haciendo clic en el botón “Seleccionar Cmap”: el proceso puede tener en cuenta las siguientes opciones a comparar: • Proposiciones: compara el texto de las proposiciones resultantes de la composición de CONCEPTO 1 + ENLACE + CONCEPTO 2 • Conexiones: solo compara el hecho que haya enlaces entre conceptos (sin profundizar en el texto que los describe) • Frases de enlace: compara el texto de los enlaces • Conceptos: compara el texto que describe los conceptos. En el caso de las comparaciones de texto (Proposiciones, Frases de enlace o Conceptos), la comparación puede hacerse a los siguientes niveles: • Texto completo: evalúa el contenido completo. • Texto parcial: hace evaluaciones de segmentos de texto • Palabra clave solo evalúa las palabras clave (solo con conexión a Internet) • Sinónimo: al comparar compara que los nombres estén dentro de los sinónimos(solo con conexión a Internet) • Hiperónimo: compara los nombres contra sus hiperónimos (solo con conexión a Internet) 57
- 58. Finalmente, en la parte inferior hay una barra de porcentaje que establece el grado de exactitud al hacer la comparación para que dos conceptos sean más o menos coincidentes. Cuando se hayan establecido las opciones de comparación y se haya seleccionado el mapa a comparar, se hace clic en el botón “Comparar”. La herramienta abre el segundo mapa al lado del primero, y en ambos mapas resalta en verde los elementos que se consideran coincidentes, además saca un reporte del grado de similitud, tal como se puede ver en la Figura 67. El reporte se puede salvar en formato texto, al hacer clic en el botón “Exportar como archivo de texto”. Figura 67. resultados de la comparación de dos mapas 10.7 Usar Verificador de Ortografía CmapTools cuenta con una herramienta de revisión ortográfica que evalúa si los términos utilizados en los mapas conceptuales son correctos, validando su escritura contra un diccionario que contiene las palabras más comunes del idioma. Desafortunadamente, en la versión actual de CmapTools solo se cuenta con el diccionario en ingles y por eso la corrección solo se puede hacer sobre mapas con texto escrito en inglés. Para usar la herramienta, se debe seleccionar la opción “Corrector Ortográfico” del menú “Herramientas”. Esta opción que recorre todos los términos del mapa y los evalúa en 58
- 59. el diccionario. Si todos los términos usados en el mapa se encuentran en el diccionario, se presenta un resumen y se indica que no hubo errores y que no fue necesaria ninguna corrección, tal como se muestra en la Figura 68. Figura 68. Resumen del proceso cuando no se encuentran errores Si, por el contrario, uno o más términos no se encuentran, se abre una ventana donde se muestra el primer término no encontrado y una serie de palabras que la herramienta considera pueden ser usadas como opciones de corrección, como el mostrado en la Figura 69. Figura 69. Corrector Ortográfico Los términos no encontrados se recorren uno a uno y se solicita indicar la acción a tomar. La acción puede ser una de las siguientes: • Ignorar: no se hace corrección sobre la palabra no encontrada que en este momento está seleccionada. • Ignorar Todo: no se hace corrección sobre ninguna palabra no encontrada y termina el proceso de revisión. • Cambiar: Esta opción permite cambiar la palabra no encontrada por la opción recomendada seleccionada en el listado para la ocurrencia actual de la palabra. • Cambiar Todo: Esta opción permite cambiar la palabra por la opción recomendada seleccionada en el listado para todas las ocurrencias de esa palabra. • Agregar: la palabra esta correcta y se solicita agregarla al diccionario para que no se vuelva a considerar error de ortografía. • Cancelar. No continúa con el proceso de revisión. 59
- 60. Cuando termina el proceso de revisión, aparece una ventana que muestra el resumen de las acciones tomadas, como el mostrado en la Figura 70. Figura 70. Resumen después de terminar el proceso Para reducir el número de palabras a ser evaluadas en la corrección ortográfica, se pueden configurar las opciones de esta herramienta, ya sea al hacer clic en el botón “Opciones” de en la ventana mostrada en la Figura 69, o seleccionando la opción “Opciones de ortografía” del menú “Herramientas”. Por cualquiera de las dos formas se abre una ventana como la mostrada en la Figura 71. Figura 71. Opciones de corrección ortográfica En ella se puede decidir lo siguiente: • si los errores más comunes se corrigen automáticamente por la primera opción recomendada. • Si se ignoran las mayúsculas en las palabras (deshabilita considerar las palabras sensibles a mayúsculas) • Si se ignoran las palabras con números • Si se ignoran las palabras en mayúsculas También se puede escoger el tamaño del diccionario a usar, según el número de palabras. 10.8 Usar el Diccionario y Sinónimos Además de la corrección ortográfica, el diccionario también es útil para definir palabras sinónimas a los términos usados en un mapa y en un momento dado, reemplazarlos por una 60
- 61. palabra mas adecuada. Hay que recordar que el diccionario solamente tiene palabras en inglés. Para buscar sinónimos de una palabra, seleccione la palabra en el concepto o seleccione el concepto y luego seleccione la opción “Diccionario y Sinónimos” del menú “Herramientas”, con esto se abre la ventana Diccionario y Sinónimos, mostrada en la Figura 72. En la casilla superior izquierda viene la palabra seleccionada. También se puede invocar el diccionario de sinónimos sin una palabra seleccionada, y la casilla de la palabra aparece en blanco. Figura 72. Diccionario y sinónimos Si la casilla aparece en blanco se debe digitar una palabra para buscarla, haciendo clic en el botón “Buscar palabras relacionadas”. Si se había seleccionado un concepto o una palabra antes de abrir la ventana, la consulta ya trae los resultados de la consulta: unas definiciones y unas palabras relacionadas. Una de las palabras relacionadas puede seleccionarse e incluirse en el mapa conceptual de dos maneras: • Si había un concepto seleccionado, se puede dar clic en el botón “Reemplazar” y la palabra original se reemplaza por la palabra relacionada seleccionada. • Si se quiere incluir la palabra relacionada seleccionada en el mapa, puede hacerse clic en el botón “Agregar como un concepto” y se crea un concepto nuevo con esa palabra. 10.9 Uso compartido de mapas 10.9.1 Colaborar de manera Sincrónica Múltiples usuarios pueden trabajar sobre el mismo mapa de CmapTools si cuentan con conexión a Internet. Es necesario que el mapa esté publicado en un servidor CmapServer. 61
