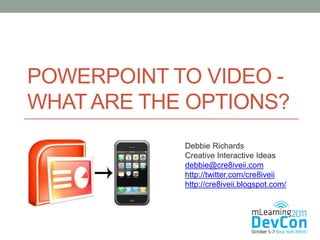
Ppt2 video
- 1. POWERPOINT TO VIDEO - WHAT ARE THE OPTIONS? Debbie Richards Creative Interactive Ideas debbie@cre8iveii.com http://twitter.com/cre8iveii http://cre8iveii.blogspot.com/
- 2. OVERVIEW
- 3. Introduction Want to transfer PowerPoint slides to mobile device without a PowerPoint viewer app? In this session, you will learn why would you do this, what are the options, what file format do you need to use and how is it done. 1. We will add audio to a PowerPoint presentation and convert it to video using a variety of programs. 2. Then, we’ll publish it and view it on a mobile device to see the final output.
- 4. Mobile Learning • A CNBC report cited the iPAD as the most quickly adopted non-phone electronic device ever! • And despite the fact that growth has slowed, somewhat, mobile adoption of the Droid and iPhone 4 continue to build. • The bottom line is that these consumers will expect to be able to take their learning on these devices. http://www.cnbc.com/id/39501308
- 5. Challenge • The presentation should easy to read on a standard computer monitor. If not, it can certainly unreadable when being viewed on a smaller mobile screen • You should take special care of the images, audios, animations, transitions, or movie files in your PowerPoint course, to make sure that they can play properly on mobile devices
- 6. Challenge • Can transfer slides as images … or upload to tool like SlideShare BUT what if you wanted to include audio and animation? • The lack of Flash support is an obstacle for many presentations sharing websites that use Adobe’s technology for multimedia support to show the presentation on iPAD
- 7. Why turn your presentation into a video? • You can record and time voice narration and laser pointer movements in your video. • You can control the size of the multimedia file and the quality of your video. • You can include animations and transitions in your movie. • Viewers do not need to have PowerPoint installed on their computers to watch it.
- 8. Why turn your presentation into a video? • You can upload PowerPoint videos to YouTube, Facebook, etc. • You can transfer PowerPoint slides to an iPod or a mobile phone and enjoy the presentations while on the move even without a PowerPoint viewer app
- 9. Video format • You can take advantage of the video player in the iPhone by converting your content to the MPEG-4 (mp4) video format • There are many tools that allow you to create screen recordings or convert animated PowerPoint content to mp4 • Since the iPhone does not support Flash, you can leverage mp4 videos to create some very engaging self- paced learning modules
- 10. Discussion • Why do you think we would want to convert a PPT presentation to video instead of Flash for mobile learning deployment?
- 11. Software/Hardware check • What version of PowerPoint are you using? • Does your computer have a built-in microphone?
- 12. OPTIONS
- 13. PowerPoint to video converters • Many PowerPoint to video converters provide the smart feature to convert a PowerPoint presentation to iPAD- supported video formats (.m4v, .mp4, and .mov) that retain all the features of the original PowerPoint file like animations, transitions, audios, and video clips. • Depending on the content of your presentation, creating a video may take some time. Lengthy presentations and presentations with animations, transitions, and media content will likely take longer to create.
- 14. Presentation sharing sites • Offers users the ability to upload and share publicly or privately PowerPoint presentations
- 16. Screen size • Design your content from the outset for the small screen. This is one of the reasons why narrated content is well suited to mobile learning because you are less restricted by screen size to deliver information. • Refrain from forcing the learner to zoom in to read text (whether it is content or labels on a graphic). Your default text size should be easily readable. Whenever possible use the whole screen or a large portion of the screen for graphics, particularly labeled graphics. http://www.learningsolutionsmag.com/articl es/448/mobile-learning-on-the-iphone--- getting-started
- 19. Aspect ratio and template • The iPhone screen is 9 cm (3.5 in) across. The pixel size is 480 x 320 which gives it an aspect ratio of 3:2. • If you want to take advantage of this whole screen then you need to create content sizes of this ratio when using PowerPoint, Word, mp4 video or any other format. • When using PowerPoint or Word a page size of 11” x 7.3” will provide this aspect ratio and will ensure that when the content is viewed on the iPhone it fits snugly to the whole screen
- 22. Creating the content • Chunking content needs to be more rigorous for the mobile device. • If traditional e-Learning involved 30-60 minute modules, mLearning content is best delivered in 5-10 minute chunks for learning modules and usually no more than 5-6 pages of reference materials.
- 23. FONTS
- 24. Fonts • The fonts that you use in PowerPoint slides do play some role in making your presentations successful. • The typeface should be readable and font size should be large enough so that people at the back have no problem reading the text.
- 25. Guy Kawasaki • Guy says that your PowerPoint presentation slides should contain no font smaller than thirty points or just find out the age of the oldest person in your audience and divide it by two. That's your optimal font size. • "Force yourself to use no font smaller than thirty points. I guarantee it will make your presentations better because it requires you to find the most salient points and to know how to explain them well." http://blog.guykawasaki.com/2005/12/the_102030_rul e.html#axzz1ZdFAPYEo
- 26. Seth Godin • Recommends picking up a font other than Arial for presentations. • "Hire a pro, get a font you love and stick with it. Don't change fonts over time (at least not often)... The right font becomes your handwriting. http://sethgodin.typepad.com/seths_blog/2006/ 07/i_love_typeface.html
- 27. Scott Hanselman • Scott, a great presenter and geek, recommends Lucida Console font, 14 to 18pt in bold for PowerPoint presentations. • "This [Lucida Console] is the most readable, mono- spaced font out there. Courier of any flavor or Arial (or any other proportionally spaced font) is NOT appropriate for code demonstrations, period, full stop. " http://www.hanselman.com/blog/11TopTips ForASuccessfulTechnicalPresentation.aspx
- 28. Garr Reynolds • The world's best know presentation expert says that san-serif fonts are generally best for PowerPoint presentations, but try to avoid the ubiquitous Helvetica. • "Use the same font set throughout your entire slide presentation, and use no more than two complementary fonts (e.g., Arial and Arial Bold). Serif font are said to be easier to read at small point sizes, but for on screen presentations the serifs tend to get lost due to the relatively low resolution of projectors." http://www.garrreynolds.com/Presentation/ slides.html
- 32. Exercise • If you have a smartphone or smart device, view the Duarte video on your device: • http://tinyurl.com/3wnz344 or http://www.youtube.com/watch?v=hT9GGmundag
- 33. NARRATION
- 34. Recording narration • Good presentations include concise slide content which is supported and reinforced by a presenter's gestures and discussion. • When creating a video version of a presentation, you'll probably want to “capture” the human element of the presentation by recording and timing voice narration and even laser pointer gestures.
- 35. Recording narration • You can either record a narration before you run a slide show or record a narration during a slide show and include audience comments in the recording. • If you don't want narration throughout the presentation, you can record comments only on selected slides or turn off the narration so that it plays only when you want it to play.
- 36. Before or during a slide show • Before the show: Use a voice-recording software such as Audacity • During the show: When you record a narration, you run through the presentation and record each slide. • You can pause and resume recording any time. • Note: Ensure your microphone is set up and in working order prior to recording your slide show.
- 37. Steps: During the show 1. On the Slide Show tab, in the Set Up group, click Record Slide Show . 2. Select one of the following: • Start Recording from Beginning • Start Recording from Current Slide 3. In the Record Slide Show dialog box, select the Narrations and laser pointer check box, and if appropriate, select or deselect the Slide and animation timings check box. 4. Click Start Recording.
- 38. Steps: During the show 1. Tip To pause the narration, in the Recording shortcut menu (shortcut menu: A menu that shows a list of commands relevant to a particular item. 2. To display a shortcut menu, right-click an item or press SHIFT+F10.), click Pause. And to resume your narration, click Resume Recording. 3. To end your slide show recording, right click the slide, and then click End Show. 4. The recorded slide show timings are automatically saved and the slide show appears in Slide Sorter view with timings beneath each slide.
- 39. Preview narration • In Normal view, on the slide, click the sound icon . • On the ribbon, under Audio Tools, on the Playback tab, in the Preview group, click Play.
- 40. Video – Record narration
- 41. Exercise • http://cii-ftp.com/mlearning/sample.zip • Record narration for the First Aid and CPR PowerPoint presentation • View the PPT (check audio) • Save the PPT for later use
- 43. Add sound from a file • If you wish to use a new sound, make sure you download and save the file on your computer, preferably in the same folder with your PowerPoint presentation. • Click Insert menu < Movies and Sounds < Sound from File • In the Look in drop-down menu, specify the drive and folder where the sound file is located. • In the file list, click the sound file you want, then click OK. • PowerPoint may ask you whether you want the sound to play automatically or on mouse-click. If you choose mouse click, you will need to click the icon during the presentation to start it playing.
- 46. POWERPOINT 2010
- 47. Overview • With PowerPoint 2010, you can create a high-quality video file of your PowerPoint presentations that can distributed by burning a DVD or you can upload it to YouTube and other video sharing sites on the web • The video file created by PowerPoint incorporates all recorded timings, narrations, and laser pointer gestures. • It will also preserves all slide animations, transitions, and media that may be embedded in your presentations
- 48. Overview • You can create videos from PowerPoint presentations in the following three formats: 1. Computer & HD Displays - For viewing on a computer monitor, projector, or high definition display (960 x720) 2. Internet & DVD - For uploading to the Web and burning to standard DVD (640 x480) 3. Portable Devices - For devices like iPod or Zune (like a video podcast); Small text may be difficult to read (320 x240) • Note: PowerPoint will create videos in the Windows Media (wmv) format only.
- 49. Save the file as .WMV video
- 50. Video – Save as video
- 51. Convert it to a format that plays on the iPAD. There’s an iPAD preset so all you need to do is click one button and convert the video. http://handbrake.fr/downloads.php
- 53. Exercise • Insert audio files into the Hazcom PowerPoint presentation • Save the file as a video • Convert the file to MP4 file
- 56. Steps 1. Launch the program 2. Click Import button to choose the presentation you want to convert 3. Choose an output format for the video you want to generate. 4. Click Start button to start the conversion process
- 63. Exercise 1. Download the Acoolsoft software 2. Convert the presentation 3. View the video
- 65. Overview • PowerPoint sharing sites support generate video for the presentations uploaded. • The advantage is that: • You don’t need to download any programs onto your computer • They are free
- 68. Exercise 1. Use the Brainshark slide sharing site 2. Upload presentation 3. Record audio 4. View your presentation
- 69. USING CAMTASIA
- 70. Introduction • TechSmith’s Camtasia, makes it really simple for you and provides an output template for iPhone mp4 videos • Whatever you record on the screen, you can publish to iPhone format • Camtasia has a nice “Zoom-n-Pan” facility that lets you zoom in to see detail; this is even more important with a small screen like the iPhone
- 71. Video – PPT to video
- 72. USING SCREENR
- 73. Steps 1. Develop your content in PowerPoint, with an iPhone template 2. Use “Set up Show” in PowerPoint and change the show type from “full screen” to “window” 3. Run the slideshow and adjust the window so that it is the right aspect ratio. (I suggest 6”x4.”) 4. Run the recording tool and resize the frame to just cover the PowerPoint content 5. Start Screenr, run the slideshow and record your narration as you invoke the slides and animations
- 74. Output • When you have finished recording, Screenr will publish to Flash and create an mp4 version of the content. • To access the mp4 video content, you either link to a (very short) url from the iPhone or download the mp4 and distribute it as you wish (email, a file manager app, a Web application, install it from iTunes, etc.) • Screenr has a limit of 5 minutes of recording, but for mobile use this should be adequate for most projects
- 76. Delivering the video Once you have your content in MP4 format, you determine how you want to distribute it to your users: 1. Load onto the iPhone 2. Copy to the Web and share the URL
- 77. Adding via iTunes 1. Open ITunes 2. Plug in the IPod using your USB interface 3. Open your MP4 folder (where you store your MP4s on your computer) 4. In ITunes, click Videos 5. Drag and drop videos from your MP4 folder to ITunes folder 6. Once they are on the list in ITunes, check the box next to each video you want to upload to your IPod 7. On the ITunes side panel, you will see your IPod's icon/name - click that icon 8. Bottom left corner of ITunes, click Sync 9. Video should start uploading
- 78. Save web page to home page • Click the + button to add your selected URL. • Tap the Add to Home Screen button. • Edit the title if you like. The icon on the left of the title will appear on your Home page. • Click Add and the icon will appear on the Home screen. From there, you can tap the web clip to take you to the designated page.
- 80. Introduction • YouTube- A global video sharing website • As a free online video streaming service, YouTube allows anyone to view and share videos that have been uploaded by its members.
- 81. Why convert PowerPoint to YouTube? • Broadcast yourself on YouTube by uploading PowerPoint to YouTube • Promote your product or company with PowerPoint presentation on YouTube all around the world • Share your PowerPoint on YouTube with millions of people online • It is an alternative solution to share PPT to upload PowerPoint to YouTube • Enable your PowerPoint to be viewed without the need of PowerPoint
- 82. Uploading PPT to YouTube • YouTube accepts video files from most digital cameras, camcorders, and cell phones in the WMV, AVI, MOV, and MPEG file formats • But PowerPoint presentations are not video formats and Microsoft itself also doesn’t support the conversion • So we need third party software to complete the conversion of PowerPoint to YouTube When we do the conversion, we also don’t want to lose any voice, movies, animations and transitions in the original PowerPoint. The video converted should retain all the subtleties in the PowerPoint.
- 83. YouTube settings • MPEG4 (Divx, Xvid) format • 640×480 resolution • CD Audio(44.1kHz) • 30 frames per second Once you've finished editing your video, make sure it's shorter than 10 minutes, smaller than 100MB, and in an acceptable format.
- 84. Upload steps 1. Click Upload Videos in the upper-right-hand corner of any YouTube page. 2. Enter as much information about your video as possible, including Title, Description, Tags, and Category. The more information you include, the easier it is for users to find your video 3. Determine if you want your video set to Public or Private. 4. Click the Continue Uploading button. 5. In the next window, click the Browse button to browse for the video file. Select the file you want to upload. 6. Click the Upload Video button.
- 88. Share video • After you have uploaded the converted video, you can share your PowerPoint presentations on YouTube with others • Because each video on YouTube has a unique URL, you only need to provide the address of your video • Click the Share button at the bottom of the video player, and enter the email addresses of the people to whom you want to send it • Click the Send button
- 89. Exercise 1. Upload video to YouTube 2. View video on the web and on smart device (iPAD, phone etc.)
- 90. RESOURCES
- 91. Narration • Voice Narration in PowerPoint: http://office.microsoft.com/en-ca/powerpoint- help/CH006350068.aspx • 13 More Tips to Help You Record Narration Like the Pros: http://www.articulate.com/rapid-elearning/13-more-tips-to- help-you-record-narration-like-the-pros/
- 93. Presentations • Designing for small screens: http://www.creativepro.com/files/story_images/20090309. pdf • Training classes: http://www.smartdraw.com/enterprise/
- 95. http://www.slideshare.net/ SlideShare is the world's largest community for sharing presentations. Upload and share on blogs, Twitter, Facebook or LinkedIn. Over 60 million people use SlideShare every month for research, sharing ideas, connecting with others, and generating business leads. SlideShare also supports documents, PDFs, and videos
