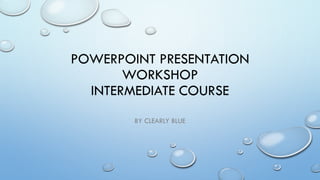
Power Point presentation workshop, 2018
- 1. POWERPOINT PRESENTATION WORKSHOP INTERMEDIATE COURSE BY CLEARLY BLUE
- 2. WHAT'S IN IT FOR YOU You will be able to: • Create a PowerPoint • Understand the various functions available in PowerPoint • Use the style, design, process, colours and save options • Understand the do’s and don’ts while creating a PowerPoint presentation
- 3. TABLE OF CONTENTS Steps to create a new PowerPoint Animation Style Slide size Edit slide template design Align objects to your slide Design Shapes Dos and Don'ts
- 4. STEPS TO CREATE A NEW POWERPOINT Step 1: Open PowerPoint. • Click or double-click the PowerPoint app icon available in the file menu. • This will open the PowerPoint templates page.
- 5. STEPS TO CREATE A NEW POWERPOINT Step 2: Review the available templates. • You can scroll through the templates page until you find one which you like. • Templates include things like custom color schemes, fonts, and general appearance.
- 6. STEPS TO CREATE A NEW POWERPOINT Step 3: Select a template. • Click the template that you want to use. • If you don't want to use a template design, click the Blank template in the upper-left side of the page.
- 7. STEPS TO CREATE A NEW POWERPOINT Step 4: Select a theme if possible. • Many templates have different color schemes or themes indicated by colored boxes in the lower- right side of the window; • Skip this step if your selected template doesn't have any themes available.
- 8. Template Theme / Colour - By clicking one of these boxes you can change the color scheme and/or theme for your template.
- 9. Step 5: Click on Create. It's in the bottom-right corner of the window. This action selects your template and creates your PowerPoint presentation.
- 10. STEPS TO CREATE A NEW POWERPOINT Step 6: Create a Title • Once you have created your template you need to create a title • The title slide should contain only the title and sub-title You can type your title here You can type your sub-title here or leave it blank
- 11. Step 7: Select a transition for your title slide.
- 12. SAVING YOUR PRESENTATION • Now that you have completed creating your presentation, you have to save the file. • You can choose the location to save the PPT file. For example – On your PC, Ondrive, and so on. • There are multiple formats in which a PPT can be saved. A few of the formats are PDF, GIF, Video and so on.
- 13. INSERT OPTIONS New Slide Table Pictures Online Pictures Screenshot Photo from an album Shapes Icons SmartArt Chart Link Text Box Header & Footer Word Art Date & Time Equations & Symbols Video & Audio
- 14. INSERT NEW SLIDE: You can select the type of slide you require. In the drop-down menu, click one of the following to add it to your presentation: • Title Slide • Title and Content • Section Header • Two Content • Comparison • Title Only • Blank • Content with Caption • Picture with Caption
- 15. INSERT NEW SLIDE: You can select the type of slide you require. In the drop-down menu, click one of the following to add it to your presentation: • Title Slide • Title and Content • Section Header • Two Content • Comparison • Title Only • Blank • Content with Caption • Picture with Caption
- 16. • You can move or arrange slides as per the order you require for your presentation. • This is possible by clicking and dragging a slide's preview box up or down on the left-hand column of the PowerPoint window. ARRANGE SLIDE
- 17. ANIMATIONS • You can animate text, images, photos, charts, SmartArt, etc., once you have inserted these on your slide. • Let us now look at how this is done. • Here is an image that has been inserted. • Now, let us add an animation to this image.
- 18. ANIMATIONS • Click on the image and then click on the animations icon on the tool bar on the top of the PowerPoint window. • Click on the type of animation that you would like to apply for the selected image. • Options available are – Appear, Fade, Fly In, and so on.
- 19. You can choose from the various options available: ANIMATIONS ENTRANCE ANIMATIONS EMPHASIS ANIMATIONS EXIT ANIMATIONS MORE ANIMATIONS
- 20. ANIMATIONS • The animation we have chosen for this image is “fly in” • You can also change the effect option for the animation • This changes the direction of the animation • For example – From Top, From Bottom, From Left, From Right, etc. • As mentioned earlier, animation can be given to text also. Did you notice the Wipe animation applied to the text in this slide?
- 21. STYLE • Make sure that the pre-set PPT themes complement your needs. • Choose the right font style and size. • Avoid PPT action sounds • PowerPoint makes bulleting automatic – however you need not have bullet points in all the slides. Use bullets wherever it is appropriate. • When you insert shapes, they are in blue colour by default. You can customize the shape colours as per the theme. Default colour of a shape Customize d colour of a shape
- 22. SLIDE SIZE • You can create customized slide sizes for your presentation. • In the top-left corner of the tool bar, choose “Design." • Select “Slide Size” that is on the top right hand corner of the Design tool bar. • Click on the drop down menu. • Choose the standard or wide screen option. • Your background is resized!
- 23. SLIDE SIZE • For a customized slide size, click on ‘’Custom Slide Size” option in the drop down menu. • Type the height and width of the background you require, and click "OK." Tip: Resize your slides before you add any objects to them or the dimensions of your objects will become skewed.
- 24. • Edit your PowerPoint template before you start adding content on slides • This way, you don't have design each and every slide. • Select “View" in the top menu bar. • Click "Slide Master." • Make any changes you like, then click "Close Master." • All current and future slides in that presentation will use that template. HOW TO EDIT SLIDE TEMPLATE DESIGN Here's how you do that
- 25. • You may have to use a pre-existing template that you have to use in your presentation. • Select “View" in the top menu bar. • Click "Slide Master.“ • Click on “Insert Slide Master” option on the top-left hand corner of the menu bar. • A new Slide Master opens on the left hand side in the thumb nails – Copy and paste your pre- existing template here. • Make any changes you like, then click "Close Master." • All current and future slides in that presentation will use that template. HOW TO EDIT SLIDE TEMPLATE DESIGN
- 26. ALIGN OBJECTS TO YOUR SLIDE • Properly aligned objects on your slide makes it look polished and professional. • You can manually align images by selecting the image and dragging it across the slide and placing it wherever you like. • Or you can simply let the PowerPoint work its magic for you. Select and drag the image to place it at any position on the slide
- 27. DESIGN Get more control over your objects' designs using "Format" menus. • Format menus allow you to do fine adjustments that otherwise seem impossible. • Right click on an object and select the "Format" option. • You can adjust shape, text, colour, size and much more. • The main options can be found on PowerPoint’s format toolbars, look for complete control in the format window menu. • Some examples of options available include: o Adjusting text inside a shape. o Creating a natural perspective shadow behind an object. o Recoloring photos manually and with automatic options. The menu that will pop up looks like this:
- 28. CREATE SHAPES • The potential for good design with shapes is readily available in PowerPoint. • PowerPoint provides great shape options beyond the traditional rectangle, oval, and rounded rectangle patterns. • Today’s shapes include a highly functional Smart Shapes function, which enables you to create diagrams and flow charts in no time. • You can use shapes to help express your message more clearly. Explore “SmartArt” available under the “Insert” menu bar.
- 29. CREATE CUSTOM SHAPES • When you create a shape, right click and press "Edit Points." By editing points, you can create custom shapes that fit your specific need. For instance, you can reshape arrows to fit the dimensions you like. • By using these tools rather than trying to edit points precisely, you can create accurately measured custom shapes. Before Editing a Shape After Editing a Shape
- 30. CREATE CUSTOM SHAPES • Another option is to combine or group two or more shapes together. • Select shapes that you like to group. • Align / distribute the shapes (Ex: center/middle) • Then right-click and go to the "Group" sub-menu and click on Group option. • This can be done by selecting the shapes and editing via Drawing Tools Format also. After Before
- 31. CROP IMAGES TO CUSTOM SHAPE • You can crop existing images into new shapes. • Click on the image and go to Drawing Tools in the menu bar and select "Format“. • Click "Crop," then select any crop option that you require from the drop down menu. o Crop – enables you to mask the portions of the image that are to be hidden. o Crop to shape – enables you to change the shape of the image. o Aspect Ratio – enables you to adjust the size / height / width of the image Before Cropping Image After Cropping Image
- 32. DO’S AND DON’TS Mistakes you should avoid while designing a presentation!
- 33. DO’S AND DON’TS Avoid too much information on the slide YOU ARE NOT CREATING A DOCUMENT. YOU ARE CREATING A PRESENTATION!
- 34. DO’S AND DON’TS Avoid too much information on the slide • Keep one main point per slide • Keep it relevant • Don’t overdo it with senseless data
- 35. DO’S AND DON’TS Visuals • Make impact with strong visuals • Don’t use fonts that are not clear • Try and stick to one font style throughout the presentation
- 36. DO’S AND DON’TS Visuals Spacing and Alignment • Use colours, images and alignment consistently across the slides. This gives cohesive look & helps separate your ppt into recognizable divisions • Use visuals / images of the same style and type • Stick to one colour scheme throughout the ppt – Refer ColorLovers.com
- 37. DO’S AND DON’TS Preparation • A great presentation requires hard work and preparation time • Preparation – collect data, organise, plan ahead • Design a presentation and not just copy paste content and images on slides
- 38. DO’S AND DON’TS Preparation • Weave a story and show a few slides to support it • Refer: Resonate by Nancy Duarte • Make the presentation both interesting and visually appealing – by using the right colour palette
- 39. DO’S AND DON’TS Balance visual backgrounds with text • When you have to present a lot of information in a short span of time, it can get messy. • To simplify this type of presentation, it's a good idea to use a visual table of contents. • A color-coded index clearly signifies the start and finish of each section to make it easier for the viewer to follow and keep track of the information.
- 40. DO’S AND DON’TS Types of presentation • A few types are listed below: ▪ Doodle ▪ Hand drawn illustrations ▪ Image with text ▪ Blurring effect
- 42. COLOURS The primary colours are red, yellow, and blue. • These are colours that cannot be created by combining two other colours. The secondary colours are green, purple, orange. • They are formed by combining the primary colours as shown in the image. Tertiary colours are created by mixing primary colours with secondary colours.
- 43. COLOURS - RGB • RGB colour models are designed for electronic displays, including computers. • RGB stands for Red, Green, Blue. • RGB is based on the additive colour model of light waves meaning, the more colour you add, the closer you get towards white colour. • For computers, RGB is created using scales from 0 to 255. • For Black colour – RGB is R=0, G=0, and B=0. • For White colour – RGB is R=255, G=255, and B=255.
- 44. COLOURS - RGB • You must have noticed that some colours look great together and others don’t. • The colours you choose can help enhance a design. • It can also decrease the quality of your design if the colours chosen are not correct.
- 45. COLOUR CONTEXT • Observe the pairs of circles in the image shown here. • The colours used in the inner circles are constant. However, the colours used in the outer circles have an impact on the overall colour context. • Keep in mind the colour context when designing a presentation.
- 46. LET US NOW DEVELOP A PRESENTATION • Keep in mind all that you have learnt today and create your own presentation • Create a PPT about your profile. • You have 30 minutes to develop & 5 minutes to present it to the group.
- 47. REFERENCE • https://www.wikihow.com/Create-a-PowerPoint-Presentation • https://blog.hubspot.com/marketing/easy-powerpoint-design-tricks-ht • https://blog.hubspot.com/blog/tabid/6307/bid/6012/17-examples-of-great- presentation-design.aspx • https://blog.hubspot.com/marketing/color-theory-design "You Don't Suck at PowerPoint," Jesse Desjardins
- 48. THANK YOU!
