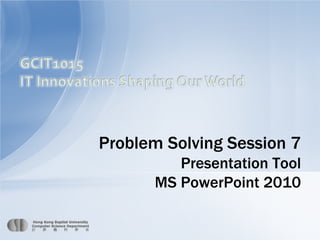
Pss 7 power_point
- 1. Problem Solving Session 7 Presentation Tool MS PowerPoint 2010 Page 1
- 2. Today’s tasks • Try out MS PowerPoint 2010 to create a draft presentation for your project • Share your ppt on slideshare.net Page 2
- 3. Add a date • Start a new PowerPoint file • Put down the project topic, name and student ID in slide 1 • Add a date to the first slide (in the subtitle area) – Click the Date & Time button under the Insert tab – Choose Update automatically in the pop up window Page 3
- 4. Create a new slide • Use the New Slide button under the Home tab to create new slides • You can also use the Layout button to change the layout of the slide Page 4
- 5. SmartArt • Use SmartArt to create a flow chart to introduce the content of the presentation – Click the SmartArt button under the Insert tab – Use the Continuous Block Process layout in the Process group Page 5
- 6. SmartArt – Fill in the appropriate content text into the SmartArt box – You can press Enter to add more bullets Page 6
- 7. Sample contents • You may copy the sample PowerPoint slides from source_ppt.pptx and paste them to your PowerPoint file Page 7
- 8. Slide Design • Change the Slide Design and Color Scheme under the Design tab Change the color scheme Select a design Page 8
- 9. Slide Master • Changes in the Slide Master will affect ALL slides in the file • If we want to add an image to ALL pages, we can add it in the Slide Master • Choose the View tab • Then click the Slide Master button in the Master Views group Page 9
- 10. Insert a picture on a master slide • Don’t close the Slide Master Group • Choose the Insert tab • Click the Picture button • Choose a picture and move it to where you want • You may dim the picture by right-clicking on the picture and choose Format Picture. Page 10
- 11. Insert a picture on a master slide • Select Picture Color group, and choose Washout effect under Recolor • You may also adjust the brightness and contrast if you want • Close the Master View under the Slide Master group when you finish editing the master slide Page 11
- 12. Complete the sample slides contents • Add another SmartArt object to slide 6 • Use the layout Horizontal Bullet List under List group • The data can be found from the file source_table.docx Page 12
- 13. Complete the sample slides contents • Copy the tables from the file source_table.docx and paste them to slides 7 and 8 • You can change the Table Styles under the Design tab Change the Table Styles on specific rows/columns Change the Table Styles Page 13
- 14. Insert Chart from Excel • • • • Choose the Insert tab Click the Object button Choose Create from file Browse for the Excel file that contains the chart – You may find some sample charts in sample-PSS6.xlsx • DO NOT check the Link option • If the desired chart is not shown, double click on the chart and choose for another worksheet that contains the desired chart Page 14
- 15. Embed a YouTube Video Clip (1) • Open the video link http://www.youtube.com/watch?v=eob532iEpqk • Click the Share link • Then click the Embed button • Check the boxes for – Enable privacyenhanced mode and – Use old embed code • Copy the code Page 15
- 16. Embed a YouTube Video Clip (2) • Go to the slide, choose the Insert tab • Select the Video button, and choose Video from Web Site • Paste the code into the box of the pop-up window • Change the embed code highlighted below before clicking the Insert button. <object width="480" height="360"><param name="movie" value="http://www.youtubenocookie.com/v/eob532iEpqk?hl=en_US&version=2&rel=0"></param><param name="allowFullScreen" value="true"></param><param name="allowscriptaccess" value="always"></param><embed src="http://www.youtubenocookie.com/v/eob532iEpqk?hl=en_US&version=2&rel=0" type="application/xshockwave-flash" width="480" height="360" allowscriptaccess="always" allowfullscreen="true"></embed></object> Page 16
- 17. Insert a movie • Insert the movie we made from the Video Editing Lab • On the Insert tab, in the Media group, click the Video button and select Video from file • Choose the video file, e.g. Sample video: RFID_sample.wmv • You may insert the movie by choose the following options: – Insert to embed your movie into the PowerPoint file – Link to File to link the video file placed in the same folder with the PowerPoint file Page 17
- 18. Transition Effects • Apply transition effect to all slides under the Transitions tab Select a transition effect Apply the effect to all slides Change the speed Page 18
- 19. Add Animation • Select any objects which you want to add animation • Click the Add Animation button under the Animations tab, and choose the effect from the list, you can preview the effect as well • Click the Animation Pane button in the Advanced Animations group • The Animation pane will be shown • Adjust the timing, direction and speed by right-clicking the object on the pane Page 19
- 20. Insert audio tracks to the slide • We would like to create an automatic slide show that the PowerPoint slides can be run automatically • You can also insert sound tracks to every slides for the automatic slide show – Choose the Insert tab – Click the Audio button and choose Audio from File – Go to slide 1 – Select the sound file, e.g. Sample file: s1.mp3 – Repeat the steps to insert audio track for other slides by choosing corresponding mp3 files Page 20
- 21. Insert audio tracks to the slide • Move the sound icon to the bottom right corner • Click the icon and select the Playback tab under Audio Tools • Check the Hide During Show box to hide the icon when the slide show runs • Choose Play across slides in the Start option • Move the sound object to the top in the Animation Pane Page 21
- 22. Automatic Slide Show • Click the Slide Show tab, and click Rehearse Timings • The slide show will start and you click on the slide to set the timing for each slide • Right-click and choose End Show when you finish rehearsal Page 22
- 23. Save your file • Click the File tab • Choose Save As and • Save your file as xxxxxxxx-PSS7.pptx Page 23
- 24. Share the slides • We may use website http://www.slideshare.net to share our PowerPoint slides • Click the Upload button • Then click Sign up to register for a free account • Check your email and verify it • Click the orange UPLOAD button • Upload the .pptx file Page 24
- 25. Share the slides & Today’s Submission • After finishing upload and conversion, click on Save & Continue your slides will be published. • You can share it on Facebook, by email or embed it to your webpage. • Submit the following to the BU eLearning: – Copy the Embed code to submit, and click View Presentation – Copy the URL from the browser and paste to the submission box Page 25
- 26. Embed Audio and Video • However, the sound and video embedded in the PowerPoint cannot be played as these functions are not supported. • To show the YouTube video: – Choose My Uploads at the top right corner – Select Edit and choose Add video – You can insert YouTube videos in the slide show Page 26
- 27. Supplementary: Save a theme • You can save the theme to a file – Design All Themes Save Current Theme… – Name the theme file (e.g. Theme1.thmx) Page 27
- 28. Supplementary: Load a theme • Once the theme is saved, it can be loaded and apply to another slides (e.g. blank slides) Page 28
- 29. Supplementary - Photo Album • • • • • • We can use PowerPoint to make a photo slide show easily Click the Insert tab Click the Photo Album button Click File/Disk… to select photos Select Theme for the photo album You can make some changes to the photos (e.g. Rotation, brightness, contrast) Page 29
- 30. Summary • • • • • • • • • • • • • • Add a date Create a new slide SmartArt Slide Design Slide Master Insert a picture Insert Chart from Excel Embed a YouTube video clip Insert a movie Transition Effects Custom Animation Insert sound tracks to the slide Automatic Slide Show Share the slides Page 30