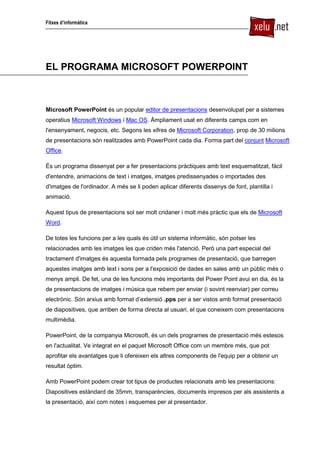
Powerpoint apunts basics
- 1. Fitxes d’informàtica EL PROGRAMA MICROSOFT POWERPOINT Microsoft PowerPoint és un popular editor de presentacions desenvolupat per a sistemes operatius Microsoft Windows i Mac OS. Àmpliament usat en diferents camps com en l'ensenyament, negocis, etc. Segons les xifres de Microsoft Corporation, prop de 30 milions de presentacions són realitzades amb PowerPoint cada dia. Forma part del conjunt Microsoft Office. És un programa dissenyat per a fer presentacions pràctiques amb text esquematitzat, fàcil d'entendre, animacions de text i imatges, imatges predissenyades o importades des d'imatges de l'ordinador. A més se li poden aplicar diferents dissenys de font, plantilla i animació. Aquest tipus de presentacions sol ser molt cridaner i molt més pràctic que els de Microsoft Word. De totes les funcions per a les quals és útil un sistema informàtic, són potser les relacionades amb les imatges les que criden més l'atenció. Però una part especial del tractament d'imatges és aquesta formada pels programes de presentació, que barregen aquestes imatges amb text i sons per a l'exposició de dades en sales amb un públic més o menys ampli. De fet, una de les funcions més importants del Power Point avui en dia, és la de presentacions de imatges i música que rebem per enviar (i sovint reenviar) per correu electrònic. Són arxius amb format d’extensió .pps per a ser vistos amb format presentació de diapositives, que arriben de forma directa al usuari, el que coneixem com presentacions multimèdia. PowerPoint, de la companyia Microsoft, és un dels programes de presentació més estesos en l'actualitat. Ve integrat en el paquet Microsoft Office com un membre més, que pot aprofitar els avantatges que li ofereixen els altres components de l'equip per a obtenir un resultat òptim. Amb PowerPoint podem crear tot tipus de productes relacionats amb les presentacions: Diapositives estàndard de 35mm, transparències, documents impresos per als assistents a la presentació, així com notes i esquemes per al presentador.
- 2. Fitxes d’informàtica Nosaltres veurem com utilitzar les eines bàsiques d’aquest programa amb un objectiu; realitzar presentacions multimèdia de temes que ens agradin, com poden ser les nostres pròpies fotos de vacances, familiars, de llocs o coses que ens agraden, cadascú al seu gust. OBRIR EL PROGRAMA MICROSOFT POWER POINT Per començar a executar el programa PowerPoint, sempre busquem el seu símbol i el seu color: el taronja. L’hem d’obrir d’una de les formes possibles que et prestem a continuació: 1. Obrir el programa a partir d’un accés directe d’aquest. Normalment situada a l’escriptori hi ha alguna icona amb el símbol del PowerPoint que podem obrir fent un DOBLE CLICK sobre d’aquesta. 2. Si no tenim un accés directe hem de buscar el programa dins de les opcions del botó d’Inici i buscar-ho dins dels programes que tenim instal·lats al PC. INICIO Programas Microsoft Office Un cop el tenim obert ens apareix la finestra del programa
- 3. Fitxes d’informàtica LA FINESTRA DEL POWERPOINT: OPCIONS BÀSIQUES La finestra del Microsoft PowerPoint és com qualsevol altra d’un programa que s’adapta al sistema operatiu Windows. Amb els seus botons de TANCAR / MAXIMITZAR i MINIMITZAR la finestra, ... i altres aspectes propis típics de les finestres del programa Microsoft Office: les barres d’eines, les barres de desplaçament, etc. però sempre amb les seves pròpies funcions.
- 4. Fitxes d’informàtica LES BARRES D’EINES: EL PANEL DE TAREAS La seva barra de MENÚ té les coses bàsiques dels programes d’Office però té un menú característic anomenat PRESENTACIÓN del que en veurem les seves funcions. Les barres d’eines que ens facilitaran més la feina són la barra d’eines estàndard, la de format, que han de estar sempre visibles. La barra d’eines de dibuix ens pot ajudar bastant en les presentacions. La barra d’eines ESTANDARD: La barra d’eines de FORMAT: Si no se’ns veuen alguna de les barres d’eines les podem activar de varies formes: 1. Des del menú VER Barra de Herramientas 2. Fent un clic de botó dret sobre alguna de les barres d’eines que tinguem obertes. Ens apareixerà el quadre on podem activar o desactivar barres d’eines: Una barra d’eines que és molt útil de tenir activada és la barra del PANEL DE TAREAS, que també es pot activar des del menú Ver Panel de tareas
- 5. Fitxes d’informàtica Un cop hem activat aquesta ens apareix un quadre de treball a la banda dreta de la finestra on podem escollir que és el que desitgem veure segons la feina que haguem de realitzar. Per fer-ho cal clicar el botonet que hi ha a la seva banda dreta: • NUEVA PRESENTACIÓN: Ens permet buscar i/o obrir un document existent o començar a crear una presentació nova a partir d’una fulla en blanc o d’una plantilla existent al programa o a internet si ens fes falta. • PORTAPAPELES: En el cas que copiem molts arxius a les nostres presentacions ens permet veure aquests arxius per si els hem de tornar a copiar per exemple. • BUSCAR: Les opcions de cerca és per quan no trobem arxius al ordinador. • INSERTAR IMAGEN PREDISEÑADA: Ens permet inserir imatges predissenyades del paquet Office, al igual que el Word, podem buscar-les per categories i les haurem de copiar a les diapositives. • DISEÑO DE DIAPOSTIVAS: Ens deixa escollir quin tipus de diapositiva en blanc volem per treballar-hi. Segons ens convingui posar-hi text, text + imatges, gràfics, etc. podem escollir una o una altra, però també podem escollir una fulla en blanc i posar posteriorment el que ens faci falta posteriorment. • ESTILO DE DIAPOSITIVAS: podem donar un estil predeterminat al programa a les diapositives en diversos aspectes: o PLANTILLAS DE DISEÑO: podem fer que el fons de les diapositives adquireixin una forma preestablerta segons les plantilles que guarda el programa o COMBINACIÓNES DE COLORES: També podem fer que el color de fons estigui el nostre gust.
- 6. Fitxes d’informàtica o COMBINACIÓNES DE ANIMACIÓN: podem fer que les diapositives tinguin uns efectes d’animació d’entrada subtils o cridaners segons ens convingui. Podem donar efectes d’animació a cada diapositiva o a totes el mateix. És important fer proves per esbrinar quin ens convé o agrada més. • PERSONALIZAR ANIMACIÓN: Si el que volem que tingui animació són els objectes que hi posem a les diapositives (text, imatge, gràfics, etc.) els podem donar efectes d’animació per quan apareguin o desapareguin si ho han de fer o per si no poden tenir efectes que els facin més cridaners. • TRANSICIÓN DE DIAPOSITIVAS: Com l’acció de animació de diapositives podem fer que la transició entre diapositives tingui un efectes animats, i en aquest cas podem definir-ne la velocitat de transició i si hi volem afegir per exemple algun só predeterminat també al programa.
- 7. Fitxes d’informàtica LES DIAPOSITIVES Un cop sabem com volem l’estil de presentació PowerPoint ens cal saber com posar, treure, copiar modificar diapositives, etc. POSAR DIAPOSITIVES NOVES: Podem col·locar diapositives al principi, final o entremig d’altres. Seleccionant la diapositiva la qual volem que aparegui a sobra de la que posarem. - menú INSERTAR Nueva Diapositiva - Icona de la barra d’eines de Format - Amb les tecles CTRL + I - Seleccionant una diapositiva i prement la tecla ENTER ens apareix la diapositiva a sota d’aquesta. MOURE DIAPOSITIVES DE LLOC: només cal arrossegar alguna d’aquestes al lloc on volem que aparegui. DUPLICAR DIAPOSITIVES: des del menú INSERTAR Duplicar diapositiva podem fer diapositives idèntiques per estalviar-nos feina. Només cal seleccionar aquella que volem copiar. De fet el resultat és el mateix fent un COPIAR i ENGANXAR. També podem copiar diapositives d’altres PowerPoints o afegir-les obrint l’arxiu des de INSERTAR Diapositivas de archivo... ELIMINAR DIAPOSITIVES: aquelles diapositives que no ens fan falta les podem eliminar seleccionant-les i prement la tecla SUPR del teclat. O des del menú Edición Eliminar diapositiva.
- 8. Fitxes d’informàtica VISOR DE DIAPOSITIVES Per veure les diapositives podem escollir la forma de com les volem veure per a treballar-ho o per fer una visió ràpida per veure com queda la presentació. Al menú VER també hi trobem com veure les diapositives que tenim realitzades, cosa que també ens apareix a la part inferior dreta: Segons si ho velem veure en vista Normal, en un classificador de diapositives o del mode Presentació. Aquesta última opció ens serveix per veure les diapositives en format presentació, en que hem de anar passant les diapositives amb les fletxes de desplaçament del teclat o el ratolí. Per sortir i accedir al mode feina podem prèmer la tecla ESC que ens serveix d’escapada. També podem activar aquesta opció des del menú PRESENTACIÓN Ver presentación o amb la tecla F5. A la part superior del visor de diapositives podem escollir la vista esquema o la vista diapositives:
- 9. Fitxes d’informàtica INSERIR OBJECTES A LES DIAPOSITIVES Les diapositives han de tenir un contingut com text, imatges, gràfics, sons, o fins i tot vídeos, etc. Aquest contingut s’agafen com a Objectes que podem inserir de diverses maneres, normalment des del menú INSERTAR. Per afegir text, ja tenim uns estils de diapositives on hi ha quadres de text. Però si els volem al nostre gust sempre els podem posar des d’aquí al menú Insertar Cuadro de texto i podem escollir en d’horitzontal o vertical. Les imatges, les podem posar predissenyades de l’Office o d’arxiu si en posem de nostres, tipus fotografies. *Aquestes dues opcions es poden inserir des de la barra de dibuix també. Una menció especial requereix la opció PELICULAS I SONIDOS. Des d’aquest Podem inserir pel·lícules o sons de la galeria que tingui l’Office o d’arxiu. És a dir sons que tinguem guardats en algun lloc de l’ordinador o de la memòria USB per exemple. Fins i tot podem reproduir un so d’un CD o gravar-ne un amb el micròfon corresponentment instal·lat.
- 10. Fitxes d’informàtica El que s’ha de saber sobre aquesta opció és que si fem una presentació multimèdia amb el Power Point i desitgem que hi hagi una música guardada dins de la presentació per tal que s’engegui i es pari quan desitgem cal que la musica escollida estigui en format .WAV o .WAVE i s’inserti amb unes opcions d’efectes entre intervals de diapositives que no la facin aturar. Com veurem en els apunts sobre presentacions multimèdia. Per altra banda, no és bó posar efectes sonors i música en una mateixa presentació. Cada cosa ha de tenir uns moments i unes funcions. Els sons barrejats confonen al programa i per suposat es fan molestos a la oïda del receptor. Els objectes els podem retocar, com ordenar davant i darrera, rotar, amagar,etc. En el cas desitgem ELIMINAR un d’aquests quadres de text o objectes diversos només cal seleccionar-lo i suprimir-lo amb la tecla SUPR.
- 11. Fitxes d’informàtica EL MENÚ PRESENTACIÓ I ELS EFECTES DE DIAPOSITIVES I D’OBJECTES De del menú Presentació podem configurar la presentació de les diapositives, els efectes que poden tenir aquestes o els efectes que poden tenir els objectes de les diapositives. En definitiva, configurem la presentació al nostre gust. Els Botons d’acció ens permeten posar una imatge a algun efecte desitjat que fent un clic puguem obrir. Si hi configurem l’acció podem enviar un hipervincle entre diapositives diferents o a internet. Els efectes d’animació serveixen per donar efectes a les diapositives seleccionades. Això es pot realitzar més acuradament en presentacions més series en la opció TRANSICIÓN DE DIPOSITIVA... on et permet posar efectes iguals a les diapositives, a una velocitat adequada o un so específic.
- 12. Fitxes d’informàtica PERSONALIZAR ANIMACIÓN: ens serveix per donar efectes als objectes seleccionats. Cada objecte seleccionat pot tenir varis efectes a configurar, apareixerà un assistent a la banda dreta de la finestra del Power Point que ens guiarà segons el que vulguem realitzar. AL clicar AGREGAR EFECTO podem posar els efectes poden ser d’entrada de l’objecte, de sortida quan ens desagraeixi o per donar èmfasi, que ressalti. Si no ens agrada el podem treure amb el Botó QUITAR. El podem iniciar al fer un clic o directament. Podem configurar els efectes amb la opció Opciones de efecto ... i Intervalos ... fent un clic a cada botonet d’efecte. Per fer una vista prèvia podem prémer el botó Reproducir i per fer una vista general la icona de presentació o la tecla F5 per veure si ens convenç.
- 13. Fitxes d’informàtica ASSAJAR ELS INTERVALS DE LES DIAPOSITIVES PERQUÈ LES DIAPOSITIVES PASSIN SOLES EN EL MODE PRESENTACIÓ Per acabar de fer una bona presentació multimèdia, podem assajar l’interval entre diapositives a través de la opció ENSAYAR INTERVALOS del menú de Presentació. En aquest podem veure que tardem a llegir bé una diapositiva per fer que apareguin soles, sense haver de fer clics en el mode en presentació en format d’extensió .PPS Ens apareixen unes eines de cronometratge: On en el requadre blanc et mostrarà el temps de la diapositiva actual y el requadre del temps que apareix en la part dreta mostra la suma total de intervals, és a dir, el temps que transcórrer des de la primera diapositiva. La fletxa serveix para passar a la següent diapositiva, el botó per a pausar el l’assaig d’intervals y per a repetir la diapositiva (para posar a cero el cronòmetre de la diapositiva). Una vegada acabes l’assaig, el PowerPoint et pregunta si vols conservar aquests intervals para aplicar-los a cada diapositiva de la presentació. Si contestes que sí veuràs que apareix una pantalla en la que et mostra en miniatura las diapositives y a sota de cada una apareix el temps utilitzat per a veure cada una d’elles.
- 14. Fitxes d’informàtica Pots veure com ha quedat la presentació, i si alguna cosa no et convenç, pots tornarà assajar els intervals un altra vegada, però això sí, ho hauràs de fer amb totes les diapositives. Si estàs content amb el resultat pots tornar a dir que es guardin els intervals i conservarà els canvis que hagis fet.
- 15. Fitxes d’informàtica LES PRESENTACIONS MULTIMEDIA Per fer presentacions multimèdia amb el PowerPoint cal saber varies coses a més de les que hem vist. Hem de saber que podem posar imatges de fons, que ja ens quadren amb les diapositives a més de colors o trames varies. Hem de saber com posar música a les presentacions per què si quedin internes. Hem de saber que amb imatges i música cal que reduïm el tamany de memòria del PowerPoint a l’hora de guardar-lo, així com guardar-lo en format d’extensió .pps per tal de poder enviar les nostres presentacions en format presentació de diapositives directament.
- 16. Fitxes d’informàtica POSAR IMATGES DE FONS Per posar imatges o alguna color, o trama de fons podem prémer la opció del menú FORMATO Fondo Un cop veiem la finestra que ens apareix podem fer un clic al Botonet marcat al dibuix per tal de buscar l’opció de posar un color dels que hi ha d’exemple, més colors del quadre de color i finalment, la part que ens interessa, prémer la opció Efectos de relleno.. La opció dels Efectos de relleno... ens deixa escollir entre aquestes opcions: - Degradado: es poden escollir dos colors i fer una opció de degradat entre aquests amb il·luminació vertical, horitzontal, etc. - Textura: ens deixa escollir varies imatges de fons amb un perfil de textura al estil del marbre, de roba de colors, etc. - Trama: ens aporta un estil de fons de diapositiva en línies o punts que acaben creant trames de colors, escollits com desitgem. - IMAGEN: ens permet posar una imatge que tinguem guardada. Simplement hem de prémer el botó Seleccionar imagen... i llavors buscar-la d’allà on la desitgem posar (del llapis USB, els documents, etc.) la seleccionem i la premem el botó Insertar d’aquesta finestreta.
- 17. Fitxes d’informàtica Totes les opcions finalment les hem de escollir per una sola diapositiva o per a totes les diapositives. Per fer-ho podem prémer la opció APLICAR si és a una diapositiva, la que tenim seleccionada, o APLICAR A TODAS, si volem fer-ho a totes.
- 18. Fitxes d’informàtica POSAR MÚSICA A UNA PRESENTACIÓ. Per posar MÚSICA a la presentació i que ens quedi guardada en la presentació .pps del Power point i el puguem enviar per correu electrònic cal que sigui en format WAV o WAVE és l’únic compatible per a que es guardi dins l’arxiu malgrat acceptarà qualsevol format, .cda o .mp3 que sonaran mentre hi treballem amb el nostre ordinador, però no en un altre. També cal dir que hem de deixar el tema posar la música per el final, quan ja ho tenim tot correcte, així no li afectaran els canvis. Abans que res, ens hem d’assegurar que podem posar arxius de música de molta capacitat de memòria. Ho podem fer des del menú Herramientas Opciones. Des d’allà ens apareix una finestra en que hem d’escollir la pestanya GENERAL i posar un numero elevat, més de 10000 KB al requadre Vincular archivos de sonido mayores que. La música la podem inserir de dues maneres. Des del menú INSERTAR Amb la opció SONIDO DE ARCHIVO podem buscar cançons que tinguem guardades allà on vulguem.
- 19. Fitxes d’informàtica Podem posar la músic a la diapositiva que ens convingui i que aparegui de forma continuada a les diapositives però cal dir que deixarà de sonar quan trobi un altre so o música. Això també vol dir que podem posar més d’una música a les presentacions. Per configurar aquesta opció cal que a la icona que ens apareix llavors li fem un clic de selecció i desprès escollim la opció del menú PERSONALIZAR Personalizar Animación que també es pot fer a través del panel de tareas. Des d’aquesta podem accedir a l’opció de poder fer que la música no s’aturi o torni a començar a cada diapositiva si no que segueixi de forma continuada. Per fer-ho cal que ens fixem amb la imatge posterior on: 1- li diem que aparegui la música des del principi 2- Li hem de demanar que no s’aturi la música fins desprès de X diapositives, que marcarem un número ven gran, com 100, perquè segueixi sonant. 3- Si no volem que ens aparegui el logo de la música el podem fer invisible marcant aquesta opció.
- 20. Fitxes d’informàtica També podem inserir música des de la opció TRANSICIÓ DE DIAPOSITIVES marcant la opció SONIDO. En aquest podem posar so a la transició de diapositives, n’hi ha de sons ràpids i varis però si cliquem la opció OTRO SONIDO... podem buscar un só d’arxiu com una cançó en format .WAV. En aquest cas, no cal configurar las OPCIONES DE EFECTOS perquè ja se’ns presenta directament. Per aconseguir que soni a totes les diapositives, hauríem de posar la música al principi i no posar cap so en cap altre diapositiva perquè sinó desapareix. Si fem que soni la cançó en més d’una, la cançó torna a començar. Hem de seleccionar la opció Repetir hasta el proximo sonido i no podem clicar la opció Aplicar a todas las diapostivas perquè tornaria a començar a cada diapostiva, això només serveix per son curts no cançons.
- 21. Fitxes d’informàtica GUARDAR ARXIUS POWER POINT EN FORMAT PRESENTACIÓ Per guardar la presentació en format pps ho hem de guardar en format Presentación con diapostivas PowerPoint que trobarem a l’opció Guardar como tipo... de la finestra de Guardar. Abans hauríem de guardar l’arxiu en format normal o .ppt ja que és l’únic que permet fer retocs i canvis posteriors. Una cosa bona de saber dels Power Point és que els podem guardar perquè ocupin menys espai de memòria, que quan tenen moltes imatges i só de fet n’ocupen excessivament. Per fer-ho podem clicar la opció de HERRAMIENTAS de la finestra de Guardar i escollir la opció Comprimir Imagenes.. i llavors ja ho podem guardar.
- 22. Fitxes d’informàtica Tindrem un PowerPont ideal per enviar per correu electrònic.