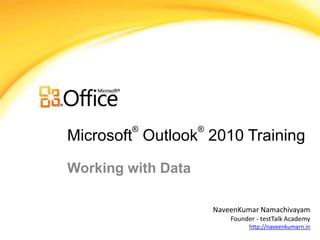
Working with Data MS Outlook Advance
- 1. ® ® Microsoft Outlook 2010 Training Working with Data NaveenKumar Namachivayam Founder - testTalk Academy http://naveenkumarn.in
- 2. Course contents • Find Related Messages • Edit Subject Lines • Address Multiple E-Mails at Once • Send an E-Mails from an Office Application • Perform a Mail Merge • View Non-Consecutive Dates on the Calendar • Read Receipt Options • Calendar Options • Publish Your Calendar to the Internet • Summary
- 3. Find Related Messages • Click on the message in the list with the right mouse button. • Select Find Related | Messages in This Conversation from the menu that comes up.
- 4. Edit Subject Lines • As many users know, you can edit the subject line in a message. This makes it easier to find messages especially when they don't include a subject. • In Outlook 2010, when you use the default view with the Date (Conversation) setting, you'll see the original subject in the message list: • As you can see, the edited subject shows in the preview pane but not in the message list, because you are only changing the subject, not the conversation title, and the new Conversation view uses the Conversation field.
- 5. Address Multiple E-Mails at Once • Launch Outlook 2010, and navigate to Home tab, from Quick Steps group, click Create New. • Upon click, Edit Quick Step dialog will appear. Now from Choose an Action drop-down list, under Respond group, select New Message.
- 6. Address Multiple E-Mails at Once • Now from Name, give this Quick Step an appropriate name and click Show Options to fill out other details. • Upon click, it will show different options. You can add pre-defined Subject, set Flag, Importance and Text to the message. From Optional select desired Shortcut key from the list. Now click Add Action to add more email addresses and pertaining information.
- 7. Address Multiple E-Mails at Once • Repeat the procedure to add more New Message from Respond group and start adding as many contacts as required with desired subject and message. Click Save to continue.
- 8. Address Multiple E-Mails at Once • Now you will see the newly created step is now created in the Quick Steps group, ready to send messages at once. • Upon click, multiple Mail Compose windows will open-up, just click Send on respective windows to send emails instantly.
- 9. Send an E-Mails from an Office • Application Go to File > Save & Send • Select Send Using E-mail • Click on Send as Attachment
- 10. Perform a Mail Merge • Email: You can also personalize your newsletters or flyers, and email them out automatically to a customized contact list.
- 11. Step 1: Set up your Word doc • Open the template that you want to use for your flyer or newsletter, or open a new document. • Click on the Mailings tab and click Start Mail Merge. • Then click E-mail Messages.
- 12. Step 1: Set up your Word doc • Add the text and graphics that you want to appear on your email message.
- 13. Step 2: Connect to your data • Click Select Recipients. • Click Select from Outlook Contacts. • If you have more than one account in Outlook, click the contacts list that you want to use, and then click OK. • The Mail Merge Recipients dialog box opens.
- 14. Step 2: Connect to your data • This is your chance to fine-tune your list. • Clear the check boxes next to any names you don’t want to include. Or use filtering.
- 15. Best practice • Click Match Fields to confirm that your column headings match the column headings that Word will look for during the merge. • If they don’t match, you can map them. • For more information, see Use mail merge to send personalized e-mail messages to your e-mail address list.
- 16. Step 3: Insert a greeting line • Click where you want to add personalized information—for example, a greeting line to each recipient of your email message. • On the Mailings tab, in the Write & Insert Fields group, click Greeting Line. • Choose the format that you want for your greeting, and then click OK.
- 17. Step 3: Insert a greeting line • To change the font, size, or color of your greeting line, select the entire field code, including the chevrons on each end. • Then choose the font, size, and color that you want in the Font group on the Home tab.
- 18. Step 4: preview and Send • To see all your messages, click Preview Results. • You can use the arrows to click through the results.
- 19. Gotcha Alert • Your document will be sent in the body of the email message, so readers don’t need to have Word installed on their computers. • When you click Send E-mail Messages, you’ll be prompted to provide a subject line. • When you click OK, your email messages will be sent automatically.
- 20. Step 4: preview and send • Click Finish and Merge, and then click Send E-mail Messages. • Type a subject line for your message in the Subject line box, and then click OK.
- 21. Step 4: preview and send • Finally, save your document. • The data will remain connected to your document, so that you can use it again. • The next time you open the document, Word will ask whether you want to keep that connection. • Click Yes to open the document, and then you’re ready to run another mail merge.
- 22. View Non-Consecutive Dates on • the Calendar For Outlook 2010, click the View tab, and then click Navigation Pane in the Layout group and choose Normal. • Click February 16 in the Date Navigator to add it to the Calendar view. • Press and hold down the [Ctrl] key. • While holding down the [Ctrl] key, click February 21. • Continue to hold down the [Ctrl] key and display March by clicking the small right arrow at the top of the Date Navigator (circled above). • Continue to hold down the [Ctrl] key and click March 2. • Outlook displays the dates in consecutive order, not the order you click them. Don’t forget about your users - anyone who uses Outlook will find uses for this.
- 23. Get delivery and read receipt • confirmations A delivery receipt confirms delivery of your email message to the recipient's mailbox, but not that the recipient has seen it or read it. A read receipt confirms that your message was opened. Track all messages that you send 1. Click the File tab. 2. Click Options. 3. Click Mail. 4. Under Tracking, select the Delivery receipt confirming the message was delivered to the recipient's e-mail server or Read receipt confirming the recipient viewed the message check box. Track a single message • In the message, on the Options tab, in the Tracking group, select the Request a Delivery Receipt or the Request a Read Receipt check box.
- 24. Get delivery and read receipt confirmations Track receipt responses 1. Open the original message that you sent with a request for a delivery or read receipt. This message is usually located in the Sent Items folder. 2. On the Message tab, in the Show group, click Tracking.
- 25. Calendar Options Change the time scale • By default, the calendar grid shows a time interval of 30 minutes. You can increase or decrease this interval. • In Calendar, on the View tab, in the Arrangement group, click Time Scale, and then click the grid interval that you want to show in the calendar.
- 26. Calendar Options Change the background color • On the View tab, in the Color group, click Color. • Click the color that you want. • To change the default background color for all calendars: • Click the File tab. • Click Options. • Click Calendar. • Under Display Options, click Default calendar color, click the color that you want, and then select the Use this color on all calendars check box
- 27. Calendar Options Set work week options • Click the File tab. • Click Options. • Click Calendar. • Under Work Time, do any of the following: • To set your work days, select the check boxes next to the days of the week that you want. • To set the first day of the week, in the First day of week box, click the day that you want. • To set the first week of the year, in the First week of year box, click the option that you want. • To set the beginning and end of your work day, enter times in the Start time box and the End time box.
- 28. Change the displayed time range • In Calendar, on the Home tab, in the Arrange group, click Day, Work Week, Month, or Schedule View. • To change the amount of information that appears in the month view, click the bottom half of the Month button, and then click a detail level. • Show Low Detail Only holidays appear on a blank calendar. • Show Medium Detail Holidays and color bars appear that indicate days on which you have calendar items. • Show High Detail Time and header information, including category colors for calendar items appear.
- 29. Publish Your Calendar to the • Internet The Microsoft Outlook Calendar Sharing Service enables you to publish and share calendars on Office.com. You control who can view or subscribe to calendars that you publish. • Your friends and colleagues can subscribe to your published calendar and receive updates in programs such as Outlook, Windows Live Calendar, Google Calendar, or Apple iCal • In Calendar, in the Navigation Pane (navigation pane: The area in the Help window that contains the Table of Contents, the Answer Wizard, and the Index.), under My Calendars, select the check box for the calendar that you want to publish. • Note Make sure that only one calendar check box is selected. • On the Home tab, in the Share group, click Publish Online, and then click Publish to Office.com.
- 30. Publish Your Calendar to the • Internet If this is the first time that you have used the Outlook Calendar Publishing Service, a dialog box appears so that you can register for Office.com using a Windows Live ID. If you do not have a free Windows Live ID, you can create one during the registration process. Click Sign in, and then follow the instructions that appear. • When the initial registration process is complete, the Publish Calendar to Office.com dialog box appears. • For Time Span, select how many days of calendar information to share. • For Detail, click the down arrow, and then choose the amount of detail to share.
- 31. Publish Your Calendar to the • Internet If you are publishing your main default Outlook calendar, the Show time within my working hours only check box appears. If you have set workday hours in Outlook and want to restrict shared details to those hours, select the check box. • For Permissions, choose whether you want to restrict access to invited subscribers or allow access to anyone who knows the Web address for the calendar. Restricting access requires each subscriber to use a Windows Live ID. • Only invited users can subscribe to this calendar An Outlook sharing e-mail message opens after the calendar is published to Office.com. Send the sharing e-mail message to each person to whom you want to grant access to your calendar. The sharing message includes a link to the calendar. You can also include additional information in the message, just as you would with a regular message. • Anyone can subscribe to this calendar Anyone who knows the link to your calendar can view it. A Windows Live ID is not required to access your calendar. • Changes that you make to the calendar are published to Office.com during the next manual or automatic Outlook send/receive process. By default, there is a 30-minute interval between each automatic send/receive for each Send/Receive group. The minimum interval for automatic send/receive is 20 minutes. • If you do not plan to publish updates for this calendar, click Advanced, and then click Single Upload: Updates will not be uploaded. • Click OK.
- 32. Summary •Find Related Messages •Edit Subject Lines •Address Multiple E-Mails at Once •Send an E-Mails from an Office Application •Perform a Mail Merge •View Non-Consecutive Dates on the Calendar •Read Receipt Options •Calendar Options •Publish Your Calendar to the Internet
Editor's Notes
- [Notes to trainer: This presentation must beviewed in PowerPoint 2010.If you don’t have PowerPoint 2010, the videos included in the presentation will not play. If you don’t have PowerPoint 2010, download the PowerPoint Viewer to view these files(http://www.microsoft.com/downloads/details.aspx?displaylang=en&FamilyID=cb9bf144%2D1076%2D4615%2D9951%2D294eeb832823).If the yellow security bar appears at the top of the screen in PowerPoint, or if a Codec Unavailable message appears in the video playback window, the presentation might have opened in Protected View. To enable video playback, in the yellow security bar at the top of the PowerPoint window, click Enable Editing. To browse other downloadable Outlook training presentations, see the “Download Office 2010 training” page (http://office.microsoft.com/en-us/powerpoint-help/download-office-2010-training-HA101901726.aspx).For detailed help in customizing this template, see the very last slide. Also, look for additional lesson text in the notes pane of some slides.]
- Using This TemplateThis Microsoft PowerPoint® template has training content about using conditional formatting in MicrosoftOutlook® 2010 to help manage your Inbox, calendar, and to-do list. Its content is adapted from the Office.com Training course called “Manage your mail and more with conditional formatting.”PowerPoint version: The template must be viewed in PowerPoint 2010. If you don’t have PowerPoint 2010, the videos included in the presentation will not play. If you don’t have PowerPoint 2010, download the PowerPoint Viewer to view these files (http://www.microsoft.com/downloads/details.aspx?displaylang=en&FamilyID=cb9bf144%2D1076%2D4615%2D9951%2D294eeb832823).Video playback:If the yellow security bar appears at the top of the screen in PowerPoint, or if a Codec Unavailable message appears in the video playback window, the presentation might have opened in Protected View. To enable video playback, in the yellow security bar at the top of the PowerPoint window, click Enable Editing.Slide layouts: Each slide has a custom layout. To apply the custom layout to a new slide, right-click the slide thumbnail, point to Layout, and click the layout from the Layout gallery. To alter the layouts, open master view and alter the specific master layout in that view. You can find the layout’s title by pointing to its thumbnail.Animations: Custom animation effects are applied throughout the presentation. These include Float In (Up or Down option), Fade, and Zoom. To alter animation effects, click the Animations tab, and use the Add Animation gallery and Timing options. Effect Options gives you choices about the effect; click Animation Pane on the Animations tab to work with multiple animations. Transitions: One transition, Doors, is used to emphasize sections of the slide show. It’s applied on the Course Contents slide, Lesson slide, and the first test slide. Hyperlinks to online course: The template contains a link to the online version of this training course that takes you to the Quick Reference Card that is published for the course.Headers and footers: The template contains a footer that has the course title. To add footers such as the date or slide numbers, click the Insert tab, and click Header & Footer.
