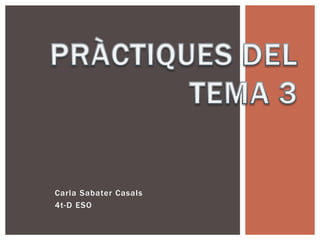
Pràctiques del tema 3
- 1. Carla Sabater Casals 4t-D ESO
- 2. Pràctica 1.- Creació d’un usuari • 1.- Seleccionarem del tauler de control. • 2.- Se’ns obrirà una finestra en la qual seleccionarem l’opció • 3.- Escriurem el nom del compte d’usuari, <<alumne>>. I elegirem el tipus de compre, limitat, i clicarem el botó . • 4.- Ara podrem comprovar que surt a la llista d’usuari de l’equip.
- 3. Pràctica 2.- Modificar un compte d’usuari• 1.- Accedirem a la llista de comptes d’usuari i hi seleccionarem el compte <<Alumne>> • 2.- Farem clic sobre el compte i hi seleccionarem l’opció botó • 3.- Hi escriurem el nou nom: • 4.- Ara premem el botó i hi posarem la contrasenya <<CaSaRoSa>> • 5.- Canviem la imatge , i hi posarem la guitarra.
- 4. Pràctica 3.- Canviar el tipus de compte d’un usuari • 1.- Seleccionarem el compte <<Alunme ESO>> • 2.- Seleccionarem l’opció • 3.- Seleccionarem <<Administrador d’equip>>
- 5. Pràctica 4.- Canviar d’un usuari a un altre • 1.- Premem la combinació de tecles [Windows + l]. Surtità la pantalla d’inici de sessió amb tots els usuaris. I seleccionarem el que volem. • 2.- Si allò que volem és tancar una sessió, iniciarem sessió a l’ordinador amb aquest usuar, prememel botò Inicia i selccionarem l’opció Tanca la sessió. També pots canviar d’usuari.
- 6. Pràctica 5.- Canviar la vista d’inici d’usuari • 1.- Seleccionarem del Tauler de control. • 2.- Si seleccioarem l’opció Canvia el mètode de l’inici i tancament de sessió. • 3.- Desmarcarem la casella Utilitza la pantalla de benvinguda i premerem el botó Aplica les opcions. • 4.- Reiniciarem l’ordinador o canviarem d’usuari per introduir les dades.
- 7. Pràctica 6.- Activar o desactivar el compte • 1.- Seleccionarem del Tauler de control. • 2.- Farem clic sobre el compte d’invitat. • 3.- Se’ns obrirà una finestra. Hi premerem el botò • 4.- Premem la convinació de tecles [Windows + l]. Ja tindrem actiu l’usuari invitat.
- 8. Pràctica 7.- Esborrar un usuari • 1.- .- Seleccionarem del Tauler de control. • 2.- Seleccionarem el compte d’usuari que volem esborrar. • 3.- Farem clic sobre l’opció Suprimeix aquest compte. • 4.- Aquí decidirem si volem conservar els arxius i es posarà en una carpeta anomenada com l’arxiu en l’escriptori.
- 9. Pràctica 8. – Accedir a la informació de les carpetes d’altres usuaris • 1.- Farem doble clic sobre . • 2.- Apareixeran totes les carpetes, una per usuari, en la secció Fitxers emmagatzemats en aquest ordinador.
- 10. Pràctica 9.- Converitr la informació de l’usuari en privada • 1.- Seleccionarem el compte <<Alumnes ESO>>. • 2.- Seleccionarem l’opció • 3.- Seleccionarem <<Administrador d’equip>>. • 4.- Premem el botó Canvia el tipus de compte. • 5.- Premerem el botó Crea una contrasenya i la crearem.
- 11. Pràctica 10.- Instal·lar programes ambusuari del grup administrador des d’un compte limitat • 1.- Premerem el botó dret del ratolí sobre el programa d’instal·lació descarregat i seleccionarem en el menú contextual que apareix l’opció Executar com a... • 2.- Se’ns obrirà una finestra en la qual seleccionarem l’usuari i n’introduirem la contrasenya. • 3.- Premerem el botó D’acord i començarà la instal·lació del programa sense problemes, encara que iniciem sessió amb un compte limitat.
- 12. Pràctica 11.- Gestionar usuaris des d’eines d’administració • 1.- Seleccionarem des del tauler de control. • 2.- Seleccionarem en la finestra que apareix.
