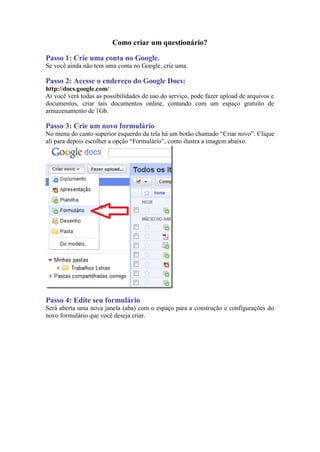
Questionário como criar google docs
- 1. Como criar um questionário? Passo 1: Crie uma conta no Google. Se você ainda não tem uma conta no Google, crie uma. Passo 2: Acesse o endereço do Google Docs: http://docs.google.com/ Aí você verá todas as possibilidades de uso do serviço, pode fazer upload de arquivos e documentos, criar tais documentos online, contando com um espaço gratuito de armazenamento de 1Gb. Passo 3: Crie um novo formulário No menu do canto superior esquerdo da tela há um botão chamado “Criar novo”. Clique ali para depois escolher a opção “Formulário”, como ilustra a imagem abaixo. Passo 4: Edite seu formulário Será aberta uma nova janela (aba) com o espaço para a construção e configurações do novo formulário que você deseja criar.
- 2. ● Adicionar um Título adicione um título ao seu formulário. ● Espaço logo abaixo do título Esse espaço normalmente é utilizado para introduzir o participante no assunto do questionário, relatar quais são os aspectos que serão relatados no questionário, assim como esclarecer dúvidas em relação à publicação dos dados e aspectos éticos como resguardo da identidade do participante. ● Question title (título da pergunta): Neste campo escreva sua pergunta. ● Help text (texto de ajuda): é opcional sua utilização. Serve para dar maiores informações sobre a pergunta. ● Question Type (tipo de pergunta): a caixa abrirá várias opções de perguntas: TEXT (TEXTO)- Permite escrever uma resposta curta. PARAGRAPH TEXT (TEXTO DO PARÁGRAFO) - Permite escrever uma resposta longa. MULTIPLE CHOICE (MÚLTIPLA ESCOLHA) - Dentre uma série de opções, permite a escolha de apenas uma resposta. CHECKBOXES (CAIXA DE SELEÇÃO) – Dentre uma série de opções, permite a escolha de uma ou mais respostas. CHOOSE FROM A LIST (ESCOLHA DE UMA LISTA)- Permite escolher uma resposta em uma lista de opções. SCALE (ESCALA) - Esta opção fornece acesso a escala que será composta o item,
- 3. podendo escolher a escala mínima que vai de 0 a 1, quanto a escala máxima que vai de 5 a 10. Escolhendo a escala você também poderá escolher uma legenda para cada ponta da escala. EX: Marcadores 1- Nunca 5- Sempre GRID (GRADE)- Esta opção dá acesso a uma série de opções. Esta pergunta em especifico é utilizada normalmente quando você quer perguntar ao participante uma série de aspectos sobre um determinado tema. Então você escolhe um tema que seria a pergunta, título da pergunta e dentro desse titulo da pergunta você desmembra a pergunta em uma série de outros aspectos e esses aspectos serão avaliados por meio de uma escala Liquert. Em cada marcador você poderá especificar o aspecto que deseja nesta pergunta. ● Tornar esta pergunta obrigatória: marcando esta opção e apertando concluir você verá que apareceu um asterisco vermelho no canto da pergunta, tornando obrigatória ao destinatário respondê-la. E Legenda: Vermelho: permite editar a questão. Azul: permite duplicar a questão. Verde: permite excluir a questão. Sample question 2: permite criar a próxima questão.
- 4. Crie quantas questões julgar necessário. Passo 5: Envie o questionário Quando o questionário estiver finalizado, clique no botão Enviar esse questionário por email, selecione seus destinários e lembre-se de conferir se a caixa Incluir formulário no e-mail está marcada. Caso não dê certo o envio, encaminhe o link que aparecerá na parte de baixo da tela de edição. Passo 6: Confira as respostas na planilha
- 5. Clicando em Ver respostas... escolha se quer vê-las em uma planilha ou um resumo delas já com os gráficos prontos. Passo 7: No Blog Depois de criar o formulário como desejado, você pode simplesmente divulgar o link ou pode incorporar, adicionar o formulário dentro de seu blog em uma postagem ou até numa página estática. Para isso você precisa gerar o código e incorporação (embed). Clique no botão “Mais ações” na canto superior direito e escolha a opção “Embed”. Então copie o código que foi gerado.
- 6. Agora é só colar dentro do post/artigo onde deseja que ele seja exibido. Os resultados e respostas/contatos que as pessoas fizerem ficam armazenados em forma de planilha e você pode acessar esses dados, inclusive vendo gráficos que são gerados automaticamente. Para ver essas informações é só entrar na página inicial do Google Docs, onde está a lista de seus arquivos e ver onde está o novo formulário criado. Aí também é possível fazer alterações até em formulários já criados e usados.
