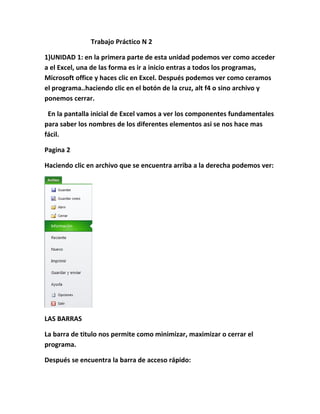
Trabajo practico N2
- 1. Trabajo Práctico N 2 1)UNIDAD 1: en la primera parte de esta unidad podemos ver como acceder a el Excel, una de las forma es ir a inicio entras a todos los programas, Microsoft office y haces clic en Excel. Después podemos ver como ceramos el programa..haciendo clic en el botón de la cruz, alt f4 o sino archivo y ponemos cerrar. En la pantalla inicial de Excel vamos a ver los componentes fundamentales para saber los nombres de los diferentes elementos asi se nos hace mas fácil. Pagina 2 Haciendo clic en archivo que se encuentra arriba a la derecha podemos ver: LAS BARRAS La barra de titulo nos permite como minimizar, maximizar o cerrar el programa. Después se encuentra la barra de acceso rápido:
- 2. Pagina 3 La cinta de opciones Es uno de los elementos mas importantes del Excel ya que con ella se nos permite ir a Inicio, Insertar, Diseño de página, Fórmulas, Datos, Revisar y Vista. - Pulsando la tecla ALT entraremos en el modo de acceso por teclado. De esta forma aparecerán pequeños recuadros junto a las pestañas y opciones indicando la tecla (o conjunto de teclas) que deberás pulsar para acceder a esa opción sin la necesidad del ratón. Las opciones no disponibles en el momento actual se muestran con números semitransparentes. Para salir del modo de acceso por teclado vuelve a pulsar la tecla ALT. - Si haces doble clic sobre cualquiera de las pestañas, la barra se ocultará, para disponer de más espacio de trabajo. Las opciones volverán a mostrarse en el momento en el que vuelvas a hacer clic en cualquier pestaña. También puedes mostrar u ocultar las cintas desde el botón con forma de flecha, que encontrarás en la zona derecha superior . La barra de fórmulas
- 3. Nos muestra el contenido de la celda activa, es decir, la casilla donde estamos situados. Cuando vayamos a modificar el contenido de la celda, dicha barra variará ligeramente, pero esto lo estudiaremos más adelante. La barra de etiquetas Permite movernos por las distintas hojas del libro de trabajo. Las barras de desplazamiento Permiten movernos a lo largo y ancho de la hoja de forma rápida y sencilla, simplemente hay que desplazar la barra arrastrándola con el ratón, o hacer clic en los triángulos. La barra de estado Indica en qué estado se encuentra el documento abierto, y posee herramientas para realizar zoom sobre la hoja de trabajo, desplazando el marcador o pulsando los botones + y -. También dispone de tres botones para cambiar rápidamente de vista (forma en que se visualiza el libro). Profundizaremos en las vistas más adelante. pagina 4 Excel tiene tipo de ayuda uno de ellos es la cinta de opciones, haciendo clic en el interrogante y la otra forma es apretando f1. Pagina 5 Tan solo una pequeña parte de la hoja es visible en la ventana de documento. Nuestra hoja, la mayoría de las veces, ocupará mayor número de celdas que las visibles en el área de la pantalla y es necesario moverse por el documento rápidamente. Cuando no está abierto ningún menú, las teclas activas para poder desplazarse a través de la hoja son: MOVIMIENTO TECLADO
- 4. FLECHA ABAJO FLECHA ARRIBA FLECHA DERECHA FLECHA IZQUIERDA AVPAG REPAG CTRL+INICIO a columna activa FIN FLECHA ARRIBA columna activa FIN FLECHA ABAJO a fila activa FIN FLECHA IZQUIERDA o INICIO fila activa FIN FLECHA DERECHA Otra forma rápida de moverse por la hoja cuando se conoce con seguridad la celda donde se desea ir es escribir su nombre de columna y fila en el cuadro de nombres a la izquierda de la barra de fórmulas: Por ejemplo, para ir a la celda DF15 deberás escribirlo en la caja de texto y pulsar la tecla INTRO. Aunque siempre puedes utilizar el ratón, moviéndote con las barras de desplazamiento para visualizar la celda a la que quieres ir, y hacer clic sobre ésta. Pagina 6 El movimiento de las hojas Nosotros tenemos 3 hojas de trabajo y estamos en la 1 para pasar a otra hoja debemos hacer clic a la hoja que quiero pasar. Si queremos tener mas hojas tendremos que hacer uso de los botones de la izquierda de dicha barra para visualizarlas Introducir datos En cada celdas de las hojas es posible introducir texto, números. Para eso debemos seguir los siguientes pasos: Situar el cursor sobre la celda donde se van a introducir los datos y teclear los datos que desees introducir.
- 5. Aparecerán en dos lugares: en la celda activa y en la Barra de Fórmulas, como puedes observar en el dibujo siguiente: Para introducir en valor en la celda podes utilizar INTRO y se valida el valor introducido en la celda y además la celda activa pasa a ser la que se encuentre por debajo. Modificar datos en la celda Se puede modificar el contenido de una celda al mismo tiempo que se esté escribiendo o más tarde, después de la introducción. Si aún no se ha validado la introducción de datos y se comete algún error, se puede modificar utilizando la tecla Retroceso del teclado para borrar el carácter situado a la izquierda del cursor, haciendo retroceder éste una posición. No se puede utilizar la tecla FLECHA IZQUIERDA porque equivale a validar la entrada de datos. Si ya se ha validado la entrada de datos y se desea modificar, Seleccionaremos la celda adecuada, después activaremos la Barra de Fórmulas pulsando la tecla F2 o iremos directamente a la barra de fórmulas haciendo clic en la parte del dato a modificar. pagina 7 en una hoja de calculo, los tipo de datos que podemos introducir son: .VALORES CONSTANTES es decir valores que se introduce directamente en una celda .FORMULAS una secuencia formada por: valores constantes, referencia a otra celda, nombres funciones u operadores. ERRORES EN LOS DATOS Se puede producir un error cuando introduzcamos una formula en una celda. Los errores te lo detectara el programa y es probable que te aparezca un cuadro diciéndote….
- 6. Pagina 8 Guardar un libro de trabajo Existen 2 formas de guardar el trabajo: .GUARDAR COMO cuando se guarda un archivo por primera vez o una copia existente. .GUARDAR cuando guardamos un cambio q haya sufrido, cambiándole de nombre al archivo guardado. Pagina 9 CERRAR UN LIBRO DE TRABAJO Una vez que terminamos el trabajo podemos cerrarlo. Las maneras de hacer son: .selecciona el menú archivo y elijes en cerrar NUEVO LIBRO DE TRABAJO Supongan que estuvimos trabajando con un documento y lo abrimos, para que se nos habrá una nueva hoja en blanco debemos ir a archivo y elegir en nuevo o sino utilizar la convinacion de teclas CTRL + U PAGINA 10 ABRIR UN TRABAJO YA EXISTENTE Debemos ir a archivo, abrir y ahí elegís el archivo que queres abrir y continuas haciendo lo que queres hacer con el trabajo ese. http://escritorioalumnos.educ.ar/excel.html