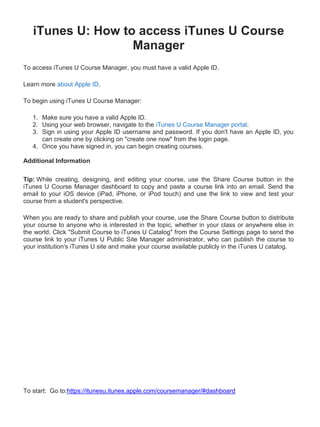
iTunes U Course Manager
- 1. iTunes U: How to access iTunes U Course Manager To access iTunes U Course Manager, you must have a valid Apple ID. Learn more about Apple ID. To begin using iTunes U Course Manager: 1. Make sure you have a valid Apple ID. 2. Using your web browser, navigate to the iTunes U Course Manager portal. 3. Sign in using your Apple ID username and password. If you don't have an Apple ID, you can create one by clicking on "create one now" from the login page. 4. Once you have signed in, you can begin creating courses. Additional Information Tip: While creating, designing, and editing your course, use the Share Course button in the iTunes U Course Manager dashboard to copy and paste a course link into an email. Send the email to your iOS device (iPad, iPhone, or iPod touch) and use the link to view and test your course from a student's perspective. When you are ready to share and publish your course, use the Share Course button to distribute your course to anyone who is interested in the topic, whether in your class or anywhere else in the world. Click "Submit Course to iTunes U Catalog" from the Course Settings page to send the course link to your iTunes U Public Site Manager administrator, who can publish the course to your institution's iTunes U site and make your course available publicly in the iTunes U catalog. To start: Go to:https://itunesu.itunes.apple.com/coursemanager/#dashboard
- 2. To get started, log in to iTunes U Course Manager using your Apple ID. If you don’t have an Apple ID, visit My Apple ID to create one. Sign in with your Apple ID and password or “Create One Now”.
- 3. The first time you log in to iTunes U Course Manager, you’ll be prompted to enter infor- mation about yourself, including your bio and photo as well as your primary institution. This profile information will automatically populate the “Instructor” page of your courses. All the courses you create will reference your profile, which you can edit at any time. After you save your profile, you’ll see your dashboard. To create a new course, click Create New Course. You’ll see the New Course Settings screen where you enter information about your course. Click “Create New Course”
- 4. 1. Enter the course name, your institution, and your department. 2. Choose a category and a subcategory, as well as a level and language. 3. Add a description—this is your chance to tell students about your content and to set course expectations. For example, you can include a summary of the course structure, or perhaps expectations and goals. 4. Choose whether your course will be Self-Paced or In-Session. Choose Self-Paced if you want students to go at their own speed. You can include the expected course duration and you can make updates at any time. Choose In-Session if you want students to follow along as you’re teaching. In-Session courses are organized around a calendar and include a start and stop date, as well as assignment due dates. 5. Select a license for your content. A variety of options are available, including the standard Creative Commons options. 6. Upload a compelling image that represents your course. Use an image that’s at least 600 x 600 pixels, with a maximum file size of 10MB. You have now filled in the details to complete the “Overview”page
- 5. When you finish entering the information in New Course Settings, click Save and you’ll see your dashboard again. All the courses you create appear in this dashboard. You can see at-a-glance information about each course, as well as how much storage you have. Select the course you want to edit to add posts, assignments, and materials. Amount of content you’ve added to your course. Number of students enrolled in your course. Editing and organizing content You’ll build your course using the Overview, Instructor, and Outline pages. The Overview page contains the information you already added from your course settings, including the course description, your institution, level, and so on. You can edit your course information at any time. The Instructor page contains your profile information, including your photo, background, and other courses you teach. You can edit this at any time. The Outline page is where you enter your course syllabus. For self-paced courses, enter your entire course outline. For in-session courses, you can add outline topics as you go. All your posts and assignments will be associated with topics in your outline. You can enter your outline directly into iTunes U Course Manager and include up to two sub-levels, or you can paste a plain-text outline into this field.
- 6. Overview Completed If you have topics that don’t fit under Overview or Instructor pages, you can add new pages. Examples of new pages could be course policies, prerequisites, learning outcomes, or anything you think would be useful for students taking the course. Completed Instructors Profile Page (created when new Course created)
- 7. Completed Outline Page Adding posts, assignments, and materials Use posts, assignments, and materials to add content and context to your course. Communicate directly with students by creating posts that relate to your outline topics. For example, a post might be instructions, explanations, or a lecture summary. To enter a post, choose a topic from your outline, create a post title, and then write the body of the post. You can reord posts by dragging a selected post to a new location in the outline. You can create an assignment on any post. An assignment is a task or to-do that students should complete. You can enter as many assignments as you want for each post, and you can reorder assignments by dragging a selected assignment to a new location within a post. For in- session courses, you can select a due date for each assignment. Assignments can include many types of materials that are part of your course, such as videos, audio files, web links, apps, books, documents, and presentations. You can add content from the App Store and the iBookstore, and you can even upload yourown original materials.
- 9. Add Material Share your Course While creating, designing, and editing your course, use the Share Course button in the iTunes U Course Manager dashboard to copy and paste a course link into an email. Send the email to your iOS device (iPad, iPhone, or iPod touch) and use the link to view and test your course from a student's perspective. When you are ready to share and publish your course, use the Share Course button to distribute your course to anyone who is interested in the topic, whether in your class or anywhere else in the world. Click "Submit Course to iTunes U Catalog" from the Course Settings page to send the course link to your iTunes U Public Site Manager administrator, who can publish the course to your institution's iTunes U site and make your course available publicly in the iTunes U catalog.
- 10. Keep the following in mind as you create your course: Display. Use short titles for posts and assignments so students see the most important information at a glance. Materials. You can add materials to your course from the Posts tab or the Materials tab. My Materials. You can also add materials using the My Materials feature—a list of all your materials that can either be associated with your courses or not. Use your My Materials list to add materials if you’re teaching several courses that use the same materials. You can also use it to keep a wish list of items for use in future courses. Deep linking. Link to a particular start and stop point in a video or to a particular chapter in a book so that students can go directly to the content you’ve assigned. Upload original materials. You can upload original materials, such as presentations, worksheets, videos, and books, so everything students need to complete your course is one tap away. Duplicate your course. You can make a copy of your course by clicking Duplicate in the dashboard next to the appropriate course. You can edit the copy of your course however you like, such as changing it from in-session to self-paced. Announcements. If you’re teaching an in-session course, you can send announcements to your students at any time; these announcements are not connected to a topic in your outline. Announcements might be administrative notices to students, such as a canceled class or a change to a test date. Preview your course. Preview your course on an iPad, iPhone, or iPod touch before sharing it with your students so you’re certain it appears and functions the way you intended it to. To preview your course, tap the Shortcut link from your iOS device. Preview a course While creating, designing, and editing your private course, you can use the Share Course button in the roster to copy the course enroll code or shortcut link to your course and preview and test your course from a student's perspective on your iOS device (iPad, iPhone, or iPod touch).
- 11. Tip: When your course is ready, you can also use the Share Course button to share the course enroll code or shortcut link to your course with students and other users. Hide To preview a course: Click the course name in the dashboard, and then click the Roster button in the iTunes U Course Manager toolbar. Click the Share Course button . Do one of the following: Copy the course enroll code Request access to your course by entering the code in the iTunes U app on an iOS device (iPad, iPhone, or iPod touch), and then preview and test your course from a student's perspective on your iOS device before sharing the course. Note: Enroll codes are case-insensitive and dashes are not required. Copy the course shortcut link. Paste the course link into a web page or email, and then send the email to your own iOS device (iPad, iPhone, or iPod touch) and preview and test your course from a student's perspective before sharing the course.
