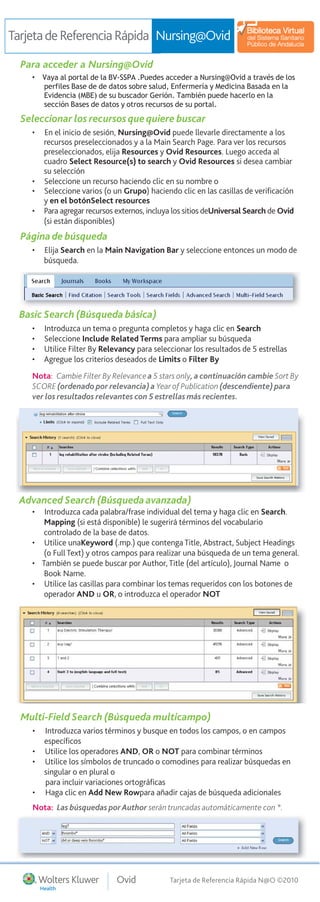Más contenido relacionado Similar a Nursing@Ovid (20) Más de Biblioteca Virtual del Sistema Sanitario Publico de Andalucia (BV-SSPA) (20) 1. Tarjeta de Referencia Rápida Nursing@Ovid
Para acceder a Nursing@Ovid
• Vaya al portal de la BV-SSPA .Puedes acceder a Nursing@Ovid a través de los
perfiles Base de de datos sobre salud, Enfermería y Medicina Basada en la
Evidencia (MBE) de su buscador Gerión. También puede hacerlo en la
sección Bases de datos y otros recursos de su portal.
Seleccionar los recursos que quiere buscar
• En el inicio de sesión, Nursing@Ovid puede llevarle directamente a los
recursos preseleccionados y a la Main Search Page. Para ver los recursos
preseleccionados, elija Resources y Ovid Resources. Luego acceda al
cuadro Select Resource(s) to search y Ovid Resources si desea cambiar
su selección
• Seleccione un recurso haciendo clic en su nombre o
• Seleccione varios (o un Grupo) haciendo clic en las casillas de verificación
y en el botónSelect resources
• Para agregar recursos externos, incluya los sitios deUniversal Search de Ovid
(si están disponibles)
Página de búsqueda
• Elija Search en la Main Navigation Bar y seleccione entonces un modo de
búsqueda.
Basic Search (Búsqueda básica)
• Introduzca un tema o pregunta completos y haga clic en Search
• Seleccione Include Related Terms para ampliar su búsqueda
• Utilice Filter By Relevancy para seleccionar los resultados de 5 estrellas
• Agregue los criterios deseados de Limits o Filter By
Nota: Cambie Filter By Relevance a 5 stars only, a continuación cambie Sort By
SCORE (ordenado por relevancia) a Year of Publication (descendiente) para
ver los resultados relevantes con 5 estrellas más recientes.
Advanced Search (Búsqueda avanzada)
• Introduzca cada palabra/frase individual del tema y haga clic en Search.
Mapping (si está disponible) le sugerirá términos del vocabulario
controlado de la base de datos.
• Utilice unaKeyword (.mp.) que contenga Title, Abstract, Subject Headings
(o Full Text) y otros campos para realizar una búsqueda de un tema general.
• También se puede buscar por Author, Title (del artículo), Journal Name o
Book Name.
• Utilice las casillas para combinar los temas requeridos con los botones de
operador AND u OR, o introduzca el operador NOT
Multi-Field Search (Búsqueda multicampo)
• Introduzca varios términos y busque en todos los campos, o en campos
específicos
• Utilice los operadores AND, OR o NOT para combinar términos
• Utilice los símbolos de truncado o comodines para realizar búsquedas en
singular o en plural o
para incluir variaciones ortográficas
• Haga clic en Add New Rowpara añadir cajas de búsqueda adicionales
Nota: Las búsquedas por Author serán truncadas automáticamente con *.
Tarjeta de Referencia Rápida N@O ©2010
2. Operadores
Hay disponibles cuatro operadores para combinar términos:
• OR combina listas de términos, por ej., Australia OR Nueva Zelanda; 2 OR 3
• AND encuentra dónde aparecen juntos los términos, por ej. rock AND roll, 1
AND adult, 4 AND 5
• NOT excluye un término, por ej. Spiders NOT insects; 1 NOT 2
• adjX localiza términos que se encuentran separados por X número de
palabras en cualquier orden, en una frase o en un párrafo
Nota: adjX no es aplicable más allá de un párrafo. Las búsquedas de frase
buscan palabras en el orden introducido (excepto las palabras vacías/palabras
reservadas).
Truncamiento y símbolos comodín
Los símbolos de truncado o comodines permiten encontrar variaciones
ortográficas en los modos de Advanced Search o de Multi-Field Search:
• Utilice * o $ o : al final de una palabra, o de un fragmento de una palabra,
para encontrar variaciones de número ilimitado de caracteres en el sufijo,
por ej., computer* para encontrar computer, computers, etc.
• Añada un número para restringir el número máximo de caracteres por ej.
computer*7
• Utilice # dentro o al final de una palabra para sustituir exactamente un
carácter por ej. wom#n
• Utilice ? dentro o al final de una palabra para no sustituir ningún carácter o
sustituir solamente uno por ej. robot? o flavo?r
Nota: Los operadores y los símbolos de truncado y comodines no son válidos en el modo de
Basic Search
Limits (Límites)
Los Limits restringen los resultados de la búsqueda a los criterios
seleccionados. Los Limits son específicos de la/s base/s de datos
seleccionada/s. Generalmente, los Limits utilizados están disponibles en la
Search Page. Todos los Limits están disponibles haciendo clic en el botón
Additional Limits.
Find Citation (Buscar referencia) (cuando esté disponible)
Find Citation busca cualquier combinación de título, revista, autor, volumen,
número, página, año de publicación, editor, identificador único, (número de
acceso) o DOI.
2 Tarjeta de Referencia Rápida N@O ©2010
3. Search Tools (Herramientas de búsqueda) (si están disponibles)
Busca en el vocabulario de la base de datos. Introduzca una palabra o frase
relativa a la materia, seleccione una herramienta desplegable y haga clic en
Search. Las herramientas varían según la base de datos. Por ejemplo:
• Map Term: sugiere términos relativos a la materia dentro del tesauro o el
árbol jerárquico del vocabulario de la base de datos
• Tree or Thesaurus: localiza una materia dentro de la estructura del tesauro
o el árbol jerárquico de la base de datos
• Permuted Index: permite introducir un único término y visualizar un índice
que incluye frases con la palabra en cualquier posición dentro de las mismas
y los términos asociados "see" y "see related"
Otras herramientas de búsqueda profundizan en subencabezamientos,
materias, clasificaciones de materias o publicaciones, en función de la/s
base/s de datos seleccionada/s.
Search Fields (Campos de búsqueda)
Busca (o explora) dentro de los campos de recursos. Introduzca una palabra
o frase, seleccione uno o más campos, y elija Search o Display Indexes
> (browse) entradas (cuando estén disponibles). Clear Selected anula las
opciones elegidas. Cuando se muestren los índices, aparecerá una etiqueta
de campo de dos letras junto a cada término. Seleccione todas las entradas
pertinentes y haga clic en Search for Selected Terms.
Search History (Historial de búsquedas)
Las búsquedas, los resultados y los tipos de búsqueda aparecen en la ventana
de Search History. Combine estrategias de búsqueda marcando las casillas
y seleccionando los operadores AND u OR en el modo de Búsqueda
avanzada, o introduciendo los números de estrategia de búsqueda y el
operador en la caja de búsqueda (por ej. 1 NOT 2). Elimine búsquedas con las
casillas de verificación y el botón Remove Selected. Refine los resultados o
añada elementos a su estrategia de búsqueda por medio de las Results Tools
situadas a la izquierda de la pantalla de resultados de búsqueda.
Search Results (Resultados de búsqueda)
Para visualizar los resultados de la búsqueda más reciente, desplace la página
hacia abajo o seleccione Display para visualizar los resultados de búsqueda.
• Los resultados aparecen en una visualización deCitation que incluye
información sobre Author, Title y Source
• El menú View cambia la visualización al Title o al Abstract
Tarjeta de Referencia Rápida N@O ©2010 3
4. • Los resultados de Books@Ovid incluyen un fragmento del libro
• Los resultados de Journals@Ovid incluyen un PDF (cuando esté disponible)
• A la derecha de cada título, pueden estar disponibles los enlaces Abstract
Reference, Complete Reference, Ovid Full Text (o Full Text)
• El administrador puede añadir enlaces a Document Delivery, External Link
Resolvers y Library Catalogs.
• Para los registros relacionados, seleccione los enlaces Find Similar o Finding
citing Articles (cuando estén disponibles)
Resultados de Universal Search de Ovid (si está disponible)
Los resultados de Universal Search se encuentran junto a los resultados
de la búsqueda de Nursing@Ovid. Visualizar los resultados en presentación
de combined tab (fuentes seleccionadas juntas) o de multiple tab (fuentes
separadas). Las opciones incluyen sorting or deduplication (ordenación o
eliminación de resultados duplicados), linking to source results (enlaces a
resultados fuente), annotating citations (anotación de referencias) y linking to
full text (enlaces al texto completo) (cuando esté disponible).
( p )( p )
Print (Imprimir), Email (Enviar por correo electrónico), Export
(Exportar) y My Projects (Mis proyectos)
Las opciones de presentación se encuentran en la parte superior de cada
página de resultados Print, Email, Export, o Add to My Projects. Seleccione
los resultados y a continuación un icono de salida. Seleccione las referencias
individuales por medio de las casillas, o de la opción Select All en la parte
superior de la página.
Print (Imprimir):
• Mostrar campos a visualizar: elija listas predeterminadas de campos o
seleccione una lista personalizada
• Seleccione el estilo de referencias: Utilice Ovid Labeled Citation
(Referencia de Ovid con etiquetas) para imprimir, enviar por correo electrónico
o exportar a un software de gestión de referencias o elija otro estilo (APA,
MLA, Chicago, etc.)
• Incluye: ElijaSearch History para incluir la estrategia de búsqueda,
Annotations para incluir notas o URLs to Ovid full text para enlazar a los
resultados de OvidSP o el texto completo
Email:
• Inserte las direcciones de From y To, separando las direcciones con una
coma; agregue el Subject y el Message (si se requiere)
Export (Exportar):
• Utilice el formato de Microsoft® Word para el procesamiento de textos
• Utilice PDF como formato de intercambio de documentos
• Utilice .txt para archivo en formato de texto
• Utilice Citavi/EndNote®/ProCite®/Reference Manager® para la gestión de
las referencias locales
• Utilice RefWorks para la gestión de referencias online
• Utilice el formato RIS para Reference Manager & EndNote Web
• Utilice BRS/Tagged, Reprint/Medlars para formatos RM más antiguos
• Delimited o XML son formatos de importación de bases de datos
Añada material a My Projects arrastrándolo hacia el área My Projects en las Results
Tools, o haciendo clic en el botón de Add to My Projects (y siguiendo las indicaciones).
Los elementos se pueden añadir desde otras páginas web utilizando la Ovid Toolbar.
My Projects es un área de almacenamiento estructurada que contiene proyectos y
carpetas en los que puede almacenar texto, resultados, referencias, textos completos,
gráficos, etc. My Projects ofrece las mismas opciones de presentación que los
resultados (Print, Email, Export) y la opción de Remove (borrar) elementos guardados.
Información adicional: Consulte la Database Field Guide (siga el enlace Se-
lected Resources) para obtener más información sobre recursos. La mayoría de las
páginas incluye la sección Help acerca del software que permite acceder a informa-
ción sobre la página más reciente, y que permite explorar los capítulos a la izquierda.
Los enlaces a recursos de formación y opciones de idioma están disponibles
en la parte inferior de cada página.
Para obtener más información sobre los productos
de enfermería de Ovid, visite la página http://www.ovid.com/nursing y para obtener
materiales y documentación de formación,
visite la página http://resourcecenter.ovidsp.com
4 Tarjeta de Referencia Rápida N@O ©2010