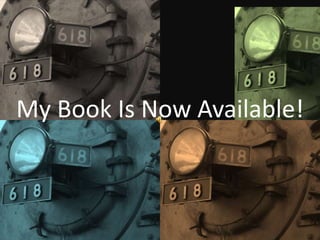
Introduction of bukeka_chandler's_book.9.1.11
- 1. My Book Is Now Available!
- 2. “A Prophetic Love Letter” Invitation to a Love Promised to be Fulfilled!
- 4. To Love, I thought I truly knew you and only discovered that I really did not know you well enough. Now that I fully embrace you, I’m not letting you go. You are the root of everything God has promised me. Keka
- 5. I thought I had it all… A Marriage Ordained by God! And a Beautiful Home! A Good Job!
- 6. Yet and still, something was terribly wrong. Something was missing!
- 7. Then one day, I had a dream involving myself, two celebrities, love and marriage. Now, imagine sharing it with someone only to discover that person had the same dream about you. Coincidence or divine intervention? No doubt it was divine intervention. The dream then became my muse.
- 8. Truths began to unfold about my marriage. . .
- 9. Finally, I couldn’t take it anymore. After doing all I could do to save my marriage, I remember praying, “Lord may I divorce my husband.” He gave me my answer.
- 10. Revelation came about my job and my house…
- 11. When I finally surrendered and let it all go, the Holy Spirit had me right where He wanted me to be. He had me take a good long look in the mirror. It was this mere reflection that allowed me to clearly see my own faults and the fact that I was not honest with myself.
- 12. To my surprise, I met the man I most admire who just so happened to be famous. It was amazing how God orchestrated everything for me to meet him. Eventually, the Holy Spirit led me to move to California. Then I realized, my dream was starting to unfold before my eyes.
- 13. To find out what happened next…
- 14. Order “A Prophetic Love Letter” now before the official national release date– October 18, 2011 Coming to Barnes & Noble, Amazon, Books-A-Million, etc.
- 15. These three people did and here’s what they had to say… “I got in from Detroit last night a little after midnight and your book had arrived. I admit I started reading it to be nosey, but had no clue that the book was just what I needed. I am struggling with my marriage and what God’s plans are for me and want and need a real relationship with God. Your book opened my eyes to things I didn’t see or know. What an awesome testimony. Just finished your book.” Sharon “Your book is outstanding! A must read and hard to put down. A sure best seller! You need to start writing your next book!” Carl “It’s amazing how that one mile walk with that celebrity (such a short amount of time) helped to sum up 9 years of what you had to go through to get to that point.” Wanda
- 16. How to order and receive a copy before Oct. 18th: Pick up a copy from me or go to Tatepublishing.com and click on “Books” under the heading “Online Books” in the left column. Type in my full name: Bukeka Chandler. Then click on the title and add A Prophetic Love Letter to your shopping cart! It’s only $11.99 (total with S/H is $14.74). Get it from me, it’s $12.92 (includes tax). Just one more slide to go! --Bukeka “Keka” Chandler kekachandler@gmail.com
- 17. Join me on Facebook under “A Prophetic Love Letter” and follow me on Twitter: “@bukekatheauthor”. Thanks for your support and God bless you all! Keka
Notas do Editor
- Picture tinted in four colors(Basic)To reproduce the background on this slide, do the following:On the Home tab, in the Slides group, click Layout, and then click Blank. On the Insert tab, in the Illustrations group, click Picture. In the Insert Picture dialog box, select a picture, and then click Insert.Under Picture Tools, on the Format tab, in the Size group, in the Shape Width box, enter 5”.On the Home tab, in the Drawing group, click Arrange, point to Align, and then do the following:Click Align to Slide.Click Align Left.Click Align Top. On the Home tab, in the Clipboard group, click the arrow under Paste, and then click Duplicate. Repeat this process to create a total of four pictures. Select one of the duplicate pictures. On the Home tab, in the Drawing group, click Arrange, point to Align, and then do the following:Click Align to Slide.Click Align Right.Click Align Top.Select another one of the duplicate pictures. On the Home tab, in the Drawing group, click Arrange, point to Align, and then do the following:Click Align to Slide.Click Align Left.Click Align Bottom. Select the final duplicate picture. On the Home tab, in the Drawing group, click Arrange, point to Align, and then do the following:Click Align to Slide.Click Align Right.Click Align Bottom. Select the top left picture. Under Picture Tools, on the Format tab, in the Adjust group, click Recolor, and then under Color Modes click Sepia (second option from the left). Select the top right picture. Under Picture Tools, on the Format tab, in the Adjust group, click Recolor, and then under Dark Variations click Accent color 3 Dark (fourth option from the left).Select the bottom left picture. Under Picture Tools, on the Format tab, in the Adjust group, click Recolor, and then under Dark Variations click Accent color 5 Dark (sixth option from the left).Select the bottom right picture. Under Picture Tools, on the Format tab, in the Adjust group, click Recolor, and then under Dark Variations click Accent color 6 Dark (seventh option from the left).
- Falling pictures(Intermediate)To reproduce the picture effects on this slide, do the following:On the Home tab, in the Slides group, click Layout, and then click Blank.On the Insert tab, in the Illustrations group, click Picture. In the Insert Picture dialog box, select a picture, and then click Insert. Select the picture. Under Picture Tools, on the Format tab, in the bottom right corner of the Size group, click the Size and Position dialog box launcher. In the Size and Position dialog box, on the Size tab, resize or crop the picture as needed so that under Size and rotate, the Height box is set to 2.93” and the Width box is set to 4.41”. Resize the picture under Size and rotate by entering values into the Height and Width boxes. Crop the picture under Crop from by entering values into the Left, Right, Top, and Bottom boxes. Under Picture Tools, on the Format tab, in the Picture Styles group, click More, and then click Beveled Matte, White (first row, second option from the left). Under Picture Tools, on the Format tab, in the bottom right corner of the Size group, click the Size and Position dialog box launcher. In the Size and Position dialog box, on the Size tab, under Size and rotate, in the Rotation box, enter 5°.Under Picture Tools, on the Format tab, in the bottom right corner of the Picture Styles group, click the FormatPicture dialog box launcher. In the FormatPicture dialog box, in the left pane, click Shadow. Inthe Shadow pane, click the button next to Presets, and then under Outer click Offset Diagonal Bottom Left (first row, third option from the left).In the Distance box, enter 20 pt. Drag the picture into the top right corner of the slide.Select the picture. On the Home tab, in the Clipboard group, click the arrow under Paste, and then click Duplicate.Drag the second (duplicate) picture to the left middle of the slide.Select the second picture. Under Picture Tools, on the Format tab, in the bottom right corner of the Size group, click the Size and Position dialog box launcher. In the Size and Position dialog box, on the Size tab, under Size and rotation, in the Rotation box, enter 0°.Right-click the second picture and click Change Picture. In the Insert Picture dialog box, select a picture, and then click Insert. Select the second picture. Under Picture Tools, on the Format tab, in the bottom right corner of the Size group, click the Size and Position dialog box launcher. In the Size and Position dialog box, on the Size tab, resize or crop the picture as needed so that under Size and rotate, the Height box is set to 2.93” and the Width box is set to 4.41”. Resize the picture under Size and rotate by entering values into the Height and Width boxes. Crop the picture under Crop from by entering values into the Left, Right, Top, and Bottom boxes. Under Picture Tools, on the Format tab, in the bottom right corner of the Picture Styles group, click the FormatPicture dialog box launcher. In the FormatPicture dialog box, in the left pane, click 3-D Rotation. In the 3-D Rotation pane, click the button next to Presets, under Perspective click Perspective Relaxed (second row, third option from the left), and then do the following:In the X box, enter 0°.In the Y box, enter 320°.In the Z box, enter 10°.In the Perspective box, enter 80°. On the Home tab, in the Drawing group, click Arrange, and then click Send to Back. Select the second picture. On the Home tab, in the Clipboard group, click the arrow under Paste, and then click Duplicate.Drag the third picture to the bottom right corner of the slide, under the first picture.Right-click the third picture and click Change Picture. In the Insert Picture dialog box, select a picture, and then click Insert. Select the third picture. Under Picture Tools, on the Format tab, in the bottom right corner of the Size group, click the Size and Position dialog box launcher. In the Size and Position dialog box, on the Size tab, resize or crop the picture as needed so that under Size and rotate, the Height box is set to 2.93” and the Width box is set to 4.41”. Resize the picture under Size and rotate by entering values into the Height and Width boxes. Crop the picture under Crop from by entering values into the Left, Right, Top, and Bottom boxes. Under Picture Tools, on the Format tab, in the bottom right corner of the Picture Styles group, click the FormatShape dialog box launcher. In the FormatPicture dialog box, in the left pane, click 3-D Rotation. In the 3-D Rotation pane, click the button next to Presets, under Perspective click Perspective Relaxed (second row, third option from the left), and then do the following:In the X box, enter 0°.In the Y box, enter 300°.In the Z box, enter 0°.In the Perspective box, enter 60°. On the Home tab, in the Drawing group, click Arrange, and then click Send to Back. To reproduce the background effects on this slide, do the following:Right-click the slide background area, and then click Format Background. In the Format Background dialog box, click Fill in the left pane, select Gradient fill in the Fill pane, and then do the following:In the Type list, select Linear.Click the button next to Direction, and then click Linear Down (first row, second option from the left). Under Gradient stops, click Add or Remove until two stops appear in the drop-down list.Also under Gradient stops, customize the gradient stops that you added as follows:Select Stop 1 from the list, and then do the following:In the Stop position box, enter 70%.Click the button next to Color, and then click Black, Text 1, Lighter 5% (sixth row, second option from the left). Select Stop 2 from the list, and then do the following: In the Stop position box, enter 100%.Click the button next to Color, click More Colors, and then in the Colors dialog box, on the Custom tab, enter values for Red: 87, Green: 78, Blue: 51.
- Transition effect for split picture, slide 1(Basic)Tip: Use this template with a cropped picture and reveal the rest of the picture on the next slide.To reproduce the picture and text effects on this slide, do the following:On the Home tab, in theSlides group, click Layout, and then click Blank.On the Insert tab, in the Illustrations group, click Picture, select a picture, and then click Insert.Under Picture Tools, on the Format tab, in the bottom right corner of the Size group, click the Size and Position dialog box launcher. In the Size and Position dialog box, on the Size tab, under Crop from, enter a value into the Right box tocrop the picture so that under Size and rotate, the value in the Width box changes to 5”. On the Home tab, in the Drawing group, click Arrange, point to Align, and then do the following:Click Align to Slide.Click Align Right. On the Insert tab, in the Text group, click Text Box, and then on the slide, drag to draw the text box.Enter text in the text box, select the text, and then on the Home tab, in the Font group, select Calibrifrom the Font list, select 24 from the Font Size list, click the arrow next to Font Color, and then under Theme Colors click White, Background 1, Darker 35% (fifth row, first option from the left).On the Home tab, in the Paragraph group, click Center to center the text in the text box.Drag the text box to the left of the picture. Select the text box. On the Home tab, in the Drawing group, click Arrange, point to Align, and then do the following:Click Align to Slide.Click Align Middle. To reproduce the transition and background effects on this slide, do the following:On the Animations tab, in the Transition to This Slide group, click More, and then under Wipes, click Split Vertical In.Right-click the slide background area, and then click Format Background. In the Format Background dialog box, in the left pane, click Fill. In the Fill pane, select Solid fill, click the button next to Color, and then under Theme Colors clickDarkBlue, Text 2, Darker 50% (sixth row, fourth option from the left).
- Transition effect for split picture, slide 2(Basic)Tip: Use this template with a cropped picture to reveal the rest of the picture from the previous slide.To reproduce the picture and text effects on this slide, do the following:On the Home tab, in theSlides group, click Layout, and then click Blank.On the Insert tab, in the Illustrations group, click Picture, select a picture, and then click Insert.Under Picture Tools, on the Format tab, in the bottom right corner of the Size group, click the Size and Position dialog box launcher. In the Size and Position dialog box, on the Size tab, under Crop from, enter a value into the Left box tocrop the picture so that under Size and rotate, the value in the Width box changes to 5”. On the Home tab, in the Drawing group, click Arrange, point to Align, and then do the following:Click Align to Slide.Click Align Left. On the Insert tab, in the Text group, click Text Box, and then on the slide, drag to draw the text box.Enter text in the text box, select the text, and then on the Home tab, in the Font group, select Calibrifrom the Font list, select 24 from the Font Size list, click the arrow next to Font Color, and then under Theme Colors click White, Background 1, Darker 35% (fifth row, first option from the left).On the Home tab, in the Paragraph group, click Center to center the text in the text box.Drag the text box to the right of the picture. Select the text box. On the Home tab, in the Drawing group, click Arrange, point to Align, and then do the following:Click Align to Slide.Click Align Middle. To reproduce the transition and background effects on this slide, do the following:On the Animations tab, in the Transition to This Slide group, click More, and then under Push and Cover, click PushLeft.Right-click on the slide background area, and then click Format Background. In the Format Background dialog box, in the left pane, click Fill. In the Fill pane, select Solid fill, click the button next to Color, and then under Theme Colors clickDarkBlue, Text 2, Darker 50% (sixth row, fourth option from the left).
- Picture triptych(Intermediate)Tip: For best results with the effects on this slide, use pictures with a “portrait” (vertical) orientation. To reproduce the picture effects on this slide, do the following:On the Home tab, in the Slides group, click Layout, and then click Blank.On the Insert tab, in the Illustrations group, click Picture.In the Insert Picture dialog box, select a picture, and then click Insert. Select the picture. Under Picture Tools, on the Format tab, in the bottom right corner of the Size group, click the Size and Position dialog box launcher. In the Size and Position dialog box, on the Size tab, resize or crop the picture as needed so that under Size and rotate, the Height box is set to 3.5” and the Width box is set to 2.35”. Resize the picture under Size and rotate by entering values into the Height and Width boxes. Crop the picture under Crop from by entering values into the Left, Right, Top, and Bottom boxes. On the Home tab, in the Drawing group, click Arrange, point to Align, and then do the following:Click Align to Slide.Click Align Center.On the Home tab, in the bottom right corner of the Drawing group, click the Format Picture dialog box launcher. In the Format Picture dialog box, click Line Color in the left pane. In the Line Color pane, select Solid line, click the button next to Color, and then under Theme Colors click Black, Text 1, Lighter 25% (fourth row, second option from the left). Also in the Format Picture dialog box, click Line Style in the left pane, and then in the Line Style pane, in the Width box, enter 8 pt.Also in the Format Picture dialog box, click Shadow in the left pane. In the Shadow pane, click the button next to Presets, and then under Perspective, click Perspective Diagonal Upper Right (first row, second option from the left).Also in the Format Picture dialog box, click 3-D Formatin the left pane, and then do the following in the 3-D Format pane:Under Bevel, click the button next to Top, and then under Bevel click Relaxed Inset (first row, second option from the left). Next to Top, in the Width box, enter 8 pt, and in the Height box, enter 6 pt. Under Depth, click the button next to Color, and then under Theme Colors click Black, Text 1, Lighter 25% (fourth row, second option from the left). In the Depth box, enter 12 pt. Under Surface, click the button next to Material, and then under Standard click Warm Matte (second option from the left). On the Home tab, in the Clipboard group, click the arrow under Paste, and then click Duplicate. Drag the duplicate picture to the right on the slide. Right-click the duplicate picture, and click Change Picture. In the Insert Picture dialog box, select a picture and click Insert.Select the first picture. On the Home tab, in the Clipboard group, click the arrow under Paste, and then click Duplicate. Drag the duplicate picture to the left on the slide. Right-click the duplicate picture, and click Change Picture. In the Insert Picture dialog box, select a picture and click Insert.Select the picture on the left side of the slide. On the Home tab, in the bottom right corner of the Drawing group, click the Format Picture dialog box launcher. In the Format Picture dialog box, click 3-D Rotation in the left pane. In the 3-D Rotation pane, click the button next to Presets, and then under Perspective, click Perspective Heroic Extreme Right (third row, third option from the left).Under Picture Tools, on the Format tab, in the bottom right corner of the Size group, click the Size and Position dialog box launcher. In the Size and Position dialog box, on the Size tab, resize or crop the picture as needed so that under Size and rotate, the Height box is set to 3.8” and the Width box is set to 2.53”. Resize the picture under Size and rotate by entering values into the Height and Width boxes. Crop the picture under Crop from by entering values into the Left, Right, Top, and Bottom boxes. Select the picture on the right side of the slide. On the Home tab, in the bottom right corner of the Drawing group, click the Format Picture dialog box launcher. In the Format Picture dialog box, click 3-D Rotation in the left pane. In the 3-D Rotation pane, click the button next to Presets, and then under Perspective, click Perspective Heroic Extreme Left (third row, second option from the left).Under Picture Tools, on the Format tab, in the bottom right corner of the Size group, click the Size and Position dialog box launcher. In the Size and Position dialog box, on the Size tab, resize or crop the picture as needed so that under Size and rotate, the Height box is set to 4.17” and the Width box is set to 2.78”. Resize the picture under Size and rotate by entering values into the Height and Width boxes. Crop the picture under Crop from by entering values into the Left, Right, Top, and Bottom boxes. To reproduce the background effects on this slide, do the following:Right-click the slide background area, and then click Format Background. In the Format Background dialog box, click Fill in the left pane, select Gradient fill in the Fill pane, and then do the following:In the Type list, select Linear.Click the button next to Direction, and then click Linear Down (first row, second option from the left). In the Angle box, enter 90⁰.Under Gradient stops, click Add or Remove until four stops appear in the drop-down list.Also under Gradient stops, customize the gradient stops that you added as follows:Select Stop 1 from the list, and then do the following:In the Stop position box, enter 0%.Click the button next to Color, and then under Theme Colors click Black, Text 1, Lighter 5% (sixth row, second option from the left).Select Stop 2 from the list, and then do the following: In the Stop position box, enter 24%.Click the button next to Color, and then under Theme Colors click White, Background 1, Darker 50% (sixth row, first option from the left).Select Stop 3 from the list, and then do the following:In the Stop position box, enter 35%.Click the button next to Color, and then under Theme Colors click White, Background 1, Darker 50% (sixth row, first option from the left).Select Stop 4 from the list, and then do the following:In the Stop position box, enter 90%.Click the button next to Color, and then under Theme Colors click Black, Text 1, Lighter 5% (sixth row, second option from the left).
- Transition effect to reveal picture(Basic)Tip: This transition is more effective when the previous slide is simple and uncluttered.To reproduce the backgroundeffects on this slide, do the following:On the Home tab, in the Slides group, click Layout, and then click Blank.Right-click the slide and click Format Background. In the Format Shape dialog box, in the left pane, click Fill. In the Fill pane, select Picture or texture fill, and then under Insert from, click File. In the Insert Picture dialog box,select a picture, and then click Insert.To reproduce the transition effects on this slide, do the following:On the Animations tab, in the Transition to This Slide group, click More, and then under Wipes, click Uncover Up.On the Animations tab, in the Transition to Slide group, in the Transition Speed list, click Slow.
- Three pictures in frames(Basic)To reproduce the picture effects on this slide, do the following:On the Home tab, in the Slides group, click Layout and then click Blank. On the Insert tab, in the Illustrations group, click Picture. In the Insert Picture dialog box, select a picture and then click Insert.Under Picture Tools, on the Format tab, in the bottom right corner of the Size group, click the Size and Position dialog box launcher. In the Size and Position dialog box, on the Size tab, resize or crop the picture as needed so that under Size and rotate, the Height box is set to 2” and the Width box is set to 2.67”. Resize the picture under Size and rotate by entering values into the Height and Width boxes. Crop the picture under Crop from by entering values into the Left, Right, Top, and Bottom boxes. Under Picture Tools, on the Format tab, in the Picture Styles group, click More, and then click Reflected Beveled, Black.Select the picture. On the Home tab, in the Clipboard group, click the arrow under Paste, and then click Duplicate. Right-click the duplicate picture, and then click Change Picture. In the Insert Picture dialog box, select a picture and click Insert. If the inserted picture is a different height and width, under Picture Tools, on the Format tab, in the bottom right corner of the Size group, click the Size and Position dialog box launcher. In the Size and Position dialog box, on the Size tab, resize or crop the picture as needed so that under Size and rotate, the Height box is set to 2” and the Width box is set to 2.67”. Resize the picture under Size and rotate by entering values into the Height and Width boxes. Crop the picture under Crop from by entering values into the Left, Right, Top, and Bottom boxes. Repeat the process in steps 6-8 to create another duplicate picture, for a total of three pictures. Drag the pictures to form a row across the slide, slightly above the middle of the slide. Press and hold SHIFT and select all three pictures. On the Home tab, in the Drawing group, click Arrange, point to Align, and then do the following:Click Align to Slide. Click Distribute Horizontally. To reproduce the background effects on this slide, do the following:Right-click the slide background area, and then click Format Background. In the Format Background dialog box, click Fill in the left pane, select Gradient fill in the Fill pane, and then do the following:In the Type list, select Linear.Click the button next to Direction, and then click Linear Down (first row, second option from the left).In the Angle text box, enter 90⁰.Under Gradient stops, click Add or Remove until two stops appear in the drop-down list.Also under Gradient stops, customize the gradient stops that you added as follows:Select Stop 1 from the list, and then do the following:In the Stop position box, enter 50%.Click the button next to Color, and then under Theme Colors click Black, Text 1, Lighter 5% (sixth row, second option from the left).Select Stop 2 from the list, and then do the following: In the Stop position box, enter 100%.Click the button next to Color, and then under Theme Colors click Dark Blue, Text 2, Lighter 40% (fourth row, fourth option from the left).
- Picture with soft edges and clear frame(Basic)To reproduce the picture effects on this slide, do the following:On the Home tab, in the Slides group, click Layout, and then click Blank.On the Insert tab, in the Illustrations group, click Picture. In the Insert Picture dialog box, select a picture and then click Insert.Under Picture Tools, on the Format tab, in the bottom right corner of the Size group, click the Size and Position dialog box launcher. In the Size and Position dialog box, on the Size tab, resize or crop the picture as needed so that under Size and rotate, the Height box is set to 5.25” and the Width box is set to 7”. Resize the picture under Size and rotate by entering values into the Height and Width boxes. Crop the picture under Crop from by entering values into the Left, Right, Top, and Bottom boxes. Under Picture Tools, on the Format tab, in the Picture Styles group, click Picture Effects, point to Soft Edges, and thenclick 25 Point.On the Home tab, in the Drawing group, click Shapes, and then under Rectangles, click Rounded Rectangle (second option from the left). On the slide, drag to draw a rounded rectangle.Drag the yellow diamond adjustment handle slightly to the left to reduce the rounding on the corners of the rectangle.Select the rectangle. Under DrawingTools, on the Format tab, in the Size group, do the following:In the Shape Height box, enter 5.5”.In the Shape Width box, enter 7.25”.Under Drawing Tools, on the Format tab, in the Shape Styles group, click Shape Effects, point to Preset, and then under Presets, click Preset 8 (second row, fourth option from the left). Select the rectangle. On the Home tab, in the Drawing group, click Arrange, and then click Send to Back.Press and hold SHIFT and select both the rectangle and the picture. On the Home tab, in the Drawing group, click Arrange, point to Align, and then do the following:Click Align to Slide. Click Align Center.Click Align Middle.To reproduce the background effects on this slide, do the following:Right-click the slide background area, and then click Format Background. In the Format Background dialog box, click Fill in the left pane, select Gradient fill in the Fill pane, and then do the following:In the Type list, select Radial.Click the button next to Direction, and then click From Center (third option from the left).Under Gradient stops, click Add or Remove until three stops appear in the drop-down list.Also under Gradient stops, customize the gradient stops that you added as follows:Select Stop 1 from the list, and then do the following:In the Stop position box, enter 33%.Click the button next to Color, and then under Theme Colors click White, Background 1 (first row, first option from the left). Select Stop 2 from the list, and then do the following: In the Stop position box, enter 50%.Click the button next to Color, click More Colors, and then in the Colors dialog box, on the Custom tab, enter values for Red: 228, Green: 233, Blue: 236.Select Stop 3 from the list, and then do the following: In the Stop position box, enter 100%.Click the button next to Color, click More Colors, and then in the Colors dialog box, on the Custom tab, enter values for Red: 134, Green: 154, Blue: 153.
- Floating picture with curled corner(Basic)To reproduce the effects on this slide, do the following:On the Home tab, in the Slides group, click Layout, and then click Blank.On the Insert tab, in the Illustrations group, click Picture. In the Insert Picture dialog box, select a picture, and then click Insert.On the slide, select the picture. Under Picture Tools, on the Format tab, in the bottom right corner of the Size group, click the Size and Position dialog box launcher. In the Size and Position dialog box, on the Size tab, resize or crop the picture as needed so that under Size and rotate, the Height box is set to 5.64” and the Width box is set to 3.77”. Resize the picture under Size and rotate by entering values into the Height and Width boxes. Crop the picture under Crop from by entering values into the Left, Right, Top, and Bottom boxes. Under Picture Tools, on the Format tab, in the Picture Styles group, click Picture Shape, and then under Rectangles click Snip Single Corner Rectangle (third option from the left).On the Home tab, in the Drawing group, click Shapes, and then under Basic Shapes click Right Triangle (first row, fourth option from the left). On the slide, drag to draw a right triangle. Select the triangle. Under DrawingTools, on the Format tab, in the Size group, do the following:In the Shape Height box, enter 0.55”.In the Shape Width box, enter 0.55”.On the Home tab, in the bottom right corner of the Drawing group, click the Format Shape dialog box launcher. In the Format Shape dialog box, click Fill in the left pane, selectGradient fill in the Fill pane, and then do the following:In the Type list, select Linear.Click the button next to Direction, and then click Linear Diagonal (first row, third option from the left).In the Angle box, enter 135°.Under Gradient stops, click Add or Remove until two stops appear in the drop-down list.Also under Gradient stops, customize the gradient stops that you added as follows:Select Stop 1 from the list, and then do the following:In the Stop position box, enter 47%.Click the button next to Color, and then under Theme Colors click White, Background 1 (first row, first option from the left).Select Stop 2 from the list, and then do the following: In the Stop position box, enter 100%.Click the button next to Color, and then under Theme Colors click Black, Text 1, Lighter 35% (third row, second option from the left). Also in the Format Shape dialog box, click Shadow in the left pane. In the Shadow pane, click the button next to Presets, and then under Outer, click Offset Diagonal Bottom Left (first row, third option from the left).Press and hold SHIFT, and then select both the picture and the triangle on the slide. On the Home tab, in the Drawing group, click Arrange, point to Align, and then do the following:Click Align to Slide. Click Align Top.Click Align Right. Select the picture.Drag the yellow diamond adjustment handle left or right to align the snipped corner with the top edge of the triangle. Press and hold SHIFT, and then select both the picture and the triangle on the slide. On the Home tab, in the Drawing group, click Arrange, and then click Group. Select the group. On the Home tab, in the bottom right corner of the Drawing group, click the Format Picture dialog box launcher. In the Format Picture dialog box, in the left pane, click 3-D Rotation. In the 3-D Rotation pane, click the button next to Presets, under Perspective click Perspective Relaxed Moderately (second row, second option from the left), and then do the following:In the X box, enter 2.3°.In the Y box, enter 338.5°.In the Z box, enter 347.1°.In the Perspective box, enter 60°.Also in the Format Picture dialog box, click Shadow in the left pane. In the Shadow pane, click the button next to Presets, under Outer click Offset Diagonal Bottom Left (first row, third option from the left), and then do the following:In the Transparency box, enter 70°.In the Size box, enter 104%.In the Blur box, enter 27 pt. In the Angle box, enter 120°.In the Distance box, enter 20 pt.To reproduce the background effects on this slide, do the following:Right-click the slide background area, and then click Format Background. In the Format Background dialog box, click Fill in the left pane, select Gradient fill in the Fill pane, and then do the following:In the Type list, select Radial.Click the button next to Direction, and then click From Center (third option from the left).Under Gradient stops, click Add or Remove until two stops appear in the drop-down list.Also under Gradient stops, customize the gradient stops that you added as follows:Select Stop 1 from the list, and then do the following:In the Stop position box, enter 10%.Click the button next to Color, and then click White, Background 1, Darker 5% (second row, first option from the left).Select Stop 2 from the list, and then do the following: In the Stop position box, enter 99%.Click the button next to Color, and then click White, Background 1, Darker 35% (fifth row, first option from the left).
- Framed pictures in a row in perspective (Intermediate)To reproduce the picture effects on this slide, do the following:On the Home tab, in the Slides group, click Layout and then click Blank. On the Insert tab, in the Illustrations group, click Picture. In the Insert Picture dialog box, select a picture and then click Insert.Under Picture Tools, on the Format tab, in the bottom right corner of the Size group, click the Size and Position dialog box launcher. In the Size and Position dialog box, on the Size tab, resize or crop the picture as needed so that under Size and rotate, the Height box is set to 2” and the Width box is set to 2.67”. Resize the picture under Size and rotate by entering values into the Height and Width boxes. Crop the picture under Crop from by entering values into the Left, Right, Top, and Bottom boxes. Under Picture Tools, on the Format tab, in the Picture Styles group, click Reflected Beveled, Black.Select the picture. On the Home tab, in the Clipboard group, click the arrow under Paste, and then click Duplicate. Right-click the duplicate picture, and then click Change Picture. In the Insert Picture dialog box, select a picture and click Insert. If the inserted picture is a different height and width, adjust the width and height. Under Picture Tools, on the Format tab, in the bottom right corner of the Size group, click the Size and Position dialog box launcher. In the Size and Position dialog box, on the Size tab, resize or crop the picture as needed so that under Size and rotate, the Height box is set to 2” and the Width box is set to 2.67”. Resize the picture under Size and rotate by entering values into the Height and Width boxes. Crop the picture under Crop from by entering values into the Left, Right, Top, and Bottom boxes. Repeat the process in steps 6-8 to create another duplicate picture, for a total of three pictures. Drag the pictures to form a row across the slide. Press and hold SHIFT and select all three pictures. On the Home tab, in the Drawing group, click Arrange, and then do the following:Point to Align, and then click Align to Slide. Point to Align, and then click Align Middle.Point to Align, and then click Distribute Horizontally. Click Group. On the Home tab, in the Drawing group, click Shape Effects, point to 3-D Rotation, and then under Perspective click Perspective Contrasting Left (second row, fourth option from the left). Drag the group to position it above the middle of the slide and also position it slightly to the left. To reproduce the background effects on this slide, do the following:Right-click the slide background area, and then click Format Background. In the Format Background dialog box, click Fill in the left pane, select Gradient fill in the Fill pane, and then do the following:In the Type list, select Linear.Click the button next to Direction, and then click Linear Down (first row, second option from the left).In the Angle text box, enter 90⁰.Under Gradient stops, click Add or Remove until two stops appear in the drop-down list.Also under Gradient stops, customize the gradient stops that you added as follows:Select Stop 1 from the list, and then do the following:In the Stop position box, enter 50%.Click the button next to Color, and then under Theme Colors click Black, Text 1, Lighter 5% (sixth row, second option from the left).Select Stop 2 from the list, and then do the following: In the Stop position box, enter 100%.Click the button next to Color, and then under Theme Colors click Dark Blue, Text 2, Lighter 40% (fourth row, fourth option from the left).
- 3-D cube with three pictures(Intermediate)To reproduce the picture-filled cube on this slide, do the following:On the Home tab, in theSlides group, click Layout, and then click Blank.On the Insert tab, in the Illustrations group, click Picture. In the Insert Picture dialog box, select a picture, and then click Insert. Select the picture. Under Picture Tools, on the Format tab, in the bottom right corner of the Size group, click the Size and Position dialog box launcher. In the Size and Position dialog box, on the Size tab, resize or crop the picture as needed so that under Size and rotate, the Height box is set to 3.42” and the Width box is set to 3.42”. Resize the picture under Size and rotate by entering values into the Height and Width boxes. Crop the picture under Crop from by entering values into the Left, Right, Top, and Bottom boxes. Under Picture Tools, on the Format tab, in the bottom right corner of the Picture Styles group, click the Format Shape dialog box launcher. In the Format Picture dialog box, in the left pane, click Line Color. In the Line Color pane, select Solid line, click the button next to Color, click More Colors, and then in the Colors dialog box, on the Custom tab, enter values for Red: 8, Green: 18, Blue: 31.Also in the Format Shape dialog box, click Line Style in the left pane, and then in the Line Style pane, in the Width box, enter 0.75 pt. Also in the FormatShape dialog box, click 3-D Format in the left pane. In the 3-D Format pane, under Bevel, click the button next to Top, and then under Bevel click Convex (second row, third option from the left). Next to Top, in the Width box, enter 6 pt, and in the Height box, enter 6 pt. Select the picture. On the Home tab, in the Clipboard group, click the arrow under Paste, and then click Duplicate. Repeat this process again to create a total of three pictures. Drag the pictures on the slide so that each one is visible. Select one of the duplicate pictures. Under Picture Tools, on the Format tab, in the Adjust group, click Change Picture. In the Insert Picture dialog box, select a picture and click Insert.Under Picture Tools, on the Format tab, in the bottom right corner of the Size group, click the Size and Position dialog box launcher. In the Size and Position dialog box, on the Size tab, resize or crop the picture as needed so that under Size and rotate, the Height box is set to 3.42” and the Width box is set to 3.42”. Resize the picture under Size and rotate by entering values into the Height and Width boxes. Crop the picture under Crop from by entering values into the Left, Right, Top, and Bottom boxes. Repeat steps 10-11 for the other duplicate picture. Select the picture that will appear on the top side of the cube. Under Picture Tools, on the Format tab, in the Picture Styles group, click Picture Effects, point to 3-D Rotation, and then under Parallel click Off Axis 1 Top (second row, third option from the left).Select the picture that will appear on the left side of the cube. Under Picture Tools, on the Format tab, in the Picture Styles group, click Picture Effects, point to 3-D Rotation, and then under Parallel click Off Axis 1 Left (second row, first option from the left).Select the picture that will appear on the right side of the cube. Under Picture Tools, on the Format tab, in the Picture Styles group, click Picture Effects, point to 3-D Rotation, and then under Parallel click Off Axis 1 Right (second row, second option from the left).Drag the pictures on the slide to create a cube. The edges of each picture may not line up exactly. To align the pictures as closely as possible, you may want to zoom in on the slide. On the View tab, click Zoom. In the Zoom dialog box, click 400%, and then drag the pictures on the slide. Press and hold SHIFT and select all three pictures on the slide. On the Home tab, in the Drawing group, click Group. On the Home tab, in the Editing group, click Select, and then click Selection Pane. To edit the name of the group, in the Selection and Visibility pane, double-click the group and enter Cube Group.To reproduce the shadow effects on this slide, do the following:On the Home tab, in the Drawing group, click Shape, and then under Rectangles click Rectangle (first option from the left). On the slide, drag to draw a rectangle. Select the rectangle. Under DrawingTools, on theFormat tab, in the Size group, do the following:In the Shape Height box, enter 3.42”.In the Shape Width box, enter 3.42”.On the Home tab, in the Drawing group, click the arrow next to Shape Fill, and then under Theme Colors click White, Background 1 (first row, first option from the left).On the Home tab, in the Drawing group, click the arrow next to Shape Outline, and then click No Outline. On the Home tab, in the bottom right corner of the Drawing group, click the Format Shape dialog box launcher. In the Format Shape dialog box, click 3-D Rotation in the left pane. In the 3-D Rotation pane, click the button next to Presets, and then under Parallel click Off Axis Top 1 (second row, third option from the left).Also in the Format Shape dialog box, in the left pane, click Shadow. In the Shadow pane, click the button next to Presets, under Perspective click Below (first row, third option from the left), and then do the following: In the Transparency box, enter 72%.In the Size box, enter 110%.In the Blur box, enter 41 pt. In the Angle box, enter 115°.In the Distance box, enter 111 pt. On the Home tab, in the Drawing group, click Arrange, and then click Send to Back. Drag the rectangle under the cube until the cube appears to be floating.On the Home tab, in the Editing group, click Select, and then click Selection Pane. In the Selection and Visibility pane, press and hold CTRL and select both Cube Group and the rectangle. On the Home tab, in the Drawing group, click Arrange, and then click Group.With the group still selected on the slide, on the Home tab, in the Drawing group, click Arrange, point to Align, and then do the following:Click Align to Slide.Click Align Center.Click Align Middle. To reproduce the background effects on this slide, do the following:On the Design tab, in the Background group, click Background Styles, and then click Style 8 (second row, fourth option from the left). (Note: If this action is taken in a PowerPoint document containing more than one slide, the background style will be applied to all of the slides.)
- Picture with mat and frame (Intermediate)To reproduce one of the framed pictures on this slide, do the following:On the Home tab, in the Slides group, click Layout, and then click Blank.On the Home tab, in the Drawing group, click Shapes, and then under Rectangles, click Rectangle (first option from the left). On the slide, drag to draw a rectangle.Select the rectangle. Under DrawingTools, on the Format tab, in the Size group, do the following:In the Shape Height box, enter 2.5”.In the Shape Width box, enter 2.6”.On the Home tab, in the bottom right corner of the Drawing group, click the Format Shape dialog box launcher. In the Format Shape dialog box, click Fill in the left pane, selectGradient fill in the Fill pane, and then do the following:In the Type list, select Linear.Click the button next to Direction, and then click Linear Down (first row, second option from the left).Under Gradient stops, click Add or Remove until two stops appear in the drop-down list.Also under Gradient stops, customize the gradient stops that you added as follows:Select Stop 1 from the list, and then do the following:In the Stop position box, enter 0%.Click the button next to Color, and then under Theme Colors click White, Background 1 (first row, first option from the left). Select Stop 2 from the list, and then do the following: In the Stop position box, enter 100%.Click the button next to Color, and then under Theme Colors click White, Background 1, Darker 15% (third row, first option from the left). Also in the Format Shape dialog box, click Line Color in the left pane, select Gradient line in the Line Color pane, and then do the following:In the Type list, select Linear.Click the button next to Direction, and then click Linear Right (first row, fourth option from the left).Under Gradient stops, click Add or Remove until two stops appear in the drop-down list.Also under Gradient stops, customize the gradient stops that you added as follows:Select Stop 1 from the list, and then do the following:In the Stop position box, enter 0%.Click the button next to Color, and then under Theme Colors click White, Background 1, Darker 35% (fifth row, first option from the left). Select Stop 2 from the list, and then do the following: In the Stop position box, enter 100%.Click the button next to Color, and then under Theme Colors click White, Background 1, Darker 25% (fourth row, first option from the left). Also in the Format Shape dialog box, click Line Style in the left pane, and then in the Line Style pane, in the Width box, enter 8 pt. Also in the Format Shape dialog box, click 3-D Formatin the left pane, and then do the following in the 3-D Format pane:Under Bevel, click the button next to Top, and then under Bevel click Relaxed Inset (first row, second option from the left). Next to Top, in the Width box, enter 6 pt, and in the Height box, enter 6 pt. Under Surface, click the button next to Material, and then under Standard click Warm Matte (second option from the left). Click the button next to Lighting, and then under Neutral, click Three Point (first row, first option from the left). On the Home tab, in the Drawing group, click Shape Effects, point to Glow, and then do the following:Under Glow Variations, click Accent color 1, 5 pt glow (first row, first option from the left). Point to More Glow Colors, and then under Theme Colors click White, Background 1 (first row, first option from the left).On the Insert tab, in the Illustrations group, click Picture. In the Insert Picture dialog box, select a picture and then click Insert.Under Picture Tools, on the Format tab, in the bottom right corner of the Size group, click the Size and Position dialog box launcher. In the Size and Position dialog box, on the Size tab, resize or crop the picture as needed so that under Size and rotate, the Height box is set to 1.8” and the Width box is set to 2”. Resize the picture under Size and rotate by entering values into the Height and Width boxes. Crop the picture under Crop from by entering values into the Left, Right, Top, and Bottom boxes. Under Picture Tools, on the Format tab, in the bottom right corner of the Picture Styles group, click the Format Picture dialog box launcher. In the Format Picture dialog box, click Line Color in the left pane, click Solid line in the Line Color pane, click the button next to Color, and then under Theme Colors, click White, Background 1, Darker 15% (third row, first option from the left). Also in the Format Picturedialog box, click Line Style in the left pane, and then in the Line Style pane, in the Width box, enter 1 pt. Also in the Format Picturedialog box, click Shadow in the left pane, and then in the Shadow pane do the following:Click the button next to Presets, and then under Inner, click Inside Diagonal Top Right (first row, third option from the left). In the Transparency box, enter 21%.In the Blur box, enter 3 pt. In the Distance box, enter 1 pt. Press and hold SHIFT and select both the picture and the rectangle on the slide. On the Home tab, in the Drawing group, click Arrange, point to Align, and then do the following:Click Align to Slide.Click Align Center.Click Align Middle. To reproduce the other framed pictures on this slide, do the following:Press and hold SHIFT and select both the picture and rectangle. On the Home tab, in the Drawing group, click Arrange, and then click Group.On the Home tab, in the Clipboard group, click the arrow under Paste and then click Duplicate. Repeat this process for a total of three framed picture groups. Drag the framed picture groups away from the center of the slide.Select one of the duplicate framed picture groups. On the Home tab, in the Drawing group, click Arrange, and then click Ungroup.Right-click the ungrouped duplicate picture and select Change Picture.In the Insert Picture dialog box, select a picture and then click Insert.Under Picture Tools, on the Format tab, in the bottom right corner of the Size group, click the Size and Position dialog box launcher. In the Size and Position dialog box, on the Size tab, resize or crop the picture as needed so that under Size and rotate, the Height box is set to 1.8” and the Width box is set to 2”. Resize the picture under Size and rotate by entering values into the Height and Width boxes. Crop the picture under Crop from by entering values into the Left, Right, Top, and Bottom boxes.Select the ungrouped duplicate picture and its frame. On the Home tab, in the Drawing group, click Arrange, and then do the following:Point to Align, and then click Align to Slide.Point to Align, and then click Align Center.Point to Align, and then click Align Middle.Click Group. Drag this group away from the center of the slide. Repeat steps 4-9 with the other duplicate framed picture group. Drag the three groups into a row across the slide.Press and hold SHIFT and select all three groups on the slide. On the Home tab, in the Drawing group, click Arrange, point to Align, and then do the following:Click Align Middle. Click Distribute Horizontally. To reproduce the background effects on this slide, do the following:Right-click the slide background area, and then click Format Background. In the Format Background dialog box, click Fill in the left pane, select Gradient fill in the Fill pane, and then do the following:In the Type list, select Radial.Click the button next to Direction, and then click From Center (third option from the left).Under Gradient stops, click Add or Remove until two stops appear in the drop-down list.Also under Gradient stops, customize the gradient stops that you added as follows:Select Stop 1 from the list, and then do the following:In the Stop position box, enter 0%.Click the button next to Color, and then under Theme Colors click White, Background 1 (first row, first option from the left).Select Stop 2 from the list, and then do the following: In the Stop position box, enter 100%.Click the button next to Color, click More Colors, and then in the Colors dialog box, on the Custom tab, enter values for Red: 169, Green: 169, Blue: 161.
- Transition effect for picture triptych, slide 1: split out(Intermediate)Tip: For best results with the effects on this slide, use pictures with a “portrait” (vertical) orientation. To reproduce the picture effects on this slide, do the following:On the Home tab, in the Slides group, click Layout, and then click Blank.On the Insert tab, in the Illustrations group, click Picture. In the Insert Picture dialog box, select a picture, and then click Insert. Select the picture. Under Picture Tools, on the Format tab, in the bottom right corner of the Size group, click the Size and Position dialog box launcher. In the Size and Position dialog box, on the Size tab, resize or crop the picture as needed so that under Size and rotate, the Height box is set to 3.5” and the Width box is set to 2.35”. Resize the picture under Size and rotate by entering values into the Height and Width boxes. Crop the picture under Crop from by entering values into the Left, Right, Top, and Bottom boxes. On the Home tab, in the Drawing group, click Arrange, point to Align, and then do the following:Click Align to Slide.Click Align Center.On the Home tab, in the bottom right corner of the Drawing group, click the Format Picture dialog box launcher. In the Format Picture dialog box, click Line Color in the left pane. In the Line Color pane, select Solid line, click the button next to Color, and then under Theme Colors click Black, Text 1, Lighter 25% (fourth row, second option from the left). Also in the Format Picture dialog box, click Line Style in the left pane, and then in the Line Style pane, in the Width box, enter 8 pt.Also in the Format Picture dialog box, click Shadow in the left pane. In the Shadow pane, click the button next to Presets, and then under Perspective, click Perspective Diagonal Upper Right (first row, second option from the left).Also in the Format Picture dialog box, click 3-D Formatin the left pane, and then do the following in the 3-D Format tab:Under Bevel, click the button next to Top, and then under Bevel click Relaxed Inset (first row, second option from the left). Next to Top, in the Width box, enter 8 pt, and in the Height box, enter 6 pt. Under Depth, click the button next to Color, and then under Theme Colors click Black, Text 1, Lighter 25% (fourth row, second option from the left). In the Depth box, enter 12 pt. Under Surface, click the button next to Material, and then under Standard click Warm Matte (second option from the left). On the Home tab, in the Clipboard group, click the arrow under Paste, and then click Duplicate. Drag the duplicate picture to the right on the slide. Right-click the duplicate picture, and click Change Picture. In the Insert Picture dialog box, select a picture and click Insert.Select the first picture. On the Home tab, in the Clipboard group, click the arrow under Paste, and then click Duplicate. Drag the duplicate picture to the left on the slide. Right-click the duplicate picture, and click Change Picture. In the Insert Picture dialog box, select a picture and click Insert.Select the picture on the left side of the slide. On the Home tab, in the bottom right corner of the Drawing group, click the Format Picture dialog box launcher. In the Format Picture dialog box, click 3-D Rotation in the left pane. In the 3-D Rotation pane, click the button next to Presets, and then under Perspective, click Perspective Heroic Extreme Right (third row, third option from the left).Under Picture Tools, on the Format tab, in the bottom right corner of the Size group, click the Size and Position dialog box launcher. In the Size and Position dialog box, on the Size tab, resize or crop the picture as needed so that under Size and rotate, the Height box is set to 3.8” and the Width box is set to 2.53”. Resize the picture under Size and rotate by entering values into the Height and Width boxes. Crop the picture under Crop from by entering values into the Left, Right, Top, and Bottom boxes. Select the picture on the right side of the slide. On the Home tab, in the bottom right corner of the Drawing group, click the Format Picture dialog box launcher. In the Format Picture dialog box, click 3-D Rotation in the left pane. In the 3-D Rotation pane, click the button next to Presets, and then under Perspective, click Perspective Heroic Extreme Left (third row, second option from the left).Under Picture Tools, on the Format tab, in the bottom right corner of the Size group, click the Size and Position dialog box launcher. In the Size and Position dialog box, on the Size tab, resize or crop the picture as needed so that under Size and rotate, the Height box is set to 4.17” and the Width box is set to 2.78”. Resize the picture under Size and rotate by entering values into the Height and Width boxes. Crop the picture under Crop from by entering values into the Left, Right, Top, and Bottom boxes. To reproduce the transition and background effects on this slide, do the following:On the Animations tab, in the Transition to this Slide group, click More, and then under Wipes, click Split Vertical Out.Right-click the slide background area, and then click Format Background. In the Format Background dialog box, click Fill in the left pane, select Gradient fill in the Fill pane, and then do the following:In the Type list, select Linear.Click the button next to Direction, and then click Linear Down (first row, second option from the left). In the Angle box, enter 90⁰.Under Gradient stops, click Add or Remove until four stops appear in the drop-down list.Also under Gradient stops, customize the gradient stops that you added as follows:Select Stop 1 from the list, and then do the following:In the Stop position box, enter 0%.Click the button next to Color, and then under Theme Colors click Black, Text 1, Lighter 5% (sixth row, second option from the left).Select Stop 2 from the list, and then do the following: In the Stop position box, enter 24%.Click the button next to Color, and then under Theme Colors click White, Background 1, Darker 50% (sixth row, first option from the left).Select Stop 3 from the list, and then do the following:In the Stop position box, enter 35%.Click the button next to Color, and then under Theme Colors click White, Background 1, Darker 50% (sixth row, first option from the left).Select Stop 4 from the list, and then do the following:In the Stop position box, enter 90%.Click the button next to Color, and then under Theme Colors click Black, Text 1, Lighter 5% (sixth row, second option from the left).
- For reproduction steps for this slide, refer to the PowerPoint template titled “Static text effects for PowerPoint slides” (STATIC_TEXT.potx), slide number 17.
- Transition effect for picture triptych, slide 2: fade in(Intermediate)Tip: For best results with the effects on this slide, use pictures with a “portrait” (vertical) orientation. The transition effects on this slide look best when the previous slide is identical, but with different pictures. To reproduce the picture effects on this slide, do the following:On the Home tab, in the Slides group, click Layout, and then click Blank.On the Insert tab, in the Illustrations group, click Picture. In the Insert Picture dialog box, select a picture, and then click Insert. Select the picture. Under Picture Tools, on the Format tab, in the bottom right corner of the Size group, click the Size and Position dialog box launcher. In the Size and Position dialog box, on the Size tab, resize or crop the picture as needed so that under Size and rotate, the Height box is set to 3.5” and the Width box is set to 2.35”. Resize the picture under Size and rotate by entering values into the Height and Width boxes. Crop the picture under Crop from by entering values into the Left, Right, Top, and Bottom boxes. On the Home tab, in the Drawing group, click Arrange, point to Align, and then do the following:Click Align to Slide.Click Align Center.On the Home tab, in the bottom right corner of the Drawing group, click the Format Picture dialog box launcher. In the Format Picture dialog box, click Line Color in the left pane. In the Line Color pane, select Solid line, click the button next to Color, and then under Theme Colors click Black, Text 1, Lighter 25% (fourth row, second option from the left). Also in the Format Picture dialog box, click Line Style in the left pane, and then in the Line Style pane, in the Width box, enter 8 pt.Also in the Format Picture dialog box, click Shadow in the left pane. In the Shadow pane, click the button next to Presets, and then under Perspective, click Perspective Diagonal Upper Right (first row, second option from the left).Also in the Format Picture dialog box, click 3-D Formatin the left pane, and then do the following in the 3-D Format tab:Under Bevel, click the button next to Top, and then under Bevel click Relaxed Inset (first row, second option from the left). Next to Top, in the Width box, enter 8 pt, and in the Height box, enter 6 pt. Under Depth, click the button next to Color, and then under Theme Colors click Black, Text 1, Lighter 25% (fourth row, second option from the left). In the Depth box, enter 12 pt. Under Surface, click the button next to Material, and then under Standard click Warm Matte (second option from the left). On the Home tab, in the Clipboard group, click the arrow under Paste, and then click Duplicate. Drag the duplicate picture to the right on the slide. Right-click the duplicate picture, and click Change Picture. In the Insert Picture dialog box, select a picture and click Insert.Select the first picture. On the Home tab, in the Clipboard group, click the arrow under Paste, and then click Duplicate. Drag the duplicate picture to the left on the slide. Right-click the duplicate picture, and click Change Picture. In the Insert Picture dialog box, select a picture and click Insert.Select the picture on the left side of the slide. On the Home tab, in the bottom right corner of the Drawing group, click the Format Picture dialog box launcher. In the Format Picture dialog box, click 3-D Rotation in the left pane. In the 3-D Rotation pane, click the button next to Presets, and then under Perspective, click Perspective Heroic Extreme Right (third row, third option from the left).Under Picture Tools, on the Format tab, in the bottom right corner of the Size group, click the Size and Position dialog box launcher. In the Size and Position dialog box, on the Size tab, resize or crop the picture as needed so that under Size and rotate, the Height box is set to 3.8” and the Width box is set to 2.53”. Resize the picture under Size and rotate by entering values into the Height and Width boxes. Crop the picture under Crop from by entering values into the Left, Right, Top, and Bottom boxes. Select the picture on the right side of the slide. On the Home tab, in the bottom right corner of the Drawing group, click the Format Picture dialog box launcher. In the Format Picture dialog box, click 3-D Rotation in the left pane. In the 3-D Rotation pane, click the button next to Presets, and then under Perspective, click Perspective Heroic Extreme Left (third row, second option from the left).Under Picture Tools, on the Format tab, in the bottom right corner of the Size group, click the Size and Position dialog box launcher. In the Size and Position dialog box, on the Size tab, resize or crop the picture as needed so that under Size and rotate, the Height box is set to 4.17” and the Width box is set to 2.78”. Resize the picture under Size and rotate by entering values into the Height and Width boxes. Crop the picture under Crop from by entering values into the Left, Right, Top, and Bottom boxes. To create a duplicate slide with different pictures (to precede this slide for optimal transition effects), do the following:On the View tab, in the Presentation Views group, click Normal.In the Slides pane, select this slide. On the Home tab, in the Slides group, click the arrow next to New Slide, and then click Duplicate Selected Slides. Right-click on each picture that you want to change, and click Change Picture. In the Insert Picture dialog box, select a picture, and then click Insert. Under Picture Tools, on the Format tab, in the bottom right corner of the Size group, click the Size and Position dialog box launcher. In the Size and Position dialog box, on the Size tab, do the following to resize or crop each picture (Resize the picture under Size and rotate by entering values into the Height and Width boxes. Crop the picture under Crop from by entering values into the Left, Right, Top, and Bottom boxes.):For the left picture, resize or crop the picture as needed so that under Size and rotate, the Height box is set to 3.8” and the Width box is set to 2.53”.For the middle picture, resize or crop the picture as needed so that under Size and rotate, the Height box is set to 3.5” and the Width box is set to 2.35”.For the right picture, resize or crop the picture as needed so that under Size and rotate, the Height box is set to 4.17” and the Width box is set to 2.78”.To reproduce the transition effects on this slide, do the following:On the Animations tab, in the Transition to this Slide group, click More, and then under Fades and Dissolves, click Fade Smoothly. On the Animations tab, in the Transition to this Slide group, in the Transition Speed list, click Slow. To reproduce the background effects on this slide, do the following:Right-click the slide background area, and then click Format Background. In the Format Background dialog box, click Fill in the left pane, select Gradient fill in the Fill pane, and then do the following:In the Type list, select Linear.Click the button next to Direction, and then click Linear Down (first row, second option from the left). In the Angle box, enter 90⁰.Under Gradient stops, click Add or Remove until four stops appear in the drop-down list.Also under Gradient stops, customize the gradient stops that you added as follows:Select Stop 1 from the list, and then do the following:In the Stop position box, enter 0%.Click the button next to Color, and then under Theme Colors click Black, Text 1, Lighter 5% (sixth row, second option from the left).Select Stop 2 from the list, and then do the following: In the Stop position box, enter 24%.Click the button next to Color, and then under Theme Colors click White, Background 1, Darker 50% (sixth row, first option from the left).Select Stop 3 from the list, and then do the following:In the Stop position box, enter 35%.Click the button next to Color, and then under Theme Colors click White, Background 1, Darker 50% (sixth row, first option from the left).Select Stop 4 from the list, and then do the following:In the Stop position box, enter 90%.Click the button next to Color, and then under Theme Colors click Black, Text 1, Lighter 5% (sixth row, second option from the left).
- Transition effect for picture triptych, slide 2: fade in(Intermediate)Tip: For best results with the effects on this slide, use pictures with a “portrait” (vertical) orientation. The transition effects on this slide look best when the previous slide is identical, but with different pictures. To reproduce the picture effects on this slide, do the following:On the Home tab, in the Slides group, click Layout, and then click Blank.On the Insert tab, in the Illustrations group, click Picture. In the Insert Picture dialog box, select a picture, and then click Insert. Select the picture. Under Picture Tools, on the Format tab, in the bottom right corner of the Size group, click the Size and Position dialog box launcher. In the Size and Position dialog box, on the Size tab, resize or crop the picture as needed so that under Size and rotate, the Height box is set to 3.5” and the Width box is set to 2.35”. Resize the picture under Size and rotate by entering values into the Height and Width boxes. Crop the picture under Crop from by entering values into the Left, Right, Top, and Bottom boxes. On the Home tab, in the Drawing group, click Arrange, point to Align, and then do the following:Click Align to Slide.Click Align Center.On the Home tab, in the bottom right corner of the Drawing group, click the Format Picture dialog box launcher. In the Format Picture dialog box, click Line Color in the left pane. In the Line Color pane, select Solid line, click the button next to Color, and then under Theme Colors click Black, Text 1, Lighter 25% (fourth row, second option from the left). Also in the Format Picture dialog box, click Line Style in the left pane, and then in the Line Style pane, in the Width box, enter 8 pt.Also in the Format Picture dialog box, click Shadow in the left pane. In the Shadow pane, click the button next to Presets, and then under Perspective, click Perspective Diagonal Upper Right (first row, second option from the left).Also in the Format Picture dialog box, click 3-D Formatin the left pane, and then do the following in the 3-D Format tab:Under Bevel, click the button next to Top, and then under Bevel click Relaxed Inset (first row, second option from the left). Next to Top, in the Width box, enter 8 pt, and in the Height box, enter 6 pt. Under Depth, click the button next to Color, and then under Theme Colors click Black, Text 1, Lighter 25% (fourth row, second option from the left). In the Depth box, enter 12 pt. Under Surface, click the button next to Material, and then under Standard click Warm Matte (second option from the left). On the Home tab, in the Clipboard group, click the arrow under Paste, and then click Duplicate. Drag the duplicate picture to the right on the slide. Right-click the duplicate picture, and click Change Picture. In the Insert Picture dialog box, select a picture and click Insert.Select the first picture. On the Home tab, in the Clipboard group, click the arrow under Paste, and then click Duplicate. Drag the duplicate picture to the left on the slide. Right-click the duplicate picture, and click Change Picture. In the Insert Picture dialog box, select a picture and click Insert.Select the picture on the left side of the slide. On the Home tab, in the bottom right corner of the Drawing group, click the Format Picture dialog box launcher. In the Format Picture dialog box, click 3-D Rotation in the left pane. In the 3-D Rotation pane, click the button next to Presets, and then under Perspective, click Perspective Heroic Extreme Right (third row, third option from the left).Under Picture Tools, on the Format tab, in the bottom right corner of the Size group, click the Size and Position dialog box launcher. In the Size and Position dialog box, on the Size tab, resize or crop the picture as needed so that under Size and rotate, the Height box is set to 3.8” and the Width box is set to 2.53”. Resize the picture under Size and rotate by entering values into the Height and Width boxes. Crop the picture under Crop from by entering values into the Left, Right, Top, and Bottom boxes. Select the picture on the right side of the slide. On the Home tab, in the bottom right corner of the Drawing group, click the Format Picture dialog box launcher. In the Format Picture dialog box, click 3-D Rotation in the left pane. In the 3-D Rotation pane, click the button next to Presets, and then under Perspective, click Perspective Heroic Extreme Left (third row, second option from the left).Under Picture Tools, on the Format tab, in the bottom right corner of the Size group, click the Size and Position dialog box launcher. In the Size and Position dialog box, on the Size tab, resize or crop the picture as needed so that under Size and rotate, the Height box is set to 4.17” and the Width box is set to 2.78”. Resize the picture under Size and rotate by entering values into the Height and Width boxes. Crop the picture under Crop from by entering values into the Left, Right, Top, and Bottom boxes. To create a duplicate slide with different pictures (to precede this slide for optimal transition effects), do the following:On the View tab, in the Presentation Views group, click Normal.In the Slides pane, select this slide. On the Home tab, in the Slides group, click the arrow next to New Slide, and then click Duplicate Selected Slides. Right-click on each picture that you want to change, and click Change Picture. In the Insert Picture dialog box, select a picture, and then click Insert. Under Picture Tools, on the Format tab, in the bottom right corner of the Size group, click the Size and Position dialog box launcher. In the Size and Position dialog box, on the Size tab, do the following to resize or crop each picture (Resize the picture under Size and rotate by entering values into the Height and Width boxes. Crop the picture under Crop from by entering values into the Left, Right, Top, and Bottom boxes.):For the left picture, resize or crop the picture as needed so that under Size and rotate, the Height box is set to 3.8” and the Width box is set to 2.53”.For the middle picture, resize or crop the picture as needed so that under Size and rotate, the Height box is set to 3.5” and the Width box is set to 2.35”.For the right picture, resize or crop the picture as needed so that under Size and rotate, the Height box is set to 4.17” and the Width box is set to 2.78”.To reproduce the transition effects on this slide, do the following:On the Animations tab, in the Transition to this Slide group, click More, and then under Fades and Dissolves, click Fade Smoothly. On the Animations tab, in the Transition to this Slide group, in the Transition Speed list, click Slow. To reproduce the background effects on this slide, do the following:Right-click the slide background area, and then click Format Background. In the Format Background dialog box, click Fill in the left pane, select Gradient fill in the Fill pane, and then do the following:In the Type list, select Linear.Click the button next to Direction, and then click Linear Down (first row, second option from the left). In the Angle box, enter 90⁰.Under Gradient stops, click Add or Remove until four stops appear in the drop-down list.Also under Gradient stops, customize the gradient stops that you added as follows:Select Stop 1 from the list, and then do the following:In the Stop position box, enter 0%.Click the button next to Color, and then under Theme Colors click Black, Text 1, Lighter 5% (sixth row, second option from the left).Select Stop 2 from the list, and then do the following: In the Stop position box, enter 24%.Click the button next to Color, and then under Theme Colors click White, Background 1, Darker 50% (sixth row, first option from the left).Select Stop 3 from the list, and then do the following:In the Stop position box, enter 35%.Click the button next to Color, and then under Theme Colors click White, Background 1, Darker 50% (sixth row, first option from the left).Select Stop 4 from the list, and then do the following:In the Stop position box, enter 90%.Click the button next to Color, and then under Theme Colors click Black, Text 1, Lighter 5% (sixth row, second option from the left).
- For reproduction steps for this slide, refer to the PowerPoint template titled “Static text effects for PowerPoint slides” (STATIC_TEXT.potx), slide number 17.