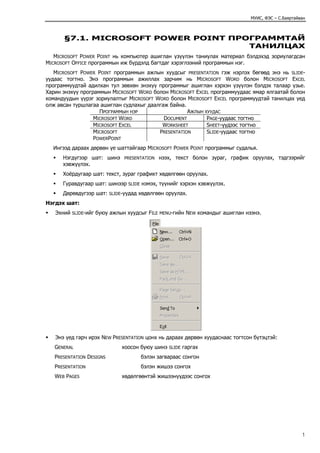More Related Content
Similar to 7. power point
Similar to 7. power point (20)
More from Batbayar Bolormaa
More from Batbayar Bolormaa (11)
7. power point
- 1. МУИС, ФЭС – С.Баяртайван
§7.1. MICROSOFT POWER POINT ПРОГРАММТАЙ
ТАНИЛЦАХ
MICROSOFT POWER POINT нь компьютер ашиглан үзүүлэн таниулах материал бэлдэхэд зориулагдсан
MICROSOFT OFFICE программын иж бүрдэлд багтдаг хэрэглээний программын нэг.
MICROSOFT POWER POINT программын ажлын хуудсыг PRESENTATION гэж нэрлэх бөгөөд энэ нь SLIDE-
уудаас тогтно. Энэ программын ажиллах зарчим нь MICROSOFT WORD болон MICROSOFT EXCEL
программуудтай адилхан тул зөвхөн энэхүү программыг ашиглан хэрхэн үзүүлэн бэлдэх талаар үзье.
Харин энэхүү программын MICROSOFT WORD болон MICROSOFT EXCEL программуудаас ямар ялгаатай болон
командуудын үүрэг зориулалтыг MICROSOFT WORD болон MICROSOFT EXCEL программуудтай танилцах үед
олж авсан туршлагаа ашиглан судлахыг даалгаж байна.
ПРОГРАММЫН НЭР АЖЛЫН ХУУДАС
MICROSOFT WORD DOCUMENT PAGE-уудаас тогтно
MICROSOFT EXCEL WORKSHEET SHEET-үүдээс тогтно
MICROSOFT PRESENTATION SLIDE-уудаас тогтно
POWERPOINT
Ингээд дараах дөрвөн үе шаттайгаар MICROSOFT POWER POINT программыг судалья.
Нэгдүгээр шат: шинэ PRESENTATION нээх, текст болон зураг, график оруулах, тэдгээрийг
хэвжүүлэх.
Хоёрдугаар шат: текст, зураг графикт хөдөлгөөн оруулах.
Гуравдугаар шат: шинээр SLIDE нэмэх, түүнийг хэрхэн хэвжүүлэх.
Дөрөвдүгээр шат: SLIDE-уудад хөдөлгөөн оруулах.
Нэгдэх шат:
Эхний SLIDE-ийг буюу ажлын хуудсыг FILE MENU-гийн NEW командыг ашиглан нээнэ.
Энэ үед гарч ирэх NEW PRESENTATION цонх нь дараах дөрвөн хуудаснаас тогтсон бүтэцтэй:
GENERAL хоосон буюу шинэ SLIDE гаргах
PRESENTATION DESIGNS бэлэн загвараас сонгон
PRESENTATION бэлэн жишээ сонгох
WEB PAGES хөдөлгөөнтэй жишээнүүдээс сонгох
1
- 2. МУИС, ФЭС – С.Баяртайван
Ингээд эдгээрээс аль нэгийг нь сонгоод OK товчлуурыг дарна. Энэ үед дэлгэцэн дээр SLIDE-ийн
ерөнхий бүдүүвч ямар байх талаар асуусан загварууд бүхий NEW SLIDE гэсэн цонх гарч ирнэ. Эндээс
тохирох загвар эсвэл хоосон SLIDE-ийг сонгоно.
Ингээд ажлын хуудас буюу SLIDE-ийг нээлээ. Үүний дараа энэхүү SLIDE дээрээ INSERT MENU-гийн TEXT
BOX командыг ашиглан текст оруулья. Тухайлбал АНАГААХ УХААН ИХ СУРГУУЛЬ болон
ТАНИЛЦУУЛГА гэсэн хоёр текстийг оруулья. Үүний тулд INSER MENU-гийн TEXT BOX командыг
ашиглан текстийг оруулна. Оруулсан текстийнхээ фонтыг сонгох, үсгийн хэмжээ, өнгийг сонгох,
бүдүүн болгох, TEXT BOX дотор голлуулах зэрэг командууд нь өмнөх программуудад ашиглагддаг
тул энд тайлбарласангүй.
SLIDE-аа дараах хэлбэртэй болгож хэвжүүл.
2
- 3. МУИС, ФЭС – С.Баяртайван
SLIDE оруулах болон түүн дээрээ текст оруулах түүнийг хэвжүүлэх талаарх эхний хэсэг дууслаа.
Зураг болон график, обЪект оруулах нь текст оруулахтай адилхан тул энд тусгайлан
тайлбарласангүй.
Хоёрдугаар шат:
Дараагийн шатанд энэхүү SLIDE дээрээ оруулсан текстүүдээ хөдөлгөөнтэй болгоё. Үүний тулд SLIDE
SHOW MENU-гийн CUSTOM ANIMATION командыг ашиглана.
Энэ үед дэлгэцэн дээр CUSTOM ANIMATION цонх гарч ирнэ. Энэ цонхны TIMING хавтаснаас тухайн
хөдөлгөөн оруулах текстээ сонгоно. Сонгосны дараа START ANIMATION талбараас ANIMATE сонголтыг
идэвхжүүлснээр текст хөдөлгөөнтэй болно. ANIMATE сонголт нь дотроо ON MOUSE CLICK (зөвхөн
хулганы товчлуурыг дарсан тохиолдолд хөдлөх), AUTOMATICALLY (тодорхой хугацааны дараа
автоматаар солигдох, хугацааг энэ сонголтын ард бичнэ) гэсэн хоёр сонголтоос бүрдэнэ.
EFFECTS хавтаснаас текстийн хөдлөх хэлбэрийг сонгоно. Энэ хавтас нь ENTRY ANIMATION AND SOUND
(хөдлөх хэлбэр болон хөдлөх үед дуу оруулах эсэхийг сонгох), INTRODUCE TEXT (текстүүдийн хувьд
бүх текст цугтаа хөдлөх үү, эсвэл үг үгээрээ, үсэг үсгээрээ хөдлөх үү гэдгийг сонгох), AFTER
ANIMATION (хөдөлгөөн дууссаны дараа яах вэ гэдгийг сонгох) гэсэн гурван талбараас тогтоно.
3
- 4. МУИС, ФЭС – С.Баяртайван
TEXT 2-ийг дээрх аргаар хөдөлгөөнтэй болго. Хөдөлгөөн оруулсан текстүүдийн жагсаалт ANIMATION
ORDER талбарт гарна. Энэ талбараас хөдлөх дүрсүүдийн дарааллыг сонгоно. Хажуугийн талбарт SLIDE-
ийн ерөнхий хэлбэр харагдах бөгөөд PREVIEW товчлуурыг дарж хөдөлгөөн оруулсан текстүүд хэрхэн
хөдлөхийг урьдчилан харна.
Ингээд текстэнд хөдөлгөөн оруулах дараагийн хэсэг дууслаа.
Гуравдугаар шат:
Шинэ SLIDE нэмэх, SLIDE-ийн харагдах хэлбэрийг хэрхэн өөрчлөх талаар үзье. Шинээр SLIDE нэмж
оруулахын тулд INSERT MENU-гийн NEW SLIDE командыг ашиглана.
4
- 5. МУИС, ФЭС – С.Баяртайван
Шинээр оруулсан SLIDE-ийн хэлбэрийг хэрхэн өөрчлөхтэй танилцья. SLIDE-ийн хэлбэрийг өөрчлөх
дараах үндсэн дөрвөн команд байдаг.
1. FORMAT MENU-гийн SLIDE LAYOUT командыг ашиглах.
Энэ командыг сонгох үед SLIDE-ийн ерөнхий бүдүүвчийг харуулсан загварууд бүхий SLIDE LAYOUT
цонх гарч ирнэ. Эндэх загваруудаас сонгож SLIDE-ийн ерөнхий бүтэцийг өөрчлөж болно.
2. FORMAT MENU-гийн SLIDE COLOR SCHEME-ийг ашиглан SLIDE-ийн дэвсгэр өнгө, түүн дээр бичигдэх
текстийн өнгүүдийг сонгоно.
5
- 6. МУИС, ФЭС – С.Баяртайван
Энэ үед SLIDE-ийн дэвсгэр өнгө болон түүн дээр бичигдэх текстийн өнгийг санал болгосон
COLOR SCHEME цонх нээгдэнэ. Өнгөө сонгосны дараа APPLY товчлуурыг дарж тухайн SLIDE-ийн
өнгийг өөрчилнө. APPLY TO ALL командыг сонговол бүх SLIDE-уудын өнгийг өөрчилнө.
3. FORMAT MENU-гийн BACKGROUND командыг ашиглан SLIDE-ийн дэвсгэр өнгийг өөрчлөнө.
Энэ үед дэлгэцэнд BACKGROUND цонх гарч ирэх бөгөөд эндээс SLIDE-ийнхаа ерөнхий өнгийг
сонгоно.
6
- 7. МУИС, ФЭС – С.Баяртайван
Мөн FULL EFFECTS-ийг сонгож өнгөндөө эффект оруулна.
4. FORMAT MENU-ийн APPLY DESIGN командыг ашиглан SLIDE-ийн ерөнхий хэлбэрийг төрөл бүрийн
жишээнүүдээс дахин сонгон авч болно.
Энэ үед SLIDE-уудын төрөл бүрийн жишээг харуулсан APPLY DESIGN цонх гарч ирэх ба энд
харагдах жишээнүүдээс сонгох замаар SLIDE-ийн хэлбэрийг шинээр сонгож болно.
7
- 8. МУИС, ФЭС – С.Баяртайван
Ингээд шинээр SLIDE оруулан түүн дээрээ текст оруулах замаар дараах хэлбэрт оруул.
POWER POINT программын зүүн доод буланд байрлах SLIDE SORTER VIEW командын хэрэгслийг
ашиглан нийт SLIDE-уудыг харна.
Эндээс SLIDE-уудын дарааллыг мөн сонгож өгч болно. Мөн хэрэггүй SLIDE-ыг устгана. SLIDE-
уудын дарааллыг сонгохдоо хулганаар зөөх аргыг ашиглана. Харин SLIDE-ийг устгахдаа устгах
SLIDE-аа тэмдэглэээд гарын DEL товчлуурыг дарж тэмдэглэгдсэн SLIDE-ийг устгана.
Мөн SLIDE SHOW командын VIEW SHOW командыг ашиглан SLIDE-ууд маань дэлгэцэнд хэрхэн
үзэгдэхийг харж болно.
8
- 9. МУИС, ФЭС – С.Баяртайван
Мөн POWER POINT программын зүүн доод буланд байрлах SLIDE SHOW командын хэрэгслийг
ашиглан тухайн SLIDE-ийг харна.
Ингээд шинээр SLIDE нэмэх болон түүнийг хэвжүүлэх талаарх гуравдугаар шат дууслаа.
Дөрөвдүгээр шат:
SLIDE-уудад хөдөлгөөн оруулахдаа SLIDE SHOW командын SLIDE TRANSITION командыг ашиглана.
Энэ үед гарч ирэх SLIDE TRANSITION цонх нь дараах гурван талбараас бүрдэнэ.
EFFECT энэ талбараас SLIDE-уудад оруулах хөдөлгөөн, түүний хурдыг сонгоно. Хурд нь SLOW,
MEDIUM, FAST гэсэн гурван сонголттой байна.
ADVANCE энэ талбараас SLIDE-ууд хоорондоо хэрхэн шилжихийг сонгоно. Энэ нь ON MOUSE CLICK
буюу хулганы товчлуурыг дарах үед солигдох, AUTOMATICALLY AFTER 30 SECONDS буюу
автоматаар солигдох (хугацааг нь өөрсдөө сонгож тавина) гэсэн хоёр сонголттой
байна.
SOUND энэ талбараас SLIDE солигдох үед дуу оруулах эсэхийг шийднэ.
Ингээд APPLY товчлуурыг дарвал энэ сонголт маань тухайн идэвхтэй байгаа SLIDE-ийн хувьд биелэнэ.
APPLY ALL товчлуурыг дарвал бүх SLIDE-ууд энэ зарчмаар солигдоно.
9
- 10. МУИС, ФЭС – С.Баяртайван
Хамгийн сүүлд сануулахад нэгэнт бэлтгэсэн PRESENTATION-аа компьютерт хадгалахдаа хаана
хадгалах, ямар нэрээр хадгалахаа зааж өгөхөөс гадна хадгалах файлын төрлөөс PRESENTATION SHOW-г
сонговол дараа нь POWERPOINT программыг ажиллуулалгүйгээр энэ файлыг хулганаар сонгох замаар
бэлтгэсэн үзүүлэнг гарган үзүүлж болно.
10