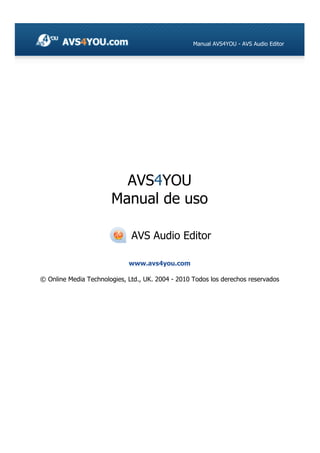
Avs audio editorhelp
- 1. Manual AVS4YOU - AVS Audio Editor AVS4YOU Manual de uso AVS Audio Editor www.avs4you.com © Online Media Technologies, Ltd., UK. 2004 - 2010 Todos los derechos reservados
- 2. Información de contacto Si tiene algún comentario, sugerencia o pregunta en referencia al software AVS4YOU o está pensando en una nueva función de algún programa que cree que podría mejorarlo, por favor no dude en ponerse en contacto con nosotros. Puede necesitar asistencia técnica a la hora de registrar los programas. Asistencia técnica El uso de programas AVS4YOU no requiere ningún conocimiento especial. Si tiene algún problema o pregunta, por favor refiérase al manual de uso de los programas AVS4YOU. Si no puede encontrar ninguna solución, por favor póngase en contacto con nuestro equipo de asistencia técnica. Nota: el servicio de asistencia técnica sólo está disponible a usuarios registrados. Usted puede usar el formulario de soporte en nuestro sitio web para hacer preguntas. Nota: para poder ofrecerle una asistencia más rápida y eficaz necesitamos la siguiente información: Nombre y e-mail utilizados a la hora de registrarse Configuración de su ordenador (CPU, espacio disponible en el disco duro, etc.) Sistema operativo Información sobre dispositivos de captura, vídeo o audio, unidades de discos conectados a su ordenador (fabricante y modelo) Descripción detallada de sus acciones paso a paso Por favor NO adjunte ningún otro archivo a su mensaje electrónico al menos que un miembro del equipo de asistencia AVS4YOU.com se lo solicite. Información de caracter general: info@avs4you.com Ventas: sales@avs4you.com Manuales y otra documentación: help@avs4you.com Manual de uso AVS4YOU © Online Media Technologies Ltd., UK 2004 - 2009 Todos los derechos reservados. www.avs4you.com Página 2 de 105 www.avs4you.com© Online Media Technologies Ltd., UK 2004 - 2010 Todos los derechos reservados.
- 3. Recursos La documentación de los programas AVS4YOU está disponible en una variedad de formatos: Manuales incorporado (archivo.chm) y online Para reducir el tamaño de los instaladores de programas hemos eliminado el manual incorporado de instaladores. Sin embargo, usted puede descargárselo en cualquier momento desde nuestro sitio web. Por favor, visite la página de manuales online AVS4YOU en http://onlinehelp.avs4you.com/es/index.aspx para descargar la última versión disponible del ejecutable del manual, arránquelo e instale en la carpeta con los programas AVS4YOU. Después de hacerlo podrá acceder al manual a través del menú Ayuda de los programas AVS4YOU. Manuales online incluyen todo el contenido del manual incorporado .chm, así como actualizaciones y enlaces al material instructivo adicional disponible en nuestro sitio web. Los manuales online se encuentran en nuestro sitio web - http://onlinehelp.avs4you.com/es/index.aspx. Por favor tenga en cuenta que la versión más completa y actualizada del manual de uso de los programas AVS4YOU siempre está en la web. Documentación PDF Los manuales también están disponibles en formato pdf optimizado para imprimir. Todos los archivos PDF están disponibles para su descarga en las páginas de programas en el sitio web AVS4YOU (http://www.avs4you.com/es/index.aspx y también http://onlinehelp.avs4you.com/es/index.aspx). Deberá tener instalado un programa lector de PDF para poder leer e imprimir los manuales de uso de los programas AVS4YOU en formato PDF. Guías de uso Ponemos a su alcance una variedad de recursos de ayuda para que pueda aprovechar al máximo el uso del software AVS4YOU. Las guías de uso paso a paso servirán de ayuda no sólo a usuarios novatos, sino también a los que están buscando una manera de realizar alguna tarea en especial. Por favor visite la sección Guías de uso del sitio web AVS4YOU en http://www.avs4you.com/es/Guides/index.aspx para leer las instrucciones detalladas sobre programas y tareas variados. Asistencia técnica Visite la página web de asisténcia técnica AVS4YOU en http://support.avs4you.com/es/login.aspx para hacer preguntas acerca de la instalación y uso del software AVS4YOU. Descargas Visite la sección Descargas - http://www.avs4you.com/downloads.aspx - de nuestro sitio para encontrar actualizaciones gratuitas, versiones de prueba y otros programas útiles. Seguimos actualizando nuestro software, así que nuevas versiones de los progrmas existentes y más programas aparecen con bastante frecuencia en nuestro sitio web. Manual de uso AVS4YOU © Online Media Technologies Ltd., UK 2004 - 2009 Todos los derechos reservados. www.avs4you.com Página 3 de 105 www.avs4you.com© Online Media Technologies Ltd., UK 2004 - 2010 Todos los derechos reservados.
- 4. Características generales AVS Audio Editor es un programa de producción musical rico de funciones avanzadas y fáciles de usar. La interfaz de estilo ribbon será apta tanto para profesionales como aficionados. AVS Audio Editor le permite realizar las siguientes operaciones: grabar audio de cualquier origen e importarlo al programa para su posterior edición; mezclar varias pistas de audio en una; aplicar efectos y filtros a su audio - hay más de 20 efectos disponibles incluyendo Echo, Chorus, Fundidos, filtros Paso bajo, Paso alto, Paso banda etc.; generar sonidos - el software tiene soporte para generar ruido, señales DTMF etc.; convertir audio creado a una amplia gama de formatos de audio modernos; personalizar los ajustes de AVS Audio Editor para adaptarlo a sus necesidades específicas. Para empezar a trabajar con AVS Audio Editor vaya al menú Inicio y siga Todos los programas -> AVS4YOU -> Audio -> AVS Audio Editor. Manual de uso - AVS Audio Editor Página 4 de 105 www.avs4you.com© Online Media Technologies Ltd., UK 2004 - 2010 Todos los derechos reservados.
- 5. Ventana principal La ventana principal de AVS Audio Editor consiste de las siguientes partes: Barra de comandos Barra de acceso rápido Botón del programa Panel de archivos y efectos Espacio de edición Barra inferior Barra de estado Manual de uso - AVS Audio Editor Página 5 de 105 www.avs4you.com© Online Media Technologies Ltd., UK 2004 - 2010 Todos los derechos reservados.
- 6. Barra de comandos Ribbon La barra de comandos ubicada en la parte superior de la ventana principal de AVS Audio Editor le ofrece una mejor visibilidad de las capacidades funcionales del programa mediante un conjunto de controles intuitivos. Los botones relacionados están organizados en grupos. Los grupos relacionados están unidos en pestañas. La barra de comandos de AVS Audio Editor contiene las siguientes pestañas: Pestaña Inicio Pestaña Archivo Pestaña Editar Pestaña Grabar Pestaña Efectos Pestaña Generar Pestaña DX/VST Pestaña Herramientas Pestaña Mezcla Pestaña Favoritos Pestaña Ayuda Manual de uso - AVS Audio Editor Página 6 de 105 www.avs4you.com© Online Media Technologies Ltd., UK 2004 - 2010 Todos los derechos reservados.
- 7. Pestaña Inicio La barra de comandos ubicada en la parte superior de la ventana principal de AVS Audio Editor le ofrece una mejor visibilidad de las capacidades funcionales del programa mediante un conjunto de controles intuitivos. Los controles relacionados están organizados en grupos. Los grupos relacionados están unidos en pestañas. La pestaña Inicio incluye los grupos Archivo, Editar, Vista Edición y Efectos. Para obtener más información sobre las funciones de los botones de comando de la pestaña Inicio por favor véase la tabla más abajo. Grupo Comando Descripción Archivo Nuevo Se usa para crear un nuevo archivo de audio. Abrir... Se usa para abrir un archivo de audio actual. Cuando Ud. carga un archivo para editarlo, AVS Audio Editor transforma el tipo del archivo en su propio tipo de archivo temporal para que Ud. pueda manejar y editarlo de manera más rápida. Al hacer clic en la flecha debajo de este botón se abrirán las opciones adicionales Abrir como..., Abrir y adicionar... y Archivos recientes. Abrir como... Se usa para abrir un archivo de audio actual como si fuera un archivo de algún otro formato. Véase la sección Abrir como.. para más detalles. Abrir y adicionar... Se usa para abrir un archivo de audio actual y añadirlo al final del archivo anteriormente abierto. El archivo creado recientemente consistirá de dos archivos abiertos al mismo tiempo: la segunda pista empezará donde terminará la primera. Archivos recientes Se usa para mostrar una lista de 5 archivos de audio recientemente cargados en AVS Audio Editor. Guardar Se usa para guardar el archivo activo con su nombre y ubicación actuales. Al hacer clic en la flecha debajo de este botón se abrirán las opciones Guardar como..., Guardar selección como... y Guardar todo. Guardar como... Se usa para guardar el archivo activo con otro nombre o ubicación del archivo en otro formato de archivo. Guardar selección como Se usa para guardar sólo la sección resaltada en un archivo. Guardar todo Se usa para guardar todos los cambios hechos en todos los archivos abiertos. Importar de vídeo Se usa para importar pistas de audio de un vídeo al programa. Copiar de CD Se usa para extraer un CD de audio y añadir las pistas copiadas al programa. Manual de uso - AVS Audio Editor Página 7 de 105 www.avs4you.com© Online Media Technologies Ltd., UK 2004 - 2010 Todos los derechos reservados.
- 8. Editar Copiar Se usa para copiar la selección al portapapeles del programa interno. Se aplica cuando Ud. trabaja con un solo archivo dentro de una copia de AVS Audio Editor. Al hacer clic en la flecha debajo de este botón se abrirán las opciones adicionales Copiar a nuevo... y Copiar al portapapeles de Windows. Copiar a nuevo... Se usa para copiar la selección o el archivo entero a un nuevo. Un archivo nuevo se creará y abrirá automáticamente. Copiar al portapapeles... Se usa para copiar la selección al portapapeles de Windows para hacerla disponible a otros programas abiertos. Se usa cuando Ud. trabaja con dos copias o más de AVS Audio Editor y quisiera copiar/pegar de un programa a otra. Pegar Se usa para insertar los contenidos del portapapeles interno en un cierto punto o reemplazar cualquier selección. Al hacer clic en la flecha debajo de este botón se abrirá la opción adicional Pegar desde portapapeles.... Pegar desde portapapeles... Se usa para insertar los contenidos del portapapeles de Windows en un cierto punto o reemplazar cualquier selección. Cortar Se usa para quitar la selección del archivo activo y ubicarla al portapapeles del programa. Borrar Se usa para quitar la selección actual. La parte eliminada no se copia al portapapeles, y se puede recuperarla sólo mediante Deshacer. Recortar Se usa para borrar todo excepto la parte seleccionada (es lo contrario de Borrar). Deshacer Se usa para para cancelar la última acción efectuada. Si esta opción no está disponible, esto significa que no hay ninguna acción que ha sido realizada. AVS Audio Editor permite un número de niveles de Deshacer practicámente ilimitado (puede ser limitado sólo por el espacio de su disco duro). Rehacer Se usa para repetir el último comando o acción. Vista Edición Forma de onda Se usa para seleccionar el modo de vista Forma de onda para ver los datos. Este modo muestra datos de audio en el formato conocido de la onda de sonido, donde el eje y (vertical) representa la amplitud y el eje x (horizontal) representa tiempo. Espectral Se usa para seleccionar el modo Espectral para ver los datos. Este modo muestra la forma de onda por componentes de frecuencia, donde el eje x (horizontal) es tiempo, y el eje y (vertical) es frecuencia. Esto le permite analizar sus datos de audio para ver qué frecuencias predominan. Envolvente Se usa para seleccionar el modo Envolvente para ver los datos. Este modo muestra datos de audio en el formato conocido de la onda de sonido, donde el eje y (vertical) representa la amplitud y el eje x (horizontal) representa tiempo. Es igual como el modo Forma de onda pero con los bordes suavizados. Efectos Amplificar Se usa para aplicar el efecto Amplificar a su audio. Fundidos Se usa para aplicar el efecto Fade in o Fade out al audio. Supresión de ruidos Se usa para aplicar el filtro Supresión de ruidos a su audio. Manual de uso - AVS Audio Editor Página 8 de 105 www.avs4you.com© Online Media Technologies Ltd., UK 2004 - 2010 Todos los derechos reservados.
- 9. Ecualizador Se usa para aplicar el efecto Ecualizador a su audio. Cambiar tiempo Se usa para aplicar el efecto Cambiar tiempo a su audio. Borrar silencio Se usa para aplicar el filtro Borrar silencio a su audio. Pestaña Archivo La barra de comandos ubicada en la parte superior de la ventana principal de AVS Audio Editor le ofrece una mejor visibilidad de las capacidades funcionales del programa mediante un conjunto de controles intuitivos. Los botones relacionados están organizados en grupos. Los grupos relacionados están incluidos en pestañas. La pestaña Archivo incluye los grupos Abrir, Guardar/Cerrar, Info archivo. Para obtener más información sobre las funciones de los botones de comando de la pestaña Archivo por favor véase la tabla debajo. Grupo Comando Descripción Abrir Nuevo Se usa para crear un nuevo archivo de audio. Abrir... Se usa para abrir un archivo de audio. Cuando Ud. carga un archivo para editarlo, AVS Audio Editor transforma el tipo del archivo en su propio tipo de archivo temporal para que Ud. pueda manejar y editarlo de manera más rápida. Al hacer clic en la flecha debajo de este botón se abrirán las opciones adicionales Abrir como..., Abrir y adicionar... y Archivos recientes. Abrir como... Se usa para abrir un archivo de audio como si fuera un archivo de algún otro formato. Véase la sección Abrir como... para saber más detalles. Abrir y adicionar... Se usa para abrir un archivo de audio actual y añadirlo al final del archivo anteriormente abierto. El archivo creado recientemente consistirá de dos archivos abiertos al mismo tiempo: el segundo audio empezará donde terminará el primero. Archivos recientes Se usa para mostrar la lista de 5 archivos de audio receientemente cargados en AVS Audio Editor. Importar de vídeo Se usa para importar pistas de audio de un vídeo al programa. Copiar de CD Se usa para extraer un CD de audio y añadir las pistas copiadas al programa. Guardar/Cerrar Guardar Se usa para guardar el archivo activo con su nombre y ubicación actuales. Manual de uso - AVS Audio Editor Página 9 de 105 www.avs4you.com© Online Media Technologies Ltd., UK 2004 - 2010 Todos los derechos reservados.
- 10. Guardar como... Se usa para guardar el archivo activo con otro nombre o ubicación del archivo en otro formato de archivo. Guardar selección como Se usa para guardar sólo la sección resaltada en un archivo. Guardar todo Se usa para guardar todos los cambios hechos en todos los archivos abiertos. Cerrar Se usa para cerrar el archivo abierto. Al hacer clic en la flecha debajo de este botón se abrirán la opción adicional Cerrar todo. Cerrar todo Se usa para cerrar todos los archivos abiertos. Info archivo Info/Etiquetas Se usa para añadir un marcador al audio actual. Manual de uso - AVS Audio Editor Página 10 de 105 www.avs4you.com© Online Media Technologies Ltd., UK 2004 - 2010 Todos los derechos reservados.
- 11. Pestaña Editar La barra de comandos ubicada en la parte superior de la ventana principal de AVS Audio Editor le ofrece una mejor visibilidad de las capacidades funcionales del programa mediante un conjunto de controles intuitivos. Los botones relacionados están organizados en grupos. Los grupos relacionados están unidos en pestañas. La pestaña Editar incluye los grupos Seleccionar, Deshacer, Operaciones de edición, Proceso, Marcadores y Mezcla. Para obtener información sobre las funciones de los controles de la pestaña Editar véase la tabla más abajo. Grupo Comando Descripción Seleccionar Seleccionar todo Se usa para seleccionar toda la pista. Seleccionar área visible Se usa para seleccionar sólo el área visible de la pista de audio (en caso de acercar la forma de onda, sólo el área visible será seleccionada). Deshacer Deshacer Se usa para para cancelar la última acción efectuada. Si esta opción no está disponible, esto significa que no hay ninguna acción que ha sido realizada. AVS Audio Editor permite un número de operaciones Deshacer prácticamente ilimitado (puede ser limitado sólo por el espacio del disco duro). Al hacer clic en la flecha debajo del botón Deshacer se abrirá la lista de los comandos y acciones disponibles. Rehacer Se usa para repetir el último comando o acción. Al hacer clic en la flecha debajo del botón Rehacer se abrirá la lista de los comandos y acciones disponibles. Proceso Convertir tipo de muestras Se usa para convertir su audio abierto a otro formato o cambiar bitrate, frecuencia de muestreo, número de canales etc. Marcadores Añadir marcardor Se usa para poner un marcador en la posición actual del cursor. Ver lista de marcadores Se usa para abrir la ventana Lista de marcadores. Dividir archivos por marcadores Se usa para dividr el archivo que se está editando de momento por marcadores. Mezcla Añadir archivo a la mezcla Se usa para añadir el archivo actual a la mezcla. El archivo será abierto en la pestaña Mezcla. Añadir selección a la mezcla Se usa para añadir una parte seleccionada del archivo a la mezcla. Esta parte seleccionada será abierta en la pestaña Mezcla. Operaciones de edición Copiar Se usa para copiar la selección al portapapeles interno del programa. Se aplica cuando Ud. trabaja con un solo archivo dentro de una copia de AVS Audio Editor. Al hacer clic en la flecha debajo de este botón se abrirán las opciones adicionales Copiar a nuevo... y Copiar al portapapeles de Windows. Manual de uso - AVS Audio Editor Página 11 de 105 www.avs4you.com© Online Media Technologies Ltd., UK 2004 - 2010 Todos los derechos reservados.
- 12. Copiar a nuevo... Se usa para copiar la selección o el archivo entero a uno nuevo. Un archivo nuevo se creará y abrirá automáticamente. Copiar al portapapeles de Windows Se usa para copiar la selección al portapapeles de Windows para hacerla disponible a otros programas abiertos. Se usa cuando Ud. trabaja con dos o más copias de AVS Audio Editor y quisiera copiar/pegar de un programa a otro. Cortar Se usa para quitar la selección del archivo activo y copiarla al portapapeles del programa. Pegar Se usa para insertar los contenidos del portapapeles interno en un cierto punto o reemplazar cualquier selección. Al hacer clic en la flecha debajo de este botón se abrirá la opción adicional Pegar desde portapapeles... Pegar desde portapapeles... Se usa para insertar los contenidos del portapapeles de Windows en un cierto punto o reemplazar cualquier selección. Pegar desde archivo... Se usa para insertar los contenidos de un archivo de audio en el punto de inserción o reemplazar cualquier selección. Pegar y mezclar... Se usa para insertar los contenidos del portapapeles interno en el punto de inserción mezclando las pistas de audio. Pegar y mezclar desde archivo... Se usa para insertar los contenidos de un archivo de audio en el punto de inserción mezclando las pistas de audio. Borrar Se usa para quitar la selección actual. La parte eliminada no se copia al portapapeles, y se puede recuperarla sólo mediante Deshacer. Recortar selección Se usa para borrar todo excepto la parte seleccionada (es lo contrario de Borrar). Manual de uso - AVS Audio Editor Página 12 de 105 www.avs4you.com© Online Media Technologies Ltd., UK 2004 - 2010 Todos los derechos reservados.
- 13. Pestaña Grabar La barra de comandos ubicada en la parte superior de la ventana principal de AVS Audio Editor le ofrece una mejor visibilidad de las capacidades funcionales del programa mediante un conjunto de controles intuitivos. Los botones relacionados están organizados en grupos. Los grupos relacionados están unidos en pestañas. La pestaña Grabar incluye los grupos Ajustes de entrada, Controles de grabación y Opciones de grabación. Para obtener información sobre las fuciones de los botones de la pestaña Grabar por favor véase la tabla más abajo. Grupo Comando Descripción Ajustes de entrada Entrada Se usa para seleccionar el dispositivo que desea usar para la grabación. Verificar Se usa para verificar si el dispositivo de grabación seleccionado funciona correctamente. Balance Esta barra deslizante se usa para ajustar el balance del archivo grabado. Ganancia Esta barra deslizante se usa para ajustar el volumen del archivo grabado. Controles de grabación Grabar Se usa para iniciar el proceso de grabación. Pausa Se usa para interrumpir el proceso de grabación. Denener Se usa para detener el proceso de grabación. Opciones de grabación Avanzado Se usa para configurar las opciones avanzadas de grabación. Manual de uso - AVS Audio Editor Página 13 de 105 www.avs4you.com© Online Media Technologies Ltd., UK 2004 - 2010 Todos los derechos reservados.
- 14. Pestaña Efectos La barra de comandos ubicada en la parte superior de la ventana principal de AVS Audio Editor le ofrece una mejor visibilidad de las capacidades funcionales del programa mdiante un conjunto de controles intuitivos. Los botones relacionados están organizados en grupos. Los grupos relacionados están incluidos en pestañas. La pestaña Efectos incluye los grupos Amplitud, Retardo/Modulación, Tiempo/Tono, Filtros y Procesamiento por lotes. Para obtener información sobre las funciones de los controles de la pestaña Efectos véase la tabla más abajo. Grupo Comando Descripción Amplitud Amplificar Se usa para aplicar el efecto Amplitud a su audio. Fundidos Se usa para aplicar los efectos Fade in o Fade out al audio. Normalizar Se usa para aplicar el efecto Normalizar a su audio. Envolvente Se usa para aplicar el filtro Envolvente a su audio. Compresor Se usa para aplicar el efecto Compresor a su audio. Mudo Se usa para desactivar sonido en el fragmento de audio seleccionado. Invertir Se usa para aplicar el efecto Invertir a su audio. Retardo/Modulación Eco Se usa para aplicar el efecto Eco/Retardo a su audio. Chorus Se usa para aplicar el efecto Chorus a su audio. Flanger Se usa para aplicar el efecto Flanger a su audio. Phaser Se usa para aplicar el efecto Phaser a su audio. Reverberación Se usa para aplicar el efecto Reverberación a su audio. Vibrato Se usa para aplicar el efecto Vibrato a su audio. Manual de uso - AVS Audio Editor Página 14 de 105 www.avs4you.com© Online Media Technologies Ltd., UK 2004 - 2010 Todos los derechos reservados.
- 15. Tiempo/Tono Cambiar tiempo Se usa para aplicar el efecto Time Stretch a su audio. Cambiar tono Se usa para aplicar el efecto Pitch Shift a su audio. Cambiar velocidad Se usa para aplicar el efecto Cambiar velocidad a su audio. Al revés Se usa para aplicar el efecto Al revés a su audio. Filtros Ecualizador Se usa para aplicar el filtro Ecualizador a su audio. Filtros paramétricos Se usa para aplicar los Filtros paramétricos a su audio. Filtro FFT Se usa para aplicar el filtro FFT a su audio. Borrar silencio Se usa para aplicar el filtro Borrar silencio a su audio. Puerta de ruido Se usa para aplicar el filtro Puerta de ruido a su audio. Supresión de ruidos Se usa para aplicar el filtro Supresión de ruidos filter to your audio. Procesamiento por lotes Por lotes Se usa para abrir la ventana Procesamiento por lotes. Manual de uso - AVS Audio Editor Página 15 de 105 www.avs4you.com© Online Media Technologies Ltd., UK 2004 - 2010 Todos los derechos reservados.
- 16. Pestaña Generar La barra de comandos ubicada en la parte superior de la ventana principal de AVS Audio Editor le ofrece una mejor visibilidad de las capacidades funcionales del programa mediante un conjunto de controles intuitivos. Los botones relacionados están organizados en grupos. Los grupos relacionados están incluidos en pestañas. La pestaña Generar incluye los grupos Simple y DTMF. Para obtener información sobre las funciones de los controles de la pestaña Generar véase la tabla más abajo. Grupo Comando Descripción Simple Silencio Se usa para crear un período de silencio de cierta duración en el audio. Ruido Se usa para crear una señal de ruido de cierto tipo y duración en el audio. Señal Se usa para crear una señal con ciertos parámetros en el audio. Chirp Se usa para crear una señal de chirp con ciertos parámetros en el audio. DTMF Señales DTMF Se usa para crear señales DTMF con ciertos parámetros en el audio. Manual de uso - AVS Audio Editor Página 16 de 105 www.avs4you.com© Online Media Technologies Ltd., UK 2004 - 2010 Todos los derechos reservados.
- 17. Pestaña DX/VST La barra de comandos ubicada en la parte superior de la ventana principal de AVS Audio Editor le ofrece una mejor visibilidad de las capacidades funcionales del programa mediante un conjunto de controles intuitivos. Los botones relacionados están organizados en grupos. Los grupos relacionados están incluidos en pestañas. La pestaña DX/VST incluye un solo grupo Trabajo con efectos. Para obtener información sobre las funciones de los controles de la pestaña DX/VST véase la tabla más abajo. Grupo Comando Descripción Trabajo con efectos Directorios VST Se usa para añadir o quitar los efectos VST cargados en AVS Audio Editor y disponibles para edición de audio. Actualizar efectos VST Se usa para actualizar la lista de efectos VST en caso de que algunos efectos nuevos se hayan hecho disponibles. Efectos VST Se usa para enumerar efectos VST instalados en su sistema y aplicarlos al audio. Actualizar efectos DX Se usa para actualizar la lista de filtros DirectX en caso de que algunos efectos nuevos se hayan hecho disponibles. Efectos DX Se usa para enumerar filtros DirectX instalados en su sistema y aplicarlos al audio. Manual de uso - AVS Audio Editor Página 17 de 105 www.avs4you.com© Online Media Technologies Ltd., UK 2004 - 2010 Todos los derechos reservados.
- 18. Pestaña Herramientas La barra de comandos ubicada en la parte superior de la ventana principal de AVS Audio Editor le ofrece una mejor visibilidad de las capacidades funcionales del programa mediante un conjunto de controles intuitivos. Los botones relacionados están organizados en grupos. Los grupos relacionados están incluidos en pestañas. La pestaña Herramientas incluye los grupos Análisis, Ajustes, Escalas y barras y Vista Edición. Para obtener información sobre las funciones de los controles de la pestaña Herramientas véase la tabla más abajo. Grupo Comando Descripción Análisis Análisis de frecuencia Se usa para mostrar o esconder la ventana Análisis de frecuencia. La ventana Análisis de frecuencia contiene un gráfico de las frecuencias en el punto de inserción o en el centro de la selección. Análisis de fase Se usa para mostrar o esconder la ventana Análisis de fase. Ajustes Opciones... Se usa para ver y editar las preferencias del programa. Escalas y barras Formato de escala de tiempo Se usa para cambiar el formato de la escala horizontal que representa la línea de tiempo del archivo de audio. Los valores posibles incluyen: Decimal (mm:ss.ddd), Muestras, Fotogramas 30 fps, Fotogramas 29.97 fps, Fotogramas 25 fps y Fotogramas 24 fps. Formato de escala vertical Se usa para cambiar el formato de la escala vertical que representa los cambios del audio en el archivo durante algún tiempo. Los valores posibles incluyen: Valores de muestras, Porcentage y Decibeles. Barra de estado Se usa para mostrar o esconder los elementos de la Barra de estado. Los elementos posibles incluyen: Formato de muestra, Tamaño de archivo y Duración (mm:ss.ddd). Vista Edición Forma de onda Se usa para seleccionar el modo de vista Forma de onda para ver los datos. Los datos de audio se muestran en el conocido formato de la onda de sonido, donde el eje Y (vertical) representa la amplitud y el eje X (horizontal) representa el tiempo. Espectral Se usa para seleccionar el modo Espectral para ver los datos. En este modo la forma de onda se muestra por sus componentes de frecuencia, donde el eje x (horizontal) es tiempo, y el eje y (vertical) es frecuencia. Esto le permite analizar los datos de audio para ver que frecuencias son más prevalentes. Envolvente Se usa para seleccionar el modo Envolvente para ver los datos. Los datos de audio se muestran en el conocido formato de la onda de sonido, donde el eje y (vertical) representa la amplitud y el eje X (horizontal) representa el tiempo. Es el mismo modo como el de Forma de onda pero con bordes más difusos. Manual de uso - AVS Audio Editor Página 18 de 105 www.avs4you.com© Online Media Technologies Ltd., UK 2004 - 2010 Todos los derechos reservados.
- 19. Pestaña Mezcla La barra de comandos ubicada en la parte superior de la ventana principal de AVS Audio Editor le ofrece una mejor visibilidad de las capacidades funcionales del programa mediante un conjunto de controles intuitivos. Los botones relacionados están organizados en grupos. Los grupos relacionados están incluidos en pestañas. La pestaña Mezcla incluye los grupos Proyecto de mezcla, Líneas/Objetos, Deshacer/Rehacer, Volumen de mezcla y Efectos de mezcla. Para obtener información sobre las funciones de los controles de la pestaña Mezcla véase la tabla más abajo. Grupo Comando Descripción proyecto de mezcla Nuevo proyecto Se usa para crear un nuevo proyecto de mezcla. Abrir proyecto... Se usa para abrir un proyecto de mezcla existente. Al hacer clic en la flecha debajo de este botón aparecerá la opción adicional Proyectos recientes. Proyectos recientes Se usa para ver la lista de proyectos últimamente cargados en el AVS Audio Editor. Guardar proyecto Se usa para guardar el proyecto que se está editando con su nombre y en su ubicación actuales. Guardar proyecto como... Se usa para guardar el proyecto que se está editando con un nombre o en la ubicación diferente. El proyecto será guardado como un archivo de proyecto con la extensión .mix. Exportar audio Se usa para exportar sonido del proyecto de mezcla y guardarlo como archivo de audio de uno de los formatos compatibles. Líneas/Objectos Abrir archivo de audio Se usa para cargar una pista de audio en el espacio de trabajo de la mezcla. El archivo seleccionado se colocará en la línea vacía en la posición actual del cursor. Nueva línea Se usa para añadir una nueva línea al espacio de trabajo de la mezcla. Duplicar línea Se usa para duplicar la línea actualmente seleccionada en el espacio de trabajo de la mezcla. Limpiar línea Se usa para borrar todos los objectos colocados en la línea actualmente seleccionada en el espacio de trabajo de la mezcla. Duplicar objeto Se usa para duplicar el objeto actualmente seleccionado en el espacio de trabajo de la mezcla. El objeto será duplicado en la misma línea. Borrar objeto Se usa para borrar el objeto actualmente seleccionado en el espacio de trabajo de la mezcla. Manual de uso - AVS Audio Editor Página 19 de 105 www.avs4you.com© Online Media Technologies Ltd., UK 2004 - 2010 Todos los derechos reservados.
- 20. Editar objeto Se usa para editar el objeto actualmente seleccionado en el espacio de trabajo de la mezcla Dividir objeto Se usa para dividir el objeto actualmente seleccionado en el espacio de trabajo de la mezcla en la posición actual del cursor. Propiedades de objeto Se usa para ver las propiedades del objeto actualmente seleccionado en el espacio de trabajo de la mezcla. Deshacer/Rehacer Deshacer Se usa para cancelar la última acción efectuada en el espacio de trabajo de la mezcla. Rehacer Se usa para repetir la última acción cancelada en el espacio de trabajo de la mezcla. Efectos de mezcla Amplificar Pulse este botón para aplicar el efecto Amplificar a la mezcla. Fundidos Pulse este botón para aplicar los efectos Fade in o Fade out a la mezcla. Envolvente Pulse este botón para aplicar el efecto Envolvente a la mezcla. Compresor Pulse este botón para aplicar el efecto Compresor a la mezcla. Filtro FFT Pulse este botón para aplicar el Filtro FFT a la mezcla. Chorus Pulse este botón para aplicar el efecto Chorus a la mezcla. Eco Pulse este botón para aplicar el efecto Eco/Retardo a la mezcla. Flanger Pulse este botón para aplicar el efecto Flanger a la mezcla. Phaser Pulse este botón para aplicar el efecto Phaser a la mezcla. Reverberación Pulse este botón para aplicar el efecto Reverberación a la mezcla. Vibrato Pulse este botón para aplicar el efecto Vibrato a la mezcla. Cambiar tono Pulse este botón para aplicar el efecto Cambiar tono a la mezcla. Ecualizador Pulse este botón para aplicar el filtro Ecualizador a la mezcla. Manual de uso - AVS Audio Editor Página 20 de 105 www.avs4you.com© Online Media Technologies Ltd., UK 2004 - 2010 Todos los derechos reservados.
- 21. Puerta de rudio Pulse este botón para aplicar el filtro Puerta de rudio a la mezcla. Filtros paramétricos Pulse este botón para aplicar los Filtros paramétricos a la mezcla. Pestaña Favoritos La barra de comandos ubicada en la parte superior de la ventana principal contiene pestañas con un cierto número de comandos que ya están agrupados de cierto modo. La pestaña Favoritos ha sido creada específicamente para que Ud. ubique todos los comandos más frecuentemente usados en un solo sitio y agrúpelos según su gusto. La pestaña Favoritos está vacía como predeterminado. Para personalizarla (crear grupos de botones y añadir botones de comando), haga lo siguiente: Haga clic derecho en la pestaña Favoritos y seleccione More Commands... (Más comandos) para abrir la ventana Customize (Personalizar). En la pestaña Toolbars (Barra de herramientas), pulse el botón New... (Nuevo) para crear un nuevo grupo de botones. Introduzca un nombre para su nuevo grupo de botones y pulse OK. Este nuevo grupo vacío aparecerá en la pestaña Favoritos: Para añadir botones a su grupo de botones (barra de herramientas), pase a la pestaña Commands (Comandos). Seleccione el botón deseado, después arrástrelo y suéltelo dentro del grupo que Ud. acaba de crear. Manual de uso - AVS Audio Editor Página 21 de 105 www.avs4you.com© Online Media Technologies Ltd., UK 2004 - 2010 Todos los derechos reservados.
- 22. Use la pestaña Options (Opciones) de la ventana Customize (Personalizar) para fijar las propiedades de la barra de comandos. Active la opción Large icons (iconos grandes) para mostrar iconos grandes en la barra de comandos. Active la opción Show tooltips on toolbars (Mostrar consejos en las barras de herramientas) para mostrar consejos cuando usted pone el cursor en los elementos de la barra de comandos. Active la opción Show shortcut keys in tooltips (Mostrar atajos de teclado en consejos) para incluir accesos directos en consejos. Manual de uso - AVS Audio Editor Página 22 de 105 www.avs4you.com© Online Media Technologies Ltd., UK 2004 - 2010 Todos los derechos reservados.
- 23. Pestaña Ayuda La barra de comandos ubicada en la parte superior de la ventana principal de AVS Audio Editor le ofrece una mejor visibilidad de las capacidades funcionales del programa mediante un conjunto de controles intuitivos. Los botones relacionados están organizados en grupos. Los grupos relacionados están incluidos en pestañas. La pestaña Ayuda incluye un solo grupo. Para obtener información sobre las funciones de la pestaña Ayuda véase la tabla más abajo. Grupo Comando Descripción General Ayuda Se usa para abrir la ventana Archivo de ayuda. Acerca de Se usa para abrir la ventana que muestra la información sobre AVS Audio Editor. Nuestro sitio Se usa para ver los enlaces de AVS4YOU.com en la web. Manual de uso - AVS Audio Editor Página 23 de 105 www.avs4you.com© Online Media Technologies Ltd., UK 2004 - 2010 Todos los derechos reservados.
- 24. Barra de acceso rápido La Barra de acceso rápido ubicada en el rincón superior izquierdo de la ventana principal de AVS Audio Editor es una herramienta personalizable que le permite obtener acceso rápido a las funciones más frecuentemente usadas del programa. Haga clic en la flecha a la derecha de la barra de herramientas para ver el menú Customize Quick Access Toolbar (Personalizar la barra de acceso rápido): Active/desactive los elementos del menú Customize Quick Access Toolbar (Personalizar la barra de acceso rápido) para mostrar/esconderlos en la barra de herramientas. Pulse More Commands... (Más comandos) y desactive la casilla Barra de herramientas de acceso rápido en la pestaña Herramientas para esconder la barra. Active la opción Show Quick Access Toolbar below the Ribbon (Mostrar la barra de herramientas de acceso rápido debajo del ribbon) para mostrar la barra debajo del ribbon. Active la opción Minimize the Ribbon (Minimizar el ribbon) para esconder botones de comando y grupos de botones de la barra de comandos para que sólo pestañas sean visibles. Desactívela para hacer la barra completamente visible de nuevo. Cómo añadir/quitar elementos de la barra de herramientas Ud. puede añadir/quitar los elementos de la barra de herramientas de acceso rápido. Para añadir un elemento a la barra de herramientas, haga clic derecho en un botón de comando deseado en la barra de comandos y seleccione Add to Quick Access Toolbar (Añadir a la barra de herramientas de acceso rápido): Para quitar un elemento de la barra de herramientas de acceso rápido haga clic derecho en él y seleccione Remove from Quick Access Toolbar (Quitar de la barra de herramientas de acceso rápido): Manual de uso - AVS Audio Editor Página 24 de 105 www.avs4you.com© Online Media Technologies Ltd., UK 2004 - 2010 Todos los derechos reservados.
- 25. Botón del programa El botón de programa ubicado en el rincón superior izquierdo de la ventana principal de AVS Audio Editor es una parte de la interfaz del programa que le da acceso a un menú especial que contiene operaciones disponibles con archivos (corresponde más o menos a la sección Archivo del menú clásico). Al pulsar este botón Ud. verá los siguientes elementos: Botón/Campo Descripción Nuevo... Se usa para crear un nuevo archivo de audio. Abrir... Se usa para abrir un archivo de audio. Cuando Ud. carga un archivo para editar, AVS Audio Editor convierte el archivo a su propio archivo temporal para realizar edición más rápida y manejar archivos de mayor tamaño. Importar de vídeo Se usa para importar audio desde un archivo de vídeo en el programa. Copiar de CD Se usa para copiar un CD de audio y añadir las pistas copiadas al programa. Guardar Se usa para guardar el archivo de audio activo con su nombre y destino actual. Guardar como... Se usa para guardar el archivo de audio activo bajo otro nombre, en otra ubicación y/u otro formato. Guardar todo Se usa para guardar todos los cambios en todos los archivos abiertos. Info/Etiquetas Se usa para ver toda la información disponible sobre el archivo de audio y modificar etiquetas de audio. Cerrar Se usa para cerrar el archivo actual. Cerrar todo Se usa para cerrar todos los archivos abiertos. Archivos Se usa para mostrar la lista de cinco archivos más recientemente cargados. Preferencias Se usa para ver y editar los ajustes del programa. Salir Se usa para cerrar AVS Audio Editor. Manual de uso - AVS Audio Editor Página 25 de 105 www.avs4you.com© Online Media Technologies Ltd., UK 2004 - 2010 Todos los derechos reservados.
- 26. Panel de archivos y efectos El Panel de archivos y efectos es una herramienta universal y fácil para realizar muchas operaciones diferentes con archivos de audio. Usando este panel Ud. puede añadir, quitar archivos y aplicar varios efectos y filtros a los archivos abiertos. Para poder ver la lista de archivos cargados en AVS Audio Editor seleccione la pestaña Archivos del panel: Todos los archivos recién creados tendrán un nombre Desconocido hasta que Ud. los guarde y les asigne un nombre. Ud. puede añadir nuevos archivos a la lista, quitar los indeseados de la lista o crear nuevos archivos usando los elementos correspondientes del menú de clic derecho. Para empezar a editar los archivos cargados en AVS Audio Editor seleccione la pestaña Efectos: Ud. puede crear muchos presets para cada opción del Panel de archivos y efectos o usar los existentes. La pestaña Efectos consiste de los siguientes submenús: Amplitud Retardo/Modulación Tiempo/Tono Filtros Generar Filtros DX Filtros VST La pestaña Favoritos contiene los efectos y filtros más usados recientemente: Ud. puede usar los efectos y filtros de la lista para accederlos rápidamente y volver a usarlos. Manual de uso - AVS Audio Editor Página 26 de 105 www.avs4you.com© Online Media Technologies Ltd., UK 2004 - 2010 Todos los derechos reservados.
- 27. Espacio de edición El Espacio de edición consiste de cuatro partes principales: Pantalla Forma de onda Barra de intervalo Escala vertical Escala de tiempo Pantalla Forma de onda La forma de onda es un área donde Ud. ve su material de audio. Hay muchas operaciones de ratón disponibles en la forma de onda para seleccionar los datos: para poder cambiar la posición del cursor de reproducción haga clic izquierdo en cualquier punto de la forma de onda; para trabajar con formas de onda estéreo o multicanal, use la tecla Control junto con el puntero del ratón (al lado del cursor aparecerán las letras L o R - Lf, Rf, Cf, LFE, Lr, Rr, Ls y Rs para audio de ocho canales) y para activar sólo el canal necesario (los canales desactivados serán de color gris) haga clic izquierdo en él; para hacer una selección haga clic izquierdo dentro de la forma de onda y arrastre el cursor; para seleccionar todo el fragmento visible de la forma de onda haga clic doble con el izquierdo botón en la foma de onda (cuando Ud. acerca la forma de onda con el zoom-in los áreas invisibles no serán seleccionadas). Barra de intervalo La Barra de intervalo en la parte superior de la ventana Forma de onda indica qué parte de la forma de onda se muestra actualmente en la pantalla de forma de onda. Al usar zoom-in o zoom-out, esta barra se hará más pequeña o más grande, porque el fragmento actual se cambia con respecto a la forma de onda completa o el período de sesiones. Haga clic izquierdo (el cursor de ratón se cambiará por una mano) y arrastre la barra para desplazar el cursor hacia adelante o hacia atrás en tiempo: Manual de uso - AVS Audio Editor Página 27 de 105 www.avs4you.com© Online Media Technologies Ltd., UK 2004 - 2010 Todos los derechos reservados.
- 28. Barra de intervalo con el cursor sobre ella Barra de intervalo con el cursor hacia abajo. Ahora Ud. puede arrastrar la barra para desplazar el cursor hacia adelante o hacia atrás en tiempo El nivel de zoom se queda sin cambios, sólo el rango de vista sa cambia. Para cambiar el nivel de zoom, mueva el cursor de ratón al borde de la barra de intervalo en el modo zoom-in (se cambiará por la flecha bidireccional con una lupa) y arrástrelo para acercar o alejar: Barra de intervalo acercada con el cursor de ratón Escala vertical La escala vertical mide los cambios de datos audio en un cierto momento de tiempo. Ud. puede seleccionar las unidades de medida para la escala vertical mediante el grupo Escalas y barras de la pestaña Herramientas: pulse el botón Formato de escala vertical y seleccione uno de los siguientes valores: Valores de muestras, Porcentage y Decibeles (Ud. puede seleccionar las unidades de medida para la escala vertical usando el menú de clic derecho). Escala de tiempo La escala de tiempo muestra la ubicación actual en cualquier posición de la forma de onda. Los marcadores de tiempo se subdividen en los más detallados al acercar, y menos detallados al alejar. Haga clic izquierdo (el cursor de ratón se cambiará por una mano) y arrastre la regla para desplazar el cursor hacia adelante o hacia atrás en tiempo: Escala de tiempo con el cursor sobre ella Escala de tiempo con el cursor hacia abajo. Ahora Ud. puede arrastrar la regla para desplazar el cursor hacia adelante o hacia atrás en tiempo El nivel de zoom se queda sin cambios, sólo el rango de vista sa cambia. Ud. puede seleccionar las unidades de medida para la escala de tiempo mediante el grupo Escalas y barras de la pestaña Herramientas - pulse el botón Formato de escala de tiempo y seleccione uno de los siguientes valores: Decimal (mm:ss.ddd), Muestras, Fotogramas 30 fps, Fotogramas 29.97 fps, Fotogramas 25 fps y Fotogramas 24 fps (Ud. puede seleccionar las unidades de medida para la escala de tiempo usando el menú de clic derecho). Manual de uso - AVS Audio Editor Página 28 de 105 www.avs4you.com© Online Media Technologies Ltd., UK 2004 - 2010 Todos los derechos reservados.
- 29. Espacio de mezcla El Espacio de mezcla se muestra al cambiar a la pestaña Mezcla en la Barra de comandos de AVS Audio Editor. Consiste de las partes siguientes: Escala de tiempo Líneas de mezcla/grabación de audio Líneas de efectos de audio Escala de tiempo La Escala de tiempo ubicada en la parte superior del Espacio de mezcla muestra la ubicación actual de los elementos cargados en él. Los marcadores de tiempo se hacen más detallados al acercar la escala, y menos detallados al alejarla. Par acercar/alejar la escala use los botones a la izquierda de la Escala de tiempo. Botón Nombre Descripción Zoom in Utilice este botón para acercar la Escala de tiempo y encontrar alguna escena en particular. Zoom out Utilice este botón para alejar la Escala de tiempo hasta el tamaño deseado. Ajustar a la ventana Utilice este botón para recuperar la vista al 100%. Al hacer clic derecho sobre la escala, aparecerá el Menú exprés de la escala de tiempo. Este menú le permite acceder a las operaciones disponibles con marcadores. Elemento Descripción Añadir marcador Se usa para poner un marcador en la posición actual del cursor. Añadir marcadores automáticamente Se usa para poner marcadores al principio de cada archivo de audio que esté en la línea. Anterior Se usa para ir al marcador anterior en la Escala de tiempo. Siguiente Se usa para ir al marcador siguiente en la Escala de tiempo. Quitar marcador Se usa para borrar el marcador actualmente seleccionado. Borrar todos marcadores Se usa para borrar todos los marcadores puestos. Manual de uso - AVS Audio Editor Página 29 de 105 www.avs4you.com© Online Media Technologies Ltd., UK 2004 - 2010 Todos los derechos reservados.
- 30. Líneas de mezcla/grabación de audio El Espacio de mezcla se divide en líneas en función del número de archivos que usted añade a la mezcla. Cada línea incluye el espacio de trabajo donde se muestra la forma de onda y una barra de herramientas que consiste de los siguientes elementos: Elemento Descripción Borrar Se usa para eliminar el archivo de audio seleccionado de la mezcla y limpiar la línea de mezcla. Balance Esta barra de desplazamiento se usa para ajustar el balance del archivo de audio seleccionado. Ganancia Esta barra de desplazamiento se usa para ajustar el volumen del archivo de audio seleccionado. Mudo Se usa para desactivar el sonido de la línea de mezcla seleccionada. Solo Se usa para desactivar el sonido de todas las líneas menos la seleccionada. Grabación Se usa para iniciar la grabación. Al hacer clic derecho sobre una línea de mezcla, aparecerá el Menú exprés que le permitirá accecer a las principales opciones de edición de líneas. Si la línea de mezcla está vacía, los elementos del menú exprés coinciden a los botones del grupo Líneas/Objetos en la pestaña Mezcla. Si hay algún archivo de audio ya puesto en la línea, aparecerá el siguiente Menú exprés de líneas de mezcla: Elemento Descripción Repetir reproducción de selección Se usa para reprtir la reproducción de la parte seleccionada de un archivo de audio. Duplicar objeto Se usa para duplicar el objeto actualmente seleccionado en el espacio de mezcla. El archivo de audio será duplicado y se motrará en la misma línea. Borrar objeto Se usa para eliminar el objeto actualmente seleccionado en el espacio de mezcla. Editar objeto Se usa para abrir un archivo en el modo Edición. El archivo será añadido al Espacio de edición, y usted podrá aplicar todas las opciones de edición, así como efectos y filtros disponibles para editar el archivo. Dividir objeto Se usa para dividir el objecto actualmente seleccionado en el espacio de mezcla en la posición actual del cursor. Propiedades del objeto Se usa para ver las propiedades del objeto actualmente seleccionado. Restablecer envolvente Se usa para restablecer el envolvente predeterminado del archivo de audio actualmente seleccionado. Manual de uso - AVS Audio Editor Página 30 de 105 www.avs4you.com© Online Media Technologies Ltd., UK 2004 - 2010 Todos los derechos reservados.
- 31. Líneas de efectos de audio AVS Audio Editor le permite aplicar uno o varios efectos a su mezcla. Cada efecto que usted aplica se mostrará en su respectiva línea de efectos de audio. La barra de herramientas a la izquierda de cada línea incluye los siguientes botones: Elemento Descripción Borrar Se usa para borrar el efecto actualmente seleccionado. Mudo Se usa para desactivar el sonido de la línea de efecto seleccionada. Solo Se usa para desactivar el sonido de todas las líneas menos la seleccionada. Al hacer clic derecho sobre una línea, aparecerá el menú exprés que facilita el acceso a las principales opciones de edición de líneas. Si la línea de efecto de audio está vacía, las opciones del menú coinciden con los botones del grupo Líneas/Objetos en la pestaña Mezcla. Al hacer clic derecho sobre el bloque del efecto aplicado, aparecerá el siguiente menú exprés: Botón Descripción Editar efecto Se usa para abrir la ventana de propiedades del efecto seleccionado y ajustarlas. Duplicar objeto Se usa para duplicar el efecto actualmente seleccionado en el espacio de mezcla. El objeto será duplicado y se mostrará en la misma línea. Borrar objeto Se usa para borrar el efecto actualmente seleccionado en el espacio de mezcla. Dividir objeto Se usa para dividir el efecto seleccionado en el espacio de mezcla en la posición actual del cursor. Manual de uso - AVS Audio Editor Página 31 de 105 www.avs4you.com© Online Media Technologies Ltd., UK 2004 - 2010 Todos los derechos reservados.
- 32. Barra inferior La Barra inferior consiste de las siguientes partes principales: Reproductor de audio Barra de herramientas de Zoom Campo de la posición actual Pantalla Tiempo El Reproductor de audio consiste de los siguientes botones: En la siguiente tabla Ud. encontrará las funciones que Ud. puede realizar con ayuda de cada botón: Botón Nombre Descripción Reproducción Se usa para reproducir la selección actual o el archivo desde el borde izquierdo de la selección o el principio del archivo hasta el borde derecho de la selección o el final del archivo. Reproducción repetida Se usa para reproducir la selección o todo el archivo repetidamente hasta que el botón Detener esté pulsado. Reproducir hasta el final Se usa para reproducir la selección actual o el archivo de audio desde el borde izquierdo de la selección, o desde el principio del archivo hasta el final del archivo. Retroceso Se usa para rebobinar audio hacia atrás a varias milésimas de segundo. Avance Se usa para rebobinar audio hacia adelante a varias milésimas de segundo. Grabar Se usa para iniciar la grabación desde la fuente seleccionada en la ventana Preferencias de AVS Audio Editor. Pausa Se usa para interrumpir la reproducción. Detener Se usa para detener la reproducción. Ir al marcador anterior Se usa para ir rápidamente al marcador anteriormente fijado. Si no hay marcadores fijados en el audio, esta opción le permite a un usuario ir rápidamente al principio del audio. Ir al marcador siguiente Se usa para ir rápidamente al marcador siguiente. Si no hay marcadores fijados en el audio, esta opción le permite a un usuario ir rápidamente al final del audio. La Barra de herramientas de Zoom consiste de los siguientes botones: En la siguiente tabla Ud. encontrará las funciones que Ud. puede realizar con ayuda de cada botón: Botón Nombre Descripción Acercar Se usa para acercar el centro del audio actual. Después de acercar, use la escala de tiempo para desplazarse hasta la ubicación deseada. Alejar Se usa para alejar el zoom desde la posición actual. Manual de uso - AVS Audio Editor Página 32 de 105 www.avs4you.com© Online Media Technologies Ltd., UK 2004 - 2010 Todos los derechos reservados.
- 33. Vista completa Se usa para caber toda la forma de onda o sesión en la pantalla. Zoom in vertical Se usa para aumentar la escala de resolución vertical de la forma de onda y la escala vertical. Acercar borde izquierdo de la selección Se usa para acercar el borde izquierdo de la selección actual. Acercar la selección Se usa para acercar la selección actual. Si ninguna selección está hecha, este botón acerca en la posición actual del cursor. Acercar borde derecho de la selección Se usa para acercar el borde derecho de la selección actual. Zoom Out vertical Se usa para reducir la escala de resolución vertical de la forma de onda y la escala vertical. El Campo de posición actual muestra la posición actual del cursor de la ventana activa (medido en horas:minutos:segundos: milésimas de segundo como predeterminado): Cuando Ud. cambia las unidades de la escala de tiempo a las muestras o los fotogramas, las unidades del Campo de posición actual se cambiarán también. La Pantalla de tiempo consiste de 6 campos: Estos campos indican inicio, final y duración del fragmento visible de la forma de onda o sesión actual, así como del intervalo seleccionado. La fila superior muestra el tiempo de selección y el intervalo de vista de la fila inferior. Barra de estado La Barra de estado se muestra la información relacionada a las propiedades del archivo y al tamaño del archivo incomprimido. En la parte izquierda de la barra Ud. puede ver el estado del archivo actual, así como la información sobre el formato de la forma de onda o sesión actual incluyendo la frecuencia de muestreo, el tamaño de muestreo y el número de canales. En la parte media de la barra de estado se muestra el tamaño de archivo. En la parte derecha de la barra Ud. puede ver la duración de audio (en horas:minutos:segundos:miles de segundos). Cuando Ud. cambia las unidades de la escala de tiempo a las muestreas o fotogramas, las unidades de la duración se cambiará también. Nota: Ud. puede mostrar o esconder la información sobre el archivo en la barra de estado usando el botón barra de estado de la pestaña Herramientas. Manual de uso - AVS Audio Editor Página 33 de 105 www.avs4you.com© Online Media Technologies Ltd., UK 2004 - 2010 Todos los derechos reservados.
- 34. Ventana Análisis de frecuencia La Ventana Análisis de frecuencia contiene un gráfico de las frecuencias en el punto de inserción (cursor de la flecha amarilla) o en el centro de la selección. Esta ventana "flota", que significa que Ud. puede hacer clic en la forma de onda en la pantalla principal de AVS Audio Editor para actualizar el análisis mientras que la ventana Análisis de Frecuencia está en la parte superior. La información en esta ventana es como una "rebanada" o línea en la vista espectral de la forma de onda. La frecuencia más destacada se interpola y se muestra en la ventana de abajo. Ud. puede mover el ratón sobre el área del gráfico que muestra la frecuencia y componentes de amplitud de esta frecuencia. La ventana Análisis de Frecuencia se actualiza en tiempo real durante la reproducción de su archivo. Ud. puede seleccionar las propiedades del análisis de Frecuencia usando las opciones apropiadas: Tamaño FFT - el tamaño del filtro FFT. Ud. puede seleccionar entre los siguientes valores: 64, 256, 1024, 4096 y 16384. Ventana - la cantitad de la anchura de transición y cancelación de rizado que ocurren durante la filtración; cada de ellos resulta en una curva de frecuencia diferente. Seleccione entre las opciones None, Welch, Bartlett, Hanning y Hamming. Tipo de vista - el aspecto de gráfica. Seleccione entre las opciones Analog, Normal, Fire, Glass y Kryptonite en función de sus deseos y preferencias. Canales visibles - el número de canales de audio usados para producir el Análisis de frecuencia. Ud. puede seleccionar todos los canales o desactivar algunos de ellos. Uno de los canales debe estar siempre en la parte superior. Para mostrar la venrtana Análisis de frecuencia, pase a la pestaña Herramientas y pulse el botón Análisis de frecuencia. Manual de uso - AVS Audio Editor Página 34 de 105 www.avs4you.com© Online Media Technologies Ltd., UK 2004 - 2010 Todos los derechos reservados.
- 35. Ventana Análisis de fase La ventana Análisis de fase se usa para revelar diferencia entre canales estéreo de un archivo de audio. Esta ventana "flota", que significa que Ud. puede hacer clic en la forma de onda en la pantalla principal de AVS Audio Editor para actualizar el análisis mientras que la ventana Análisis de fase está en la parte superior. El análisis de fase puede ayudarle si Ud. planea convertir un archivo de estéreo al audio de un solo canal. Cuando Ud. convierte estéreo a mono, los sonidos de ambos canales se resumen. Si los sonidos en ambos canales están en fase, no habrán ningunos problemas. Si los canales del audio original están fuera de la fase, el archivo resultante de mono puede tener distorsiones de sonido considerables. Para verificar si canales de audio del archivo, que Ud. intenta convertir a mono, están en fase, empiece la reproducción de archivo, después abra la ventana Análisis de fase pulsando el botón correspondiente en la pestaña Herramientas. Siga los cambios del color rojo en la imagen en la ventana. Si extiende verticalmente más (véase la imagen de arriba), eso significa que los canales izquierdo y derecho de su archivo de estéreo están en fase y se puede converirlo a mono fácilmente. Si la imagen se extiende horizontalmente, Ud. puede corregirla a través de invertir uno de los canales del audio original. Al terminar esta operación Ud. puede convertir su archivo a mono. La ventana Análisis de fase se actualiza en tiempo real durante la reproducción de su archivo. Ud. puede seleccionar las propiedades del Análisis de fase usando las opciones apropiadas: Tamaño FFT - el tamaño del filtro FFT. Ud. puede seleccionar entre los siguientes valores: 64, 256, 1024, 4096 y 16384. Cuanto mayor sea el valor, más preciso el análisis será, pero la velocidad de análisis completa se reducirá. Canales visibles - el número de canales de audio usados para producir el Análisis de fase. Ambos deben ser activados para la comparación del fase de la señal de estereo. Manual de uso - AVS Audio Editor Página 35 de 105 www.avs4you.com© Online Media Technologies Ltd., UK 2004 - 2010 Todos los derechos reservados.
- 36. Atajos de teclado y ratón Para acelerar su edición AVS Audio Editor le ofrece una amplia gama de atajos de teclado. Use la tabla debajo para saber como editar los datos de audio rápidamente y fácilmente. Teclado Controles Atajo de teclado Descripción Controles de archivo Ctrl+N Se usa para crear un nuevo archivo que al principio está vacío Ctrl+O Se usa para abrir una forma de onda existente Ctrl+S Se usa para guardar la forma de onda actual en el disco Shift+Ctrl+S Se usa para guardar el archivo de audio activo con otro nombre o ubicación del archivo en otro formato de archivo. Controles de edición Ctrl+A Se usa para seleccionar la forma de onda completa Ctrl+Z Se usa para para cancelar la última acción efectuada Shift+Ctrl+Z Se usa para repetir el último comando o acción Ctrl+X Se usa para cortar la forma de onda y ubicarla al portapapeles del programa Ctrl+C Se usa para copiar la selección al portapapeles del programa interno Ctrl+V Se usa para pegar del portapapeles interno Ctrl+T Se usa para cortar todo excepto la selección Del Se usa para borrar la selección Controles de navegación Flecha izquierda Se usa para mover el cursor a la izquierda del Timeline Flecha derecha Se usa para mover el cursor a la derecha del Timeline Home Se usa para mover el cursor al principio de la forma de onda en el Timeline End Se usa para mover el cursor al final de la forma de onda en el Timeline Controles de selección Shift+flecha izquierda Se usa para aumentar el borde de la selección izquierdo Shift+flecha derecha Se usa para aumentar el borde de la selección derecho Ctrl+flecha izquierda Se usa para reducir el borde de la selección izquierdo Ctrl+flecha derecha/b> Se usa para reducir el borde de la selección derecho Shift+Home Se usa para mover el borde de selección izquierdo al principio de la forma de onda Shift+End Se usa para mover el borde de selección derecho al final de la forma de onda Controles de Zoom Ctrl+ señal Más en el teclado numérico Se usa para acercar Ctrl+señal Menos en el teclado numérico Se usa para alejar Varios F1 Se usa para abrir el archivo Ayuda Manual de uso - AVS Audio Editor Página 36 de 105 www.avs4you.com© Online Media Technologies Ltd., UK 2004 - 2010 Todos los derechos reservados.
- 37. Operaciones de ratón Haga clic izquierdo y arrastre la forma de onda para hacer la selección. Haga clic doble en una forma de onda con el botón izquierdo para seleccionar todo el fragmento visible de la forma de onda (cuando Ud. acerca la forma de onda con el zoom-in los áreas invisibles no serán seleccionadas). Haga clic izquierdo en cualquier parte en la forma de onda y Ud. cambiará la posición del cursor de reproducción. Para trabajar con formas de onda estéreo o multicanal, use la tecla Control junto con el puntero del ratón (al lado del cursor aparecerán las letras L o R - Lf, Rf, Cf, LFE, Lr, Rr, Ls y Rs para audio de ocho canales) y para activar sólo el canal necesario (los canales desactivados serán de color gris) haga clic izquierdo en él. Haga clic izquierdo (el cursor de ratón se cambiará por una mano) y arrastre la barra para desplazar el cursor hacia adelante o hacia atrás en tiempo. Haga clic y arrastre en la escala de tiempo para desplazarse horizontalmente. Ponga el curson en cualquier botón de la barra de herramientas para recibir la descripción de las funciones de este botón. Haga clic doble en la barra de título para Maximizar/Restaurar. Operaciones con la rueda del ratón Gire la rueda del ratón hacia delante para acercar (zoom-in). Gire la rueda del ratón hacia atrás para alejar (zoom out). Manual de uso - AVS Audio Editor Página 37 de 105 www.avs4you.com© Online Media Technologies Ltd., UK 2004 - 2010 Todos los derechos reservados.
- 38. Formatos de audio compatibles La mayoría de los formatos media más comunes están soportados por AVS Audio Editor: Formato Lectura Escritura MP3 - MPEG-1 Layer 3 Audio (.mp3) + + WMA - Windows Media Audio Format (.wma) + + WAV, or WAVE - Waveform Audio Format (.wav) + + M4A - MPEG-4 Compressed Audio Format (.m4a) + + M4R - iPhone ringtones (.m4r) + + AAC - Advanced Audio Coding (.aac) + + AMR - Adaptive Multi-rate Audio (.amr) + + OGG - Ogg Vorbis Audio Format (.ogg) + + MP2 - Musicam, or MPEG-2 Level ll (.mp2) + + FLAC - Free Lossless Audio Codec (.flac) + + AIFF - Audio Interchange File Format (.aiff) + - AU - Au File Format (.au) + - Manual de uso - AVS Audio Editor Página 38 de 105 www.avs4you.com© Online Media Technologies Ltd., UK 2004 - 2010 Todos los derechos reservados.
- 39. Formatos de vídeo compatibles AVS Audio Editor es compatible con la mayoría de los formatos de vídeo modernos: Formato Lectura* Escritura** AVI Files - Audio Video Interleave (.avi, .ivf, .div, .divx, .mtv, .amv) + + (excepto .mtv and .amv) MPEG Video - Motion Picture Experts Group (.mpg, .mpeg, .mod, .mpe, .mvv, .m2v) + + (excepto .m2v) Windows Media Formats (.wmv, .asf) + - Microsoft Digital Video Recorder (.dvr-ms) + - CD Video (.dat) + - DVD Video (.ifo) + - VOB Video (.vob, .vro) + - Blu-ray Video (index.bdm, index.bdmv, .m2ts) + - AVCHD, HDV (.m2ts, .m2t, .mts, .tod) + + (.mts and .tod only) TS Files (.ts, .m2ts, .m2t, .mts, .tp) + - DV Files (.dv) + - Matroska Files (.mkv) + - Ogg Vorbis Movie (.ogm, .ogg, .ogv, .oga, .ogx) + - Real Media (.rm, .rmvb, .ram, .ivr) + - Quick Time (.mov, .qt, .m4v, .mp4) + + Mobile Video (.3gp2, .3gpp, .3gp, .3g2) + + Flash Video (.flv) + + Shockwave Flash (.swf) + - * El soporte para lectura de un archivo de vídeo significa que Ud. puede importar su pista de audio en AVS Audio Editor, editarla y guardarla como archivo de audio en uno de los formatos compatibles. ** El soporte para para escritura de un archivo de vídeo significa que Ud. puede abrirlo en AVS Audio Editor como archivo de vídeo, editarlo y guardarlo como archivo de vídeo con la pista de audio editada. Manual de uso - AVS Audio Editor Página 39 de 105 www.avs4you.com© Online Media Technologies Ltd., UK 2004 - 2010 Todos los derechos reservados.
- 40. Operaciones con archivos Cuando Ud. usa AVS Audio Editor Ud. tendrá que seleccionar algunos archivos, cargarlos en el programa, ver su información y guardarlos en formatos diferentes. Usando los puntos de la pestaña Archivo Ud. puede hacer fácilmente lo siguiente: crear un archivo nuevo; abrir un archivo actual para la edición; ver la información del archivo; guardar el archivo editado en uno de los formatos disponibles. Cómo crear un nuevo archivo Pulse el botón Nuevo... en la pestaña Inicio o Archivo (o bien use la misma opción Crear nuevo archivo en el menú del Botón de aplicación o de la Barra de herramientas de acceso rápido). La siguiente ventana se abrirá: Seleccione la frecuencia de muestreo (8'000 - 96'000 Herz), el tamaño de muestra (8-bit - 32-bit) y el número de canales (1/0 - mono -- 3/4+LFE 7.1 surround) y pulse el botón Aceptar para crear rápidamente un archivo del formato seleccionado. Nota: AVS Audio Editor crea todos los archivos usando un formato de audio temporal y guarda todos los cambios en el archivo editado sólo cuando Ud. selecciona guardarlos mediante uno de estos modos. Manual de uso - AVS Audio Editor Página 40 de 105 www.avs4you.com© Online Media Technologies Ltd., UK 2004 - 2010 Todos los derechos reservados.
- 41. Cómo abrir archivos Cómo abrir archivos de audio Para empezar a editar un archivo cárguelo primero en AVS Audio Editor. Hay varios modos como hacerlo: Pulse el botón Abrir... en la pestaña Inicio o Archivo. La siguiente ventana se abrirá: Ud. puede seleccionar un solo archivo o varios archivos con su ratón o teclado y pulse el botón Abrir. 1. Seleccione el botón Abrir como... en la pestaña Inicio o Archivo (la opción Abrir como... se mostrará después de pulsar la flecha al lado del botón Abrir). La opción le permitirá abrir el archivo como si fuera de algún otro formato (el metodo de conversión "rápido y fácil"). Después de seleccionar un solo archivo o varios archivos en la venta de arriba, le ofrecemos fijar los siguientes parámetros: 2. Manual de uso - AVS Audio Editor Página 41 de 105 www.avs4you.com© Online Media Technologies Ltd., UK 2004 - 2010 Todos los derechos reservados.
- 42. Seleccione la frecuencia de muestreo (8'000 - 96'000 Herz), el tamaño de muestra (8-bit - 32-bit) y el número de canales (1/0 - mono -- 3/4+LFE 7.1 surround) y pulse el botón Aceptar para crear rápidamente un archivo del formato seleccionado. Nota: AVS Audio Editor crea todos los archivos usando un formato de audio temporal y guarda todos los cambios en el archivo editado sólo cuando Ud. selecciona guardarlos mediante uno de estos modos. Seleccione el botón Abrir y adicionar... de la pestaña Inicio o Archivo (la opción Abrir y adicionar... se mostrará después de pulsar la flecha al lado del botón Abrir). Esta opción le permitirá abrir su archivo y añadirlo a él que está abierto ya juntando dos archivos en un solo. El segundo archivo se añadirá al final del primer abierto. 3. AVS Audio Editor tiene soporte para la mayoría de los formatos de audio. Cuando Ud. carga un archivo para la edición, AVS Audio Editor convierte la forma de onda a su propio archivo temporal para editar y manejar rápidamente y mejor archivos de un mayor tamaño. Cómo abrir archivos de vídeo Ud. puede importar un archivo de vídeo en AVS Audio Editor para editar sus pistas de audio. Ud. puede abrir archivos de vídeo de los siguientes formatos: archivos AVI (.avi, .ivf, .div, .divx) archivos Mpeg (.mpg, .mpeg, .mod, .mpe, .mvv) archivos Quick Time (.mov, .qt, .m4v, .mp4) Mobile Video (.3gp2, .3gpp, .3g2, .3gp) AVCHD (.mts, .tod) Flash Video (.flv) Para abrir un archivo de vídeo pulse el botón Abrir... en la pestaña Inicio o Archivo. Navegue por el archivo de vídeo necesario (asegúrese que la opción Todos los archivos de vídeo está activada en la ventana abierta) y pulse Abrir. El vídeo seleccionado se añadirá a la selección Archivos del panel Efectos y filtros: Manual de uso - AVS Audio Editor Página 42 de 105 www.avs4you.com© Online Media Technologies Ltd., UK 2004 - 2010 Todos los derechos reservados.
- 43. Si el archivo de vídeo, que Ud. está importando, contiene varias pistas de audio, la siguiente ventana se abrirá: Seleccione una pista de audio requerida y pulse Aplicar. El archivo de vídeo con el audio seleccionado se importará en el programa. Ud. puede editar una pista de audio de su archivo de vídeo así como cualquier pista de audio cargada en el programa. Tenga en cuenta que Ud. puede aplicar un número limitado de efectos a sus pistas de audio. AVS Audio Editor no le permitirá aplicar efectos que cambian la duración de pista y generar sonidos. Cuando Ud. guarda su archivo de vídeo, se puede cambiar el formato de la pista de audio. El resultado será guardado como archivo de vídeo con la pista de audio editada y el formato seleccionado. Cómo copiar un CD de audio AVS Audio Editor le permite copiar CD de audio e importar el audio copiado en el programa para la edición. Para cargar archivos de audio de un CD en AVS Audio Editor pulse el botón Copiar de CD en la pestaña Inicio o Archivo. La siguiente ventana se abrirá: Seleccione la unidad de CD con el disco que contiene las pistas que Ud. desea cargar en el programa. En cuanto lo haga, todas las pistas en el disco se mostrarán en el área debajo. Desactive las casillas de las pistas que Ud. no planea importar en AVS Audio Editor. Use la opción Marcar/Desmarcar todo para hacer o cancelar la selección de todas las pistas en la lista. Especifique el método de copia en la ventana apropiada. Las siguientes opciones están disponibles: Burst Mode - (modo ráfaga) - se utiliza para copia rápida sin corregir errores. Selecciónelo para extraer discos en perfecto estado (sin rasguños u otro daño visible). Sync Mode (modo de sincronización) - se utiliza para copia rápida. Sólo errores de jitter serán corregidos si hay algunos. Secure Mode (modo de seguridad) - se utiliza para copia de buena calidad. Los errores serán corregidos con precisión doble pero la velocidad de copia se reducirá. Paranoid Mode (modo de paranoia) - el modo mas lento y preciso de los disponibles. Haga clic en Aceptar para iniciar el proceso de copia. Haga clic en Cancelar a cualquier hora durante el proceso de copia para anularlo. Al terminar la copia, todas las pistas seleccionadas surgirán en la pestaña Archivos del panel Efectos y filtros. Manual de uso - AVS Audio Editor Página 43 de 105 www.avs4you.com© Online Media Technologies Ltd., UK 2004 - 2010 Todos los derechos reservados.
- 44. Cómo importar audio desde vídeo AVS Audio Editor le permite cargar pistas de audio desde su archivo de vídeo, editar y guardarlas en uno de los formatos de audio disponibles. Para importar una pista de audio desde vídeo, pulse el botón Importar de vídeo en la pestaña Inicio o Archivo. La siguiente ventana se abrirá: Navegue por un archivo de vídeo que Ud. intenta importar y pulse Abrir. La pista de audio del vídeo seleccionado se añadirá a la sección Archivos del panel Efectos y filtros: Si Ud. intenta importar una pista de audio de su vídeo de DVD, seleccione el archivo video_ts.ifo cuando Ud. abre su DVD: Manual de uso - AVS Audio Editor Página 44 de 105 www.avs4you.com© Online Media Technologies Ltd., UK 2004 - 2010 Todos los derechos reservados.
- 45. Si un archivo de vídeo contiene varias pistas de audio, la siguiente ventana se abrirá: Seleccione una pista de audio necesaria y pulse Aplicar. La pista de audio seleccionada se importará en el programa. Manual de uso - AVS Audio Editor Página 45 de 105 www.avs4you.com© Online Media Technologies Ltd., UK 2004 - 2010 Todos los derechos reservados.
- 46. Información de archivo y etiquetas de audio Cuando Ud. abre un archivo primero será útil saber tanto sobre este archivo como sea posible. Para hacerlo pulse el botón Info/Etiquetas en la pestaña Archivo: La ventana abierta que se llama también Archivo contine la siguiente información: La sección Archivo contiene la siguiente información: nombre de archivo, tamaño de archivo y su duración. La sección Audio contiene la información sobre las propiedades de la pista de audio incluyendo frecuencia de muestra, tamaño de muestra, número de canales y el codec usado para comprimirlo. La sección Vídeo muestra la información sólo en caso de cargar un archivo de vídeo en el programa. Incluye tamaño, relación de aspecto, velocidad de fotograma, bitrate y el codec usado para la compresión de archivos de vídeo. Manual de uso - AVS Audio Editor Página 46 de 105 www.avs4you.com© Online Media Technologies Ltd., UK 2004 - 2010 Todos los derechos reservados.
- 47. La pestaña Etiquetas de esta ventana contiene la lista de etiquetas de audio que pueden ser editados y guardados en el archivo de salida. Etiquetas de audio son los datos textuales sobre archivos de audio tales como un nombre y número de pistas, autor de la canción, su fecha de salida etc. Será útil llenar los campos de etiquetas, porque muchos lectores de audio usan etiquetas en vez de nombres de archivos durante la reproducción de archivos de audio. Llene los campos de etiquetas requeridos (los datos de estos campos son opcionales). Pulse el botón Guardar para aceptar los cambios y cerrar la ventana Archivo, el botón Restablecer para volver a la información sobre la etiqueta original o el botón Cerrar para descartar los cambios y cerrar esta ventana. Manual de uso - AVS Audio Editor Página 47 de 105 www.avs4you.com© Online Media Technologies Ltd., UK 2004 - 2010 Todos los derechos reservados.
- 48. Cómo guardar archivos Cómo guardar archivos de audio Ud. puede cambiar el formato del archivo editado cuando Ud. lo guarda. Lo puede necesitar para reducir el tamaño de un archivo de audio, cambiar el número de canales, reproducir un archivo con portátiles, tales como móviles, lectores portátiles, etc. Para cambiar un formato y guardar el archivo con este nuevo formato pulse el botón Guardar como... en la pestaña Archivo (o bien use la misma opción Guardar como... en el menú del Botón de aplicación o de la Barra de herramientas de acceso rápido). La siguiente ventana se abrirá: Aquí Ud. puede seleccionar un formato del archivo de salida y especificar los parámetros de salida tales como velocidad de muestreo (frequencia), bitrate y el número de canales. Nota: algunos formatos, tales como AAC, M4A, WMA y WAV le permiten seleccionar más de dos canales. Ud. puede fijar hasta ocho canales en función de sus deseos y los dispositivos que se usarán para reproducir el audio resultante. Después de seleccionar todos los parámetros, pulse el botón Aceptar para aceptar los cambios y guardar un archivo de audio o Cancelar para descartar los cambios y cerrar esta ventana. Si Ud. ha cargado varios archivos en AVS Audio Editor y quisiera guardar todos de ellos, puede usar el botón Guardar todo en la pestaña Archivo. Además se puede guardar no todo el archivo sino sólo una parte seleccionada actualmente usando el botón Guardar selección como... en la pestaña Archivo. Manual de uso - AVS Audio Editor Página 48 de 105 www.avs4you.com© Online Media Technologies Ltd., UK 2004 - 2010 Todos los derechos reservados.
- 49. Cómo guardar archivos de vídeo Para guardar un archivo de vídeo con la pista de audio editada, pulse el botón Guardar o Guardar como... en la pestaña Archivo (o bien use las mismas opciónes Guardar en el menú del Botón de aplicación o de la Barra de herramientas de acceso rápido). La siguiente ventana se abrirá: Seleccione un formato y parámetros de la pista de audio, pulse el botón Aceptar para aceptar los cambios y guardar el archivo de vídeo o Cancelar para descartar los cambios y cerrar esta ventana. El resultado se guardará como archivo de vídeo con la pista de audio editada del formato seleccionado. Nota: AVS Audio Editor fija el directorio del vídeo de origen en el campo Guardar en archivo como predeterminado. Entonces, si Ud. no intenta modificar el archivo de entrada pulse el botón Navegar y seleccione otro directorio para su vídeo de salida o especifique otro nombre en el campo Guardar en archivo. Manual de uso - AVS Audio Editor Página 49 de 105 www.avs4you.com© Online Media Technologies Ltd., UK 2004 - 2010 Todos los derechos reservados.
- 50. Reproducción y grabación de audio En AVS Audio Editor usted puede usar las opciones de reproducción y grabación, así como otras funciones de lectores ordinarios. La barra del reproductor de audio está ubicada en el rincón inferior izquierdo de la pantalla principal. - El botón Reproducción se usa para reproducir un fragmento que se muestra en la forma de onda en este momento, o una parte que es seleccionada. - El botón Pausa se usa para interrumpir la reproducción. - El botón Detener se usa para detener la reproducción de la forma de onda. Para ajustar el volumen y balance de la reproducción, pulse el botón Opciones en la pestaña Herramientas. En la ventana abierta cambie a la pestaña Reproducción: Seleccione el dispositivo que desea usar para la reproducción en la lista desplegable del campo Dispositivo. Use la barra de desplazamiento Balance para determinar el balance (mueva el cursor a la izquierda para hacer que el sonido se reproduzca en el altavoz izquierdo, muévalo a la derecha para reproducir el sonido en el altavoz derecho). Use la barra de desplazamiento Volumen para determinar el volumen (mueva el cursor a la izquierda para bajar el volumen, muévalo a la derecha para subir el volumen). Las opciones Reproducir sonido original y Reproducir sólo éstero se usan para permitir al lector decidir cómo reproducir el audio. Esto puede ser útil a la hora de reproducir el sonido multicanal (5.1 y más canales, por ejemplo) en los altavoces/auriculares estéreo. - Pulse el botón Grabar en la barra del reproductor de audio para empezar la grabación en el punto de inserción actual. Se puede configurar los dispositivos de entrada directamente desde el AVS Audio Editor, sin tener que acceder al Panel de control. Para hacerlo pulse el botón Opciones... en la pestaña Herramientas. En la ventana abierta Opciones cambie a la pestaña Grabación. Aparecerá el pantalla donde usted podrá configurar los dispositivos: Manual de uso - AVS Audio Editor Página 50 de 105 www.avs4you.com© Online Media Technologies Ltd., UK 2004 - 2010 Todos los derechos reservados.
- 51. En la parte superior usted podrá: seleccionar el dispositivo que será usado para la grabación de sonido y la entrada activa. Abra la lista desplegable y seleccione el dispositivo necesario de la lista, en el caso de que tenga más de un dispositivo instalado en su ordenador; Nota: si usted usa Windows Vista, podrá seleccionar el dispositivo y la entrada activa en un mismo campo Entrada (el nombre del dispositivo aparecerá entre paréntesis). Si usted usa Windows XP, el dispositivo de entrada se mostrará en el campo Dispositivo y la lista de entradas disponibles se mostrará en el área más abajo. determinar el Balance del dispositivo - la diferencia del volumen de sonido en los canales izquierdo y derecho; derermitar la Ganancia del dispositivo - el volumen de sonido del dispositivo seleccionado; verificar el funcionamiento del dispositivo pulsando el botón Verificar para asegurarse de que el balance y la ganancia están puestas correctamente y el dispositivo mismo funciona bien. En el apartado Modo de grabación usted puede elegir entre dos opciones disponibles: Reemplazar sonido original - se usa para reemplazar toda la señal de audio presente en el archivo original con el sonido grabado. Mezclar con sonido original - se usa para mezclar la grabación con la señal de audio del archivo original. En el apartado Ruta de grabación usted puede elegir entre dos opciones disponibles: Iniciar grabación a un nuevo archivo - se usa para iniciar la grabación a un nuevo archivo. Un nuevo archivo será creado cada vez que se pulse el botón Grabar. Iniciar grabación al archivo actual - se usa para grabar varias sesiones de grabación a un mismo archivo. No se creará ningún archivo nuevo al pulsar el botón Grabar, la señal seguirá grabándose al archivo actual. Finalmente, active/desactive las opciones Seleccionar el audio grabado cuando la grabación esté terminada y Mostrar cada vez al iniciar la grabación para activar/desactivar las funciones correspondientes. Una vez configurados todos los parámetros, pulse el botón Aceptar para aceptar los cambios realizados y seguir con la grabación a través del dispositivo seleccionado y configurado. Manual de uso - AVS Audio Editor Página 51 de 105 www.avs4you.com© Online Media Technologies Ltd., UK 2004 - 2010 Todos los derechos reservados.
- 52. Zoom Use los botones del Zoom horizontal que Ud. puede encontrar en la Barra de herramientas de Zoom en la parte inferior de la ventana principal para obtener la vista más o menos detallada de la forma de onda actual. Ud. puede acercar la forma de onda hasta sus muestras individuales, que se representan como cuadros pequeños en una línea (la línea misma representa una interpretación analógica de los datos digitales). En la siguiente tabla Ud. encontrará la descripción de cada botón: Zoom horizontal Botón Nombre Descripción Acercar Se usa para acercar el centro del audio actual. Después de acercar use la escala de tiempo para desplazarse hasta la ubicación deseada. Alejar Se usa para alejar el zoom desde la posición actual. Vista completa Se usa para caber toda la forma de onda o sesión en la pantalla. Acercar borde izquierdo de la selección Se usa para acercar el borde izquierdo de la selección actual.. Acercar la selección Se usa para acercar la selección actual. Si ninguna selección está hecha, este botón acerca en la posición actual del cursor. Acercar borde derecho de la selección Se usa para acercar el borde derecho de la selección actual. Los botones del zoom vertical suben o bajan la escala vertical verticalmente. En la siguiente tabla Ud. encontrará la descripción de cada botón: Zoom vertical Botón Nombre Descripción Zoom in vertical Se usa para aumentar la escala de resolución vertical de la forma de onda y la escala vertical. Zoom Out vertical Se usa para reducir la escala de resolución vertical de la forma de onda y la escala vertical. Manual de uso - AVS Audio Editor Página 52 de 105 www.avs4you.com© Online Media Technologies Ltd., UK 2004 - 2010 Todos los derechos reservados.
- 53. Opciones de edición AVS Audio Editor le permite a un usuario realizar sencillas operaciones de edición de audio: copiar, pegar y borrar. Consulte las secciones apropiadas para leer más sobre estas operaciones: Copiar Pegar Borrar y cortar Ud. puede también añadir marcadores a su archivo de audio para marcar los momentos importantes, simplificar la navegación por el archivo y convertir un tipo de muestra de su audio, cambiando su frecuencia de muestreo, tamaño de muestra y el número de canales. Consulte las secciones apropiadas para leer más sobre estas funciones. Operaciones de copiar Las siguientes operaciones de copiar están disponibles en AVS Audio Editor: Cortar - se usa para cortar la selección del archivo activo y ubicarla al portapapeles del programa. Esta opción le permite cortar sólo una parte seleccionada del audio, entonces si ninguna parte del archivo de audio ha sido seleccionada no se cortará y copiará nada. Cuando Ud. corta una parte de audio puede insertarla después a alguna otra posición del mismo audio o a otro audio, abierto en AVS Audio Editor usando una de las opciones de Pegar. Copiar - se usa para copiar la selección al portapapeles del programa interno. Esta opción le permite copiar sólo una parte seleccionada del audio, entonces si ninguna parte del archivo de audio ha sido seleccionada no se copiará nada. Cuando Ud. copia una parte de audio Ud. puede insertarla después a alguna otra posición del mismo audio o a otro audio abierto en AVS Audio Editor usando una de las opciones de Pegar. Copiar a nuevo - se usa para copiar la selección o el archivo entero a un nuevo. Un archivo nuevo se creará automáticamente y tendrá los mismos parámetros (frecuencia de muestreo, tamaño de muestra y el número de canales) como el archivo actual. Esta opción le permite copiar sólo una parte seleccionada del audio, entonces si ninguna parte del archivo de audio ha sido seleccionada no se copiará nada. Copiar al portapapeles - se usa para copiar la selección al portapapeles de Windows. Esta opción le permite copiar sólo una parte seleccionada del audio, entonces si ninguna parte del archivo de audio ha sido seleccionada no se copiará nada. Cuando Ud. copia una parte de audio Ud. puede insertarla después a alguna otra posición del mismo audio o a otro audio, abierto en AVS Audio Editor usando una de las opciones de Pegar. Esta opción es útil cuando hay varias copias de AVS Audio Editor abiertas y Ud. quisiera copiar algún entre ellas o si Ud. usa también algún otro editor e intenta copiar audio allí. Nota: todas las opciones de Copiar están disponibles en la pestaña Edición. Manual de uso - AVS Audio Editor Página 53 de 105 www.avs4you.com© Online Media Technologies Ltd., UK 2004 - 2010 Todos los derechos reservados.
- 54. Operaciones de pegar Las siguientes operaciones de Pegar están disponibles en AVS Audio Editor: Pegar - se usa para pegar (insertar) un fragmento de audio anteriormente copiado al archivo de audio actual. Se insertará directamente desde la posición del cursor ampliando el archivo para que el fragmento se quepa en este archivo. Por ejemplo, si Ud. tiene un archivo de tres minutos y pega un fragmento copiado de 20 segundos, el audio resultante durará 3 minutos 20 segundos. Si alguna parte de este archivo ha sido seleccionada antes de la operación de pegar, será sobreescrita. Pegar desde archivo - se usa para pegar (insertar) un archivo de audio al archivo de audio actual. Al seleccionar esta opción se abrirá la ventana Open File (Abrir archivo) para permitirle seleccionar un archivo de audio. Se insertará directamente desde la posición del cursor ampliando el archivo para que el fragmento se quepa en este archivo. Por ejemplo, si Ud. tiene un archivo de tres minutos y pega un fragmento copiado de 20 segundos, el audio resultante durará 3 minutos 20 segundos. Si alguna parte de este archivo ha sido seleccionada antes de la operación de pegar, será sobreescrita. Pegar desde portapapeles - se usa para pegar (insertar) un fragmento de audio anteriormente copiado al archivo de audio actual. Esta opción es útil cuando hay varias copias de AVS Audio Editor abiertas y Ud. quisiera copiar y pegar algún entre ellas o si Ud. usa también algún otro editor e intenta pegar audio allí. Se insertará directamente desde la posición del cursor ampliando el archivo para que el fragmento se quepa en este archivo. Por ejemplo, si Ud. tiene un archivo de tres minutos y pega un fragmento copiado de 20 segundos, el audio resultante durará 3 minutos 20 segundos. Si alguna parte de este archivo ha sido seleccionada antes de la operación de pegar, será sobreescrita. Nota: para usar esta opción con más de una sola copia de AVS Audio Editor Ud. tendrá que usar la opción copiar al portapapeles en una de ellas y pegar desde portapapeles en otra, para que el fragmento pueda estar disponible a todas las copias del programa. Pegar y mezclar - se usa para pegar (insertar) un fragmento de audio anteriormente copiado al archivo de audio actual. Se insertará directamente desde la posición del cursor sobreescribiendo el audio original sin cambiar su duración. Por ejemplo, si Ud. tiene un archivo de tres minutos y pega un fragmento copiado de 20 segundos, el audio resultante se quedará 3 minutos. Antes de pegar algún audio, Ud. puede cambiar los siguientes parámetros: Fije la opión Amplificar selección para cambiar el archivo de audio actual o amplificación de selección en relación al resto de audio y Amplificar pegado para fijar el volumen del audio en la mezcla insertada. Si alguna parte de este archivo ha sido seleccionada antes de la operación de pegar, la opción Pegar y mezclar se aplicará sólo a esta parte. Pegar y mezclar desde archivo - se usa para insertar un archivo de audio al archivo de audio actual. Al seleccionar esta opción se abrirá la ventana Open File (Abrir archivo) para permitirle seleccionar un archivo de audio. Se insertará desde la posición del cursor sobreescribiendo el audio original sin cambiar su duración. Por ejemplo, si Ud. tiene un archivo de tres minutos y pega un fragmento copiado de 20 segundos, el audio resultante se quedará 3 minutos. Si alguna parte de este archivo ha sido seleccionada antes de la operación de pegar, la opción Pegar y mezclar se aplicará sólo a esta parte. Nota: todas las operaciones de Pegar están disponibles en la pestaña Edición. Manual de uso - AVS Audio Editor Página 54 de 105 www.avs4you.com© Online Media Technologies Ltd., UK 2004 - 2010 Todos los derechos reservados.
- 55. Operaciones de borrar y cortar Las siguientes operaciones de borrar y cortar están disponibles en AVS Audio Editor: Borrar - se usa para quitar un fragmento del archivo de audio actual. La opción le permite borrar sólo una parte seleccionada del audio, entonces si ninguna parte del archivo de audio ha sido seleccionada, no se borrará nada. Recortar selección - se usa para borrar todo menos la parte seleccionada. Es lo contrario de Borrar. Esta opción le permite borrar sólo alguna parte del audio si hay una parte seleccionada, entonces si ninguna parte del archivo de ha sido seleccionada, no se borrará nada. Nota: las opciones Borrar y Recortar selección están disponibles en la pestaña Edición. Conversión de tipo de muestras Para convertir el tipo de muestra, la resolución de bits y el formato de canal del audio cargado en AVS Audio Editor a un nuevo tipo de formato (por ejemplo 44KHz/16-bit/estéreo a 22KHz/8-bit/mono) use el control Tipo de conversión en la pestaña Edición. La opción tipo de conversión directamente procesa muestras dentro del archivo, o remuestrea los datos, para que el audio mantenga la misma frecuencia y duración como el archivo original. Cada aspecto de la conversión puede ser ajustada a sus necesidades. Ud. puede fijar los siguientes valores necesarios: frecuencia de muestreo (8'000 - 96'000 Herz), tamaño de muestra (8-bit - 32-bit) y número de canales (1/0 - mono -- 3/4+LFE 7.1 surround). Ud. puede también usar las opciones avanzadas de remuestreo pulsando el botón Avanzado >> (al pulsarlo se transformará en el botón << Simple). Después de abrir el panel de ajustes avanzados de la ventana tipo de conversión Ud. podrá fijar los siguientes parámetros: Activar Dither - se usa para aplicar una forma intencional de ruido, usada para hacer los errores de muestreo aleatorios y de este modo evitar distorsiones de audio. Si Ud. activa el dither, seleccione un tipo de función de densidad de probabilidad (p.d.f.) usada - Triangular, Gaussian, Uniform o Colored. Además se puede cambiar un tipo de Noise Shaping (formación de ruido) - A o B. Remuestreo de alta calidad - se usa para activar el remuestreo de alta calidad, que le permitirá evitar la distorsión al máximo. Tomará más tiempo y potencia de procesador que el tipo de conversión de la muestra sin esta opción activada. Manual de uso - AVS Audio Editor Página 55 de 105 www.avs4you.com© Online Media Technologies Ltd., UK 2004 - 2010 Todos los derechos reservados.
- 56. Uso de marcadores Los marcadores se usan para marcar algún momento en el audio para poder accederlo rápidamente o marcar una selección para copiarla o borrarla rápidamente. Para poner un marcador en alguna posición haga clic izquierdo en el timeline y después pulse el botón Añadir marcador en la pestaña Archivo. O bien haga doble clic dentro de la barra gris entre la barra de intervalo y la forma de onda (donde el cursor regular se cambia por una mano): Ud. también puede marcar una selección. Para hacerlo, seleccione una parte de audio y pulse el botón Añadir marcador en la pestaña Archivo. O bien seleccione una parte del archivo y haga doble clic dentro de ella en la barra blanca entre la barra de intervalo y la forma de onda (donde el cursor regular se cambia por una mano): El marcador puesto tendrá dos bordes: el primero marcará el principio y el segundo el final de la selección. Se puede usar los marcadores para dividir un archivo de audio en varios separados. Para hacerlo ponga los marcadores en las posiciones necesarias y pulse el botón Dividir archivo por marcadores en la pestaña Archivo. El archivo de audio se dividirá en varios que empezarán y terminarán en las posiciones donde los marcadores están ubicados. Se denominarán como Desconocido + el número de orden y se mostrarán en la pestaña Archivos del Panel de archivos y efectos: Manual de uso - AVS Audio Editor Página 56 de 105 www.avs4you.com© Online Media Technologies Ltd., UK 2004 - 2010 Todos los derechos reservados.
- 57. Después Ud. puede editar cada de los archivos resultantes por separado. Ud. puede ver toda la lista de los marcadores fijados, cambiar sus nombres y destinos y borrar los indeseados usando la lista de marcadores. Pulse el botón Ver lista de marcadores en la pestaña Archivo para abrirla: Se puede también seleccionar varios marcadores para unirlos o reproducir sólo el audio que está dentro de los bordes de los marcadores. Use el botón de ratón izquierdo y las teclas Shift o Ctrl en el teclado para seleccionar un grupo de marcadores o separar marcadores en la lista. Pulse el botón Fusionar seleccionado para juntar los fragmentos marcados, o Reproducir seleccionado para reproducirlos (el botón Reproducir seleccionado se convertirá en el botón Detener al pulsarlo para permitirle detener la reproducción). En la parte derecha de la ventana lista de marcadores se puede ingresar más propiedades de marcadores manualmente: Signo - para dar otro nombre al marcador, Inicio y Fin para modificar precisamente los limites inicial y final, Duración para cambiar la duración de la selección de marcadores y Descripción para describir este marcador de manera más detallada para poder entender más tarde para que exactamente este marcador ha sido fijado. Pulse el botón Añadir para crear un nuevo marcador, Cambiar para editar el marcador actual o Borrar para borrar el marcador actual de la lista de marcadores y del audio. Al terminar la edición de marcadores, pulse el botón Hecho para guardar los cambios y cerrar la ventana Lista de marcadores. Manual de uso - AVS Audio Editor Página 57 de 105 www.avs4you.com© Online Media Technologies Ltd., UK 2004 - 2010 Todos los derechos reservados.
- 58. Edición de canales por separado Normalmente todos los canales de un archivo se modifican simultáneamente. Sin embargo, usted puede editar canales por separado desactivando uno o algunos de ellos. Para hacerlo, utilice la tecla Control en el teclado junto con el puntero del ratón (la letra L o R aparecerá al lado del cursor) y haga clic izquierdo para desactivar el canal, para volvar a activar el canal pulse en él una vez más. Los valores posibles del cursor incluyen (para una pista de 8 canales por ejemplo): Lf - canal frontal izquierdo(Left front) Rf - canal frontal derecho (Right front) Cf - canal frontal central (Central front) LFE - canal de baja frecuencia (Low-Frequency Effects) Lr - canal trasero izquierdo (Left rear) Rr - canal trasero derecho (Right rear) Ls - canal envolvente izquierdo Left surround) Rs - canal envolvente derecho (Right surround) Aplicación de efectos a canales por separado Usted puede aplicar un número limitado de efectos a cada canal individualmente. Los efectos que cambian la duración de una pista o la remuestrean se aplicarán a todos los canales de audio sin dependencia de que sean desactivdos o no. Los siguientes efectos se aplicarán a todos los canales de audio: Cambiar tiempo Cambiar tono Cambiar velocidad Al revés Uso de la operación Pegar A la hora de pegar, los datos de audio siempre se solapan con lo que ya está allí, puesto que al insertar en un solo canal, éste estará en desfase con los demás canales. Manual de uso - AVS Audio Editor Página 58 de 105 www.avs4you.com© Online Media Technologies Ltd., UK 2004 - 2010 Todos los derechos reservados.
- 59. Uso de efectos y filtros Las opciones principales de edición de audio en AVS Audio Editor incluyen: Efectos de amplitud Efectos de retardo/modulacion Efectos de tiempo/tono Filtros Filtros DX Efectos VST Todos los efectos y filtros están disponibles en la pestaña Efectos o en el Panel de archivos y efectos. Cómo aplicar Todos los efectos y filtros se aplican de la misma manera en AVS Audio Editor. Para aplicar un efecto o filtro a su archivo de audio, siga los pasos a continuación: Añada el archivo al Espacio de edición.1. Selecciona la parte del archivo al que desea aplicar el efecto o filtro. Déjelo intacto para aplicar el efecto o filtro al archivo entero. 2. Pulse el botón del efecto o filtro deseado en la pestaña Efectos o haga doble clic sobre el efecto en el Panel de archivos y efectos. 3. Configure los parámetros del efecto o filtro en la ventana abierta. Nota: si usted cambia los ajustes predeterminados, podrá guardar esta configuración como preset para poder usarla en adelante. Utilice el botón Añadir para hacerlo. 4. Pulse el botón Escuchar para verificar el resultado.5. Pulse el botón Aceptar para aplicar el efecto o filtro con los parámetros seleccionados y seguir con la edición.6. Efectos de amplitud Usando las opciones de la pestaña Efectos o el Panel de archivos y efectos usted puede subir o bajar el volumen de un archivo entero o una parte del mismo. Los siguientes efectos de amplitud están disponibles: Amplificar Fundidos (fade in/fade out) Normalizar Compresor Envolvente Mudo Invertir Manual de uso - AVS Audio Editor Página 59 de 105 www.avs4you.com© Online Media Technologies Ltd., UK 2004 - 2010 Todos los derechos reservados.
