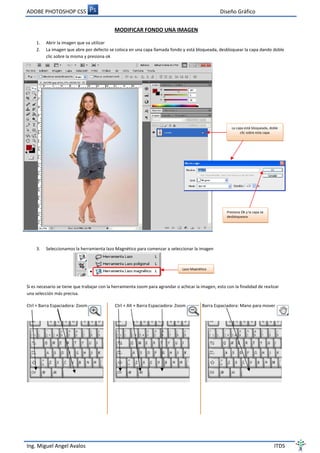
Modificar fondo
- 1. ADOBE PHOTOSHOP CS5 Diseño Gráfico Ing. Miguel Angel Avalos ITDS MODIFICAR FONDO UNA IMAGEN 1. Abrir la imagen que va utilizar 2. La imagen que abre por defecto se coloca en una capa llamada fondo y está bloqueada, desbloquear la capa dando doble clic sobre la misma y presiona ok 3. Seleccionamos la herramienta lazo Magnético para comenzar a seleccionar la imagen Si es necesario se tiene que trabajar con la herramienta zoom para agrandar o achicar la imagen, esto con la finalidad de realizar una selección más precisa. Ctrl + Barra Espaciadora: Zoom Ctrl + Alt + Barra Espaciadora: Zoom Barra Espaciadora: Mano para mover Presiona Ok y la capa se desbloqueara La capa está bloqueada, doble clic sobre esta capa Lazo Magnético ADOBE PHOTOSHOP CS5 Diseño Gráfico Ing. Miguel Angel Avalos ITDS MODIFICAR FONDO UNA IMAGEN 1. Abrir la imagen que va utilizar 2. La imagen que abre por defecto se coloca en una capa llamada fondo y está bloqueada, desbloquear la capa dando doble clic sobre la misma y presiona ok 3. Seleccionamos la herramienta lazo Magnético para comenzar a seleccionar la imagen Si es necesario se tiene que trabajar con la herramienta zoom para agrandar o achicar la imagen, esto con la finalidad de realizar una selección más precisa. Ctrl + Barra Espaciadora: Zoom Ctrl + Alt + Barra Espaciadora: Zoom Barra Espaciadora: Mano para mover Presiona Ok y la capa se desbloqueara La capa está bloqueada, doble clic sobre esta capa Lazo Magnético ADOBE PHOTOSHOP CS5 Diseño Gráfico Ing. Miguel Angel Avalos ITDS MODIFICAR FONDO UNA IMAGEN 1. Abrir la imagen que va utilizar 2. La imagen que abre por defecto se coloca en una capa llamada fondo y está bloqueada, desbloquear la capa dando doble clic sobre la misma y presiona ok 3. Seleccionamos la herramienta lazo Magnético para comenzar a seleccionar la imagen Si es necesario se tiene que trabajar con la herramienta zoom para agrandar o achicar la imagen, esto con la finalidad de realizar una selección más precisa. Ctrl + Barra Espaciadora: Zoom Ctrl + Alt + Barra Espaciadora: Zoom Barra Espaciadora: Mano para mover Presiona Ok y la capa se desbloqueara La capa está bloqueada, doble clic sobre esta capa Lazo Magnético
- 2. ADOBE PHOTOSHOP CS5 Diseño Gráfico Ing. Miguel Angel Avalos ITDS 4. Con la herramienta lazo magnético ir marcando los puntos por el borde de la imagen para que se seleccione, si se equivoca en la posición del punto, eliminar el punto errado con la tecla suprimir volviendo para atrás de la selección. 5. Una vez cierre los puntos por todo el borde de la imagen, aparecerá la línea segmentada tipo hormiga, esto quiere decir que la imagen esta seleccionada Podemos ver los puntos que se van colocando cuando pasamos con la herramienta lazo magnético, así vamos por el borde de toda la imagen Si hay equivocación con la ubicación de los puntos, eliminar los puntos con la tecla Suprimir y volver para atrás en la misma direccion Supr para borrar los puntos Línea hormiga, la imagen esta seleccionada todo lo que está dentro de la línea hormiga Tenemos que deseleccionar esta parte Presionamos la tecla ALT y con la herramienta lazo magnético seleccionamos el área que queremos deseleccionar Esta es la imagen terminada la selección, podemos ver que también se coloca la línea hormiga en las ares deseleccionadas que son las que están debajo de los brazos ADOBE PHOTOSHOP CS5 Diseño Gráfico Ing. Miguel Angel Avalos ITDS 4. Con la herramienta lazo magnético ir marcando los puntos por el borde de la imagen para que se seleccione, si se equivoca en la posición del punto, eliminar el punto errado con la tecla suprimir volviendo para atrás de la selección. 5. Una vez cierre los puntos por todo el borde de la imagen, aparecerá la línea segmentada tipo hormiga, esto quiere decir que la imagen esta seleccionada Podemos ver los puntos que se van colocando cuando pasamos con la herramienta lazo magnético, así vamos por el borde de toda la imagen Si hay equivocación con la ubicación de los puntos, eliminar los puntos con la tecla Suprimir y volver para atrás en la misma direccion Supr para borrar los puntos Línea hormiga, la imagen esta seleccionada todo lo que está dentro de la línea hormiga Tenemos que deseleccionar esta parte Presionamos la tecla ALT y con la herramienta lazo magnético seleccionamos el área que queremos deseleccionar Esta es la imagen terminada la selección, podemos ver que también se coloca la línea hormiga en las ares deseleccionadas que son las que están debajo de los brazos ADOBE PHOTOSHOP CS5 Diseño Gráfico Ing. Miguel Angel Avalos ITDS 4. Con la herramienta lazo magnético ir marcando los puntos por el borde de la imagen para que se seleccione, si se equivoca en la posición del punto, eliminar el punto errado con la tecla suprimir volviendo para atrás de la selección. 5. Una vez cierre los puntos por todo el borde de la imagen, aparecerá la línea segmentada tipo hormiga, esto quiere decir que la imagen esta seleccionada Podemos ver los puntos que se van colocando cuando pasamos con la herramienta lazo magnético, así vamos por el borde de toda la imagen Si hay equivocación con la ubicación de los puntos, eliminar los puntos con la tecla Suprimir y volver para atrás en la misma direccion Supr para borrar los puntos Línea hormiga, la imagen esta seleccionada todo lo que está dentro de la línea hormiga Tenemos que deseleccionar esta parte Presionamos la tecla ALT y con la herramienta lazo magnético seleccionamos el área que queremos deseleccionar Esta es la imagen terminada la selección, podemos ver que también se coloca la línea hormiga en las ares deseleccionadas que son las que están debajo de los brazos
- 3. ADOBE PHOTOSHOP CS5 Diseño Gráfico Ing. Miguel Angel Avalos ITDS 6. Una vez terminado, para mejorar la selección, en la barra de Menú en la opción Selección, encontraras todas las opciones para modificar una selección. Lo que modificaremos será: 1. Contraer la selección: 1 px 2. Desvanecer la selección: 1px 3. Invertir la selección Invertir la selección 1 2 3 Al invertir la selección, se selecciona todo el fondo, ósea todo lo que esta afuera de la imagen que seleccionamos originalmente. Ahora ya tenemos seleccionado todo el fondo
- 4. ADOBE PHOTOSHOP CS5 Diseño Gráfico Ing. Miguel Angel Avalos ITDS 7. Presionar la tecla Supr para elimniar el fondo 8. Ahora solo queda agregar el fondo, hay dos formas para realizar este paso: 1. Si el fondo será otra imagen (ejemplo: un paisaje) realizar lo siguiente: Seleccionar toda la imagen: Ctrl + A para seleccionar todo Copiar: Ctrl + C para copiar Abrir la imagen que vamos a utilizar como fondo Pegar la imagen copia sobre nuestra imagen de fondo; Ctrl + V para pegar Modificar el tamaño si es necesario: Ctrl +T para modificar tamaño Se elimino el fondo de la imagen. Para quitar la selección presionar: Ctrl + D 1.- Seleccionar toda la imagen Ctrl + A para seleccionar todo 3.- Abrir la imagen que vamos a utilizar como fondo 2.-Copiar: Ctrl + C para copiar ADOBE PHOTOSHOP CS5 Diseño Gráfico Ing. Miguel Angel Avalos ITDS 7. Presionar la tecla Supr para elimniar el fondo 8. Ahora solo queda agregar el fondo, hay dos formas para realizar este paso: 1. Si el fondo será otra imagen (ejemplo: un paisaje) realizar lo siguiente: Seleccionar toda la imagen: Ctrl + A para seleccionar todo Copiar: Ctrl + C para copiar Abrir la imagen que vamos a utilizar como fondo Pegar la imagen copia sobre nuestra imagen de fondo; Ctrl + V para pegar Modificar el tamaño si es necesario: Ctrl +T para modificar tamaño Se elimino el fondo de la imagen. Para quitar la selección presionar: Ctrl + D 1.- Seleccionar toda la imagen Ctrl + A para seleccionar todo 3.- Abrir la imagen que vamos a utilizar como fondo 2.-Copiar: Ctrl + C para copiar ADOBE PHOTOSHOP CS5 Diseño Gráfico Ing. Miguel Angel Avalos ITDS 7. Presionar la tecla Supr para elimniar el fondo 8. Ahora solo queda agregar el fondo, hay dos formas para realizar este paso: 1. Si el fondo será otra imagen (ejemplo: un paisaje) realizar lo siguiente: Seleccionar toda la imagen: Ctrl + A para seleccionar todo Copiar: Ctrl + C para copiar Abrir la imagen que vamos a utilizar como fondo Pegar la imagen copia sobre nuestra imagen de fondo; Ctrl + V para pegar Modificar el tamaño si es necesario: Ctrl +T para modificar tamaño Se elimino el fondo de la imagen. Para quitar la selección presionar: Ctrl + D 1.- Seleccionar toda la imagen Ctrl + A para seleccionar todo 3.- Abrir la imagen que vamos a utilizar como fondo 2.-Copiar: Ctrl + C para copiar
- 5. ADOBE PHOTOSHOP CS5 Diseño Gráfico Ing. Miguel Angel Avalos ITDS f 4.- Pegar la imagen: Ctrl + V pàra pegar 5.-Modificar tamaño si es necesario: Ctrl + T para modificar tamaño, dar Enter después de modificar el tamaño para aplicar los cambios
- 6. ADOBE PHOTOSHOP CS5 Diseño Gráfico Ing. Miguel Angel Avalos ITDS 2. Si el fondo de la imagen es un color definido, ya sea color solido o degradado realizar lo siguiente Agregar una nueva capa (Esta capa será para colocar el color del fondo), si no tiene activo el panel de capas, activarlos en la barra de Menú: Ventana - Capas La nueva capa se agregara sobre la capa de la imagen, cambiar la ubicación para que la capa de la imagen que sobre nuestra nueva capa creada. Para cambiar de posición arrastrar la capa con clic izquierdo sostenido Elegir el color que se va aplicar, si se colocara un color solido escoger la herramienta Bote de Pintura, si colocara colores degradaos , elegir la herramienta degradado y configurar los colores Con la nueva capa seleccionar aplicar el color de fondo que se ha configurado 1.- Este es el panel de Capas Si no está activado el panel de capas activarlo desde aquí: Ventana-Capas 2.- Agregar una nueva capa 3.- Por defecto la nueva capa se coloca sobre la capa de la imagen Cambiar la posición de las capas arrastrando con clic sostenido
- 7. ADOBE PHOTOSHOP CS5 Diseño Gráfico Ing. Miguel Angel Avalos ITDS Seleccionar la nueva capa y aplicar el color de fondo 4.- Elegir la herramienta que va a utilizar para colocar el relleno del fondo, con clic sostenido a) Si el relleno es sólido elegir la herramienta Bote de pintura b)Si el relleno es degradado (combinación de dos o más colores) elegir la herramienta Degradado a)Si elige Bote de pintura, escoger el color que va a utilizar a)1.- Elegir color a)2.- Elegir tonalidad del color b)Si elige herramienta Degradado, en la barra de propiedades de a herramienta configura el color, dar clic aquí b) 1.- Doble clic para modificar color b) 2.- Elegir el color b) 3.- Elegir la forma del degradado La capa seleccionada se marca de color azul; para seleccionar una capa dar clic izquierdo sobre la capa a seleccionar
- 8. ADOBE PHOTOSHOP CS5 Diseño Gráfico Ing. Miguel Angel Avalos ITDS El resultado final será: Si selecciona la herramienta Bote de pintura dar clic sobre la imagen Si utiliza la herramienta Degradado, arrastra con clic sostenido: Con la herramienta bote de pintura dar clic sobre la imagen y tomara el color de fondo Nótese que la capa 1 esta seleccionada Con la herramienta Degradado, arrastrar con clic sostenido sobre la imagen para que tome el color del degradado Nótese que la capa 1 esta seleccionada