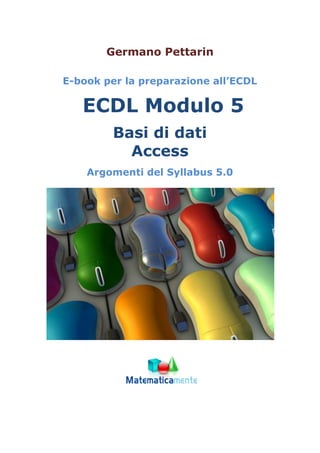
ECDL-modulo5
- 1. Germano Pettarin E-book per la preparazione all’ECDL ECDL Modulo 5 Basi di dati Access Argomenti del Syllabus 5.0
- 2. G. Pettarin ECDL Modulo 5: Basi di dati con Access 2 © Matematicamente.it Modulo 5 Basi di dati Access
- 3. G. Pettarin ECDL Modulo 5: Basi di dati con Access 3 © Matematicamente.it 5.1 Premessa.................................................................................................................. 6 Gli archivi.................................................................................................................. 6 Il database.................................................................................................................. 7 Cosa contiene un database di Access ........................................................................ 9 Creare un database per la gestione di una libreria...................................................10 5.2 Tabelle ...................................................................................................................13 Creare la tabella degli autori: Modalità foglio dati .................................................15 Creare la tabella degli autori: Modalità struttura ....................................................17 Inserire i dati nella tabella .......................................................................................27 La tabella Lettori: le maschere di input...................................................................32 La tabella generi ......................................................................................................38 La tabella Libri: le Relazioni...................................................................................40 La tabella libri..........................................................................................................40 La tabella Prestiti.....................................................................................................57 5.3 Consultare i dati di una tabella..............................................................................76 Ordinare i record......................................................................................................76 Filtrare i record........................................................................................................76 Filtro in base a selezione .........................................................................................78 Filtro in base a maschera.........................................................................................79 5.4 Le relazioni............................................................................................................80 Le relazioni del database biblioteca ........................................................................80 Creare una relazione tra tabelle dalla finestra Relazioni.........................................83 L’integrità referenziale............................................................................................85 Come applicare l’integrità referenziale...................................................................85 I tipi di relazioni ......................................................................................................89 Aggiornare e eliminare i campi correlati a catena ..................................................91 La proprietà Richiesto .............................................................................................91 5.5 Le maschere...........................................................................................................93 Creare una maschera ...............................................................................................94 Creazione guidata maschera....................................................................................96 La visualizzazione struttura...................................................................................113 Modificare la maschera in visualizzazione Struttura ............................................113 Etichetta di testo ....................................................................................................114 Pulsante di comando..............................................................................................115
- 4. G. Pettarin ECDL Modulo 5: Basi di dati con Access 4 © Matematicamente.it Casella di testo.......................................................................................................124 Gruppi di opzioni...................................................................................................128 Un esempio di utilizzo operativo delle maschere .................................................142 Inserimento di un nuovo libro: un messaggio sull’apertura della maschera.........142 Creare due pulsanti................................................................................................144 Aggiornare una casella combinata ........................................................................145 L’Editor del Vba....................................................................................................149 Scrittura del codice................................................................................................149 Creare una maschera PopUp .................................................................................152 Maschere e sottomaschere.....................................................................................154 Creare una maschera contenente una sottomaschera ............................................154 Gli aiuti sugli oggetti.............................................................................................162 5.6 Le query...............................................................................................................163 Le query di selezione.............................................................................................163 Creare una query in visualizzazione struttura .......................................................164 Selezione dei campi da includere nella query.......................................................167 Eseguire una query ................................................................................................169 I criteri delle query ................................................................................................170 Utilizzare altri operatori ........................................................................................176 Nascondere un campo in una query ......................................................................181 Alcuni esempi di query con criteri ........................................................................181 Presentare l’insieme di valori più alti o più bassi di una query ............................184 Fare una colonna calcolata. ...................................................................................185 I Join interni ed esterni..........................................................................................187 Query con parametri..............................................................................................189 Utilizzare parametri nelle query............................................................................190 Usare i parametri con il criterio like......................................................................191 Esempi di espressioni con i parametri...................................................................193 Creare una maschera su una query........................................................................194 Query di riepilogo .................................................................................................197 Creare una query di riepilogo con la procedura guidata .......................................197 Creare una query di riepilogo in visualizzazione struttura ...................................202 Query che visualizza il libro meno costoso preso in prestito................................205 Query di riepilogo con espressione .......................................................................206
- 5. G. Pettarin ECDL Modulo 5: Basi di dati con Access 5 © Matematicamente.it Le query di comando.............................................................................................211 Query di aggiornamento........................................................................................211 Query di eliminazione ...........................................................................................215 Query di creazione tabella.....................................................................................217 Query di Accodamento..........................................................................................219 Esercizio finale: creazione ed uso di una tabella storico dei prestiti ....................221 Query ricerca duplicati, dati non corrispondenti, campi incrociati.......................221 Query ricerca duplicati..........................................................................................222 Query trova dati non corrispondenti......................................................................225 Query a campi incrociati .......................................................................................229 Creare una Query a Campi incrociati in visualizzazione struttura.......................234 5.7 Report ..................................................................................................................236 Creare un report a etichette ...................................................................................252 Creare e gestire un pannello comandi ...................................................................257 Creare un pannello principale utilizzando il Gestore pannelli comandi...............257 Limitare gli accessi agli oggetti del database........................................................265 Crittografare un database con password................................................................270 Creare una copia ACCDE .....................................................................................272 Separare il database in due file..............................................................................273
- 6. G. Pettarin ECDL Modulo 5: Basi di dati con Access 6 © Matematicamente.it 5.1 Premessa Il software ACCESS della Microsoft è un programma per realizzare database, ovvero un programma che gestisce un insieme di dati che stanno su diversi archivi quali, ad esempio, una rubrica con gli indirizzi dei clienti, un registro con i dati sulle vendite dei prodotti, un archivio con le schede personali degli impiegati, ecc. La definizione di database è un insieme di dati, organizzati in archivi, logicamente correlati fra loro. Molto probabilmente chi non ha idea di cosa è un database e un archivio avrà capito ben poco, per cui per comprendere al meglio vediamo intanto alcuni semplici esempi di archivi. Gli archivi L’esempio classico è rappresentato dall’agenda telefonica. In effetti, se guardiamo come è fatta un’agenda scopriamo una notevole affinità con i sui parenti più tecnologici attuali. È organizzata tramite un indice (la serie di linguette sul fianco che ci permette di accedere più rapidamente a tutti i nominativi che iniziano con una certa lettera) che gestisce una tabella composta da colonne che identificano il tipo di dato sotto riportato (nome, numero di telefono, a volte indirizzo) all'interno delle registrazioni (chiamate con il termine inglese “record”) che, pur differendo l'una dall'altra per i dati riportati al loro interno “hanno tutti la stessa struttura”, cioè riportano le stesse informazioni nella medesima maniera. Il parallelo spontaneo è con la rubrica del cellulare: anche qui i dati relativi ad ogni numero di telefono memorizzato hanno la stessa struttura. Oppure la rubrica della nostra mail. Altri esempi di database sono: Elenco di pazienti di un ospedale; Elenco degli articoli di un magazzino. Quindi un archivio non è altro che una specie di “contenitore” che ci permette di gestire grossi quantitativi di informazioni simili in maniera ordinata, più semplice e veloce che con grossi libroni cartacei o documenti di tipo foglio di calcolo o testo. In pratica una raffigurazione di un archivio può essere la seguente. Nome Cognome Telefono Età Giulio Cesare 06/4444444 40 Ottaviano Augusto 06/8888888 43 … … … … Chi ha già visto il programma Excel riconosce senza dubbio la struttura di un tabella di Excel: effettivamente gli archivi (e in Access sono proprio chiamati tabelle) hanno l’aspetto di una tabella: ogni riga rappresenta una singola entità (Giulio Cesare, Ottaviano Augusto…) e sono chiamate record. Quindi l’archivio precedente è formato da due record.
- 7. G. Pettarin ECDL Modulo 5: Basi di dati con Access 7 © Matematicamente.it I record hanno caratteristiche che li contraddistinguono, e li distinguono fra loro: queste caratteristiche sono indicate nelle colonne: il nome del primo record (Giulio), l’età del secondo record (43). Le colonne sono chiamate campi. L’insieme dei record è l’archivio (o tabella in Access). Il database Un insieme di archivi riguardanti uno stesso argomento o più argomenti correlati tra loro costituisce una base di dati o database. Ad esempio l’insieme di archivi costituito dai pazienti di un ospedale, i medici dell’ospedale, le medicine somministrate. Oppure i libri di una biblioteca, i lettori, i prestiti dei libri. La base di dati, oltre ai dati veri e propri, deve contenere anche gli elementi necessari alla loro rappresentazione, quali ad esempio le informazioni sulla loro struttura e sulle relazioni che li legano. Un requisito importante di una buona base dati consiste nel non duplicare inutilmente le informazioni in essa contenute: questo è reso possibile dai gestori di database relazionali, che consentono di salvare i dati in tabelle che possono essere collegate. La funzionalità di un database dipende in modo essenziale dalla sua progettazione: la corretta individuazione degli scopi del database e quindi degli archivi, da definire attraverso i loro campi e le relazioni che le legano, permette poi un’estrazione dei dati più veloce e, in generale, una gestione più efficiente. In Microsoft Access è possibile creare dei database relazionali, ovvero degli archivi che memorizzano in un’unica posizione i dati correlati. Ad esempio è possibile creare un database relazionale per memorizzare tutti i dati di una società, quali le informazioni sui clienti, sui prodotti, sugli impiegati, etc. Un database è quindi un insieme di archivi “collegati” tra loro. Ogni archivio è formato da record ogni record è diviso in campi. Il nome relazionale deriva dal fatto che ogni record in un database contiene informazioni in relazione ad un singolo argomento e solo a quello. Inoltre, i dati su due classi di informazioni (per esempio clienti e ordini) possono essere manipolati come un’unica entità basata su valori di dati che sono in relazione tra loro. Per esempio, sarebbe ridondante registrare nome e indirizzo del cliente su ogni ordine che abbiamo ricevuto da quel cliente. Di conseguenza, in un sistema di database relazionale tra le informazioni sugli ordini si prevede un campo che archivia un dato, per esempio il numero di identificazione del cliente, che si può usare per collegare ciascun ordine alle informazioni sul cliente. In tale sistema tutti i dati vengono gestiti come Tabelle. Le tabelle archiviano informazioni su un argomento e hanno colonne ciascuna delle quali contiene un certo tipo di informazione su quell’argomento e righe, ciascuna delle quali riporta tutti gli attributi di una singola istanza di quell’argomento. Come esempio, consideriamo la gestione dei dati relativi a dei pazienti seguiti dai propri medici di base che assumono certe medicine per le loro patologie. Nessuno vieta di riunire tutti i dati da gestire in un’unica tabella (in un unico foglio Excel), come quella sottostante, molto semplificata.
- 8. G. Pettarin ECDL Modulo 5: Basi di dati con Access 8 © Matematicamente.it A B C D E F G 1 Nome paz. Cognome paz. Data nascita Med. curante patologia Farmaco Visita 2 Paolo Rui 17/12/64 Simonella P. Pressione alta Triatec 23/07/11 3 Sergio Rumiz 12/04/59 Franchi S. Influenza Tachiprina 24/07/11 4 Paolo Rui 17/12/64 Simonella P. Eritema Fargan 25/07/11 5 Roberta Contini 12/12/89 Paoli S. Influenza Tachipirina 25/07/11 Per esigenze di spazio non abbiamo riportato altre indicazioni utili come l’indirizzo, il telefono, ecc., ma già questo esempio, con quattro record, evidenzia i difetti di una gestione dei dati di questo tipo. L’aspetto più evidente è la necessità di riscrivere i dati del paziente, del medico, del medicinale, anche se già presenti: questo comporta una perdita di tempo e la possibilità di errori nella compilazione, con conseguenze spiacevoli: se, ad esempio si scrive il cognome Ruo, invece che Rui, sembra che ci sia un nuovo paziente. Anche le modifiche risultano difficoltose: se la paziente Roberta Contini cambia medico curante, si deve modificare questo dato per tutti i record dove appare Roberta Contini. La soluzione che propone un database è la suddivisione dei dati in diverse tabelle, in questo caso quattro: medici, pazienti, medicine, visite. Queste tabelle sono collegate tramite delle relazioni, cioè sono in relazione tra loro: i dati di una tabella riguardano, o possono riguardare, anche i dati delle altre. I dati da inserire in una tabella presenti in un’altra sono presi da quest’ultima, non riscritti da capo. Le relazioni tra le tabelle
- 9. G. Pettarin ECDL Modulo 5: Basi di dati con Access 9 © Matematicamente.it Cosa contiene un database di Access Un database di Microsoft Access può contenere i seguenti sei tipi di oggetti di database, ad ognuno dei quali corrisponde la relativa finestra di visualizzazione ed i relativi menu specifici: Le Tabelle Oggetti definiti e utilizzati per memorizzare i dati. Ogni tabella contiene informazioni su un particolare argomento, per esempio i clienti o ordini. Le tabelle contengono campi (o colonne) che memorizzano diversi tipi di dati (per esempio un nome o un indirizzo), e record (righe) che raccolgono tutte le informazioni su una particolare istanza dell’argomento. Si può definire una chiave primaria (uno o più campi che hanno valore univoco per ciascun record) e uno o più indici su ogni tabella, che contribuiscono ad accedere più velocemente ai dati. Le Query che riuniscono una o più tabelle per consentirne la visualizzazione o la modifica in una scheda, o la stampa in un report. Una query genera una vista personalizzata dei dati estratti da uno o più tabelle. Si possono definire query per selezionare, aggiornare, inserire o eliminare dati, come pure query che creano nuove tabelle a partire da quelle già esistenti. Le Maschere che visualizzano i dati di tabelle e di query per consentire l’esame, la modifica o l’aggiunta di nuovi dati. Le maschere sono quindi degli oggetti concepiti principalmente per immettere dati, o per visualizzare o controllare l’esecuzione della applicazioni. Le maschere vengono utilizzate per personalizzare completamente la presentazione dei dati estratti dalle query o dalle tabelle. Le maschere possono anche essere stampate. I Report che riepilogano e dispongono i dati di tabelle e di query per consentirne la stampa o l’analisi. I report sono degli oggetti pensati per formattare, calcolare, stampare e riepilogare dati selezionati. Si può visualizzare un report sullo schermo prima di stamparlo. Le Macro che automatizzano le funzioni del database eseguendo le azioni specificate senza necessità di alcuna programmazione. Sono degli oggetti che rappresentano la definizione strutturata di una o più azioni che Access deve seguire in risposta ad un evento definito. Pagine VB che registrano il codice di Access Basic mediante il quale è possibile scrivere per personalizzare, potenziare e ampliare il database. Contengono procedure personalizzate, codificate usando il linguaggio VBA (visual Basic For Applications)
- 10. G. Pettarin ECDL Modulo 5: Basi di dati con Access 10 © Matematicamente.it Creare un database per la gestione di una libreria Per poter comprendere il funzionamento di Access creiamo un database di esempio su cui effettuare le operazioni. È importante sapere che la costruzione di un database richiede un lavoro teorico a monte non indifferente: la progettazione di una base di dati. Comporta l’analisi della situazione, l’individuazione dei dati di interesse, i legami tra questi dati, la definizione delle tabelle necessarie e dei campi di queste tabelle con le loro caratteristiche, ecc. Argomenti non semplici, illustrati solitamente nei corsi universitari di informatica. La fase di analisi e progettazione è quindi un vero e proprio lavoro svolto da professionisti del settore. In questo testo non approfondiamo il lavoro di analisi ma creiamo un database su un caso semplice, la gestione di una biblioteca: ci sono libri, di vari generi, scritti da autori, che sono letti (tramite prestiti) a vari lettori, con propri dati alcuni di questi riservati. Gli elementi evidenziati in grassetto sono gli archivi. Ogni archivio avrà delle proprie caratteristiche, degli attributi che lo caratterizzano e che permettono di identificare un suo elemento: ad esempio l’archivio dei libri avrà un attributo come il titolo del libro o l’autore del libro. Gli archivi in Access prendono il nome di tabelle e gli attributi campi. Anche i campi hanno le loro caratteristiche (dette proprietà) che definiscono i loro dati: ad esempio il titolo del libro avrà la caratteristica di essere un testo, non un numero, con immissione obbligatoria (cioè non si può omettere), ecc. Quindi il database avrà queste tabelle con questi campi: Archivio (tabella) Attributo (campo) Libri Identificativo libro: codice che identifica univocamente il libro Titolo: titolo del libro Autore: autore del libro Prezzo: costo del libro Data di pubblicazione: anno di pubblicazione del libro Codice: codice ISBN del libro. Copertina: (eventuale) immagine della copertina Genere: genere del libro (avventura, storico…) Recensioni: testi di Word, pagine Web che contengono dei commenti al libro Archivio (tabella) Attributo (campo) Autori Identificativo autore: codice che identifica univocamente l’autore Cognome: cognome dell’autore Nome: nome dell’autore Italiano: segnala se l’autore è italiano o straniero
- 11. G. Pettarin ECDL Modulo 5: Basi di dati con Access 11 © Matematicamente.it Archivio (tabella) Attributo (campo) Lettori Identificativo lettore: codice che identifica univocamente il lettore Cognome: cognome del lettore Nome: nome del lettore Indirizzo: via, piazza, ecc. dove abita il lettore CAP: CAP dove abita il lettore Città: città dove abita il lettore Telefono: numero telefonico del lettore Cellulare: numero di cellulare del lettore E-mail: indirizzo di posta elettronica del lettore Codice Fiscale: codice fiscale del lettore Archivio (tabella) Attributo (campo) Generi Identificativo genere: codice che identifica univocamente il genere Genere: genere del libro (avventura, storico…) Creiamo un’ulteriore tabella la tabella dei prestiti dei libri ai lettori: questa tabella è molto importante perché sarà la tabella di collegamento tra la tabella dei libri e i lettori. Archivio (tabella) Attributo (campo) Prestiti Identificativo ordine: codice che identifica univocamente il prestito Lettore: il lettore che prende il libro in prestito Libro: titolo del libro prestato Data prestito: la data in cui viene effettuato il prestito Data restituzione: la data entro la quale il libro deve essere restituito Stato del prestito: campo per segnalare la situazione del prestito (in corso, in scadenza, in ritardo) Note: eventuali commenti sul prestito Come si può già capire le varie tabelle non sono indipendenti tra di loro ma presentano dei collegamenti, delle relazioni tra loro: ad esempio i libri sono collegati agli autori, oppure ai generi, ecc. Sono inoltre stati tralasciati volutamente alcuni attributi: ad esempio poteva essere utile specificare la casa editrice dei libri ma questo avrebbe richiesto la creazione di un’ulteriore tabella, la tabella delle case editrici.
- 12. G. Pettarin ECDL Modulo 5: Basi di dati con Access 12 © Matematicamente.it Sono state previste delle semplificazioni per la gestione della biblioteca. Ad esempio si stabilisce che si deve fare un prestito per ogni libro: non è possibile prendere più libri diversi con lo stesso prestito. Lo schema concettuale del database è il seguente. Lo schema concettuale del database Biblioteca Nel prossimo capitolo iniziamo a realizzare le tabelle.
- 13. G. Pettarin ECDL Modulo 5: Basi di dati con Access 13 © Matematicamente.it 5.2 Tabelle Come prima operazione vediamo come aprire il programma Access. Fai clic sul pulsante START e porta il mouse sulla voce Tutti i programmi. Appare una seconda lista di comandi: nella cartella Microsoft Office, seleziona Microsoft Office Access 2007. Dopo qualche secondo apparirà la finestra di Access. Apertura di Access All’apertura di Microsoft Access, si presenta la possibilità di aprire un database vuoto in due modi differenti: 1. creare un database vuoto e successivamente aggiungere le tabelle e quindi le maschere i report e gli altri oggetti 2. utilizzare l’autocomposizione, con i modelli preconfezionati di database di uso più comune, che possono essere in parte adattati alle proprie specifiche esigenze Il primo metodo è sicuramente più flessibile: si imposta la struttura del database da zero, in modo autonomo, seguendo la progettazione; mentre il secondo è molto più semplice: è l’applicativo stesso che definisce le tabelle, i campi, le relazioni e fornisce anche schede e report utili, che comunque l’utente può in seguito modificare ed aumentare. Nel corso del manuale creiamo un database da zero, quindi un database vuoto: fai clic sull’icona Database vuoto. Come prima operazione si deve salvare il database. Questa è una particolarità del programma Access: il file deve essere subito salvato, prima di scrivere qualcosa. In questo modo non si dovrà salvare l’archivio al termine dell’immissione dei dati: ogni volta che si introduce un dato è subito registrato.
- 14. G. Pettarin ECDL Modulo 5: Basi di dati con Access 14 © Matematicamente.it Dopo aver premuto il comando Nuovo database, nella parte destra della finestra, è possibile specificare il nome del database (casella Nome file) e dove memorizzarlo (pulsante con l’aspetto di una cartella). Salvare un nuovo database Assegna il nome Biblioteca e salva il file nella cartella Documenti. Premi il pulsante Crea. Sono creati il nuovo database e una nuova tabella denominata Tabella1 che viene aperta automaticamente in visualizzazione Foglio dati. La scheda della barra multifunzione è Foglio dati.
- 15. G. Pettarin ECDL Modulo 5: Basi di dati con Access 15 © Matematicamente.it Il database Biblioteca con la tabella iniziale Creare la tabella degli autori: Modalità foglio dati Le tabelle sono la base di tutto il database, esse contengono i dati. Tutto il resto è costituito da ambienti di supporto alle tabelle. Le tabelle sono l’oggetto primario di un database; sono costituite da record: le singole righe che contengono i dati riguardanti ogni entità; ogni record è costituito da campi che costituiscono i singoli attributi di ogni entità e sono distribuiti colonna per colonna (ad esempio in una anagrafica ad ogni individuo corrisponde un record e i vari attributi salvati, nome, cognome, data i nascita, ecc. sono i campi). Nei campi si memorizzano le informazioni di cui si desidera tenere traccia. È importante scegliere con attenzione i campi. Non è ad esempio consigliabile creare un campo per memorizzare un valore calcolato. È in genere possibile impostare Office Access 2007 in modo che calcoli automaticamente il valore. Ai fini della scelta dei campi, è opportuno memorizzare le informazioni suddividendole nelle parti utili più piccole corrispondenti. Memorizzare ad esempio il cognome e il nome in due campi separati anziché il nome completo in un solo campo. Cominciamo a creare il database partendo dalla tabella degli autori, che ha dei dati indipendenti dalle altre tabelle. Infatti, secondo lo schema concettuale proposto, un autore può esistere indipendentemente dalla presenza di libri: non è vero il viceversa. Access ha due modalità di visualizzazione e creazione per le tabelle: 1. Foglio dati: con questa modalità si vedono i dati della tabella come in un foglio elettronico. Puoi iniziare subito a scrivere i dati dei record, in modo che la struttura della tabella sia creata dal programma. I nomi dei campi vengono creati in sequenza numerica (Campo1, Campo2 e così via) e i rispettivi tipi di dati vengono impostati automaticamente in base ai dati immessi dall'utente.
- 16. G. Pettarin ECDL Modulo 5: Basi di dati con Access 16 © Matematicamente.it Non si ha il controllo che si può avere nella visualizzazione Struttura, ma può andare bene per tabelle semplici. 2. Struttura: in questa modalità, come vedremo, è possibile avere un maggior controllo delle caratteristiche dei campi. Iniziamo a comporre la tabella degli Autori inserendo qualche campo in modalità Foglio dati. Il resto lo faremo in modalità Struttura. La Tabella1 ha già un primo campo: si chiama semplicemente ID e, come vedremo, sarà utilizzato per la chiave primaria. Per creare il campo Cognome, scrivi il cognome di un autore (ad es. Pirandello) nella colonna Aggiungi nuovo campo. Poi premi INVIO. Il valore della colonna ID diventa 1. Hai creato il primo record. Il campo Cognome degli Autori Access 2007 assegna automaticamente un nome al campo. I nomi iniziano con Campo1 per il primo campo, Campo2 per il secondo e così via. Puoi rinominare il campo con due clic sull’intestazione, digitando il nome e quindi premendo invio o facendo clic con il pulsante destro del mouse e scegliendo Rinomina colonna dal menu contestuale. Si può anche cambiare in un secondo momento dalla visualizzazione Struttura. L’intestazione Cognome I nomi dei campi possono essere composti da un massimo di 64 caratteri (lettere o numeri), spazi inclusi. Quando si immettono i dati in una nuova colonna, le informazioni digitate vengono utilizzate da Office Access 2007 per riconoscere il tipo di dati appropriato per il campo. Se si digita una data, ad esempio 21/12/2012, le informazioni vengono riconosciute e il tipo di dati per il campo viene automaticamente impostato su
- 17. G. Pettarin ECDL Modulo 5: Basi di dati con Access 17 © Matematicamente.it Data/ora. Se non sono disponibili informazioni sufficienti per impostare il tipo di dati in base a quelli digitati, il tipo di dati viene impostato su Testo. Puoi impostare il tipo di dati in modo esplicito. Nel gruppo Tipo di dati e formattazione della scheda Foglio dati fai clic su Tipo di dati. I tipi di dati Scegli il tipo di dati desiderato: una descrizione particolareggiata dei diversi tipi di dati sarà sviluppata nella descrizione della modalità Struttura. Creare la tabella degli autori: Modalità struttura La modalità di visualizzazione Struttura permette di definire tutti i dettagli dei campi della tabella: adesso utilizziamo questa modalità per comprendere al meglio il significato degli elementi della tabella. L’unico metodo che si deve utilizzare per creare le tabelle con Access, se si vuole un archivio costruito con oculatezza, è la creazione della tabella in visualizzazione Struttura. Questo è il metodo più difficile, ma è l’unico che permette di personalizzare completamente le tabelle. Si devono indicare i nomi dei campi, per ogni campo si devono indicare le proprietà e tutte le caratteristiche necessarie al funzionamento dell’archivio. Fai clic sul pulsante Visualizza: appare la richiesta di assegnare un nome alla Tabella. Salvare la tabella Scrivi pure il nome Autori e premi OK. Appare la finestra di definizione dei campi della tabella.
- 18. G. Pettarin ECDL Modulo 5: Basi di dati con Access 18 © Matematicamente.it La Struttura della tabella La finestra di dialogo è composta di una parte superiore con 3 colonne e più righe in bianco, e di una parte inferiore con una sezione a 2 schede (Generale e Ricerca) nella parte sinistra, e infine di una sezione di commento nell'angolo inferiore destro, generato automaticamente da Access, che varia in funzione del contesto, cioè di quello che sta facendo chi sta progettando il database. La parte superiore della finestra è suddivisa in righe e colonne. Ogni riga corrisponde ad un campo, le colonne sono le caratteristiche del campo. Per ogni campo si definisce: Nome campo: è il nome che si vuol dare al campo: ad esempio indirizzo, città, telefono, età, stipendio, ecc. Tipo dati: è il tipo di dato del campo: ad esempio il tipo di dato per il campo cognome è un testo, per l’età è numerico, per lo stipendio è valuta, ecc, Il tipo di dato standard è testo. Descrizione: questa parte è facoltativa. Si può scrivere una descrizione del campo o dei dati che contiene per facilitare la comprensione. La descrizione del campo apparirà nella barra di stato quando si inseriranno i dati. Quindi per ogni campo si deve definire il tipo di dati di ogni campo, scegliendo tra quelli proposti. Nella seguente tabella sono indicate alcune caratteristiche di ogni singolo tipo di campo.
- 19. G. Pettarin ECDL Modulo 5: Basi di dati con Access 19 © Matematicamente.it Tipo di dati Caratteristiche Esempio Testo Può essere utilizzato per tutte quelle parole costituite da lettere/ numeri/lettere e numeri, che non devono essere utilizzate in calcoli e fino a massimo di 255 caratteri. Nomi di persone, città, numeri di telefono, codici postali, sigle, ecc. Memo Testo di dimensioni molto grandi, più di 255 caratteri. In questa versione è inoltre possibile applicare la formattazione RTF ai dati di un campo Memo. Ad esempio, è possibile impostare i colori, modificare il tipo di carattere e applicare il formato grassetto o corsivo al testo. Note, descrizioni, ecc. Numerico Dati numerici da utilizzare in calcoli. Si può anche definire la dimensione del numero e il formato, indicando se il numero è intero o decimale (4 o 8 byte), se è da scrivere con notazione percentuale o scientifica, ecc. Prezzi, numero di pezzi, percentuale di sconto, ecc. Data/ora Si può essere scegliere come visualizzare la data o l’ora cliccando su formato nelle proprietà del campo. Data di nascita, ora di entrata, ecc. Valuta Utilizzato per i valori di tipo valuta; a volte è utile impostarlo anche per valori numerici in calcoli matematici, per evitare l’arrotonda-mento, con una precisione di 15 cifre a sinistra del separatore decimale e 4 a destra. Prezzo unitario, prezzo totale di un articolo, ecc. Contatore Numero sequenziale univoco, cioè incrementato di un'unità o numero casuale ogni volta che viene aggiunto un nuovo record a una tabella. Non si può aggiornare. Non se ne può inserire più di uno per tabella. Chiave primaria di ogni tabella. Si/No Campo che può contenere solo uno di due valori alternativi, di dimensione 1 bit. Attivo, Presente, InSede, ecc. Oggetto OLE Viene utilizzato per collegare o allegare oggetti creati con altre applicazioni o immagini o suoni ecc. Foto dell’impiegato, Grafico, ecc. Collegamento ipertestuale In questo campo si possono memorizzare i collegamenti ipertestuali. Facendo doppio clic sulla casella parte il collegamento. Sito dell’Azienda fornitrice, e-mail, ecc.
- 20. G. Pettarin ECDL Modulo 5: Basi di dati con Access 20 © Matematicamente.it Allegati Consente di aggiungere uno o più elementi di dati, ad esempio documenti di Word, presentazioni di PowerPoint, fogli di Excel, ai record del database. Curriculum vitae, Presentazione dell’azienda, ecc. Ricerca Crea un campo che consente di scegliere un valore da un'altra tabella o da un elenco di valori utilizzando una casella a tendina. Quando si sceglie questo tipo di dato si ha un processo di autocomposizione che permette di effettuare il collegamento Solitamente utilizzata per campi che possono contenere solo un numero limitato di valori quali ad es. Genere, Tipo di attività, Categoria, ecc. Vediamo ora di definire i campi della tabella Autori, impostando le caratteristiche per il tipo di dato. Campo Cognome: già creato nella modalità Visualizzazione foglio dati. Il nome del campo può rimanere Cognome, il tipo di dato è chiaramente testo. Se vuoi puoi mettere la descrizione, ad esempio “il campo contiene il cognome dell’autore”. Una particolarità per quanto riguarda il nome dei campi: è preferibile non inserire degli spazi nel nome. Infatti si possono creare dei problemi dato che il codice di Access può dare degli errori in presenza di spazi. Quindi piuttosto di dare ad un campo un nome come “Cognome Autore” è meglio scrivere in questo modo “CognomeAutore” o “Cognome_Autore”. Appena si è specificato il tipo di dato si attiva la parte sottostante della tabella dove è possibile impostare le Proprietà del campo appena creato. Specifichiamone alcune per il campo Cognome. Dimensione campo: indica la lunghezza in caratteri dei dati che è possibile inserire nel campo. Di base sono previsti 255 caratteri ma è possibile aumentare o diminuire il numero. Diciamo che diminuire la lunghezza permetterebbe un certo risparmio di memoria occupata dal database, ma è irrisorio. In particolare devi stare attento che, se ci sono già dei dati inseriti se si diminuisce il numero di caratteri, i dati di grandezza maggiore verrebbero troncati. Diminuiamo la dimensione a 30, scrivendo 30 nella casella. Formato: permette di personalizzare il modo in cui vengono visualizzati e stampati numeri, date, ore e testo. Per quanto riguarda il campo testo è particolarmente utile l’uso di questi due codici: < Converte tutti i caratteri in minuscolo. > Converte tutti i caratteri in maiuscolo. Quindi per avere automaticamente i cognomi in maiuscolo basta scrivere il carattere “>” nella casella Formato: è inoltre possibile specificare il colore del testo specificando il colore tra parentesi quadre.
- 21. G. Pettarin ECDL Modulo 5: Basi di dati con Access 21 © Matematicamente.it I colori possibili sono: [Nero] [Blu] [Celeste] [Verde] [Fucsia] [Rosso] [Bianco] [Giallo] Un’altra proprietà è l’Etichetta. L’etichetta di un campo è il testo che appare vicino al campo quando si inseriscono i dati. Ad esempio: Cognome dell’autore Rossi Eco Come vedremo, l’etichetta appare nel foglio dati come titolo della colonna o nelle maschere. In generale l’etichetta permette di indicare con maggior chiarezza il contenuto del campo: a differenza dei campi l’etichetta può contenere spazi senza alcun problema. Per il nostro caso inseriamo come etichetta “Cognome dell'autore”. Richiesto: con questa proprietà si può impostare se nel campo deve essere necessariamente inserito un valore o può rimanere vuoto. Con un clic nella casella appare un menu a discesa che permette di selezionare le voci Sì e No. Se la proprietà è impostata a Sì, quando si immettono dati in un record, è necessario immettere un valore nel campo. Se la proprietà è specificata a No (o non viene specificata) il campo può rimanere vuoto. Nel nostro esempio è importante che il campo Cognome di ogni autore abbia un valore: quindi imposta la proprietà a Si. Consenti lunghezza zero: con questa proprietà specifichi (Sì o No) se nel campo è possibile inserire una stringa a lunghezza zero: una stringa a lunghezza zero è una scrittura di uno spazio (" "). Se la proprietà è impostata a Sì, puoi inserire uno spazio nel campo in modo che appaia vuoto (anche se la proprietà richiesto è impostata a Sì). Nel nostro caso imposta la proprietà a No. Indicizzato: questa proprietà permette di impostare un indice. Un indice è una funzionalità di Access che permette di velocizzare la ricerca, il raggruppamento e l'ordinamento di una tabella. Se, ad esempio, si prevede di dover effettuare spesso delle ricerche degli autori secondo il loro cognome è conveniente creare un indice relativo a tale campo. Quindi è consigliabile attribuire un indice ad un campo, quando si prevede di effettuare spesso ricerche su quel campo, senza esagerare però, perché l’attribuzione di un indice comunque richiede l’occupazione di spazio in memoria e non è il caso di appesantire il database inutilmente.
- 22. G. Pettarin ECDL Modulo 5: Basi di dati con Access 22 © Matematicamente.it Nel menu a discesa ci sono tre possibili impostazioni per un indice: No: è l’impostazione predefinita. Non viene associato alcun indice al campo. Sì (con duplicati): viene associato un indice che consente valori duplicati. In questo caso è possibile inserire lo stesso cognome per autori diversi. È la scelta corretta per il nostro caso: ci sono molti autori con lo stesso cognome. Sì (senza duplicati): l'indice non consente valori duplicati. Questo caso è utile per evitare di digitare per sbaglio lo stesso valore per due record diversi. Ad esempio nel caso del codice fiscale (deve essere diverso per ogni Autore). Compressione Unicode: è la possibilità di ridurre lo spazio occupato in memoria dei dati in un campo di tipo Testo, Memo o Collegamento ipertestuale. Si può lasciare il valore predefinito (Sì). IME Mode, IME Sentence Mode: L'IME (Input Method Editor) è un programma che consente di inserire nei programmi un testo in una lingua asiatica, convertendo una sequenza di tasti in caratteri asiatici. L'IME interpreta le sequenze di tasti come caratteri e quindi offre l'opportunità di inserire la corretta interpretazione nel programma in uso. Queste due proprietà permettono quindi di impostare questa modalità di conversione dei testi. Per il nostro esempio si possono lasciare le impostazioni predefinite. Smart tag: Gli smart tag consentono di eseguire in Microsoft Office Access azioni (che in genere richiedono l'utilizzo di altri programmi, come Outlook. Proviamo a inserirne uno per il cognome. Fai clic nella casella della proprietà Smart Tag. Accanto comparirà un pulsante con tre puntini, premilo. Access mostrerà la finestra Smart Tag. Smart tag
- 23. G. Pettarin ECDL Modulo 5: Basi di dati con Access 23 © Matematicamente.it Nel riquadro Smart Tag disponibili, metti un segno di spunta accanto al tipo di Smart Tag più adatto. In questo caso, visto che si tratta del cognome, Nome di persona. nell’area Dettagli Smart Tag, Access spiega cosa si può fare con lo Smart Tag: inserire il nome fra i contatti di Outlook, inviare una e-mail …). Alla fine premi OK. Allineamento testo: puoi indicare se il testo del campo nel foglio dati deve stare a sinistra, centro, ecc. Le proprietà per il campo cognome sono terminate. In figura appaiono le impostazioni effettuate. Vediamo ora il secondo campo il nome dell’autore. È chiaramente un campo di tipo testo. Le proprietà sono simili a quelle del campo cognome e sono riassunte nello schema sottostante. Puoi impostare questo campo da solo. Campo Nome Nome campo Nome Tipo dati Testo Descrizione il campo contiene il nome dell'autore Dimensione campo 30 Formato Testo in maiuscolo (>) Etichetta Nome dell’autore Richiesto No Consenti lunghezza zero Sì Indicizzato No Compressione Unicode, IME Mode, Ime Sentence Mode, Smart tag, Allineamento testo Lasciare le impostazioni predefinite Vediamo adesso il primo campo, che si è creato in automatico, Il campo ID. Ha un’icona a forma di chiavetta ed è il campo chiave primaria.
- 24. G. Pettarin ECDL Modulo 5: Basi di dati con Access 24 © Matematicamente.it Il campo ID Cos’è la chiave primaria? È un campo che permette di identificare univocamente l’autore che si vuole inserire cioè, in generale, il record che si sta inserendo nella tabella. Questo particolare campo è molto importante nella gestione di un database proprio per la sua caratteristica di essere diverso per ogni record, quindi di identificare senza ambiguità il record. Le chiavi primarie sono di uso comune anche nella vita di tutti i giorni: il codice fiscale di una persona, la partita IVA di un’azienda, il numero di matricola di uno studente universitario, il codice magazzino di un articolo, ecc. Casi di valori necessariamente diversi per entità diverse: non possono mai esistere articoli con lo stesso codice, studenti con la stessa matricola, persone con lo stesso codice fiscale. È preferibile (non è obbligatorio!) che ogni tabella del database contenga un campo o una serie di campi che individuino in modo univoco ogni record. Questo o questi campi vengono definiti chiave primaria della tabella identificano in modo univoco i record della tabella e, come vedremo, consentono di creare le relazioni tra le tabelle in modo corretto senza ambiguità, di ricercare e di aggiornare i dati più velocemente e in modo più organico e flessibile. La chiave primaria deve avere valori diversi tra i vari record. Access mette a disposizione un particolare tipo di dato, Contatore, che permette di ottenere automaticamente un numero sequenziale univoco, cioè incrementato di un'unità o numero casuale ogni volta che viene aggiunto un nuovo record a una tabella. Questo tipo di dato va molto bene per definire una chiave primaria dato che ogni record avrà un valore diverso per questo dato. Vediamo il campo chiave ID. Modifichiamo il nome scrivendo IDAutore, abbreviazione di Identificativo autore. È una buona abitudine indicare i campi chiave (se non hanno un proprio nome come partita IVA, codice fiscale…) con la sigla ID: in questo modo sarà facile riconoscere i campi chiave quando si usano le tabelle. Altra cosa importante è che il nome sia scritto senza spazi. Il tipo di campo è già Contatore. Notiamo le proprietà. Proprietà del campo contatore Proprietà Valore Dimensione campo Intero lungo Nuovi valori Incremento Formato Etichetta Indicizzato Si (duplicati non ammessi)
- 25. G. Pettarin ECDL Modulo 5: Basi di dati con Access 25 © Matematicamente.it La dimensione del campo proposta è di tipo Intero lungo: infatti un tipo di dato numerico può avere diverse scelte per la dimensione del campo. Dipende dalla grandezza dei numeri che si pensa di memorizzare in quel campo. La tabella sottostante visualizza le principali caratteristiche dei tipi di dati numerici. Impostazione Descrizione Capacità di memoria Byte Memorizza numeri compresi tra 0 e 255. Non memorizza frazioni. 1 byte Decimale Memorizza numeri compresi tra - 1038 -1 e 1038 -1 Memorizza numeri compresi tra - 1028 -1 e 1028 -1 12 byte Intero Memorizza numeri compresi tra – 32.768 e 32.767. Non memorizza frazioni. 2 byte Intero lungo Impostazione predefinita. Memorizza numeri compresi tra – 2.147.483.648 e 2.147.483.647. Non memorizza frazioni. 4 byte Precisione singola Memorizza numeri compresi tra –3,402823E38 e –1,401298E-45 per valori negativi e tra 1,401298E–45 e 3,402823E38 per valori positivi. 4 byte Precisione doppia Memorizza numeri compresi tra –1,79769313486231E308 e –4,94065645841247E–324 per valori negativi e tra 4,94065645841247E–324 e 1,79769313486231E308 per valori positivi. 8 byte Il valore predefinito per un campo numerico è Intero lungo che permette di memorizzare valori numerici compresi tra –2.147.483.648 e 2.147.483.647 escluse le frazioni. La scelta Intero lungo è più che sufficiente per il nostro caso, dato che permette di avere più di 4 miliardi di valori. Per altri tipi di dati numerici, ad esempio l’età di una persona, non è necessario utilizzare il tipo di dato intero lungo, ma può bastare il tipo di dato Byte (numeri compresi tra 0 e 255).
- 26. G. Pettarin ECDL Modulo 5: Basi di dati con Access 26 © Matematicamente.it La proprietà Nuovi valori è impostata su Incremento: i valori di questo campo sono generati automaticamente per incremento: il primo valore sarà 1, poi 2, poi 3 e così via. Questa caratteristica permette di soddisfare la richiesta fondamentale per un campo chiave primaria di avere sempre valori diversi per ogni record. Il menu a discesa permette di generare i nuovi valori in modo casuale: anche in questo caso saranno numeri sempre diversi. Il campo di tipo contatore risulta poi Indicizzato con duplicati ammessi: dato che il valore del campo si ottiene sempre per incremento del precedente non ci possono comunque essere dei valori uguali. Impostiamo l’etichetta del campo come “Identificativo dell'autore” per rendere più comprensibile l’immissione dei dati. L’assegnazione del titolo di chiave primaria ad un campo avviene con il pulsante Chiave primaria della scheda Progettazione. Il Pulsante Chiave primaria Se fai clic attivi e disattivi la proprietà Chiave primaria. La proprietà Indicizzato varia da duplicati non ammessi a duplicati ammessi. Nota. Le proprietà dei campi sono importantissime: permettono di “guidare” l’inserimento dei dati nel modo corretto. È altresì importante impostare queste proprietà prima di utilizzare la tabella. Quindi si capisce quanto è fondamentale un’accurata progettazione “a monte” di un database. Modificare il tipo di un dato o la proprietà di un campo, dopo aver inserito dei valori, può comportare la perdita degli stessi. Ad esempio, se diminuisci la dimensione di un campo, quando salvi la tabella, appare il seguente messaggio. Possibile perdita di dati Quindi se la dimensione del campo viene impostata ad una dimensione inferiore a quella dei dati già inseriti i dati sono troncati a questa dimensione.
- 27. G. Pettarin ECDL Modulo 5: Basi di dati con Access 27 © Matematicamente.it Inserire i dati nella tabella Anche se non abbiamo terminato di inserire i campi della tabella Autori, cominciamo a inserire i dati dei vari autori, cioè a creare i record. Si deve quindi passare dalla modalità di creazione della tabella (visualizzazione Struttura) alla modalità di compilazione dei dati (visualizzazione Foglio dati). Per passare da un tipo di visualizzazione ad un altro, si utilizza il pulsante Visualizza, nella scheda Progettazione. Il pulsante Visualizza Fai un clic sopra il pulsante: si ha la visualizzazione Foglio dati. Il pulsante cambia forma, diventa come nella figura, per tornare alla Struttura. Il pulsante Visualizza Se fai clic freccia nera, si apre la lista con tutte le visualizzazioni possibili. Menu del pulsante Visualizza Quando passi alla visualizzazione Foglio dati se ci sono state delle modifiche ai campi appare la richiesta di salvataggio. Rispondi di Sì.
- 28. G. Pettarin ECDL Modulo 5: Basi di dati con Access 28 © Matematicamente.it La tabella degli Autori Questa è proprio la tabella dell’archivio, che conterrà i dati inseriti. La tabella è formata da più colonne, una per ogni campo definito nella struttura. Allarga le colonne, come in Excel portando la barra del mouse tra due intestazioni e trascinando (o doppio clic), per visualizzare il nome delle intestazioni. n basso della finestra si trova una barra degli strumenti per muoversi tra i record, cioè tra le righe della tabella. Barra di spostamento tra i record I pulsanti con la freccia e il trattino (per esempio il primo) servono per passare al primo o all’ultimo record della tabella. I pulsanti con le frecce singole (,) servono per passare al record successivo e a quello precedente. Il pulsante con la freccia e l’asterisco (*)serve per inserire un nuovo record. Equivale al pulsante Nuovo nella scheda Foglio dati. Per immettere i dati nell’archivio, è sufficiente digitarli con la tastiera, per passare da un campo all’altro si utilizza il tasto TAB. Prova a inserire Il nome di Pirandello (Luigi), fermandosi subito dopo la “i”, senza fare altre operazioni, come mostrato nella figura. Inserimento del dato di un campo Nota che, vicino al record che si sta digitando, appare un simbolo a forma di matita, evidenziato in rosso nella figura. Quel simbolo indica l’inserimento di un record, cioè che l’operazione corrente è la digitazione dei valori all’interno dei campi. Finché appare quel simbolo, il record non è memorizzato nella base di dati, si trova ancora nella memoria RAM. Solo quando un record è stato inserito interamente nella tabella viene, automaticamente, memorizzato nell’archivio. Questo per garantire che le righe delle tabelle siano sempre coerenti, cioè abbiano in ogni occasione piena validità. In Access il record è automaticamente memorizzato non appena si passa al record successivo, quando cioè si cambia riga. Per cambiare riga è sufficiente premere il tasto TAB, nell’ultima cella di un record, oppure fare un clic, con il puntatore del mouse, sopra un altro record. Premi il tasto TAB: il cursore passa nella nuova riga.
- 29. G. Pettarin ECDL Modulo 5: Basi di dati con Access 29 © Matematicamente.it Inserimento di un record Il simbolo di matita scompare. Questo significa che il record è stato memorizzato nell’archivio, cioè nell’hard disk. Quando si chiuderà la tabella, non sarà necessario salvarla, perché nei database, i dati vengono memorizzati automaticamente. Solo le modifiche alla struttura devono essere salvate, come visto sopra. Si deve ricordare sempre che, quando si inserisce un elemento nella base di dati, in un qualsiasi oggetto (non solo nelle tabelle), si deve sempre completare l’operazione passando al record successivo, in modo che il simbolo di matita venga sostituito da quello di freccia. In caso contrario, il record non sarà memorizzato nell’archivio. Prova a inserire altri record nella tabella, tenendo sotto controllo il simbolo di matita. Il campo contatore si incrementa automaticamente. Altri autori Per cancellare un record puoi selezionare un suo campo e scegliere la voce Elimina record dal menu del pulsante Elimina. Eliminare un record Se selezioni tutto il record, come in figura, i comandi Elimina e Elimina record fanno la stessa cosa. Puoi anche premere il tasto CANC. Elimina il quinto record. Appare la richiesta di conferma. Chiudere una tabella
- 30. G. Pettarin ECDL Modulo 5: Basi di dati con Access 30 © Matematicamente.it Conferma eliminazione Conferma e poi riscrivi lo stesso record. Nota che il campo contatore continua dal valore successivo, non recupera i numeri cancellati. Non è possibile aggiornare i campi Contatore. Non possibile recuperare i numeri persi. Per chiudere la tabella si deve fare un clic sul pulsante con la X, come per tutte le finestre di Windows. Non viene chiesto di salvare i dati, in quanto i record sono memorizzati automaticamente. Per aprire la tabella è sufficiente fare doppio clic sull’icona, vicino al nome. Se fai due clic sull’icona della tabella si apre automaticamente nella visualizzazione Foglio dati. Per aprire la tabella in modalità Struttura usa il pulsante Visualizza, oppure scegli la modalità dal menu che appare con un clic con il tasto destro del mouse sulla tabella. In alternativa ci sono alla fine della barra di stato i pulsanti per cambiare la visualizzazione. Pulsanti della barra di stato Completiamo la tabella con l’ultimo campo, che indica se un autore è italiano o straniero. Apri la tabella Autori in visualizzazione Struttura. Inserisci il quarto campo di nome “Italiano”. IL tipo di dati è Sì/No. Completa le proprietà come nella figura.
- 31. G. Pettarin ECDL Modulo 5: Basi di dati con Access 31 © Matematicamente.it Il campo Sì/No Un campo Sì/No ammette solo due valori: Sì/No, True/False, On/Off. Il numero 0, come Valore predefinito, indica che il valore di default è No. In realtà quando visualizzi il Foglio dati troverai una casella di controllo da spuntare. La casella Sì/No Segna gli autori italiani con una spunta. Il campo Sì/No appare solitamente come casella di controllo. Questa proprietà è specificata nella scheda Ricerca della visualizzazione Struttura. La scheda Ricerca del campo Sì/No La tabella Autori è pronta.
- 32. G. Pettarin ECDL Modulo 5: Basi di dati con Access 32 © Matematicamente.it La tabella Lettori: le maschere di input La tabella dei Lettori ha alcuni campi uguali a quella degli Autori, come il nome e il cognome e campi propri, con le loro proprietà, come le Maschere di input. Fai un clic sul pulsante Tabella dalla scheda Crea per avere una nuova tabella in visualizzazione Foglio dati. Se scegli Struttura tabella appare una nuova tabella in visualizzazione Struttura. Il pulsante Tabella Come per gli Autori, appare una tabella (con nome Tabella1) dove comporre i campi. Le tabelle presenti sono visualizzate nel riquadro di sinistra. Se apri una tabella esistente appare la sua scheda. Le tabelle presenti La visualizzazione a schede si imposta dalle Opzioni di Access, nella finestra del pulsante Office, nella scheda Database corrente. Visualizzazione a schede Elenco delle tabelle
- 33. G. Pettarin ECDL Modulo 5: Basi di dati con Access 33 © Matematicamente.it Visualizza schede Creiamo i campi per la tabella Lettori. Rinomina il campo ID come IDLettori e salva la tabella con il nome Lettori. Passa alla visualizzazione Struttura. Il campo chiave primaria, IDLettore, è già impostato in modo corretto da Access (Contatore, Incremento, Duplicati non ammessi, ecc.). Crea i campi Cognome e Nome con le stesse caratteristiche di quelli della tabella Autori. Puoi tralasciare le descrizioni.
- 34. G. Pettarin ECDL Modulo 5: Basi di dati con Access 34 © Matematicamente.it Proprietà del campo Nome Il campo Indirizzo non ha alcuna caratteristica particolare. Puoi creare un campo di tipo testo e lasciare le proprietà predefinite. Più interessante è il campo CAP, Codice di Avviamento Postale. Per prima cosa è un campo di tipo testo, non numerico come si potrebbe pensare. Se fosse numerico non si potrebbe scrivere il CAP di Roma, 00100 (diventerebbe 100 cioè sarebbero tolti gli zeri iniziali, non significativi). Inoltre, non ha senso fare operazioni matematiche con i CAP. Puoi ridurre la Dimensione campo a 5: eviterai che per errore si scriva un CAP troppo lungo. Questa proprietà non impedisce la scrittura di CAP corti più di 5 cifre o con lettere invece che numeri. In questi casi viene in soccorso la proprietà Maschera di input. La maschera di input definisce le modalità di immissione dei dati in un campo da parte degli utenti. Tramite una maschera di input, ad esempio, è possibile fare in modo che gli utenti immettano solo dei numeri e quanti. Una maschera di input è formata da una combinazione di caratteri, un codice, che specifica cosa si può scrivere nel campo: offrono un livello elevato di convalida dei dati. Ciò significa che possono impedire l'immissione di dati non validi da parte degli utenti. Esistono vari codici per le maschere di input. Noi ne analizziamo solo alcuni. Nel nostro caso si deve imporre che il CAP sia formato da 5, e solo 5, numeri (obbligatori). Il codice che devi scrivere è 00000. Lo 0 indica che è possibile scrivere solo una cifra non una lettera. La maschera di input è composta da cinque zeri, quindi si devono scrivere cinque cifre, né di più né di meno.
- 35. G. Pettarin ECDL Modulo 5: Basi di dati con Access 35 © Matematicamente.it Prima di inserire qualche dato, vediamo un’altra proprietà: il Valore predefinito. Se indichi un Valore predefinito è automaticamente immesso nel campo quando viene creato un nuovo record. Quando alla tabella viene aggiunto un record, è possibile accettare questo valore oppure immettere uno diverso. Nel nostro esempio possiamo supporre che la biblioteca sia a Pordenone e quindi molti lettori siano di Pordenone. Imposta il valore predefinito per il campo CAP con 33170, il CAP di Pordenone. Le proprietà del campo CAP Lascia inalterate le altre proprietà, salva la tabella e vai alla visualizzazione Foglio dati. La tabella Lettori in modalità Foglio dati Allarga le colonne per vedere le intestazioni complete. Puoi scrivere i dati per il nuovo record. Nota che il CAP presenta il valore predefinito, 33170. Inseriamo il lettore Antonio Di Natale di Udine (CAP 33100) che abita in via Stadio 11. Una volta inseriti il nome, il cognome e l’indirizzo devi cancellare il CAP predefinito. Al suo posto appaiono i segnaposti per l’inserimento. La maschera di input
- 36. G. Pettarin ECDL Modulo 5: Basi di dati con Access 36 © Matematicamente.it Non è possibile scrivere lettere, si possono scrivere solo numeri. Inoltre se scrivi un numero di cifre minore di cinque appare il seguente messaggio. CAP troppo corto Inserisci il CAP corretto, 33100 e torna alla visualizzazione Struttura. Quindi lo 0 specifica una cifra obbligatoria. Il codice per una cifra facoltativa è 9. Proveremo qualche altra maschera di input per il campo Cellulare, Codice Fiscale e per il campo Codice della tabella Libri. Inserisci il campo Città di tipo testo, con Valore predefinito Pordenone. Nota che, dopo che hai scritto Pordenone, il testo appare racchiuso tra virgolette. Lascia inalterate le altre proprietà. Il campo Città Il campo Telefono è un testo, per i motivi già esposti per il CAP. La maschera di input, dato che il numero di cifre varia da città a città (ci sono numeri di telefono da 8 cifre, ma anche 9, 10, ecc.), la poi impostare con una sequenza di 9 (cifra facoltativa). Poi impostare la dimensione campo a 20, un numero più che sufficiente. Il campo Telefono Il campo Cellulare (di tipo Testo) ha un numero di cifre fisso, 3 per il prefisso e 7 per il numero dell’utente. Poi impostare questa maschera di input: (000) 0000000. In questo modo il prefisso appare tra parentesi, separato dal numero vero e proprio. Quando hai scritto il codice, Access lo imposta come in figura.
- 37. G. Pettarin ECDL Modulo 5: Basi di dati con Access 37 © Matematicamente.it Il campo Cellulare Il campo E-mail è di tipo Collegamento ipertestuale. Quando avrai inserito un valore per questo campo apparirà come un link. Il campo Codice Fiscale è un testo di Dimensione 16. Dato che è composizione definita di lettere e numeri puoi definire la seguente maschera di input: >LLLLLL00L00L000L. Vediamo il significato. Il simbolo “>” indica che il testo verrà visualizzato in maiuscolo. Il simbolo “L” specifica una lettera a immissione obbligatoria (il simbolo “?” specifica una lettera facoltativa). Dopo che è stato scritto, Access imposta il codice in questo modo: (000") "0000000". Metti la proprietà Indicizzato a Sì (Duplicati non ammessi): non ci possono essere dei codici fiscali uguali. Il campo Codice Fiscale La struttura della tabella Lettori è completa.
- 38. G. Pettarin ECDL Modulo 5: Basi di dati con Access 38 © Matematicamente.it I campi della tabella Lettori Salva la tabella, visualizzala in modalità Foglio dati e inserisci qualche lettore, per provare le maschere di input, come nell’esempio sottostante. Poi muoverti tra i campi con il tasto TAB. Dati della tabella Lettori La tabella generi La tabella dei Generi dei libri ha solo due campi: il codice identificativo e il tipo del genere: didattico, avventura, fantascienza, romanzo letterario, romanzo storico, spy story, ecc. Per la tabella dei Generi facciamo il campo chiave primaria di tipo testo, non Contatore come proposto di default. Crea una nuova tabella in modalità Struttura con il pulsante Struttura tabella nella scheda Crea. Il pulsante Struttura tabella Appare la struttura della tabella senza campi predefiniti.
- 39. G. Pettarin ECDL Modulo 5: Basi di dati con Access 39 © Matematicamente.it Il primo campo è IDGenere di tipo testo. Imposta la Dimensione campo a 2, la Maschera di input con codice >LL e premi il pulsante Chiave primaria. Creare una chiave primaria Appare il simbolo della chiave accanto al nome del campo e la proprietà Indicizzato si imposta automaticamente a Sì /Duplicati non ammessi). Il secondo e ultimo campo è Genere di tipo testo, con proprietà Richiesto a Sì Salva la tabella con il nome Generi e inserisci qualche genere dei libri, come in figura. La tabella Generi
- 40. G. Pettarin ECDL Modulo 5: Basi di dati con Access 40 © Matematicamente.it La tabella Libri: le Relazioni Vediamo adesso la creazione della tabella dei Libri. È una tabella che possiede dei campi differenti dalle altre tabelle: ad esempio il Prezzo (una valuta), la Data di pubblicazione (una data), la Copertina (un’immagine) e, in particolare i campi Autore e Genere che sono da collegare, mediante le relazioni, alle tabelle Autori e Generi create in precedenza. La tabella libri Come per la tabella dei Lettori, fai un clic sul pulsante Tabella dalla scheda Crea per avere una nuova tabella in visualizzazione Foglio dati. Appare una tabella (con nome Tabella1) dove comporre i campi. Salvala con il nome Libri. Passa alla visualizzazione Struttura e rinomina il campo ID come IDLibri. Crea il campo Titolo di tipo Testo, Indicizzato con duplicati ammessi, Richiesto a Sì, Consenti lunghezza zero a No. Il campo Prezzo è di tipo Valuta. Nelle proprietà il Formato è Valuta. Il menu a discesa permette di scegliere altri formati numerici. Puoi lasciare le Posizioni decimali automatiche, cioè con due cifre decimali. Una proprietà particolare è il Valido se: specifica una regola di convalida per evitare l’inserimento di dati incongruenti. Nel nostro caso si vuole impedire che sia scritto un prezzo minore o pari a zero: scrivi nella proprietà >0. Il significato è chiaro: un prezzo è valido solo se è maggiore di 0. La proprietà Valido se Le regole di validazione si possono costruire anche con il Generatore di espressioni di Access, che appare se fai clic sul pulsante con i puntini di sospensione alla fine della casella.
- 41. G. Pettarin ECDL Modulo 5: Basi di dati con Access 41 © Matematicamente.it Il Generatore di espressioni Il Generatore di espressioni consente di accedere in modo semplice e rapido ai nomi dei campi e dei controlli disponibili nel database, nonché a numerose funzioni predefinite disponibili durante la creazione delle espressioni. Nella sezione superiore del Generatore di espressioni è disponibile la casella di espressione, l'area in cui viene creata l'espressione. Puoi digitare l'espressione manualmente nella casella oppure utilizzare i pulsanti per l'inserimento di operatori aritmetici e logici nell'espressione. Per inserire un operatore nella casella di espressione, fai clic sul pulsante corrispondente. Per visualizzare la lista estesa di operatori che è possibile utilizzare nelle espressioni, fai clic sulla cartella Operatori nella colonna in basso a sinistra, quindi sulla categoria desiderata nella colonna centrale. Nella colonna a destra sono visualizzati tutti gli operatori disponibili. Per inserire un operatore, fai doppio clic sull'operatore oppure selezionalo e fai clic su Incolla. Useremo il Generatore di espressioni, in modo più approfondito, anche in altri capitoli. Poi associare a una regola di validazione un Messaggio errore che appare quando si inserisce un valore che non rispetta la regola. Basta scrivere il testo nella casella come in figura. Casella di espressione Pulsanti
- 42. G. Pettarin ECDL Modulo 5: Basi di dati con Access 42 © Matematicamente.it Il Messaggio errore Lascia inalterate le altre proprietà. La Data di pubblicazione è un campo di tipo Data/ora. Assegna come etichetta “Data di pubblicazione” e scegli il formato Data generica come in figura. I formati di un campo di tipo Data/ora Il campo Codice, che contiene il codice ISBN (International Standard Book Number) del libro, è di tipo Testo. Dato che il formato del codice ISBN è fisso di 13 cifre, possiamo impostare la seguente maschera di input: ISBN 0000000000000. Il campo Copertina è l’immagine della copertina del libro: il tipo di campo è Oggetto OLE (Object Linking and Embedding).
- 43. G. Pettarin ECDL Modulo 5: Basi di dati con Access 43 © Matematicamente.it Il campo Copertina Il collegamento ed incorporamento di oggetti è utilizzato per la condivisione di file tra i diversi programmi di Office, ad esempio quando si inserisce un foglio di calcolo di Excel in un documento di Word. Un campo Oggetto OLE si può utilizzare per memorizzare immagini (incorporamento), o i relativi collegamenti (collegamento), e file da altri programmi di Office direttamente nel database. I file incorporati possono tuttavia causare il rapido aumento della dimensione del database, rallentandone l'esecuzione. Con questo metodo sono supportati solo formati di file grafici Bitmap di Windows (estensione bmp). Prima di completare la struttura della tabella con gli ultimi tre campi, proviamo ad inserire qualche libro con la rispettiva copertina. Cerca in internet qualche copertina di libro in formato Bitmap (o convertila in formato Bitmap ad esempio con Paint). Chiudi la tabella in visualizzazione Struttura, salvando le modifiche, e aprirla in visualizzazione Foglio dati. Inserisci i dati per i campi Titolo, Prezzo, Data, Codice. Il formato definito apparirà automaticamente. Fai clic con il pulsante destro del mouse sul campo Copertina della tabella e scegli Inserisci oggetto. Comando Inserisci oggetto Seleziona l'opzione Crea da file, quindi fai clic su Sfoglia.
- 44. G. Pettarin ECDL Modulo 5: Basi di dati con Access 44 © Matematicamente.it Finestra Inserisci oggetto Seleziona l’immagine Bitmap della copertina e fai clic su OK. Per collegare un'immagine, seleziona la casella di controllo Collegamento. Per incorporare l'immagine nella tabella, lascia deselezionata la casella di controllo Collegamento e scegli OK. Nel campo verranno visualizzate le parole Immagine bitmap. L’immagine vera e propria della copertina si vedrà con le Maschere. Inserimento delle immagini Nota. Se nel campo Oggetto OLE viene visualizzato Pacchetto, si sta cercando di collegare o incorporare un file di grafica non supportato, ad esempio un file GIF o JPEG. Se è necessario visualizzare questi tipi di file, devi installare Microsoft Photo Editor. Ritorna alla visualizzazione Struttura per completare la definizione dei campi. Il campo Autore è fondamentale per questa tabella, dato che non deve essere compilato ex novo, ma deve recuperare il cognome dell’autore dalla tabella degli Autori, creata in precedenza. Questo collegamento viene realizzato tramite le relazioni tra le tabelle. Una relazione funziona facendo corrispondere i dati tra entrambe le tabelle. Nella maggior parte dei casi tali campi corrispondenti saranno la chiave primaria di una tabella che fornisce un identificatore univoco per ogni record e una chiave esterna dell'altra tabella. Nel nostro caso i Libri saranno associati agli Autori che li hanno scritti creando una relazione tra il campo IDAutore nella tabella Autori e Autore nella tabella Libri.
- 45. G. Pettarin ECDL Modulo 5: Basi di dati con Access 45 © Matematicamente.it Esiste più di un modo per creare le relazioni in Access. Vediamo come creare una relazione in modalità Struttura. Crea un campo con nome Autore e come tipo di dati scegli la voce Ricerca guidata. Creare una relazione con la Ricerca guidata Si apre una finestra con la procedura guidata. Ricerca guidata: passaggio 1 Seleziona la casella Ricerca valori in una tabella o query da parte della Colonna Ricerca. Il caso di Immissione personalizzata lo vedremo in un esempio successivo: fai clic su Avanti.
- 46. G. Pettarin ECDL Modulo 5: Basi di dati con Access 46 © Matematicamente.it Ricerca guidata: passaggio 2 Appare l’elenco delle altre tabelle presenti nel database. Scegli la tabella Autori e fai clic su Avanti. Ricerca guidata: passaggio 3 Qui devi scegliere il campo della tabella Autori da collegare al campo Autore della tabella Libri. È spontaneo scegliere Cognome, ma non è l’opzione corretta.
- 47. G. Pettarin ECDL Modulo 5: Basi di dati con Access 47 © Matematicamente.it Devi scegliere il campo che identifica in modo univoco l’autore, cioè IDAutore. In Campi disponibili fai clic sul campo IDAutore e premi il pulsante che rappresenta il segno di maggiore > per spostare il campo selezionato nell'elenco Campi selezionati. Ripetere i due passaggi precedenti in modo che nell'elenco Campi selezionati appaia anche il Cognome e il Nome dell’autore. I Campi selezionati Fai clic su Avanti. Ricerca guidata: passaggio 4
- 48. G. Pettarin ECDL Modulo 5: Basi di dati con Access 48 © Matematicamente.it Ordina i record in modo crescente per Cognome e fai clic su Avanti. Ricerca guidata: passaggio 5 Come poi vedere il campo IDautore non è visibile (dato che l’opzione Nascondi colonna chiave è selezionata). In questo modo il campo Autore della tabella Libri è collegato al campo IDAutore della tabella Autori, in modo che l’autore sia identificato in modo preciso ed univoco, ma sarà visibile il cognome dell’autore. Modifica la larghezza delle colonne nel campo di ricerca e fai clic su Avanti. Ricerca guidata: passaggio 5
- 49. G. Pettarin ECDL Modulo 5: Basi di dati con Access 49 © Matematicamente.it Siamo all’ultimo passaggio. Non selezionare la casella Consenti valori multipli (questa opzione sarà descritta successivamente) e fai clic su Fine. Appare la richiesta di salvataggio: conferma. Salvare la tabella per creare le relazioni Passa alla visualizzazione Foglio dati. Il campo Autore È stata creata una colonna di ricerca per il campo Autore sono basate sulle scelte effettuate nella Ricerca guidata. In questo modo si deve scegliere un autore presente nella tabella degli Autori, evitando possibili errori di digitazione o l’assegnazione di un libro ad un autore non registrato. Nota. Se al quinto passaggio della creazione guidata selezionavi l’opzione Consenti valori multipli, potevi associare un libro a più autori. In questo caso la colonna di ricerca assume questo aspetto. Consenti valori multipli Gli autori selezionati sono memorizzate nel campo multivalore: sono visualizzati separati da una virgola per impostazione predefinita. In questo libro non trattiamo oltre questa possibilità.
- 50. G. Pettarin ECDL Modulo 5: Basi di dati con Access 50 © Matematicamente.it Abbiamo creato la prima relazione tra le tabelle. Il nostro lavoro si è evoluto da insieme di archivi a database. Prima di completare la tabella dei libri, vediamo come si sono modificate le proprietà del campo Autore. La scheda Generale del campo Autore Per prima cosa vediamo che il tipo di dati è Numerico: infatti, il campo è collegato alla chiave primaria (un campo Contatore, quindi un numero) della tabella degli Autori. Ma se visualizzi le proprietà della scheda Ricerca, scopri quello che Access ha costruito mediante la Creazione guidata. La scheda Ricerca del campo Autore Vediamo i dettagli di queste proprietà. Visualizza controllo: il campo è una Casella Combinata: infatti, abbiamo visto che scegliamo gli autori tramite un menu a discesa. Tipo origine riga: i dati sono presi da una tabella, quella degli Autori.
- 51. G. Pettarin ECDL Modulo 5: Basi di dati con Access 51 © Matematicamente.it Origine riga: appare il codice che descrive la relazione. Il linguaggio è l’SQL (Simple Query Language), un linguaggio di programmazione per l’interrogazione dei database. La trattazione delle istruzioni SQL esula da questo manuale. Ci vuole un corso di programmazione specifico. Comunque, si riesce a intuire qualcosa: seleziona (SELECT) l’IDAutore, il Cognome, il Nome degli Autori ([Autori].[IDAutore], [Autori].[Cognome], [Autori].[Nome]) dalla tabella degli Autori (FROM Autori), in ordine per Cognome (ORDER BY [Cognome]). Puoi avere una visione grafica di questo codice se fai clic sul pulsante con i puntini di sospensione alla fine della casella, già visto nel caso del Generatore di espressioni. Pulsante con puntini di sospensione In questo caso appare la finestra del Generatore di query. Il Generatore di query Query significa interrogazione, richiesta, in questo caso di dati. Le query verrano trattate in dettaglio nei capitoli successivi. Adesso cerchiamo soltanto di comprendere il significato grafico: dalla tabella Autori sono presi i campi IDAutore, Cognome, Nome (in questo ordine), ordinati in modo crescente per
- 52. G. Pettarin ECDL Modulo 5: Basi di dati con Access 52 © Matematicamente.it Cognome (che non è mostrato una seconda volta). Chiudi il Generatore di query con un clic sul pulsante Chiudi, e proseguiamo con l’analisi delle proprietà. Colonna associata: è la prima cioè IDAutore. Numero Colonne: il numero di colonne, tre, estratte dalla tabella degli Autori. Intestazioni colonne: puoi mettere all’inizio dell’elenco l’intestazione delle colonne (Cognome dell’autore, Nome dell’autore, ecc.) Larghezza colonne: indica la larghezza delle tre colonne nell’elenco a discesa. Adesso si capisce perché nel campo Autore non si vede l’IDAutore, nonostante sia la colonna associata al campo: la larghezza della prima colonna è zero, quindi invisibile. Nel campo appare la seconda colonna, il cognome dell’autore. Righe in elenco: è il numero di righe che appaiono nell’elenco a discesa. Larghezza elenco: quanto è largo l’elenco a discesa. Puoi modificare questo valore, soprattutto se hai modificato la larghezza delle singole colonne. Solo in elenco: limita le voci di una casella combinata di una maschera agli elementi dell'elenco. Se imposti questa proprietà a No, puoi scrivere nella casella un codice che non è presente nella tabella degli Autori. Consenti valori multipli: permette di selezionare più valori dell’elenco a discesa. Consenti modifiche a elenco valori: si può modificare il cognome dell’autore che appare nell’elenco a discesa attraverso la maschera specificata nella casella Maschera di modifica voci in elenco. Riprenderemo questo argomento nei capitoli relativi alle maschere. Mostra solo valori origine riga: visualizza solo i valori corrispondenti all'origine di riga corrente quando la proprietà Consenti valori multipli è impostata su Sì. Ci siamo dilungati su queste proprietà che, spesso, non sono trattate nei manuali di Access. Pensiamo che siano utili per comprendere il modus operandi del programma. Adesso creiamo un’altra relazione: il legame tra la tabella dei Libri e la tabella dei Generi. In particolare vogliamo scegliere il genere del libro. Stavolta la creiamo dalla visualizzazione Foglio dati. Salva la tabella dei Libri e vai alla visualizzazione Foglio dati. Fai clic su Aggiungi campi esistenti della scheda Foglio dati.
- 53. G. Pettarin ECDL Modulo 5: Basi di dati con Access 53 © Matematicamente.it Aggiungi campi esistenti Appare, a destra, il riquadro Elenco campi. Fai clic sul segno più (+) accanto alla tabella Generi per visualizzare l'elenco dei suoi campi. Elenco campi Trascinare il campo IDGenere dal riquadro Elenco campi nella tabella aperta in visualizzazione Foglio dati, dopo il campo Autore.
- 54. G. Pettarin ECDL Modulo 5: Basi di dati con Access 54 © Matematicamente.it Collegare la tabella dei Generi Appare il terzo passaggio della Ricerca guidata. Sposta anche il campo Genere nell'elenco Campi selezionati. I passaggi successivi sono identici a quelli descritti nella procedura della Ricerca guidata. Nell’ultimo passaggio specifica Genere come etichetta. Etichetta per il genere Nella tabella dei Libri appare il campo Genere legato tramite la relazione con il campo IDGenere della tabella Generi.
- 55. G. Pettarin ECDL Modulo 5: Basi di dati con Access 55 © Matematicamente.it Il campo Genere Le proprietà sono pressoché identiche a quelle del campo Autore. Esiste un ulteriore modo per creare le relazioni, dalla finestra Relazioni, che tratteremo successivamente. Concludiamo la struttura della tabella Libri, con l’ultimo campo, Recensioni. Contiene documenti relativi al libro: articoli, riassunti, commenti, ecc. Il tipo di dati è Allegato. Il tipo dati Allegato Il tipo Allegato consente di memorizzare più file in un unico campo, ad esempio documenti di Word, presentazioni PowerPoint, foto, pagine Web, ecc. È possibile allegare al massimo due gigabyte di dati (le dimensioni massime di un database Access). Le dimensioni dei singoli file non possono essere superiori a 256 megabyte. Se il programma utilizzato per creare il file allegato è installato nel computer in uso, è possibile utilizzare tale programma per aprire e modificare i file allegati. Salva le modifiche e vai alla visualizzazione Foglio dati. Tieni presente che non è possibile convertire il nuovo campo in un tipo di dati diverso. È tuttavia possibile eliminare il campo in caso di errore. Il campo Allegato Nella riga di intestazione del campo viene visualizzata un'icona a forma di graffetta. Per impostazione predefinita, non è possibile immettere testo nella riga di intestazione dei campi Allegato. Per aggiungere un allegato fai doppio clic nel campo degli allegati.
- 56. G. Pettarin ECDL Modulo 5: Basi di dati con Access 56 © Matematicamente.it La finestra Allegati Fai clic su Aggiungi. Verrà visualizzata la finestra di dialogo Scegli file. Finestra Scegli file Seleziona i file desiderati e quindi fai clic su Apri. È possibile selezionare più file di qualsiasi tipo di dati supportato.
- 57. G. Pettarin ECDL Modulo 5: Basi di dati con Access 57 © Matematicamente.it I file allegati Nella finestra di dialogo Allegati fai clic su OK per aggiungere i file. I file vengono aggiunti al campo e di conseguenza viene incrementato il numero del contatore degli allegati. Il campo con due file allegati È possibile utilizzare la finestra di dialogo Allegati per aggiungere, modificare e gestire gli allegati. Questa finestra di dialogo può essere aperta direttamente dal campo degli allegati facendo doppio clic sul campo. La tabella Prestiti Terminiamo la costruzione della struttura del database Biblioteca con l’ultima tabella: la tabella dei Prestiti. Crea una nuova tabella in modalità Struttura con il pulsante Struttura tabella nella scheda Crea. Il pulsante Struttura tabella
- 58. G. Pettarin ECDL Modulo 5: Basi di dati con Access 58 © Matematicamente.it Appare la struttura della tabella senza campi predefiniti. Il primo campo è IDPrestito di tipo Contatore. Premi il pulsante Chiave primaria. Creare una chiave primaria Appare il simbolo della chiave accanto al nome del campo e la proprietà Indicizzato si imposta automaticamente a Sì /Duplicati non ammessi). Salva la tabella con il nome Prestiti. Vediamo gli altri campi: i campi Lettore e Libro sono da collegare, mediante le relazioni, alle tabelle Lettori e Libri create in precedenza. Crea un campo con nome Lettore e come tipo di dati scegli la voce Ricerca guidata. Creare una relazione con la Ricerca guidata
- 59. G. Pettarin ECDL Modulo 5: Basi di dati con Access 59 © Matematicamente.it Si apre la finestra per creare una relazione con la procedura guidata. Ricerca guidata: passaggio 1 Seleziona la casella Ricerca valori in una tabella o query da parte della Colonna Ricerca: fai clic su Avanti. Ricerca guidata: passaggio 2 Appare l’elenco delle altre tabelle presenti nel database. Scegli la tabella Lettori e fai clic su Avanti.
- 60. G. Pettarin ECDL Modulo 5: Basi di dati con Access 60 © Matematicamente.it Ricerca guidata: passaggio 3 Scegli il campo della tabella Lettori da collegare al campo Lettore della tabella Prestiti che identifica in modo univoco il lettore, cioè IDLettori. Seleziona anche il Cognome e il Nome del lettore. Fai clic su Avanti. Ricerca guidata: passaggio 4 Ordina i record in modo crescente per Cognome e fai clic su Avanti.
- 61. G. Pettarin ECDL Modulo 5: Basi di dati con Access 61 © Matematicamente.it Ricerca guidata: passaggio 5 Modifica la larghezza delle colonne nel campo di ricerca per visualizzare completamente il contenuto e fai clic su Avanti. Ricerca guidata: passaggio 5 Siamo all’ultimo passaggio. Non selezionare la casella Consenti valori multipli (questa opzione sarà descritta successivamente) e fai clic su Fine. Appare la richiesta di salvataggio: conferma.
- 62. G. Pettarin ECDL Modulo 5: Basi di dati con Access 62 © Matematicamente.it Salvare la tabella per creare le relazioni Abbiamo un’altra relazione tra le tabelle. Crea il campo Libro e con la ricerca guidata o dal Foglio dati (come descritto nel capitolo precedente) crea la relazione con IDLibri e Titolo della tabella Libri. Con questo ultimo passaggio abbiamo completato la definizione delle relazioni tra gli archivi del database. Prima di visualizzare le relazioni completiamo la creazione dei campi della tabella. DataPrestito è un campo di tipo Data/ora e indica il giorno che è stato prestato il libro. Assegna come etichetta “Data del prestito” e scegli il formato Data generica. Possiamo supporre che il giorno del prestito sia la data corrente. Utilizziamo il Generatore di espressioni per impostare la data corrente come Valore predefinito. Il campo DataPrestito Fai clic sul pulsante con i puntini di sospensione alla fine della casella. Appare il Generatore di espressioni di Access.
- 63. G. Pettarin ECDL Modulo 5: Basi di dati con Access 63 © Matematicamente.it Il Generatore di espressioni In questo caso vogliamo utilizzare una delle funzioni predefinite di Access. Fai doppio clic su Funzioni, quindi clic su Funzioni predefinite: nella colonna centrale vengono visualizzate tutte le categorie di funzioni, mentre nella colonna a destra vengono visualizzate tutte le funzioni in tali categorie (in figura sono visualizzate tutte le funzioni). Le Funzioni predefinite Fai un clic sulla categoria Data/ora. Nella colonna di destra sono elencate tutte le funzioni di quella categoria.
- 64. G. Pettarin ECDL Modulo 5: Basi di dati con Access 64 © Matematicamente.it Le funzioni di tipo Data/ora La funzione Date restituisce la data corrente memorizzata nell'orologio di sistema del computer in uso. Se fai doppio clic sulla funzione per inserirla nell'espressione, la funzione viene visualizzata nella casella di espressione. La funzione Date() Conferma con OK. Nella casella Valore predefinito appare Date(). In fase di inserimento dei dati verrà proposta la data corrente come data del prestito. Eventualmente la potrai modificare.
- 65. G. Pettarin ECDL Modulo 5: Basi di dati con Access 65 © Matematicamente.it Inseriamo anche una condizione per la casella Valido se: supponiamo che la biblioteca sia stata inaugurata il primo gennaio dell’anno 2000. I prestiti devono essere posteriori a quella data. Inserisci nella casella Valido se la condizione >01/01/2000. Appena fai clic nella casella sottostante la data appare tra cancelletti (#). È il modo con cui Access riconosce le date. Le date in Access Scrivi una frase per il Messaggio errore. Anche il campo DataRestituzione, che indica la data entro la quale si deve restituire il libro, è un campo di tipo Data/ora. Assegna come etichetta “Data di restituzione” e scegli il formato Data generica. Possiamo supporre che il periodo standard del prestito sia di 30 giorni. Se il Valore predefinito per la data del prestito era la data corrente, cioè la funzione Date(), allora il Valore predefinito per la data di restituzione è Date() + 30. Scrivi l’espressione nella casella del Valore predefinito senza utilizzare il Generatore di espressioni. Il campo DataRestituzione con le sue proprietà Il campo StatoPrestito indica la situazione del prestito. Può assumere tre valori: in corso, in scadenza, in ritardo. Vediamo come creare un campo con valori predefiniti. Scegli Ricerca Guidata come tipo di dati.
- 66. G. Pettarin ECDL Modulo 5: Basi di dati con Access 66 © Matematicamente.it La ricerca guidata Appare il primo passaggio della Ricerca guidata. Abbiamo già visto questa procedura quando abbiamo creato le relazioni tra le tabelle. Ricerca guidata: passaggio 1 Seleziona la casella Immissione personalizzata: fai clic su Avanti.
- 67. G. Pettarin ECDL Modulo 5: Basi di dati con Access 67 © Matematicamente.it Ricerca guidata: passaggio 2 Inserisci nelle celle della colonna i tre valori: : in corso, in scadenza, in ritardo. I valori della casella combinata Fai clic su Avanti.
- 68. G. Pettarin ECDL Modulo 5: Basi di dati con Access 68 © Matematicamente.it Ricerca guidata: ultimo passaggio La procedura è conclusa. La finestra è la stessa del caso delle relazioni. Concludi con Fine. Prima di immettere dei valori nel campo, vediamo come si sono modificate le proprietà nella scheda Ricerca. La scheda Ricerca del campo StatoPrestito Molte proprietà sono identiche a quelle descritte nel capitolo relativo alla tabella dei Libri. Analizziamo solo le prime tre proprietà.
- 69. G. Pettarin ECDL Modulo 5: Basi di dati con Access 69 © Matematicamente.it 1. Visualizza controllo: il campo è una casella combinata: i valori sono proposti con un menu a discesa. Poi modificare la visualizzazione con una casella di riepilogo o una casella di testo (ma in questo caso non avrai valori predefiniti). Il tipo di controllo 2. Tipo origine riga: la riga può assumere i valori riportati nell’elenco specificato nella proprietà successiva. 3. Origine riga: è l’elenco dei valori, tra virgolette doppie e separati dal punto e virgola, della casella combinata: puoi aggiungere o modificare. Concludiamo la definizione della struttura della tabella con il campo Note: è un campo di tipo Memo. Il campo Note I campi Memo vengono utilizzati quando è necessario memorizzare grandi quantità di testo. Consentono di memorizzare un massimo di 1 gigabyte di caratteri, quindi è possibile visualizzare 65.535. È inoltre possibile applicare la formattazione RTF ai dati di un campo Memo. Ad esempio, è possibile impostare i colori, modificare il tipo di carattere e applicare il formato grassetto o corsivo al testo. Per abilitare la modifica di testo RTF per un campo Memo fai clic sull'elenco accanto alla casella Formato testo e seleziona RTF.
- 70. G. Pettarin ECDL Modulo 5: Basi di dati con Access 70 © Matematicamente.it Formato testo RTF Appare il messaggio di conferma. Rispondi Sì. Conversione in formato RTF Abbiamo completato la definizione della struttura della tabella Prestiti. Passa alla visualizzazione Foglio dati per inserire alcuni record e formattare il testo del campo Memo. La tabella dei Prestiti Allarga le colonne per visualizzare le intestazioni complete. Scegli i lettori e i libri utilizzando i menu a discesa. Lascia o modifica le date proposte. Scegli lo stato del prestito dalle opzioni proposte.
- 71. G. Pettarin ECDL Modulo 5: Basi di dati con Access 71 © Matematicamente.it Scelta dello stato del prestito Nota che, quando il puntatore viene posizionato all'interno della casella combinata, in fondo all’elenco appare un pulsante. Se fai clic sul pulsante apri la finestra di dialogo Modifica voci di elenco. La finestra Modifica voci di elenco Puoi modificare le voci di elenco o selezionare un valore predefinito per i nuovi record, con clic sulla freccia accanto alla casella Valore predefinito e scegliendo il valore desiderato. Puoi anche aggiungere delle voci. Questo non è possibile per le caselle combinate che propongono i valori delle tabelle collegate. Dipende dalle proprietà Solo in elenco della scheda Ricerca. Nel caso del campo StatoPrestito è impostata a No.
- 72. G. Pettarin ECDL Modulo 5: Basi di dati con Access 72 © Matematicamente.it Proprietà Solo in elenco Concludi l’immissione del record scrivendo qualche commento sul prestito nel campo Note. Formatta qualche parte del testo utilizzando i comandi disponibili nel gruppo Carattere o nel gruppo Formato RTF nella scheda Home. I comandi disponibili del gruppo Carattere consentono di applicare al testo il formato grassetto, corsivo o sottolineato, nonché di applicare colori ed elenchi puntati o numerati, mentre i comandi del gruppo Formato RTF consentono di centrare il testo in un controllo o di allinearlo sul lato destro o sinistro del controllo stesso, nonché di aggiungere rientri o interruzioni di paragrafo. Un record della tabella Prestiti In conclusione vediamo le proprietà delle tabelle. Apri la tabella dei Prestiti in visualizzazione Struttura.
- 73. G. Pettarin ECDL Modulo 5: Basi di dati con Access 73 © Matematicamente.it Il pulsante per la Finestra delle proprietà Nella parte destra della finestra appare la Finestra delle proprietà della tabella. La Finestra delle proprietà Una trattazione completa di tutte le voci esula dagli obiettivi di questo manuale. Facciamo solo un esempio con la proprietà Valido se. Imponiamo che un record della tabella è valido se La data del prestito è anteriore o uguale alla data di restituzione del libro. Fai un clic sul pulsante con i tre puntini di sospensione per richiamare il Generatore di espressioni.
- 74. G. Pettarin ECDL Modulo 5: Basi di dati con Access 74 © Matematicamente.it Il Generatore di espressioni Abbiamo già utilizzato il Generatore di espressioni per creare delle regole di convalida dei campi. Nel caso della tabella c’è una novità: nella colonna di sinistra, oltre alle Funzioni, Costanti e Operatori, appare la tabella Prestiti con i suoi campi nella colonna centrale. Fai due clic sul campo DataPrestito. Nella Casella delle espressioni appare il nome del campo racchiuso tra parentesi quadre. Costruisci la seguente espressione: [DataPrestito] <= [DataRestituzione]. Una regola di convalida tra campi Abbiamo costruito una regola di convalida tra i campi della tabella. Conferma con OK.
- 75. G. Pettarin ECDL Modulo 5: Basi di dati con Access 75 © Matematicamente.it L’espressione compare nella casella Valido se. Scrivi una frase di spiegazione nella casella Messaggio errore. La Finestra delle proprietà della tabella Prestiti Salva e chiudi la tabella. Appare il messaggio di controllo della validità, rispetto alla nuova regola, dei dati presenti nella tabella. Messaggio di conferma delle regole di integrità Conferma. Abbiamo completato la costruzione delle tabelle e delle loro relazioni.
- 76. G. Pettarin ECDL Modulo 5: Basi di dati con Access 76 © Matematicamente.it 5.3 Consultare i dati di una tabella Adesso che abbiamo concluso il processo di creazione delle tabelle vediamo come consultare i dati presenti in esse. Diciamo subito che la tabella non è l’elemento specifico di Access per la consultazione/inserimento dei dati. Gli strumenti più adatti sono le maschere e le query. Le tabelle si usano per inserire qualche dato di prova e vedere se tutta la struttura “sta in piedi”. Comunque i comandi che utilizzeremo sono presenti anche nelle maschere e nelle query con identiche modalità di utilizzo. Abbiamo già visto come inserire e cancellare i record di una tabella. Vediamo adesso gli strumento per l’ordinamento e la ricerca. Ordinare i record Utilizziamo la tabella dei libri per fare delle prove. Apri questa tabella in modalità Visualizzazione foglio dati. Nota. I comandi di ordinamento sono del tutto simili a quelli di Excel. La spiegazione è praticamente identica. I pulsanti per l’ordinamento Vediamo come ordinare questi dati. Quando si ordina un elenco, le righe vengono ridisposte in base al contenuto di una colonna. Per disporre un elenco in ordine alfanumerico utilizzando i dati contenuti in una colonna, è possibile specificare un tipo di ordinamento crescente (da 0 a 9, spazi iniziali, punteggiatura e da A a Z) o decrescente. Fai clic su una cella della colonna in base alla quale si desidera effettuare l'ordinamento. Fai clic su Crescente o Decrescente (gruppo Ordina e filtra della scheda Foglio dati). I dati si dispongono secondo l’ordinamento scelto. Il pulsante con la gomma (Cancella tutti gli ordinamenti) annulla l’operazione. Filtrare i record Per trovare uno o più record specifici in una tabella è possibile utilizzare un filtro. Un filtro consente di limitare la visualizzazione di dati a record specificando dei criteri che devono essere soddisfatti: i libri di un certo autore, quelli con un prezzo superiore a una certa cifra, ecc.
- 77. G. Pettarin ECDL Modulo 5: Basi di dati con Access 77 © Matematicamente.it Quindi un filtro è una regola o un criterio specificato per un campo. Il criterio identifica il valore di campo che si desidera visualizzare. Quando si applica il filtro, verranno visualizzati solo i record in cui sono contenuti i valori desiderati, mentre gli altri record risulteranno nascosti fino a quando non si rimuove il filtro. Puoi impostare il filtro con un clic sulla freccia sul lato destro dell’intestazione di colonna. Ordinamenti personalizzati I comandi variano in base al tipo di dati incluso nel campo selezionato. Ad esempio filtriamo i dati in modo che la data di pubblicazione sia compresa tra il giorno 01/01/2009 e il giorno 01/01/2011. Fai clic sulla freccetta sul lato destro dell’intestazione della data di pubblicazione e scegli il criterio Tra. Filtro in base alla data Appare la finestra per specificare la data iniziale e finale.
- 78. G. Pettarin ECDL Modulo 5: Basi di dati con Access 78 © Matematicamente.it Finestra Tra date Specifica le due date e premi OK. Quando si applica un filtro, la visualizzazione viene aggiornata in modo da includere solo i record che soddisfano i criteri definiti. Tutti gli altri record risulteranno nascosti. I libri filtrati Nota che nell'intestazione di colonna e sulla barra di spostamento tra i record indicano che la visualizzazione corrente è filtrata in base alla colonna Data di pubblicazione. Se si posiziona il mouse sull'intestazione di colonna, verrà visualizzata la descrizione del criterio del filtro corrente. Per ripristinare la visualizzazione non filtrata, devi rimuovere il filtro. Per passare dalla visualizzazione filtrata a quella non filtrata e viceversa, fare clic su Attiva/disattiva filtro nel gruppo Ordina e filtra della scheda Home. Filtro in base a selezione Se vuoi utilizzare il valore presente nella cella per il filtro puoi usare i comandi disponibili nel menu del pulsante Selezione. Il pulsante Selezione I comandi disponibili variano a seconda del tipo di dati del valore selezionato. Questi comandi sono inoltre disponibili nel menu di scelta rapida visualizzato quando si fa clic con il pulsante destro del mouse sul campo. Per rimuovere il filtro fai clic su Attiva/disattiva filtro nel gruppo Ordina e filtra della scheda Home.