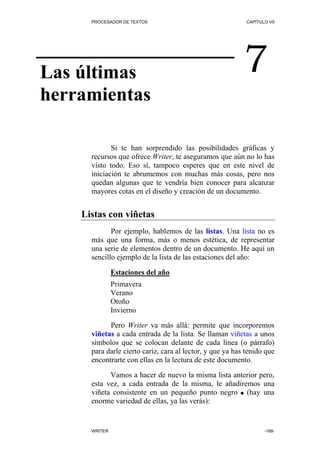
07. Procesador De Textos. Las Ultimas Herramientas
- 1. PROCESADOR DE TEXTOS CAPÍTULO VII Las últimas 7 herramientas Si te han sorprendido las posibilidades gráficas y recursos que ofrece Writer, te aseguramos que aún no lo has visto todo. Eso sí, tampoco esperes que en este nivel de iniciación te abrumemos con muchas más cosas, pero nos quedan algunas que te vendría bien conocer para alcanzar mayores cotas en el diseño y creación de un documento. Listas con viñetas Por ejemplo, hablemos de las listas. Una lista no es más que una forma, más o menos estética, de representar una serie de elementos dentro de un documento. He aquí un sencillo ejemplo de la lista de las estaciones del año: Estaciones del año Primavera Verano Otoño Invierno Pero Writer va más allá: permite que incorporemos viñetas a cada entrada de la lista. Se llaman viñetas a unos símbolos que se colocan delante de cada línea (o párrafo) para darle cierto cariz, cara al lector, y que ya has tenido que encontrarte con ellas en la lectura de este documento. Vamos a hacer de nuevo la misma lista anterior pero, esta vez, a cada entrada de la misma, le añadiremos una viñeta consistente en un pequeño punto negro (hay una enorme variedad de ellas, ya las verás): WRITER -168-
- 2. LAS ÚLTIMAS HERRAMIENTAS CAPÍTULO VII Estaciones del año • Primavera • Verano • Otoño • Invierno Crear viñetas es muy sencillo. Al igual que aplicamos cualquier otro atributo a un texto, se pueden teclear primero todas las líneas (o párrafos completos) de texto y aplicar después el formato de lista, o se puede colocar el punto de inserción en un lugar determinado, seleccionar el formato de lista con viñetas y a continuación comenzar a teclear el texto. Es indiferente. Pongámonos en práctica. 1. Abre un documento nuevo en blanco y, sin preocuparte de nada más, escribe la lista de las estaciones del año, tal y como hemos hecho nosotros: 2. Ahora selecciona aquellas líneas a las que quieres aplicarle la viñeta, en este caso, todas excepto el título: WRITER -169-
- 3. PROCESADOR DE TEXTOS CAPÍTULO VII 3. En la Barra de objetos de texto, haz clic sobre el botón : Se incorporará una viñeta a cada párrafo, probablemente en forma de un puntito negro (dependerá de cuál sea la viñeta que esté seleccionada en ese momento). Si deseas eliminar alguna de las viñetas, sólo tienes que poner el punto de inserción en la línea correspondiente (o seleccionar varias) y volver a utilizar el botón . ¿Sólo se dispone de esta triste viñeta? ¡Que va! Accede al menú Formato – Numeración y viñetas… y descubrirás toda una gama de posibilidades, a través de la ventana : Te aconsejamos que visites las pestañas y muy especialmente : WRITER -170-
- 4. LAS ÚLTIMAS HERRAMIENTAS CAPÍTULO VII Una vez elijas el tipo de viñeta que te guste, haz clic sobre y podrás disfrutar de ella en el documento. Listas con numeración Otro interesante recurso para la presentación de datos son las listas con numeración. Funcionan exactamente igual que las listas con viñetas (de hecho, la viñeta se sustituye por un número), pero en este caso son más apropiadas para indicar pasos en un orden determinado. Por ejemplo: 1. Estos párrafos son un ejemplo de una lista con numeración. Éste es el primer elemento. 2. Ahora estamos en el segundo elemento de la lista. 3. Y lo que es mejor, Writer los numera automáticamente. 4. Y si eliminas alguna línea intermedia, renumera adecuadamente las líneas que quedan, sin equivocarse. 5. Y finalmente el quinto elemento. Este Writer, ¿irá algo al cine? La forma de crear una lista con numeración es exactamente igual a como se crean las viñetas, se pueden teclear primero todas las líneas (o párrafos completos) de texto y aplicar después el formato de la lista de numeración, o se puede colocar el punto de inserción en un lugar WRITER -171-
- 5. PROCESADOR DE TEXTOS CAPÍTULO VII determinado, seleccionar el formato de lista con numeración y a continuación comenzar a teclear el texto. Vamos a hacer el mismo ejemplo anterior, pero ahora al revés, seleccionaremos el tipo de lista numerada y luego escribiremos los párrafos. 1. Sobre el mismo documento anterior, unas líneas más abajo, teclea y, si lo deseas, formatea adecuadamente la línea del título. 2. Con el punto de inserción en la siguiente línea, haz clic sobre el botón de la barra Formato o escribe un 1, un punto y un espacio. Aparecerá el primer elemento numerado de la lista. Escribe cada línea; comprobarás que en cada pulsación de Enter se van numerando automáticamente las entradas de la lista. Así de fácil. Prueba a borrar cualquier línea intermedia o a insertar otra nueva y verás cómo la numeración se adecua sin perder el orden y la compostura. ¿Quieres ver las distintas posibilidades de numeración que te brinda Writer? Pues acude de nuevo al cuadro , pero esta vez utiliza la pestaña . En esto de las listas numeradas podemos jugar con las jerarquías o niveles de presentación de las líneas de texto. Es un recurso muy interesante que en nuestros documentos tendremos que utilizar muchas veces. WRITER -172-
- 6. LAS ÚLTIMAS HERRAMIENTAS CAPÍTULO VII Usemos el ejemplo anterior, pero más desarrollado. Supongamos que deseamos detallar, dentro de cada estación del año, los meses que dura cada una. Podría ser algo así: Estaciones del año 1. Primavera a) Marzo b) Abril c) Mayo 2. Verano a) Junio b) Julio c) Agosto 3. Otoño a) Septiembre b) Octubre c) Noviembre 4. Invierno a) Diciembre b) Enero c) Febrero Como ves hemos jugado con la posibilidad de presentar las líneas de texto con distinto nivel de sangrado, para trasladar al lector la idea de jerarquía. Writer te aporta también aquí una gran variedad de opciones. Echa una ojeada a la pestaña del cuadro . Aquí verás las distintas posibilidades de agrupamiento por subniveles en la presentación de listas donde sea necesario categorizar la presentación. Expliquemos el método llevando a cabo este mismo ejemplo. 1. Escribe la línea del encabezado de la lista. Pulsa Enter y selecciona . WRITER -173-
- 7. PROCESADOR DE TEXTOS CAPÍTULO VII 2. Desde elige, por ejemplo, la segunda opción. 3. Deberías tener visible la barra de Numeración y viñetas: Si no fuera el caso, actívala desde Ver - Barras de herramientas - Numeración y viñetas. 4. Escribe el nombre de la primera estación: ‘Primavera’ y pulsa Enter. El cursor bajará a la siguiente línea y la comenzará ya con el número 2. 5. Ahora haz clic sobre el botón de la barra de Numeración y viñetas. En ese momento, la segunda línea (la que tiene el punto de inserción) recibirá la sangría correspondiente al esquema seleccionado: 6. Escribe cada mes despreocupadamente, pues al pulsar Enter el punto de inserción seguirá en ese nivel de sangrado y la lista se irá ‘numerando’ automáticamente. WRITER -174-
- 8. LAS ÚLTIMAS HERRAMIENTAS CAPÍTULO VII 7. Cuando llegue el momento de regresar al nivel anterior de jerarquía, utiliza el botón de la barra de Numeración y viñetas, y la lista retomará la ordenación adecuada de nuevo. Y así, sucesivamente, podrás ir creando la lista numerada con distintos niveles de jerarquía y ajustándose a un esquema determinado. Puedes jugar cuanto quieras con más niveles y subniveles, a base de utilizar los botones de esta barra. Para la posteridad, salva este documento en la carpeta del curso con el nombre Ejercicio_Capítulo_07.odt Símbolos especiales ¿Alguna vez te has preguntado si Writer te permitiría escribir que precisas un resistor de 240 KΩ, o que la pulsación ω = 2πf? ¿O que te encuentras ☺ porque te ha tocado el reintegro en la lotería? Pues Writer puede. Sólo tienes que utilizar el conjunto de símbolos especiales que te ofrece a través del menú Insertar - Símbolos… Desde aquí abrirás el cuadro de diálogo , desde donde podrás seleccionar, a través de la lista desplegable , el conjunto de símbolos más apropiado: WRITER -175-
- 9. PROCESADOR DE TEXTOS CAPÍTULO VII Luego, sólo tienes que hacer clic sobre el/los símbolo/s que quieras y pulsar en el botón para incorporarlos al documento. Si lo deseas, puedes seleccionar otra en el menú desplegable. Las Tablas Una tabla proporciona una forma eficiente y concisa de presentar en un documento una serie de datos, de manera organizada, en forma de filas y columnas, independientemente del tipo de información del que se trate, delimitada por una cuadrícula. Cada cuadro de la cuadrícula se llama celda. La tabla es un elemento muy versátil. Las celdas individuales pueden combinarse para crear otras mayores, inclusive filas y columnas enteras. En una celda se puede introducir texto, números, una imagen…, y en definitiva cualquier elemento que pueda manejar Writer. La tabla será un recurso al que acudirás con mucha frecuencia, pues se presta extraordinariamente al manejo de listas, estadísticas, datos numéricos, etcétera. Vamos a enseñarte cómo crear una. El método estándar para agregar una tabla a un documento consta básicamente de tres partes: 1. Definir la estructura de la tabla e insertarla en el documento. 2. Introducir los datos en las celdas de la tabla. 3. Modificar el resto de propiedades: color, bordes y sombreado, ancho, alto, centrado, etcétera. Definir la estructura Antes de comenzar conviene planificar el número de filas y columnas que consideramos necesarias para la tabla. Así que, sobre un papel en borrador hacemos un boceto de WRITER -176-
- 10. LAS ÚLTIMAS HERRAMIENTAS CAPÍTULO VII cómo queremos que sea nuestra tabla. Sea, por ejemplo, algo parecido a esto: PAIS CAPITAL POBLACIÓN IDIOMA AÑO ADHESION Alemania Bonn 83,2 M Alemán Austria Viena 8,1 M Alemán 1995 Bélgica Bruselas 10,2 M Francés Dinamarca Copenhagen 5,3 M Danés España Madrid 39,4 M Español 1986 Por ahora no te importe ni la presentación inicial, ni la carencia de datos, se trata de un boceto de intenciones que nos sirve para valorar que vamos a necesitar 5 columnas y varias filas. El número de filas no es muy importante, bastaría con poner un par de ellas y empezar a introducir texto moviéndose de celda en celda pulsando la tecla Tab o las flechas de movimiento del cursor. Y es que, si se pulsa Tab en la última celda de la tabla (la situada más abajo y más a la derecha), se agrega automáticamente una nueva fila a la tabla. De esta manera se irán añadiendo a medida que se van necesitando. Usaremos el mismo documento que tenemos abierto (Ejercicio_Capítulo_07.odt) para construir nuestra tabla. Así pues, sitúa el punto de inserción donde vayas a ubicarla en el documento y pulsa la combinación de teclas Ctrl + F12, ejecuta la opción de menú Insertar – Tabla… o Tabla – Insertar - Tabla, lo que prefieras. Se te abrirá el cuadro de diálogo donde podrás cumplimentar, desde el nombre que quieras darle a la tabla, hasta el resto de sus características: filas, columnas, etcétera. Así pues, le daremos como nombre: ‘Europa’, le asignaremos 5 columnas, y dejaremos el resto de opciones tal y como están. WRITER -177-
- 11. PROCESADOR DE TEXTOS CAPÍTULO VII Seguramente la tabla insertada no se parecerá mucho al modelo definitivo que mentalmente nos hemos propuesto crear: Pero es que Writer construye una primera aproximación a la tabla repartiendo las columnas entre el espacio existente entre los márgenes establecidos en el documento; vamos, que todas las celdas, líneas y columnas se construirán iguales. Insistimos en que no te preocupes ahora mismo por el aspecto de lo que vas haciendo, a medida que aportemos los valores a las celdas iremos acondicionando los tamaños para tener un buen acabado final. Vamos a cumplimentar la primera línea de celdas: 1. Haz clic con el ratón dentro de la primera celda y escribe el texto ‘PAIS’. No pulses Enter para pasar a otra celda, pues esto provocará una nueva línea dentro de la misma celda. Utiliza las flechas de dirección, la tecla Tab o haz clic directamente con el ratón para moverte a otra celda. 2. Continua cumplimentando el resto de las celdas de la primera fila. 3. Y ahora puedes comenzar a dar los valores de las siguientes filas, pues esto ya te ayudará a saber si caben perfectamente en el ancho de la celda o habrá que retocarlas. WRITER -178-
- 12. LAS ÚLTIMAS HERRAMIENTAS CAPÍTULO VII Con esta visión ya tenemos claro que, al menos, a la última columna le vendría bien ser más ancha. Si tienes una idea exacta de la anchura que debe tener cada columna, puedes acudir al comando Tabla – Propiedades de la tabla…, donde accederás al cuadro de diálogo y, a través de la pestaña , asignar a cada columna su valor exacto. Pero es más fácil y rápido trabajar directamente con el ratón. Sólo necesitarás un poco más de destreza. Verás, cuando se coloca el punto de inserción dentro de una celda de la tabla, la regla horizontal muestra los marcadores de columna: Se trata de unas pequeñas marcas distribuidas a lo largo de la regla que señalan los límites de cada columna. Si quieres modificar su anchura, sitúa el puntero del ratón sobre el marcador de columna, dentro de la regla, y cuando se transforme en una flecha doble , arrástralo a izquierda o derecha. WRITER -179-
- 13. PROCESADOR DE TEXTOS CAPÍTULO VII O puedes también colocar, con suavidad, el puntero del ratón sobre cualquier parte de la línea que separa las columnas dentro de la propia tabla. Cuando el puntero esté situado correctamente se transformará en la flecha doble , momento en el que podrás arrastrar la línea para ajustar el ancho de la columna. 4. Elige el modo que quieras y distribuye adecuadamente el ancho de cada columna hasta que los textos quepan dentro de cada celda, sin necesidad de ocupar dos líneas. Selección de filas o columnas Ahora vamos a modificar los atributos del texto de la primera línea de la tabla. Le aplicaremos un tipo de fuente Verdana de 10 puntos de altura, en negrita y sin cursiva. Podemos hacerlo celda a celda (no es lo más apropiado) o seleccionando a la vez todas las celdas de la fila (la mejor forma). Para seleccionar varias celdas, filas o columnas, sólo tienes que arrastrar el puntero del ratón por encima de las celdas, filas o columnas a seleccionar. 5. Así que llévalo a la práctica y aplícale los atributos expuestos más arriba: 6. Démosle un fondo de color a la primera fila. Selecciónala de nuevo. Acude al menú Tabla – Propiedades de la tabla..., y desde el cuadro de diálogo elige la pestaña para seleccionar un color y pulsa para aplicárselo. Ahora procede alinear adecuadamente el contenido de las celdas WRITER -180-
- 14. LAS ÚLTIMAS HERRAMIENTAS CAPÍTULO VII de la tabla, pues se ven un poco desajustadas. Bastará con seleccionarlas todas, hacer clic sobre ellas con el botón derecho del ratón y elegir la opción Celda – Centrado, en el menú contextual que aparece. El resultado final de nuestro trabajo debería ser algo parecido a: Deberías continuar profundizando más en el resto de pestañas que no vimos del cuadro de diálogo . Añadir filas y columnas Ya viste que añadir una fila al final de la tabla es tan sencillo como colocar el punto de inserción en la última celda (la de abajo, a la derecha) y pulsar la tecla Tab. Pero si quieres añadir una fila o una columna en cualquier otra parte de la tabla, acude al menú contextual Fila – Insertar… o Columna – Insertar… (haciendo clic con el botón derecho del ratón sobre la tabla). WRITER -181-
- 15. PROCESADOR DE TEXTOS CAPÍTULO VII Vamos a incorporar una nueva fila al principio de nuestra tabla, para ponerle un texto a modo de título. 7. Coloca el punto de inserción en cualquier parte de la primera fila y acude al menú de contexto. Elige Fila – Insertar… Se abrirá el cuadro de diálogo . 8. Marca la opción y pulsa . Se incorpora una nueva fila con las mismas características de la que tenía el punto de inserción. 9. Ahora selecciona todas las celdas de la nueva fila. Abre su menú contextual y elige Celda – Unir. Con esto haremos que toda la fila se comporte como una única celda. 10. Acude al cuadro de diálogo y elimínale el fondo de color, seleccionando, desde la pestaña Fondo, el color Sin relleno. WRITER -182-
- 16. LAS ÚLTIMAS HERRAMIENTAS CAPÍTULO VII 11. Escribe el título: ‘EUROPA’ y dale una altura de 14. Es un buen colofón para nuestra primera tabla: Salva el documento. No merece la pena correr más riesgos si hay un apagón. Borrar filas y columnas Más fácil aún. Coloca el punto de inserción en la fila o columna que desees eliminar y desde el menú de contexto, eliges la opción Eliminar en el menú Fila o Columna, según sea el caso. En busca y captura El comando Editar – Buscar y reemplazar… te permite encontrar rápidamente en un documento palabras, frases, signos de puntuación y formatos. Como ves son varias las cosas que puedes buscar, pero vamos a centrarnos en la búsqueda de texto, que quizás sea la opción que más utilizarás de este potente comando. WRITER -183-
- 17. PROCESADOR DE TEXTOS CAPÍTULO VII En un documento de una sola página puede que no le veas mucha funcionalidad a esta herramienta de búsqueda, pero si el documento ocupara varias páginas, echarías de menos esta opción, te lo aseguramos. ¿Cómo se hace? La siguiente secuencia de pasos muestra el procedimiento que puedes usar para llevar a cabo esta búsqueda. 1. Selecciona, en el menú Editar el comando Buscar y reemplazar… Aparecerá el cuadro de diálogo . 2. Introduce el texto que quieres encontrar en el cuadro de texto El texto que introduces es lo que Writer llama plantilla de búsqueda. 3. Si pulsas sobre , Writer iniciará la búsqueda del texto que coincida con la plantilla de búsqueda. Si lo encuentra, lo selecciona y se para, manteniendo en pantalla el cuadro . Pero si pulsas sobre , entonces localizará todas las coincidencias de la plantilla. 4. Si una vez encontrado el texto pulsas de nuevo , continuará la búsqueda de otro ejemplo de esa misma plantilla. Cuando termine te lo indicará con un mensaje de aviso. Si no quieres seguir buscando, pulsa Esc o el botón . Algunas consideraciones Durante los procesos de búsqueda es posible que te encuentres con algunos problemas. Por ejemplo, supongamos que estás buscando la preposición ‘en’. En el proceso de búsqueda, Writer encontrará válidas las palabras “lentejas”, “hacienda”, “tenía” y así “sucesivamente”, pues contienen la plantilla de búsqueda indicada. WRITER -184-
- 18. LAS ÚLTIMAS HERRAMIENTAS CAPÍTULO VII Para evitar este inconveniente es preciso que afines los mecanismos de búsqueda. Por ejemplo, activando la casilla , pues de esta manera Writer restringirá la búsqueda a las palabras completas que coincidan con la plantilla que se busca. Reemplazar texto El comando Editar – Buscar y reemplazar… aporta también la utilidad de sustituir rápidamente un texto por otro a lo largo de todo el documento. Sólo tienes que indicar, en el cuadro Reemplazar por, el texto por el que deseas sustituir el texto buscado. Corrección ortográfica automática Es lo más normal del mundo que, al escribir, cometamos errores de ortografía o de sintaxis gramatical, bien porque estamos centrados en las ideas y conceptos sobre los que escribimos o bien porque se nos escapan algunos errores tipográficos sencillos. Una lectura cuidadosa de un documento terminado puede captar la mayor parte de los errores, pero si el documento es largo, esta tarea lleva su tiempo y el grado de acierto en la corrección de erratas disminuye notablemente. Es ésta una tarea hecha a la medida de los ordenadores, de ahí que todos los procesadores de textos incorporen una utilidad para realizar estas correcciones de manera automática: disponen de completos diccionarios de términos que son comparados con el texto de los documentos, notificando las incongruencias, que son consideradas como faltas de ortografía. Desde el primer capítulo hemos visto que Writer puede manejar una interminable serie de diccionarios en varios idiomas, y que también puede aprender nuevas palabras que no estén en el diccionario en uso y que quieras incorporar. WRITER -185-
- 19. PROCESADOR DE TEXTOS CAPÍTULO VII Aunque en la mayoría de los procesadores de textos, lo normal es escribir el documento y luego, una vez terminado, realizar la corrección en un sólo paso, ya has tenido ocasión de comprobar en el Capítulo I que Writer va un poco más allá. Cada vez que escribes un texto con Writer, éste marca aquellas palabras que no están en su diccionario activo (lo cual no quiere decir que estén mal escritas, sino que él no las da por válidas, ya que no las conoce). La marca consiste, como ya sabes, en subrayarlas con una línea ondulada de color rojo. Esto te permite detectar de inmediato el posible error, luego tú decides qué hacer con la palabra errónea: añadirla al diccionario, corregirla si tiene una falta de ortografía, sustituirla por otra, etcétera. Si esta opción no está funcionando, puedes activarla, desde el botón de la barra de herramientas Estándar. La manera más rápida de comenzar una revisión ortográfica de un documento completo es utilizar el botón de la barra de herramientas Estándar o pulsar F7. Aparecerá el cuadro de diálogo con indicación del idioma cuyos criterios está aplicando en la corrección. En el cuadro verás aquella palabra que no está reconocida en el diccionario del programa, y por ende es considerada como error ortográfico. En el cuadro de lista dispondrás de una serie de WRITER -186-
- 20. LAS ÚLTIMAS HERRAMIENTAS CAPÍTULO VII propuestas de sustitución. Elige la adecuada y pulsa en para que la sustituya en el documento. Si lo que quieres es reemplazar de un sólo paso todas las apariciones en el documento de la palabra incorrecta por la seleccionada en el cuadro , utiliza el botón . Si pulsas el botón , Writer deja esa palabra (pero no afecta al resto de apariciones) tal como está y continúa la búsqueda de más errores. Para que obvie todas las apariciones de una palabra debes usar . Los sinónimos Otro extraordinario recurso de apoyo que te brinda Writer, en línea con la corrección ortográfica, son los sinónimos, o sea, palabras que significan esencialmente lo mismo que las palabras a las que reemplazan. El objetivo de esta herramienta está claro: ayudarte a evitar que en tus escritos se repita una y otra vez el mismo término. La forma más rápida que tienes de buscar sinónimos de una palabra, es situar el punto de inserción sobre la palabra y luego seleccionar Herramientas - Idioma - Sinónimos... para abrir el cuadro de diálogo . Y si quieres más velocidad utiliza la combinación Ctrl + F7. En el cuadro aparecerá la palabra que seleccionaste con el punto de inserción. Simultáneamente, en el cuadro de lista tendrás la oferta de sinónimos. Muchas palabras tienen más de un significado. En la lista selecciona el que se encuentre más próximo a lo que deseas. WRITER -187-
- 21. PROCESADOR DE TEXTOS CAPÍTULO VII Así pues, para elegir un sinónimo sólo tienes que hacer clic sobre uno de la lista; se incorpora al cuadro . Si luego pulsas el botón , el sinónimo sustituye la palabra seleccionada y se cierra el cuadro de diálogo. Corrección y formateado automáticos No queremos dejar sin desvelarte algunos de los secretos que teníamos pendientes acerca del comportamiento de Writer. Tal vez ya no te acuerdes, pero cuando te pedimos que escribieras tu primer texto con este programa, Writer, de manera automática, puso en mayúscula la primera letra del párrafo (incluso aunque tú la escribieras en minúsculas). Aún podría sorprenderte más. Verás, 1. Abre un documento en blanco y escribe (sin usar las mayúsculas) el texto: ‘writer escribe lo que le da la gana’: Sí, ya vemos que ha puesto en mayúscula la ‘W’ de ‘Writer’. 2. Ahora otra sorpresa. Pulsa Enter e intenta escribir estos tres caracteres: ‘(c)’, sin espacios de separación y luego pulsa la barra espaciadora: WRITER -188-
- 22. LAS ÚLTIMAS HERRAMIENTAS CAPÍTULO VII ¿No hay manera? ¿Te ha salido el símbolo © en vez de los caracteres? 3. Otra vez Enter. Inténtalo ahora con ‘(R)’. ¡Nada! ¿Te ha salido ®? 4. Y para terminar, otra vez Enter. Escribe literalmente lo siguiente: ‘acer ablar las bentanas’. Sí, tal y como lo ves; duele verlo, pero inténtalo así. El resultado, increíble: Writer lo ha corregido de manera automática. ¡No hay meigas, sólo tecnología! El secreto de este comportamiento está en las distintas opciones que encierra el potente comando Corrección automática…, del menú Herramientas. Al ejecutarlo se abre la ventana . Si accedes a la pestaña podrás comprobar cómo algunas combinaciones de caracteres (c) serán sustituídas por otras establecidas ©. Incluso algunas palabras escritas mal (acer) tienen su sustituta ya corregida (hacer). Viene a ser algo parecido al diccionario de corrección ortográfica, pero en este caso no es el diccionario al uso, sino una tabla de sustituciones. Curiosamente puedes incluir nuevos términos si lo deseas, bastará con cumplimentar los campos y con los valores adecuados, y pulsar . ¿Y lo de poner el primer carácter de un párrafo en mayúsculas? La respuesta en la pestaña . WRITER -189-
- 23. PROCESADOR DE TEXTOS CAPÍTULO VII Mirando a la galería La galería (Gallery) es un conjunto de recursos gráficos muy interesantes que Writer pone a tu disposición para que mejores o refuerces los documentos. Es algo muy parecido a la inclusión de gráficos que ya vimos. De hecho funciona casi exactamente igual. Sobre el mismo Ejercicio_Capítulo_07 que tienes abierto, accede a la opción Herramientas – Gallery (o si tienes prisa, puedes usar el botón de la barra de herramientas Estándar). Se desplegará magnánimamente la ventana de la galería: En la parte izquierda dispones de una lista de temas (Fondos, Límites, Mis temas…). Si haces clic sobre cualquiera de ellos se desplegarán, en la ventana de la derecha, todos los elementos que contienen. Si quieres volver a ocultar esta opción, bastará con un nuevo clic sobre . Su uso es tan sencillo como hacer clic sobre el elemento que desees utilizar y arrastrarlo hacia el documento. WRITER -190-
- 24. LAS ÚLTIMAS HERRAMIENTAS CAPÍTULO VII Una vez allí ya sólo tienes que tratarlo del mismo modo que lo has hecho con las imágenes en el capítulo anterior. Cada vez que hagas clic sobre un elemento importado de la galería, se activarán la barras de herramientas propias del tratamieno de imágenes, que ya conoces, orientadas a tratar este tipo de elementos. Prueba a incorporar alguno al documento y hazles modificaciones para practicar. Herramientas para el dibujo En el capítulo anterior has descubierto y practicado la inserción de imágenes en un documento, pero a veces nos bastaría con poder hacer unos trazos a mano alzada, unos diagramas de flujo u organigramas, un boceto esquemático,… en fin, ese tipo de gráficos. ¿Puede Writer echarnos también aquí una mano? Ya lo creo que puede, y con potentes y vistosas herramientas. Sólo tienes que tener activada la barra de herramientas Dibujo. Suele estar en la parte inferior de la página, justo encima de la barra de Estado. Pero si no estuviera activada, ya sabes que puedes conseguirla desde el menú Ver - Barras de herramientas - Dibujo, o WRITER -191-
- 25. PROCESADOR DE TEXTOS CAPÍTULO VII también desde el icono de la barra de herramientas Estándar. ¿Qué nos ofrece esta nueva barra? Pues por ahora verás una serie de iconos bastante autoexplicativos sobre la tarea que realizan, pero aún tiene más, sólo que el programa los oculta para no abrumarte ocupando espacio innecesario. Si quieres verlos y confeccionar a tu gusto esta barra de herramientas, sólo tienes que hacer clic sobre el triangulito invertido que cierra la barra por la derecha y seleccionar o desmarcar los que te interese. Por ahora, mejor la dejamos tal y como está por defecto. Un dibujo Vamos a realizar un pequeño ejercicio con alguno de ellos, para que tomes contacto con sus posibilidades y compruebes lo fácil e intuitivo que es usar estas herramientas. 1. Abre un nuevo documento de texto en blanco y asegúrate de que la barra de herramientas Dibujo está a la vista. 2. Selecciona en ella el icono del rectángulo y haz clic sobre la hoja en blanco, donde desees colocar la primera esquina del rectángulo. Ahora arrastra el puntero del ratón hasta que el rectángulo tenga el tamaño que desees. Cuando liberes el botón del ratón, aparecerá el rectángulo dibujado y relleno de un color. Acabas de crear lo que Writer llama un objeto de dibujo. Los objetos de dibujo creados de este modo son imágenes vectoriales, por lo que se pueden escalar libremente sin perder calidad. Basta con arrastrar sus estiradores, al igual que hacíamos en las imágenes. Y que no te WRITER -192-
- 26. LAS ÚLTIMAS HERRAMIENTAS CAPÍTULO VII preocupe si no queda muy bien, pues los objetos de dibujo se pueden editar y modificar posteriormente haciendo clic sobre ellos. Desde el momento en que entras en estas herramientas de dibujo y tengas un objeto seleccionado, sucederán algunas cosas que debes controlar. Por un lado, la barra de herramientas Formato cambia a la barra de herramientas Propiedades del objeto de dibujo (obsérvala encima de la regla horizontal): Esta barra es una ayuda inestimable, pues desde ella tendrás fácil acceso a la mayoría de las propiedades del objeto que esté seleccionado en ese momento. Te explicamos algunas, pero te invitamos a investigar el resto, pues pueden variar en función del objeto seleccionado. Verás, desde manejarás las opciones de formato de la línea, tipo, grosor, color del borde, etc.; con el estilo de relleno y el color del interior del objeto; con tienes la posibilidad de girarlo, sobre el centro del objeto aparecerá un círculo negro que indica el centro de rotación y que podrás arrastrar a otro sitio para modificar el ángulo de giro; con decidirás si el objeto se colocará delante o detrás del texto de la página; con decidirás desplazarlo atrás o adelante en el orden de apilado cuando haya varios objetos superpuestos y cómo alinearlos; con podrás anclarlo a un objeto de texto (párrafo o carácter) o a la página (ahora te explicaremos de qué va esto); con podrás separar o agrupar varios objetos de manera que se puedan mover como si fueran sólo uno. Estas son algunas de las posibilidades de esta barra de herramientas, pero hay más ocultas y activables por medio, una vez más, del triangulito invertido del final de la barra (échales un vistazo). Si haces clic fuera del objeto de dibujo (para deseleccionarlo), Writer entiende que ya no vas a trabajar más con este tipo de objetos, así que le quita los estiradores, WRITER -193-
- 27. PROCESADOR DE TEXTOS CAPÍTULO VII vuelve a reponer la barra de herramientas Formato y adecuará su comportamiento al modo texto. Si quieres que vuelva a “pensar en modo dibujo”, haz clic de nuevo sobre un objeto de dibujo. Por otro lado, una vez seleccionada la herramienta de dibujo, el puntero del ratón se transforma en una cruz con un símbolo asociado ,ya medida que empiezas a dibujar, en la barra de Estado recibirás información de la posición y tamaño del objeto dibujado con el que estés trabajando. También sucede que, con cada objeto de dibujo creado y al igual que sucedía con las imágenes, aparecerá un ancla asociada. Su misión es no dejar huérfano al objeto (bien sea un dibujo o una imagen) en el documento, de tal forma que siempre quedará fijado a una de las cuatro posibilidades que nos ofrece el botón de la barra de herramientas de Propiedades del Objeto: Anclaje Efecto El objeto permanecerá siempre en esa misma página, aunque el texto Página del documento crezca y el número de páginas aumente. El objeto permanecerá en la misma página del párrafo, así que si el Párrafo párrafo cambiase de página, el objeto se iría con él. Fija el objeto a un carácter. Si el carácter cambia de página, el objeto Al carácter viaja con él. Coloca el elemento seleccionado como un carácter más en el texto. Como carácter Recuerda que la altura del elemento seleccionado puede incrementar la de la línea de texto. Para anclar el objeto hay que arrastra su ancla al lugar donde quieras fijarla. Si lo fijas a la página, el ancla siempre se colocará en la posición home de la misma. Bien, despreocupémonos ahora de las anclas y sigamos con nuestro ejercicio. 3. Ahora vas a crear un cuadrado y hacer que se solape con el rectángulo anterior. Podríamos crearlo desde el WRITER -194-
- 28. LAS ÚLTIMAS HERRAMIENTAS CAPÍTULO VII icono Formas básicas, que incluye una sabrosa colección, pero queremos que descubras que si usas pulsando a la vez la tecla Mayúsculas mientras dibujas, verás que también puedes crear cuadrados perfectos. Y otra curiosidad más: si mantienes pulsada la tecla Alt mientras dibujas, los objetos se crearán desde el centro hacia afuera. Dado que es el último objeto creado, Writer lo apilará delante del anterior. Si quieres cambiar el orden, puedes acudir a los botones , o a su menú contextual, eligiendo la opción del menú Posición que necesites. WRITER -195-
- 29. PROCESADOR DE TEXTOS CAPÍTULO VII Edición de objetos Y ya tienes dos objetos. Si deseas moverlos, primero selecciónalos con el botón Selección de la barra de herramientas Dibujo y luego arrástralos. Si quieres seleccionar más de un objeto a la vez, haz clic en cada uno de ellos con la tecla Mayúsculas pulsada o crea un marco de selección alrededor de todos ellos. Y si quieres borrarlos, selecciónalos y pulsa la tecla Supr. De nuevo al trabajo. Ahora dibujaremos un sol, o sea, un círculo relleno de fuego (¿qué color será este?) al que le añadiremos unas líneas radiales para simular los rayos destellantes. 4. En la barra de Dibujo, selecciona la herramienta elipse e intenta dibujar el círculo sin que se solape, por ahora, con el resto de objetos. Si mantienes pulsada la tecla Mayúsculas mientras haces el dibujo, te saldrá perfecto (también puedes acudir al icono de Formas básicas). Recuerda que la técnica es siempre la misma, haces clic sobre el área de trabajo y arrastras hasta obtener la figura. Hazlo de unos 3 cm. de diámetro. Guíate por la barra de estado para ver sus dimensiones, pues te está indicando el lado del cuadrado que circunscribe a la circunferencia (el diámetro). 5. Con el círculo seleccionado, accede al icono de Área de la barra de herramientas del objeto, o desde su menú contextual. Se abrirá el cuadro de diálogo . 6. Ahora selecciona la pestaña y busca la opción en el cuadro de lista. WRITER -196-
- 30. LAS ÚLTIMAS HERRAMIENTAS CAPÍTULO VII Pulsa y descubrirás el “color fuego” para el sol. 7. Arrastra el objeto hasta situarlo detrás de los dibujos ya colocados. Tendrás que usar el botón de la barra de herramientas del objeto, o el comando Posición de su menú contextual, recuerda. Vamos a dibujar los rayos de sol. No son más que líneas de color amarillo y de un grosor más generoso, así que: 8. Selecciona la herramienta Línea en la barra de herramientas Dibujo, y en la barra de herramientas del Objeto asegúrate de que el estilo de línea sea Continuo, el grosor de 0,20 cm. y el color Amarillo. 9. Ármate de paciencia y dibuja los rayos del sol. Ya sabes, picas donde quieres que empiece la línea, arrastras la distancia que quieras y luego sueltas. Usa los dos estiradores de la línea para ajustarla como desees. WRITER -197-
- 31. PROCESADOR DE TEXTOS CAPÍTULO VII 10. Haz doble clic dentro del rectángulo y aparecerá el punto de inserción, invitándote a escribir texto dentro del objeto de dibujo. Escribe su nombre: ‘Rectángulo’. Haz lo mismo con el cuadrado (esto es algo que puedes hacer con cualquier objeto de dibujo si deseas incorporarle un texto). Puedes modificar sus atributos como con cualquier otro texto (fuente, color, estilo,…). Ahora crearás una nube, de “color cielo” (otro que a saber), y que colocarás entre el rectángulo y el cuadrado. Podrías hacerla a mano alzada, usando la herramienta de la barra de Dibujo, pero no todo el mundo tiene buen pulso con el ratón, así que recurriremos a una triquiñuela: 11. Sobre una zona libre del área de trabajo, dibuja varias elipses separadas. Como ves, Writer recuerda los últimos atributos que usaste para la línea y el fondo, pero eso ahora no es relevante. 12. Ahora júntalas aleatoriamente para formar entre todas algo parecido a una nube. 13. Dado que son varios los objetos, nos interesa convertirlos en uno solo, cosa que haremos seleccionándolos con la herramienta de la barra de Dibujo, y haciendo un marco alrededor de estos objetos. Usa el botón Agrupar de la barra de herramientas del Objeto (o la misma opción de su menú contextual). Esto nos viene bien, porque así, todo lo que hagamos sobre este agrupamiento, se aplicará a cada uno de sus objetos simultáneamente. WRITER -198-
- 32. LAS ÚLTIMAS HERRAMIENTAS CAPÍTULO VII 14.Ahora selecciona un estilo de línea Invisible, un estilo de relleno Bitmap y un “color” Cielo. Nuestra nube ya tiene mejor aspecto. Ahora ya sólo nos queda colocarla en su lugar definitivo. Al ser el último objeto dibujado, estará en la primera capa del apilamiento, así que para colocarlo detrás del cuadrado, pero delante del rectángulo, ya no podremos usar los botones , pues estos sitúan el objeto al principio o al final de la pila, pero no en zonas intermedias. No obstante resulta muy fácil hacerlo. 15. Arrastra la nube hasta su ubicación definitiva en el dibujo. Como te hemos dicho, estará en la primera capa de apilamiento. 16. Acude a su menú contextual y selecciona Posición – Enviar atrás. Esto hace que el objeto retroceda sólo un nivel en el apilamiento, que es lo que nos interesa. Así conseguiremos poner la nube en su sitio: WRITER -199-
- 33. PROCESADOR DE TEXTOS CAPÍTULO VII Leyenda ¿Crees que esto se termina aquí? ¡Ni hablar! Aún queremos que veas algo que podría resultarte muy útil para mejorar tus trabajillos didácticos, así que, sin abandonar el actual documento: 17. En la barra de herramientas Dibujo, haz clic sobre la herramienta Leyenda . Verás que el puntero del ratón adopta una nueva forma: . 18. Haz clic en una zona próxima al sol que tienes dibujado y verás aparecer una auténtica leyenda. Como ves, en este caso no hace falta que dibujes nada. Por ahora es un cuadrado, lleno de estiradores, con un apéndice lateral, que tiene también su propio estirador, y que podrás manejar a tu gusto, para darle al objeto el tamaño que quieras. Como en el resto de objetos de dibujo, al pasar por encima el puntero del ratón, éste adoptará distintas formas, indicando que servirán para cosas también distintas. Algunos punteros ya te son familiares, de cuando practicabas con las imágenes en el capítulo anterior, pero ahora aparecen otros que conviene que conozcas. Por ejemplo, en este objeto verás un cuadrado de un tamaño superior al resto de estiradores, en la esquina superior izquierda; si colocas el puntero del ratón sobre él, adoptará la forma de una mano (a veces cuesta un poco conseguirlo, pues puede que aparezca la doble flecha del estirador que está justo debajo). Es el indicador de redondeo de las esquinas del objeto y solo tienes que arrastrarlo a derecha e izquierda para variar el grado de redondeo. Irás viendo un contorno con una vista preliminar del resultado. WRITER -200-
- 34. LAS ÚLTIMAS HERRAMIENTAS CAPÍTULO VII ¿Para qué te puede servir una leyenda? 19. Pues aplícale, a tu gusto, un pequeño redondeo y estira el apéndice lateral hasta colocarlo encima del sol. 20. Acude a la herramienta Estilo de fin de línea , en la barra de Propiedades del objeto, y selecciona, en la ventana que aparece, el tipo Flecha. Desde aquí podrás elegir cómo quieres que empiecen y/o terminen las líneas que dibujes o, como es este caso, que pertenezcan a ciertos objetos de dibujo. 21. Aplícale también un relleno de color, pongamos por ejemplo Amarillo pastel, , inclúyele un texto descriptivo, con los atributos que prefieras, y ¡serás toda una leyenda! Guarda el trabajo realizado, pues ya son varias horas de trabajo y no es cosa de perderlo. Llamadas Si continuas investigando en la barra de herramientas de Dibujo, te encontrarás con colecciones tan interesantes como las Formas de símbolos, las Flechas de bloque, las Llamadas, o las Estrellas. Son espectaculares y con tantas posibilidades que explicarlas aquí todas se nos antoja imposible, a fin de cuentas deberá ser siempre tu ingenio quien les encuentre la aplicación adecuada en cada caso. WRITER -201-
- 35. PROCESADOR DE TEXTOS CAPÍTULO VII Eso sí, que sepas que puedes incluso combinarlas con imágenes importadas. Comprobémoslo. 22. Usa el botón de la barra de Dibujo, para insertar una imagen. En la carpeta Recursos – Imágenes, del CD-ROM del curso, podrás localizar alguna. 23. Ahora selecciona el icono Llamadas, de la barra de Dibujo, y en la colección que te muestra elige Nube. Se incorpora al área de trabajo una nube que, como en todo comic que se precie, nos está invitando a colocarla en el único sitio posible, eso sí, incluyéndole antes el texto oportuno y aplicándole los colores y atributos que se nos antoje. WRITER -202-
- 36. LAS ÚLTIMAS HERRAMIENTAS CAPÍTULO VII Jugando con el texto (I) Veamos alguna curiosidad más, en este caso relacionada con el texto. 1. Selecciona la herramienta en la barra de Dibujo, el puntero del ratón se transforma en . Arrástralo para crear un cuadro de texto que ocupe el ancho del área de trabajo, en dirección horizontal, y escribe dentro, “Procesador de Textos”. Aplícale los atributos de Verdana, Negrita, tamaño 18 y centrado. 2. Desde su menú contextual, accede al comando Texto… Se abrirá el cuadro de diálogo del mismo nombre. 3. Selecciona la pestaña . En la lista desplegable Efecto, elige De un lado al otro. Y pulsa en . ¿A que es vistoso? Eso sí, sirve para poco sobre el papel, pero cuando se abra el documento desde Writer, será una importante llamada de atención al visitante. Antes de continuar, y por si acaso, guarda tu trabajo en la carpeta del curso . Llámalo WRITER -203-
- 37. PROCESADOR DE TEXTOS CAPÍTULO VII Ejercicio_Dibujo_07 y no lo cierres aún, queremos enseñarte algunas cosillas más. Jugando con el texto (y II) Si necesitas impresiones más fuertes al observar tu documento ya impreso en papel, puedes acudir a la función Fontwork, una herramienta especialmente pensada para crear vistosos rótulos de texto. Vamos a añadir uno de estos elementos a nuestro documento, para que tomes contacto con la nueva herramienta. 1. Haz clic sobre el botón de la barra de herramientas Dibujo. Se abrirá la ventana . Esta ventana te muestra un abanico de textos en 3-D, con distintas formas, sombreados, extrusiones y colores. Si colocas el WRITER -204-
- 38. LAS ÚLTIMAS HERRAMIENTAS CAPÍTULO VII puntero del ratón encima de ellos, aparecerá su nombre (Favoritos 1, …). 2. Pues bien, usa la barra de desplazamiento lateral para descubrir los que están ocultos y localiza el llamado Favorito 22. Lo usaremos como modelo en nuestro ejemplo. 3. Haz doble clic sobre él para que se incorpore al documento, pero no te asustes por el posible tamaño con que lo haga. A fin de cuentas es un objeto de dibujo y ya sabemos cómo reducirlo a un tamaño adecuado, con sus estiradores. 4. Pues eso, dale un tamaño más adecuado, pongamos de unos 12 cm. de largo y 3 cm. de alto. Acuérdate de la información que te da la barra de Estado (si quieres afinar estos parámetros, usa el comando de su menú contextual). 5. Haz doble clic en el Fontwork y verás aparecer el texto, centrado y mucho más pequeño, que quiere representar el objeto. Al principio siempre es ‘Fontwork’, pero si seleccionas este pequeño texto y lo cambias por otro, pongamos “Un buen día de verano”, y haces clic fuera del Fontwork, éste WRITER -205-
- 39. PROCESADOR DE TEXTOS CAPÍTULO VII adopta el nuevo texto propuesto. Hazlo para ver el resultado. Cuando tienes seleccionado un Fontwork, aparecerá siempre una pequeña barra de herramientas que, sin ser muy originales, se llama la barra Fontwork. Desde ella podrás iniciar un nuevo Fontwork , cambiarle la forma al actual , igualar la altura de todas sus letras , alinear varios Fontworks seleccionados , o modificar el espaciado entre sus caracteres . 6. Aplícale la forma de onda. Todo esto es muy intuitivo y aprenderás mucho más si practicas y juegas por tu cuenta con las distintas opciones. Eso sí, piensa que por muy Fontworks que sea, esto no deja de ser un mero objeto de dibujo, así que está sujeto a todas las reglas y comportamientos que llevas practicando hasta ahora. 7. Convéncete: aplícale un estilo de relleno Bitmap, con color Fogoso . WRITER -206-
- 40. LAS ÚLTIMAS HERRAMIENTAS CAPÍTULO VII 8. Y mejora las características de la sombra desde el cuadro de diálogo , abriéndolo desde icono de Área de la barra de herramientas del objeto y activando la pestaña . Cambia la Distancia a 0,10 cm., y la Transparencia al 70%. Y finalmente, mezclémoslo con otro objeto de dibujo. 9. Coge la herramienta de Línea a mano alzada y dibuja una figura cerrada, de la forma que quieras. Aplícale un estilo de relleno Gradiente, y un color Gradient 4. Colócalo detrás del Fontworks ¡et voilà! En fin, como habrás podido ver durante todo este trabajo gráfico, las posibilidades de Writer en este campo son inmensas y explicarlas aquí todas sería muy extenso. No obstante, no resulta difícil familiarizarse con las distintas WRITER -207-
- 41. PROCESADOR DE TEXTOS CAPÍTULO VII herramientas, así que, como siempre, te invitamos a que investigues por tu cuenta las diferentes herramientas de las barra de Dibujo y del objeto que no hemos visto aquí, descubrirás que Writer tiene respuesta a casi todas tus necesidades. Ya puedes salvar tu trabajo, pero una vez más no lo cierres. Exportar como PDF El Formato de Documento Portátil (PDF) es un estándar para el intercambio de información electrónica, reconocido y utilizado internacionalmente por su fiabilidad. Cualquiera que se mueva en este mundillo, ha tenido contacto alguna vez con este formato. Pues bien, Writer no puede leer directamente este formato (ya sabes que hace falta un software específico, tal como el Acrobat Reader que te facilitamos en este curso), pero sí es capaz de hacer que nuestros documentos adopten este formato, estándar donde los haya. Aprovechando que tienes abierto el fichero Ejercicio_Dibujo_07.odt, utiliza el botón de la barra de herramientas Estándar, o la opción Exportar en formato PDF… del menú Archivo para transformarlo. Se abrirá el cuadro de diálogo desde donde podrás darle un nuevo nombre al fichero y elegir la unidad y carpeta de destino para el nuevo documento PDF. WRITER -208-
- 42. LAS ÚLTIMAS HERRAMIENTAS CAPÍTULO VII Y hasta aquí hemos llegado con este curso de iniciación al Procesador de textos. Cierra todos los documentos que tengas abiertos. Ya puedes apagar el ordenador y descansar. Pero si aún no has tenido bastante, quizás quieras profundizar con los dos siguientes capítulos que te hemos preparado: Writer para matemáticos, donde descubrirás la potencia del programa para insertar en tus documentos todo tipo de signos, operaciones y ecuaciones matemáticas; y Aplicaciones didácticas, donde te encontrarás con una amplia propuesta de actividades orientadas al trabajo de aula en todos los niveles, que te ayudarán en la elaboración de ejercicios prácticos del procesador de textos con tu alumado. Esto queda ya de tu cuenta. WRITER -209-