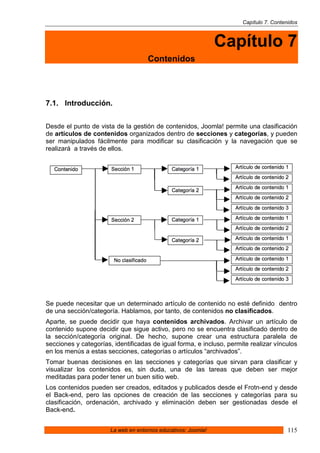
07 Joomla. Contenidos
- 1. Capítulo 7. Contenidos Capítulo 7 Contenidos 7.1. Introducción. Desde el punto de vista de la gestión de contenidos, Joomla! permite una clasificación de artículos de contenidos organizados dentro de secciones y categorías, y pueden ser manipulados fácilmente para modificar su clasificación y la navegación que se realizará a través de ellos. Se puede necesitar que un determinado artículo de contenido no esté definido dentro de una sección/categoría. Hablamos, por tanto, de contenidos no clasificados. Aparte, se puede decidir que haya contenidos archivados. Archivar un artículo de contenido supone decidir que sigue activo, pero no se encuentra clasificado dentro de la sección/categoría original. De hecho, supone crear una estructura paralela de secciones y categorías, identificadas de igual forma, e incluso, permite realizar vínculos en los menús a estas secciones, categorías o artículos “archivados”. Tomar buenas decisiones en las secciones y categorías que sirvan para clasificar y visualizar los contenidos es, sin duda, una de las tareas que deben ser mejor meditadas para poder tener un buen sitio web. Los contenidos pueden ser creados, editados y publicados desde el Frotn-end y desde el Back-end, pero las opciones de creación de las secciones y categorías para su clasificación, ordenación, archivado y eliminación deben ser gestionadas desde el Back-end. La web en entornos educativos: Joomla! 115
- 2. Capítulo 7. Contenidos 7.2. Añadir contenido desde el Front-end. Sin duda, una de las mejores opciones que presenta Joomla!, es que existan usuarios que puedan añadir contenidos directamente desde el Front-end. La jerarquización de los usuarios en diferentes niveles de acceso, una buena planificación de la estructura de los contenidos en el sitio web y una adecuada distribución de funciones de los usuarios para participar en la web, pueden explotar la potencialidad de añadir contenidos desde el Front-end al máximo, y así conseguir espacios de calidad. 1 Supongamos que somos un usuario de tipo “Autor”, y accedemos al área privada del Front-end con sus claves. El menú del usuario permite alguna operación, entre ellas “Enviar Artículo”. 2 Y ya nos encontramos en la página de edición de un nuevo artículo de contenido, donde podemos identificar todas sus partes con facilidad: Una primera donde decidimos el Título e introducimos el texto. El texto es introducido con el teclado y las opciones del editor de textos están definidas en la barra de herramientas del editor WYSIWYG definido para el usuario, muy intuitivas. En la parte inferior del cuadro de texto del editor, observamos varios botones para realizar distintas operaciones: Imagen: que permite acceso al gestor multimedia, para insertar una imagen en la posición del cursor, permitiendo varias funcionalidades del gestor multimedia, incluyendo la subida de nuevos archivos. La web en entornos educativos: Joomla! 116
- 3. Capítulo 7. Contenidos Paginar: si se desea configurar el artículo de contenido en varias páginas. Leer más: si se desea introducir el artículo con una parte de todo su contenido, y permitiendo la lectura completa activando el vínculo “Leer más” que aparecerá en la parte final del texto. La línea roja de la imagen muestra dónde se decide dividir la lectura del artículo para que aparezca el vinculo “Leer más”. Un segunda, donde se deciden cuestiones relativas a la publicación del artículo de contenido: la sección y categoría, pudiendo estar desclasificado, si se muestra en la página de portada, fechas de inicio y finalización de publicación, nivel de acceso, pero no permitiendo la ordenación de artículo dentro de su sección y categoría donde puede ser clasificado. Esta última operación queda pendiente para que lo decidan usuarios de nivel de acceso superior. Una tercera donde se introduce información sobre los metadata , la “Descripción” y las “Palabras clave” que queremos que utilicen los buscadores para localizar este contenido. 3 Una vez que hemos completado el artículo de contenido, debemos decidir alguna de las dos opciones que permite esta operación, localizadas en la parte superior de la página. La web en entornos educativos: Joomla! 117
- 4. Capítulo 7. Contenidos Guardar. Almacena el artículo para que sea considerado según la definición realizada en sus parámetros. Y sale de la página de edición de contenidos. Cancelar. Sale de la página de edición del artículo de contenido. Salir de esta página sin decidir alguna de estas dos opciones generará un problema en Joomla!, ya que entenderá que no se ha realizado la operación correctamente, y el artículo quedará bloqueado. 4 Si decidimos “Guardar” el sistema nos envía un mensaje agradeciendo nuestra participación e indicando que el artículo puede ser revisado, y que se debe decidir que sea publicado para que sea accesible en el Front- end. y mostrando una lectura completa del artículo creado. 5 Los usuarios de tipo “Editor” podrán ahora acceder al contenido de este artículo creado por un usuario de tipo “Autor” y realizar las correcciones que estime oportunas. 6 Si accedemos a Joomla! desde el Front-end como usuario de tipo “Editor”, y ya que el artículo creado por el usuario “Autor” fue situado en el Frontpage, el usuario “Editor” verá algo de este tipo. La web en entornos educativos: Joomla! 118
- 5. Capítulo 7. Contenidos Con una visualización de artículo tal y como decidió el usuario “Autor”. Observamos el vínculo “Leer más” que permitirá la lectura completa del artículo. Si decidimos “Leer más”, accedemos al texto completo. 7 El usuario de tipo “Editor”, visualiza los títulos de los artículos de contenido con un icono en la parte izquierda que puede indicar, dependiendo del icono: El acceso a la edición del artículo, y que no se encuentra publicado. El acceso a la edición del artículo, y que se encuentra publicado. La web en entornos educativos: Joomla! 119
- 6. Capítulo 7. Contenidos 8 Si el usuario “Editor” accede a la ventana de edición de un artículo se encuentra las mismas opciones que un usuario de tipo “Autor”, salvo que ahora ya puede ordenar el artículo dentro de los artículos donde se encuentre clasificado. 9 Pero el artículo no será visible en nuestro sitio web hasta que un usuario de tipo “Jefe de redacción” decida que así sea. Si accedemos a nuestro sitio web como usuario “Jefe de redacción”, observamos la misma presentación y las mismas opciones que un usuario de tipo “Editor”, salvo que cuando decide editar el artículo de contenido, ya puede decidir si será publicado o no. La web en entornos educativos: Joomla! 120
- 7. Capítulo 7. Contenidos Importante: Publicación de artículos de contenido. Esta organización es eficaz en el sentido de que permite añadir contenidos desde el Front-end, y con una buena asignación de funciones puede permitir que nuestro sitio web, nuestro proyecto, crezca en contenidos con cierto control de calidad. El único problema que se puede encontrar el usuario de tipo “Jefe de redacción”, cuando quiera realizar su trabajo de publicación de los contenidos añadidos por otros usuarios, es que los pueda localizar. Si la organización es precisa, si controla artículos de secciones o categorías específicas, puede resultar una tarea sencilla, pero si el sitio web contiene variedad de secciones y/o categorías, y el publicador debe encargarse de revisarlo todo, en el peor de los casos, le será difícil encontrar dónde se encuentran los artículos sobre los que debe decidir su publicación. Además, es necesario recordar que un usuario de tipo “Jefe de redacción” verá en el Front-end todos los artículos, estén publicados o no, incluso aquellos que sea necesario borrar, pero esta operación no la puede realizar ningún usuario del Front-end. En estos casos, quizá sea conveniente que la persona encargada de decidir la publicación de los contenidos añadidos a nuestro sitio web tenga rango de “Gestor”. Un usuario de este tipo, nada más entrar en la Administración de Joomla! se encuentra en el Panel de Control la referencia a estos nuevos contenidos añadidos. La web en entornos educativos: Joomla! 121
- 8. Capítulo 7. Contenidos 7.3. Gestión de secciones de contenido. El acceso al área de trabajo de la Gestión de Secciones de Contenido se puede realizar desde el menú principal de la Administración de Joomla! Contenidos > Gestor de secciones o bien desde el botón “Gestor de secciones” del Panel de control de la Administración de Joomla! Una vez que accedemos al área de trabajo, observamos que existen tres secciones de contenido: “About Joomla!”, “News” y “FAQs”, que son los ejemplos creados en la instalación de Joomla! Las secciones son el primer nivel de ordenación de los artículos de contenido, a su vez, el contenido de las secciones se puede ordenar en categorías, y éstas sólo contienen los artículos de contenido. Observamos opciones de filtrado para buscar secciones con texto a partir de su título y desde su estado (publicado/no publicado). Opciones de la barra de herramientas. Una vez seleccionada una sección de contenidos, la barra de herramientas permite: Publicar. Para decidir que la sección sea publicada, visible en el Front-end. Despublicar. Para decidir que no sea publicada. Copiar. Donde se inicia el proceso de copia exacta de la sección, sus categorías y los artículos de contenido correspondientes. Borrar. Cuando se quiere borrar la sección, siempre que se encuentre totalmente vacía, sin categorías definidas ni artículos de contenido. Editar. Para acceder a la página de definición de la sección. Nuevo. Para crear una nueva sección. La web en entornos educativos: Joomla! 122
- 9. Capítulo 7. Contenidos Opciones de la tabla del área de trabajo de gestión de secciones. Título. Nombre con el que se identifica la sección. Pulsando en el vínculo asociado se entra en el área de edición de la sección. Publicado. Estado de publicación o no de la sección. Pulsando en el vínculo asociado se modifica el estado de publicado a no publicado Ordenar. Indica el orden de presentación de las secciones, según el número asociado a cada una, y que puede ser modificado directamente, manipulando el número que aparece recuadrado, o bien activando los botones y El orden se almacena sin necesidad de salir del área de gestión, activando el botón “guardar”, Acceso. Indica el nivel de acceso que tiene esa sección, y pulsando en el vínculo asociado se decidirá rápidamente entre los tres niveles de acceso posibles: Público, Registrado y Especial. Categorías. Número que indica la cantidad de categorías creadas en esa sección. Activos. Número que indica la totalidad de artículos de contenido que se encuentran clasificados dentro de esa sección y que se encuentran activos. Son considerados activos también los artículos que se encuentran archivados. Papelera. Número que indica la totalidad de artículos de contenido que se encuentran clasificados dentro de esa sección y que no se encuentran activos, es decir, están en la papelera, esperando a su recuperación o borrado definitivos. ID. Número que identifica de forma única a la sección en la base de datos y que utiliza internamente Joomla! La web en entornos educativos: Joomla! 123
- 10. Capítulo 7. Contenidos 7.3.1. Copiar una sección. Copiar una sección supone copiar íntegramente todo su contenido, es decir, las categorías creadas en la sección, y los artículos de contenido incluidos en todas las categorías, también los que se encuentren archivados o en la papelera. Así lo indica la operación que se realiza, y si decidimos “Guardar”, el sistema avisa de que se ha realizado la operación en esos términos. 7.3.2. Borrar una sección. Borrar una sección supone eliminar cualquier relación de contenidos con esa clasificación, por lo que es necesario que no tenga ninguna categoría asociada ni ningún artículo incluido. En caso de que se quisiera borrar una sección y no se reunieran estas dos condiciones, aparecería el correspondiente mensaje de error. Una vez que se han eliminado todos los artículos de contenidos, incluidos los archivados y los que se encuentren en la papelera, y las categorías, es este orden, el sistema pregunta si se quiere borrar definitivamente la sección. La web en entornos educativos: Joomla! 124
- 11. Capítulo 7. Contenidos 7.3.3. Editar una sección. Si accedemos a la edición de una sección, aparecen dos espacios diferenciados, “Detalles” y “Descripción”. La barra de herramientas completa las operaciones que se pueden realizar. Detalles de la sección. Título, que identifica o completa la descripción de Sección Nom., y que se emplea en la Administración de Joomla! Suele ser una descripción reducida del nombre; es la que aparece, por ejemplo, en la lista de selección de Orden. Alias. Utilizado para nombrar la página cuando se utilizan URL’s amigables. Publicado. Con dos opciones, evidentes. Ordenar. Posición de la sección en la tabla de gestión de secciones. Nivel de acceso. Público, Registrado y Especial. Imagen. La imagen que se utiliza al presentar la sección en el Front-end. Imagen de la carpeta del servidor “images/stories”. Posición de la imagen. Dónde se coloca la imagen con respecto al texto de la descripción. Descripción. Texto explicativo que sirve para presentar el contenido de la sección cuando se visualiza en el Front-end. La web en entornos educativos: Joomla! 125
- 12. Capítulo 7. Contenidos Opciones de la barra de herramientas. Guardar: Guarda las operaciones realizadas saliendo de la página de edición. Aplicar: Guarda las operaciones realizadas, pero seguimos en la página de edición. Cancelar: Desprecia todas las operaciones realizadas, saliendo de la edición. 7.3.4. Crear nueva sección. Crear una nueva sección se decide en el Panel de Gestión de Secciones, y todas sus opciones y posibilidades son equivalentes a las vistas en el apartado anterior, salvo que no podemos reordenar la presentación de la sección hasta que haya sido creada. La web en entornos educativos: Joomla! 126
- 13. Capítulo 7. Contenidos 7.4. Gestión de categorías de contenido. El acceso al área de trabajo de la Gestión de Categorías de Contenido se puede realizar desde el menú principal de la Administración de Joomla! Contenidos >> Gestor de categorías o bien desde el botón “Gestor de categorías” del Panel de control de la Administración de Joomla! Una vez que accedemos al área de trabajo, observamos que existen tres categorías de contenido: “Últimas noticias (Últimas)”, “Destacados (Destacamos)” y “Preguntas frecuentes (Ejemplos)”, las creadas con los datos de ejemplo de la instalación de Joomla! La ventana muestra opciones de búsqueda de categorías, a través de filtrado de texto por su título, seleccionando por la sección a la que pertenezcan o por el estado en que se encuentren (publicado/no publicado). Opciones de la barra de herramientas. Una vez seleccionada una categoría de contenidos, la barra de herramientas permite: Publicar. Para decidir que sea publicada. Despublicar. Donde se decide no ser publicada. Mover. Para mover íntegramente la categoría a otra sección de contenidos. Copiar. Para iniciar el proceso de una copia exacta de la categoría y de los artículos de contenidos incluidos en ella. Borrar. Y eliminar la categoría siempre que se encuentre vaciada de artículos de contenido. Editar. Para acceder a la página de su definición. Nuevo. Se accede a la creación de una nueva categoría de contenidos. La web en entornos educativos: Joomla! 127
- 14. Capítulo 7. Contenidos Opciones de la tabla del área de trabajo de gestión de categorías. Título. Nombre con el que se identifica a la categoría. Pulsando en el vínculo asociado se entra en el área de edición de la categoría. Publicado. Estado de publicación o no de la sección. Pulsando en el vínculo asociado se modifica el estado de publicado a no publicado Ordenar por. Indica el orden de presentación de las categorías, según el número asociado a cada una, y que puede ser modificado directamente, manipulando el número que aparece recuadrado, o bien activando los botones y El orden se almacena sin necesidad de salir del área de gestión de contenido, activando el botón “guardar”, Acceso. Acceso. Indica el nivel de acceso que tiene la categoría, y pulsando en el vínculo asociado se decidirá rápidamente entre los tres niveles de acceso posibles: Público, Registrado y Especial. Sección. Indica la sección a la que está asociada la categoría. Activo. Número que indica la totalidad de artículos de contenido que se encuentran clasificados dentro de esa categoría y que se encuentran activos. Son considerados activos también los artículos que se encuentran archivados. Papelera. Número que indica la totalidad de artículos de contenido que se encuentran clasificados dentro de esa categoría y que no se encuentran activos, es decir, están en la papelera, esperando a su recuperación o borrado definitivos. ID, de la categoría. Número que identifica a la categoría en la base de datos de forma única y que utiliza internamente Joomla! La web en entornos educativos: Joomla! 128
- 15. Capítulo 7. Contenidos 7.4.1. Mover una categoría. Mover una categoría supone realizar una copia exacta de ella y de los artículos de contenido incluidos, en la sección deseada. Desaparece de la sección original. 7.4.2. Copiar una categoría. Copiar una categoría supone realizar una copia exacta de ella y de los artículos contenidos en ella. Se mantiene una copia en la sección original. 7.4.3. Borrar una categoría. Borrar una categoría supone eliminar cualquier relación de contenidos con esa clasificación, por lo que es necesario que no tenga ningún artículo incluido. En caso de que se quisiera borrar una categoría y no se hubieran eliminado los artículos incluidos, aparecería el correspondiente mensaje de error. Una vez que se han eliminado todos los artículos de contenido, incluidos los archivados y los que se encuentren en la papelera, el sistema pregunta si se quiere borrar definitivamente la categoría. La web en entornos educativos: Joomla! 129
- 16. Capítulo 7. Contenidos 7.4.4. Editar una categoría. Si accedemos a la edición de una categoría, aparecen dos espacios diferenciados: “Detalles de la categoría” y “Enlaces al menú”. La barra de herramientas completa las operaciones que se pueden realizar. Detalles de la categoría. Título. De la categoría, que identifica o completa la descripción de Nombre de la categoría, y que se emplea en la Administración de Joomla! Suele ser una descripción reducida del nombre; es la que aparece, por ejemplo, en la lista de selección de Orden. Alias. Utilizado para nombrar la página cuando se utilizan URL’s amigables. Publicado. Con dos opciones, evidentes. Sección. El nombre de la sección a la que está asociada. Orden de la categoría. Posición de la sección en la tabla de gestión de secciones. Nivel de acceso. Público, registrado y especial. Imagen. La imagen que se utiliza al presentar la sección en el Front-end. Imagen de la carpeta del servidor “images/stories”. Posición de la imagen. Dónde se coloca la imagen con respecto al texto de la descripción. ● Descripción. Texto explicativo que sirve para presentar el contenido de la categoría cuando se visualiza en el Front-end. Opciones de la barra de herramientas. Guardar: Guarda las operaciones realizadas saliendo de la página de edición. Aplicar: Guarda las operaciones realizadas, pero seguimos en la página de edición. Cancelar: Desprecia todas las operaciones realizadas, saliendo de la edición. La web en entornos educativos: Joomla! 130
- 17. Capítulo 7. Contenidos 7.4.5. Crear nueva categoría. Crear una nueva categoría se decide en el panel de “Gestión de Categorías”, y todas sus opciones y posibilidades son equivalentes a las vistas en el apartado anterior, salvo que no podemos reordenar la presentación de la categoría hasta que haya sido creada. Actividad 7.4: Definimos la estructura de los contenidos. Hemos aprendido a crear y administrar secciones y categorías. Una buena elección de estos contenedores hará que la información que dispongamos en nuestro sitio web sea accesible, esté bien clasificada. Imagina que eres la persona encargada de administrar la página de la biblioteca de tu centro escolar. Tienes en marcha varias actividades y la gente está empezando a participar, necesitas definir una estructura de secciones y categorías. Podría ser: Sección Categoría Los fondos de la Biblioteca Opiniones El horario de la Biblioteca Las actividades de la Biblioteca Los que leemos Libros Lo que nos gusta leer Recomendamos Alumnos Profesores Relatos Madres y padres Antiguos alumnos 1. Crea esta estructura de secciones y categorías. 2. Crea un menú titulado “Biblioteca” y que aparezca visible en la portada del sitio web. 3. Crea los ítems de menú que permitan acceder a cada una de las tres secciones que has creado. 4. Comprueba que lo visualizas en el Front-end, aunque evidentemente puedas no tener todavía ningún artículo de contenido asignado a las categorías. La web en entornos educativos: Joomla! 131
- 18. Capítulo 7. Contenidos 7.5. Gestión de artículos de contenido. Se accede a la gestión de artículos de contenido bien desde el menú principal de la Administración de Joomla!, Contenido >> Gestor de artículos o bien desde el botón “Gestor de artículos” del Panel de control de la Administración de Joomla! Una vez que accedemos al área de trabajo, observamos la relación de todos los artículos de contenido que existen. La ventana muestra opciones de búsqueda de artículos, a través de filtrado de texto por su título, y seleccionando por la sección o categoría a la que pertenezcan o incluso si no está clasificado; por el autor del artículo, o por el estado en que se encuentren (publicado/no publicado/archivado). Opciones de la barra de herramientas. Una vez seleccionado un artículo de contenido, la barra de herramientas permite: Desarchivar. Para que un artículo de contenido deje de estar archivado. Archivo. Para archivar un artículo de contenido. Publicar. Donde se decide que el artículo se publique. Despublicar. Donde se determina que el artículo no sea publicado. Mover. Para iniciar el proceso de mover el artículo a otra sección y categoría. Copiar. Para iniciar el proceso de copia del artículo en otra sección y categoría. La web en entornos educativos: Joomla! 132
- 19. Capítulo 7. Contenidos Papelera. Donde se envía el artículo a la papelera, hasta que se decide borrarlo definitivamente o recuperarlo. Editar. Para acceder a la página de edición de un artículo de contenido. Nuevo. Para iniciar la creación de un nuevo artículo de contenido. Preferencias. Acceso a las consideraciones globales de publicación de los artículos de contenido. Las preferencias de presentación de los artículos en el Front-end son muy intuitivas, y forman parte de las decisiones que debemos tomar en función del acceso a nuestra información que queramos ofertar. Quizá señalar dos opciones no tan intuitivas: Muestra los enlaces no autorizados, cuando queremos permitir que usuarios sin el nivel de acceso para visualizar determinado contenido, sí pueda ver los enlaces a esos artículos de contenido. Por cada ítem de la noticia mostrar, al final de la lista, para decidir si de aquellos artículos de nuestro sitio web que permitimos sindicar, se visualiza el texto de introducción o el texto completo. Opciones de filtrado. Es un control de seguridad sobre el código html que se genera en un artículo creado, y así evitar actuaciones maliciosas provenientes de algún responsable de contenidos. Opciones de la tabla del área de trabajo de gestión de artículos de contenido. Título. Título del artículo que identifica el contenido en el Front-end. Pulsando en él con el ratón se accede directamente a la edición del contenido del artículo y sus parámetros. Publicado. Indica el estado de publicación del artículo. La web en entornos educativos: Joomla! 133
- 20. Capítulo 7. Contenidos El artículo está creado, pero está pendiente publicación. La fecha de inicio de publicación es posterior a la actual. El artículo está publicado. El artículo está publicado, pero la fecha de finalización de la publicación ha expirado. El artículo no está publicado Página principal. Indica si el artículo está publicado en la portada o página de inicio (FrontPage) del sitio web. Indica que está publicado en el FrontPage Indica que no está publicado en el FrontPage. Ordenar por. Indica el orden de presentación de los artículos, según el número asociado a cada uno, y que puede ser modificado directamente, manipulando el número que aparece recuadrado, o bien activando los botones y El orden se almacena sin necesidad de salir del área de gestión de contenido, activando el botón “guardar”, Acceso. Indica el nivel de acceso que tiene el artículo, y pulsando en el vínculo asociado se decidirá rápidamente entre los tres niveles de acceso posibles: Público, Registrado y Especial. Sección. Indica la sección al que está asociado el artículo. Categoría. Indica la categoría a la que pertenece el artículo de contenido. Autor. Nombre del autor del artículo. Fecha. Fecha de creación del artículo. Impresiones. Número de veces que el artículo se ha visualizado en el Front-end. ID. Número que identifica al artículo en la base de datos de forma única y que utiliza internamente Joomla! La web en entornos educativos: Joomla! 134
- 21. Capítulo 7. Contenidos 7.5.1. Archivar artículo de contenido. Archivar una artículo de contenido supone decidir que sigue activo, pero no se encuentra clasificado dentro de la sección/categoría original. De hecho, supone crear una estructura paralela de secciones y categorías, identificadas de igual forma, e incluso, permite realizar vínculos en los menús a estas secciones, categorías o artículos “archivados”. Observamos el cambio en el menú “Contenido por sección” si hubiéramos decidido “archivar” un artículo de la sección “Noticias”. 7.5.2. Mover artículo de contenido. Mover un artículo de contenido supone realizar una copia exacta de del artículo de contenido en una nueva sección/categoría, que sea desclasificado. La operación no es posible en la sección/categoría original. El artículo desaparece de la clasificación sección/categoría original. 7.5.3. Copiar artículo de contenido. Copiar un artículo de contenido supone decidir en qué sección/categoría se va a realizar una copia. Puede decidirse lo mismo de artículos no clasificados, o bien que sean copiados para no ser clasificados. Se mantiene una copia en la sección/categoría original. La web en entornos educativos: Joomla! 135
- 22. Capítulo 7. Contenidos 7.5.4. Borrar artículo de contenido. La papelera. Borrar un articulo de contenido supone enviarlo a la “Papelera de artículos”, donde permanecerá hasta que se decida su borrado definitivo o su recuperación a la sección/categoría original. 1 Accedemos a la gestión de artículos y seleccionamos el artículo “What's New in 1.5”, 2 Accionamos el botón “Papelera” de la barra de herramientas y el sistema indica que el artículo se ha enviado a la papelera. 3 Si accedemos a la gestión de la papelera de artículos desde el menú principal, Contenido > Papelera de artículos observamos los artículos de contenido que han sido enviados a la papelera, con su Título, ID, y sección y categoría del que procede. 4 Si decidimos “Restaurar”, el sistema permite que el artículo de contenido borrado sea recuperado a su localización original, después de confirmar la operación. 5 Si decidimos “Borrar”, el sistema elimina permanentemente el artículo de contenido, después de confirmar la operación. La web en entornos educativos: Joomla! 136
- 23. Capítulo 7. Contenidos 7.5.5. Editar artículo de contenido. Si accedemos a la edición de un artículo de contenido, observamos: Información que reconocemos perfectamente, y que se ha utilizado para definir el artículo: Título, Alias, Sección y Categoría a la que pertenece, estado de la publicación y si se visualiza en la portada o no, justo encima del cuadro de texto donde se escribe el texto con ayuda del editor de texto WYSIWYG definido. La introducción de texto se realiza exactamente igual a como se detalló en el apartado “Añadir contenido desde el Front- end”. Información sobre el ID del artículo, las impresiones o veces que ha sido visualizado con la opción de reiniciar el contador, cuándo fue creado y modificado, así como las veces que ha sido revisado. Una serie de lengüetas desplegables sobre diferentes parámetros: Artículo, con el autor, la posibilidad de introducir una alias al autor, nivel de acceso y fechas de creación, publicación y cuándo se finaliza la publicación. Avanzados, con la relación de parámetros de configuración de artículos, para ser modificados con respecto a la configuración global, y además con la posibilidad de elegir el idioma del contenido, una clave de referencia o texto clave al que el articulo puede estar referido (por ejemplo, referencia e ayuda) y texto alternativo a “Leer más”, o texto que se quiere que aparezca a lo largo del enlace “Leer más”, cuando la configuración predeterminada esté usando el título del artículo. La web en entornos educativos: Joomla! 137
- 24. Capítulo 7. Contenidos Información de metadatos, para introducir la descripción, palabras clave, metadatos para que sean usados por robots de búsqueda, e información de metadatos del autor. La web en entornos educativos: Joomla! 138
- 25. Capítulo 7. Contenidos Opciones de la barra de herramientas. Previsualizar. Seleccionando esta opción, se abre una ventana en la que se visualizada el texto completo que será integrado en la plantilla del Front-end. Guardar. Guarda las operaciones realizadas saliendo de la página de edición. Aplicar: Guarda las operaciones realizadas, pero seguimos en la página de edición del artículo de contenido. Cerrar. Desprecia todas las operaciones realizadas, saliendo de la edición de contenido. 7.5.6. Crear nuevo artículo de contenido. Crear un nuevo artículo de contenido se decide en el área de trabajo del Panel de gestión de artículos de contenido, o bien desde el botón “agregar un nuevo artículo” del Panel de control de la Administración de Joomla!, y todas sus opciones y posibilidades son equivalentes a las detalladas en el apartado anterior. La web en entornos educativos: Joomla! 139
- 26. Capítulo 7. Contenidos 7.6. Gestión de artículos de la portada (FrontPage). Se accede a la gestión de artículos de la portada bien desde el menú principal de la Administración de Joomla!, Contenido > Gestor de la página de inicio o bien desde el botón “Gestor de la página principal” del Panel de control de la Administración de Joomla!, Una vez que accedemos al área de trabajo, observamos la relación de todos los artículos de contenido sobre los que se ha decidido que se presenten en la portada de nuestro sitio web. Se identifican claramente las opciones de selección para realizar búsquedas de artículos, así como la información de cada artículo de contenido, y las opciones que presenta la barra de herramientas, ya detalladas en apartados anteriores y totalmente equivalentes. Sin olvidar algo que será importante en la presentación de artículos en la página de inicio, el orden. La presentación se realiza según el número asociado a cada artículo, y que puede ser modificado directamente, manipulando el número que aparece recuadrado, o bien activando los botones y El orden se almacena sin necesidad de salir del área de gestión de contenido, activando el botón “guardar”, La web en entornos educativos: Joomla! 140
- 27. Capítulo 7. Contenidos 7.7. Para saber más. Crear artículo con “Leer más” Crear un artículo de contenido no parece complicado si estás acostumbrado a manejar editores de texto de este tipo. De todas formas, parece conveniente que observes cómo se crea un artículo de contenido, con una parte introductoria y un vínculo “Leer más” para visualizarlo de forma completa. Aprovecharemos las imágenes que utilizaste en la actividad 5.3, localizadas en recursos/capitulo_05 Y utilizaremos el texto contenido en el archivo arti_leer.txt, y localizado en recursos/capitulo_07 Observa que es un archivo en formato texto. Si quisieras aprovechar contenido textual creado con algún procesador de texto para copiarlo en el editor de texto de Joomla!, es recomendable que transformes antes ese archivo a otro en formato texto (txt), para evitar copiar código oculto que impediría manipular según nuestras intenciones el texto del artículo. El aspecto que tendrá el artículo Las imágenes Creamos el artículo Eliminar los ejemplos instalados en Joomla! Sin duda esto es una tarea que tarde o temprano tendremos que realizar. Que Joomla! instale ejemplos es muy interesante, nos ha permitido ir comprendiendo cómo funciona, pero estos artículos de contenido en nuestro sitio web sobran. En el siguiente capítulo seguiremos utilizando ejemplos instalados en Joomla!, y en ese momento nos plantearemos el borrado definitivo de los ejemplos instalados que no queramos aprovechar. Es decir, no nos interesará ningún artículo de contenido, pero quizá nos interese aprovechar un menú, por ejemplo el menú de usuario, aunque habrá que cambiarle el título al menú y a los ítems creados. Lo que quiero dejarte claro es que la necesidad de eliminar los ejemplos instalados existe, pero debemos pensar antes si nos interesa mantenerlos de alguna forma para ahorrar trabajo. Adaptar el menú de usuario Eliminar los contenidos La web en entornos educativos: Joomla! 141