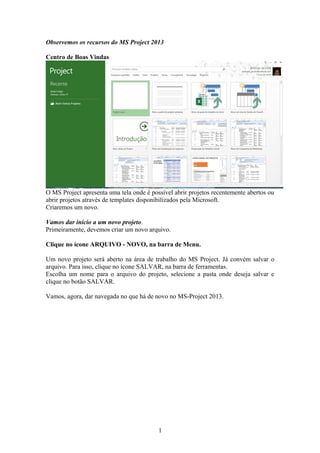
Aula 1 prática_2013
- 1. Observemos os recursos do MS Project 2013 Centro de Boas Vindas O MS Project apresenta uma tela onde é possível abrir projetos recentemente abertos ou abrir projetos através de templates disponibilizados pela Microsoft. Criaremos um novo. Vamos dar início a um novo projeto. Primeiramente, devemos criar um novo arquivo. Clique no ícone ARQUIVO - NOVO, na barra de Menu. Um novo projeto será aberto na área de trabalho do MS Project. Já convém salvar o arquivo. Para isso, clique no ícone SALVAR, na barra de ferramentas. Escolha um nome para o arquivo do projeto, selecione a pasta onde deseja salvar e clique no botão SALVAR. Vamos, agora, dar navegada no que há de novo no MS-Project 2013. 1
- 2. Observe que estamos no modo de agendamento manual e não automático. Vamos mudar isso, pois para esse trabalho usaremos o agendamento Automático. Como abaixo: Criaremos um projeto simples como o de Fazer uma Festa. Faça como abaixo: 2
- 3. Bom.. Tá meio vago! Então inseriremos novas tarefas para entendermos melhor o que faremos para realização da festa. Faça como abaixo: Agora definiremos as subordinações das tarefas, ou seja à qual tarefa pertence a subtarefa. Para isso selecione as tarefas como abaixo: 3
- 4. Em seguida clique no botão Recuar Tarefa, como abaixo: Faça com as outras, como abaixo: desse modo fica definido quem são as tarefas mãe e as tarefas filhas. 4
- 5. Vá na Guia Formatar e clique em Inserir Número de Tópicos e Tarefa Resumo do Projeto, para enumerar suas tarefas e organizá-las melhor. Mude o Nome de resumo da tarefa 5
- 6. Altere as quantidades de dias para realizar cada tarefa como abaixo: Lembrando que Festa Realizada não é uma tarefa e sim um Marco Agora inseriremos Marcos. 6
- 7. Como estamos trabalhando com Agendamento Automático, o MS Project assume que tudo acontecerá no mesmo dia. Para que isso não aconteça é necessário definir Relações entre as Tarefas. A natureza do relacionamento entre uma tarefa predecessora e uma sucessora determina o tipo de dependência entre tarefas a ser utilizado. Predecessora: Uma tarefa cuja data de início ou término determina a data de início ou término da respectiva tarefa sucessora. Sucessora: Uma tarefa cuja data de início ou término é condicionada pela tarefa predecessora correspondente. Agora dê dois cliques na tarefa Confirmar Participante e no quadro que aparece: 7
- 8. É a mesma coisa. Continuemos a lançar as tarefas predecessoras, ou seja, as dependências. Os 7 TT significa que as tarefas tem que terminar juntas. Sua tela deve ficar como abaixo: 8
- 9. Agora, alocaremos recursos para que no projeto aconteça. Então... Como abaixo: 9
- 10. Faça como abaixo: Depois de cadastrarmos os recursos, vamos alocar esses recursos às tarefas. Para isso voltemos ao modo de visualização Gráfico de Gantt 10
- 11. Para associar os recursos às tarefas poderíamos usar a grade ou ir na Guia Recursos e Atribuir Recursos. Usaremos a segunda opção, pois desse modo obteremos mais informações. - Clique na aba Recurso – Atribuir recursos. - Selecione a tarefa – Definir lista - no quadro Atribuir Recursos selecione o recurso que deseja associar à tarefa e em seguida clique em Atribuir. Como abaixo: Confirmar Participantes 11
- 15. Fechar Finalmente temos os recursos alocados para realização das tarefas Criar outra data para iniciar o projeto 15
- 16. OK Adicionar Recursos Adicione os recursos como a tela abaixo 16
- 17. Observe o que acontece no gráfico de Gantt Vamos inserir um marco Perfumaria.. RS Visualizações (Exibir) 17
