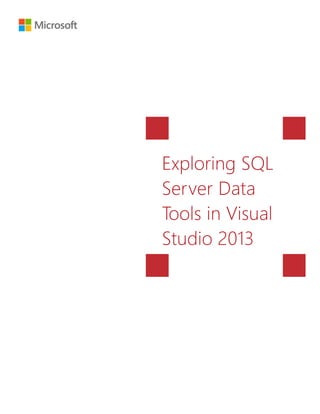
Dbi h315
- 1. Exploring SQL Server Data Tools in Visual Studio 2013
- 2. Exploring SQL Server Data Tools in Visual Studio 2013 Contents Azure account required for last exercise.....................3 Optimized productivity– One set of tools for everything...........................................................................3 Using SSIS project to export a table to a flat file .......4 Managing and developing schemas............................18 Source code control using Git Remote Repository .30 Publish project to Azure SQL Database.....................60 Roll back Azure changes...............................................67 Terms of use.....................................................................68
- 3. Exploring SQL Server Data Tools in Visual Studio 2013 3 Estimated time to complete lab is 60 minutes To perform the last exercise of this lab where you will publish a database project to a Microsoft Azure SQL Database, you will require a Microsoft Azure account. If you do not have an Azure account, you can request a free trial version by going to http://azure.microsoft.com/en-us/pricing/free- trial/. Within the one-month trial version, you can perform other SQL Server 2014 hands on labs along with other tutorials available on Azure. Note, to sign up for a free trial, you will need a mobile device that can receive text messages and a valid credit card. You can still perform this hands on lab without an Azure account with the exception of the last exercise. Be sure to follow the Roll Back Azure changes section at the end of this exercise after creating the Azure database so that you can make the most use of your $200 free Azure credit. As organizations are focused on becoming more effective, doing more with the same amount or less resource and striving to become more agile in deploying and improving applications, it becomes important to manage the skills and future skills requirements of your staff or to provision new tools. Unfortunately both these options can require a significant amount of continuing investment, as well as a delay in realizing that investment as people get up to speed and practiced in deploying the tools they have been given or the skills they have been taught. Improvements in the integration between the traditional SQL Server Management Studio capabilities and Visual Studio mean that organizations can now work with familiar toolsets and environments but allow DBAs to reduce the time required to modify, test and publish solutions within or across different versions of SQL server, as well as improve on best practice by storing all the database components in source safe allowing for version control and auditing. This means organizations can achieve a significant increase in efficiency without having to invest in tools or training and minimize their time to their realization of this efficiency gain. Azure account required for last exercise Optimized productivity– One set of tools for everything
- 4. Exploring SQL Server Data Tools in Visual Studio 2013 4 The new release of the SQL Server Data Tools to support SQL Server 2014 enables you to support both database and business intelligence projects. From the BI standpoint, this will provide you with a tool to manage SSAS and SSRS project for SQL Server versions 2014 and lower and SSIS for SQL 2014 only. When looking at databases, the full integration with the Visual Studio SKUs allows you to provide end-to- end support for building and managing Windows Azure SQL Databases and SQL Server databases. In this lab, you will run and explore this tool. NOTE: SQL Server Data Tools has been split into two products – SSDT and SSDTBI. SSDT is for working with database projects and is a stand- alone tool if Visual Studio is not installed. Comparatively, SSDTBI is for business intelligence project (SSAS, SSIS, SSRS.) Both are installed pn the lab environment,, so now can work with database project, BI projects, and development projects from the one interface of Visual Studio 2013. Here, you will be exploring the BI capabilities, and will use the database capabilities in the next scenario. Connect to SQLONE computer 1. Click on SQLONE button on right side of the screen to connect to the SQLONE computer. If you see the following in the lower right corner of the screen, you can jump to step 5 below to set your screen resolution. 2. Click Send Ctrl-Alt-Del for SQLONE computer and then click Switch user. 3. Click Send Ctrl-Alt-Del for SQLONE computer again and then click Other user. Using SSIS project to export a table to a flat file
- 5. Exploring SQL Server Data Tools in Visual Studio 2013 5 4. Log on to SQLONE computer as labuser with password pass@word1 Note, if you have a monitor that supports a larger screen resolution than 1024 x 768, you can change the screen resolution for the lab to go as high as 1920 x 1080. By going to a higher screen resolution, it will be easier to use SQL Server Management Studio. 5. Right click on the desktop and click on Screen resolution. 6. Select 1366 x 786 (a good minimum screen size for using SSMS) and click OK. 7. Click Keep Changes. 8. Resize the client holLaunchPad Online window for the lab to fit your screen resolution. Create an SSIS project 1. Open SQL Server Data Tools for Visual Studio 2013 from the start screen 2. On the File menu, click New > Project 3. In the New Project wizard, select the Business Intelligence template type (in the left hand pane) then select an Integration Services Project (in the center pane.) 4. Enter ContosoRetailDWPackage as the name for the project Note how the solution name automatically changes as you change the solution name
- 6. Exploring SQL Server Data Tools in Visual Studio 2013 6 5. Select the location of the project as C:SQLPROGRAMSE4 6. Ensure Create a directory for the solution is checked and Add to source control is not You will be exploring source control later in this story 7. Click OK to create the project Create an SSIS connection to ControlsRetailDW 1. Right-click in the Connection Managers pane at the window bottom and select New OLE DB Connection…
- 7. Exploring SQL Server Data Tools in Visual Studio 2013 7 2. In the popup box, click New… 3. Enter SQLONE as the Server name, select Use Windows Authentication, and select ContosoRetailDW as the database
- 8. Exploring SQL Server Data Tools in Visual Studio 2013 8 4. Click OK to create the data source, then OK to create the connection manager
- 9. Exploring SQL Server Data Tools in Visual Studio 2013 9 Add a data flow task 1. Drag a Data Flow Task control from the SSIS Toolbox onto the central pane 2. Double-click on the newly-created Data Flow Task in the central pane. This opens the Data Flow task 3. Drag an OLE DB Source control from the SSIS Toolbox (under Other Sources) onto the central pane
- 10. Exploring SQL Server Data Tools in Visual Studio 2013 10 4. Click once on the text OLE DB Source of the new control, type DimProduct Source and press ENTER to change the control name Select the table to use as the source 1. Double-click on the DimProduct Source control to open its editor 2. The OLE DB connection manager property will automatically be assigned to the SQLONE connection manager you created earlier 3. Select DimProduct from the Name of the table or the view dropdown box, then click OK.
- 11. Exploring SQL Server Data Tools in Visual Studio 2013 11 Add a destination and connect it to the data source 1. Drag a Flat File Destination control from the SSIS Toolbox (under Other Destinations) onto the central pane 2. Click on DimProduct Source again 3. Once the blue arrow coming out the bottom of the DimProduct Source is visible, drag it so the bottom end is on top of the Flat File Destination control
- 12. Exploring SQL Server Data Tools in Visual Studio 2013 12 4. Double click on the Flat File Destination control to open its editor 5. In the editor, click New… next to the Flat File connection manager dropdown box 6. Select Delimited as the Flat File Format and click OK
- 13. Exploring SQL Server Data Tools in Visual Studio 2013 13 7. Click on Browse next to the File name box to select a file. 8. In the Open dialog, navigate to C:SQLFILES, enter SSISTest as the file name, and then click Open to choose the new file.
- 14. Exploring SQL Server Data Tools in Visual Studio 2013 14 9. Look at Columns tab in the left to see what columns the new flat file will have
- 15. Exploring SQL Server Data Tools in Visual Studio 2013 15 10. Click OK to create the connection manager 11. Go to the Mappings page of the Flat File Destination Editor window, and note that all columns in the Available Input Columns box have a line going from them to a column of the same name in the Available Destinations columns
- 16. Exploring SQL Server Data Tools in Visual Studio 2013 16 12. Click OK Run the package in debug mode 1. Click Start icon in the command bar at the window top 2. Watch the green tick appear on DimProduct Source and then on Flat File Destination showing the source and destination were both successful
- 17. Exploring SQL Server Data Tools in Visual Studio 2013 17 3. Once the package execution has completed with success, open File Explorer, navigate to C:SQLFILES, and open SSISTest.txt. You should see all the data from DimProduct in this text file. 4. Click on the stop icon in the command bar at the window top 5. Close SQL Server Development Tools for Visual Studio 2013 after saving the project You just learned how to create an SSIS project from within Visual Studio 2013 to copy data from one of his database tables into a text file.
- 18. Exploring SQL Server Data Tools in Visual Studio 2013 18 Visual Studio 2013 provides an integrated toolset for utilizing BI and database capability. It allows user to reverse engineer database solution from actual database and provides the ability to maintain and manage various versions of the database In this exercise, you will use SQL Server Development Tools for Visual Studio 2013 to explore the tools to ensure that you can access, configure and run the components that relate to DBA development tasks. You will begin by looking into managing and developing schemas. SQL Server Development Tools for Visual Studio 2013 provides a rich development environment outside of SQL Server Management studio that allows you to take advantage of a number of features that could improve the performance of the DBA team when making changes to schemas and tables. The capabilities offered by SQL Server Data Tools will allow you to do this. Initial Cleanup In Windows Explorer navigate to C:SQLPROGRAMSE4. Delete the ContosoRetailProj folder. Connect to a SQL 2014 Database from Visual Studio 2013 1. Open SQL Server Development Tools for Visual Studio 2013 from Windows Start 2. Select SQL Server Object Explorer from View menu 3. In the SQL Server Object Explorer, right click on SQL Server and select Add SQL Server... option. Alternatively, click on Add SQL Server icon available on the SQL Server Object Explorer tab. 4. Enter SQLONE as the Server name 5. Select Windows Authentication Managing and developing schemas
- 19. Exploring SQL Server Data Tools in Visual Studio 2013 19 6. Click on Connect 7. In the SQL Server Object Explorer, a node for SQLONE will now appear under the SQL Server node. Expand this node, then expand Databases folder to view all databases available in SQL Server 2014 Create a project from the ContosoRetailExportable database 1. Right click on ContosoRetailExportable and select Create New project...
- 20. Exploring SQL Server Data Tools in Visual Studio 2013 20 2. In the Create New Project – Import Database wizard, change the Target project name to be ContosoRetailProj and the location to read C:SQLPROGRAMSE4, ensure Create new solution and Create directory for solution are both ticked, and Add to source control is not. 3. In the Import Settings section, check all the options listed 4. Click Start to create the project. Click OK to overwrite if the message box appears. 5. Progress and summary of the import is shown as the last step. Note, it may take some time to enter the Summary page.
- 21. Exploring SQL Server Data Tools in Visual Studio 2013 21 6. Click on Finish to exit the wizard 7. Click View -> Solution Explorer and expand the dbo and Tables folders.
- 22. Exploring SQL Server Data Tools in Visual Studio 2013 22 NOTE: The database objects are grouped by the Schema, so all objects in this database will be grouped under dbo Browse and modify tables in Design Mode: SQL Server Data Tools uses a local copy of the database, so any changes you make to the tables will not affect the underlying, live databases until you publish them. 1. In the Solution Explorer, right-click on the Dim Currency.sql table and select View Designer to view the table schema in the table designer.
- 23. Exploring SQL Server Data Tools in Visual Studio 2013 23 Alternatively, you can double click on table to open the table in design mode. 2. Check the Allow Nulls box for CurrencyLabel column. Notice how the corresponding code in the script pane is changed to NULL immediately. 3. Similarly, any change to the T-SQL will be reflected in the designer Design Mode allows for complicated and involved changes to be made intuitively, as any effects of the change are visible immediately. 4. Save the change by clicking on Save icon from the toolbar.
- 24. Exploring SQL Server Data Tools in Visual Studio 2013 24 Change to a database object automatically updates related items in the model The Dim_Currency table is referenced by Fact_OnlineSales via a foreign key on the CurrencyKey column. In this example, you will see how SSDT refactors the model when changing the primary key column name in the Dim_Currency table. 1. Go to the Dim Currencty.sql [Design] editor and select the CurrencyKey column in the table by clicking on the row selector. 2. SQL -> Refactor -> Rename 3. Rename [CurrencyKey] to [CurrencyId] by selecting the value in the design view, changing it, and pressing OK. 4. The Preview Changes – Rename dialog allows you to see the impact of the column rename operation.
- 25. Exploring SQL Server Data Tools in Visual Studio 2013 25 5. After examining the changes, click Apply. 6. Notice that SSDT added a ContosoRetailProj.refactorlog to the project in the Solution Explorer.
- 26. Exploring SQL Server Data Tools in Visual Studio 2013 26 7. Single-click on the ContosoRetailProj.refactorlog file to view its contents. 8. Save the changes made to the table by clicking on Save icon from the tool bar. Alternatively, right click on the current tab and select Save table option. 9. From the Solution Explorer pane, double click on FactOnlineSales.sql 10. In the T-SQL pane in the central pane, scroll down to note that the foreign key in the table definition now refers to CurrencyId rather than CurrencyKey – this change happened automatically when you changed the DimCurrency table.
- 27. Exploring SQL Server Data Tools in Visual Studio 2013 27 This makes it extremely simple to make complex and involved changes to the model. This allows you to use some of the very useful features of Visual Studio Integrated toolset, extract the database to create solutions using the database, which can be added to version control, and also opens a whole world of options for you to develop, manage and deploy the database to various environments. Deploy changes to a local sandbox database You can see how your changes affect the database and if they cause any errors without deploying the changes to the main database running on SQLONE. You will deploy to the sandbox copy of the database that Visual Studio made when importing the SQLONE database into the project. 1. Right click on the project ContosoRetailProj from the Solution Explorer pane and click on Build to make sure there are no errors/issue in the project
- 28. Exploring SQL Server Data Tools in Visual Studio 2013 28 2. If there are any build errors, correct the errors before proceeding 3. Click on Start icon from the toolbar This deploys the changes to a local sandbox database (localdb)ProjectsV12 which can be located under SQL Server node in the SQL server Object Explorer pane 4. Expand the Databases node under the (localdb)ProjectsV12 5. Right click on the ContosoRetailProj node and click Refresh
- 29. Exploring SQL Server Data Tools in Visual Studio 2013 29 6. Expand FactOnlineSales and then expand Keys 7. Click on FK_FactOnlineSales_DimCurrency. Note how the properties for this foreign key relationship is shown in the Properties window on the right. Note the Referenced Key Columns to see how it has changed to CurrencyID reflecting the changes made in the refactor operation. 8. If you want to see the code change for the key, go back to the SQL Server Object Explorer and double-click on the FK_FactOnlineSales_DimCurrency key. Notice that SSDT highlights the line of code in the editor that defines the foreign key constraint.
- 30. Exploring SQL Server Data Tools in Visual Studio 2013 30 9. Exit Visual Studio 2013 after saving the project Above stated feature allows you to work on a local isolated copy of the database to create, test and deploy the changes before affecting a live environment. He can later deploy these changes back to the production database, if he desires. You can see how using the SQL Server Data Tools and their increased integration and functionality with Visual Studio, the DBA’s can save time and effort when changing schemas and administering the database. The ability to be able to review the changes and save the scripts that are generated will also save time and rework if he wants to deploy them into a live environment knowing that he has already been able to test the changes on a local copy knowing that the changes will work. DBA’s can benefit from having a more robust change, development and code repository to use when altering the databases, much in the same way developers do when writing code. By taking advantage of the integration between SQL Server and Visual Studio as well as the functionality and benefits offered by Team Foundation Server (TFS)/Git, You can now version and snapshot all the changes to the database as well as script changes, and store these in a source safe repository. Once you have your changes committed and the code saved, you will use SQL Server Data Tools to publish the new database back to SQL 2014 Server. SQL Server Data Tools to allow you to adjust the target of where you wish to publish the data to. This is particularly useful when moving databases from different versions of SQL Server up to Windows Azure or if people in the team have made changes to the database that aren’t compatible with Windows Azure. You can use this tool to quickly test and correct other people’s modifications as required as you deploy to other platforms. Create the Repository Source code control using Git Remote Repository
- 31. Exploring SQL Server Data Tools in Visual Studio 2013 31 You will use Git version control (an open-source form of version control more focused on flexibility.) Once you have completed this step, use that form of version control throughout the scenario. Setting up Git Remote Repository 1. Right click on the PowerShell icon on the toolbar and click Run ISE as Administrator. Click Yes for the User Access Control dialog. 2. Press Ctrl+O to open a file, navigate to C:SQLSCRIPTSE4 and select the script E4D-3#1-Remove existing Git remote repository.ps1. Click Open. This script deletes the existing Git remote repository 3. Press F5 to execute the statement. 4. Press Ctrl+O and select the script E4D-3#2-Create Git remote repository.ps1’ and press Open. This creates and initializes the Git remote repository at C:SQLPROGRAMSE4GitRemote. Note, a Git remote repository can also be hosted online at Github.com, rather than on your local machine as is being shown here.
- 32. Exploring SQL Server Data Tools in Visual Studio 2013 32 5. Press F5 to execute the script. 6. Close the Windows PowerShell ISE program. Checking a database project into source control server Git allows version controlling and shared access to the database project. To add your project solution to a version control server, follow the steps below: 1. Open Visual Studio 2013 2. Press Ctrl+Shift_O to open a Project/Solution 3. From the Open Project window double click ContosoRetailProj folder, select the file ContosoRetailProj.sln then click Open. This will open the Solution Explorer as a pane on the right hand side. If not then from the View menu, select Solution Explorer 4. On the File menu, click Add to Source Control. Alternatively, right click on the project solution and click on (Source Control
- 33. Exploring SQL Server Data Tools in Visual Studio 2013 33 >) Add Solution to Source Control. (The bracketed sections will only be present if you are using a TFS server.) 5. Choose Source control dialog appears 6. Select one of the Git option and click on OK NOTE: Team Foundation Version Control option uses a single centralized server repository to track and version files. Local changes are always checked in to the central server where other developers latest changes. Git option could be used to enable distributed version control system that uses a local repository to track and version files. Changes are shared with other developers by pulling changes through a remote, shared repository. 7. Go to Solution Explorer pane
- 34. Exploring SQL Server Data Tools in Visual Studio 2013 34 8. Right click on the solution and click on Commit… icon (may be within Source Control menu) 9. The Team Explorer – Changes pane will be displayed, the list of changes are listed
- 35. Exploring SQL Server Data Tools in Visual Studio 2013 35 NOTE: If “Configure your user name and email address before committing changes” message is shown on top of the Team Explorer – Changes pane, click on Configure link in the message. Provide your user name, email address and click on Update. Commit changes 1. Review the list of changes and type a commit message (e.g. Original Version) to help while trying to retrieve a version of code at a later point of time
- 36. Exploring SQL Server Data Tools in Visual Studio 2013 36 2. Click Commit NOTE: Committing the project stores the new version on your local machine until you push it onto the server 3. Click on Sync link from the message on the top of the Team Explorer bar 4. Provide the Git URL as C:SQLPROGRAMSE4GitRemote and click on Publish
- 37. Exploring SQL Server Data Tools in Visual Studio 2013 37 In the Team Explorer a message will be displayed to inform you that the origin remote has been created a current branch has been published If you need to sync the local branch with the remote branch master click on the Sync button. In the Team Explorer a message will then be displayed to confirm that commits have been synchronized.
- 38. Exploring SQL Server Data Tools in Visual Studio 2013 38 Retrieve/Pull committed changes from Git Git is designed for collaborative work across a team, so this option is to get work committed by other team members. 1. Ensure that Team Explorer is open at the Unsynced Commits view. If it is not already then click on the Home icon then click on Unsynched Commits
- 39. Exploring SQL Server Data Tools in Visual Studio 2013 39 2. If this project had another team member who had committed work since you last updated your local repository, their recent commits would be listed under Incoming Commits. You would select the commit you wanted to look at and click fetch (to preview the effect of the changes before integrating them into your work) or pull (to merge the commit with your local version.) Modify Database Objects and check-in 1. Open Solution Explorer to view all the SQL objects available in the project 2. Expand the project node, followed by dbo and Tables node 3. Double-click on DimCurrency.sql to open it in design mode 4. Add a new non null [IsActive] column of type [Bit] and default it to have a value of 1. You can either do this by clicking in the
- 40. Exploring SQL Server Data Tools in Visual Studio 2013 40 blank line under CurrencyDescription in the design section and entering the values, or by adding a new line in the CREATE TABLE script in the T-SQL view between the [CurrencyDescription] line and the first CONSTRAINT line to read [IsActive] BIT NOT NULL DEFAULT (1), Either of these methods will cause the other view to automatically update. By default, modifying the object definition automatically checks out file containing the definition from version control (creates a local copy of this file that you can change and then later check in to version control server if desired.) 5. On the File menu, click Save DimCurrency.sql to save the changes (on the local file.) 6. Add a new view by right clicking on the schema dbo in the Solution Explorer and clicking on Add and View… 7. Enter the view name DateView and click on Add
- 41. Exploring SQL Server Data Tools in Visual Studio 2013 41 8. This opens a sql script for Creating a new view 9. Replace the table name [SomeTableOrView] in the from clause with [Dim Date] and click on Save icon from the toolbar 10. Right-click on the project ( ) in the Solution Explorer pane and select Source Control > Commit… 11. Enter a comment to describe the change (e.g. New column [IsActive] added to <your table> table and new view <your view> added)
- 42. Exploring SQL Server Data Tools in Visual Studio 2013 42 12. Click on Commit And Push (drop down option from the Commit button) if using Git. Click Yes if prompted to confirm save. This saves a version of the database object which could be retrieved later from the Get repository. The changes checked in are also now available to other team members to view/use. Create a database snapshot using Git
- 43. Exploring SQL Server Data Tools in Visual Studio 2013 43 A Database snapshot captures a copy of the database project as it exists at the time you take the snapshot. 1. In Visual Studio Solution Explorer, right click on the project you want to create a snapshot for and choose Snapshot Project. 2. A <your project>_<timestamp>.dacpac file is created under a folder named Snapshots in the project 3. Check In the snapshot by right clicking on it and selecting Commit as after modifying database objects.
- 44. Exploring SQL Server Data Tools in Visual Studio 2013 44 The snapshot(s) created could be used to create new database project with the state of objects present at the time of creating the snapshot. These snapshots could also be used to compare the database schema created between two snapshots or live databases or projects. The compare schema also provides an option to generate the script to be used to move between two versions of the database. Compare Snapshots 1. Rright-click on the project in the solution explorer and select Schema Compare…, 2. Once the SqlSchemaCompare tab has opened, click the drop- down arrow next to the source, choose Select Source… 3. In the Select Data-tier Application File dialog, navigate to the path C:SQLPROGRAMSE4ContosoRetailProjContosoRetailPr ojSnapshots directory and then select the <your project>_<timestamp>.dacpac file and click Open.
- 45. Exploring SQL Server Data Tools in Visual Studio 2013 45 4. In the SqlSchemaCompare tab, source is set to the snapshot selected. 5. Click OK for the Select Source Schema dialog. 6. Click on Select Target… option from the target dropdown 7. Select the Database option and choose the SQLONE.ContosoRetailExportable (contosolabuser) database from which this solution was created
- 46. Exploring SQL Server Data Tools in Visual Studio 2013 46 NOTE: You could also select the project or one of the previously created snapshots to compare the schema against 8. Click on Compare from the menu bar of the current tab 9. Results window shows the list of addition(s) and deletion(s) performed between the version and Object Definitions window highlights the changes between the version 10. Click on in the menu bar (tooltip is Generate Script) from the menu to create the script to run against the source database to get to the target state Do not run this script, as we do not want to change the source database in this case.
- 47. Exploring SQL Server Data Tools in Visual Studio 2013 47 This feature enables you to browse through the schema differences visually before deployment. It also helps you in generating the delta SQL script to move between versions (if needed). Preparing to Publish the Database Project to a Live Database Before building/publishing the changes to any server, let us look at some of Project Properties which can be used to make Publishing to different environments quite simple. 1. Right click on the project and select Properties from the Solution Explorer 2. In the Project Settings tab, you could set the version and type of SQL server you want to publish the current solution to, which could be SQL Server 2005/2008/2012/2014 or Windows Azure SQL Database. Here, verify the Target platform is SQL Server 2014
- 48. Exploring SQL Server Data Tools in Visual Studio 2013 48 NOTE: When one of the SQL servers are selected, errors specific to that version of the SQL server are highlighted during Build 3. In the Build tab, you could check the Treat Transact-SQL warnings as errors option. This would highlight the Transact- SQL warnings as error while building the project. Do not check this option here. NOTE: You could also suppress any Transact-SQL warnings you do not want to be shown as errors 4. In the SQLCMD Variables tab, you could define the values for system defined variables and/or user defined variables like $DatabaseName, $DefaultDataPath, etc. These variable values could be used to provide dynamic substitution for debugging or publishing to various environments and servers. Do not change anything on this page now.
- 49. Exploring SQL Server Data Tools in Visual Studio 2013 49 5. Build Events tab could be used to specify a command line to execute before the build operation starts and a command line to execute after the build operation has completed. Do not alter this settings page now. 6. You can use options from Code Analysis tab to discover potential issues in your scripts, such as design, naming and performance problems. Rules for database projects are organized into predefined rule sets that target specific areas, and you can enable or disable any of the rules available. Rebuild and debug issues 7. In the Code Analysis tab of the project properties, check the Enable Code Analysis on Build option
- 50. Exploring SQL Server Data Tools in Visual Studio 2013 50 8. Check Treat Warning as Error check box against Microsoft.Rules.Data.Design entry 9. Click in the menu bar to save the changes 10. Right click on your project from the Solution Explorer pane and click on Rebuild 11. Go to Error List pane to view the list of errors 12. In the Error List pane, double click on the error with the prefix “SR0001 : Microsoft.Rules.Data :” This will take you to the view definition window with asterisks (*) highlighted. 13. Rright click on asterisks and select Refactor and Expand Wildcards… option.
- 51. Exploring SQL Server Data Tools in Visual Studio 2013 51 14. In the preview changes window, click on Apply. 15. Click on Save from the tool bar to save the changes made to the View 16. Right click on your project from the Solution Explorer pane and click on Rebuild 17. If there are any other build errors, correct the errors before proceeding, eg by changing NVARCHAR(1) to NCHAR(1) in necessary table definitions
- 52. Exploring SQL Server Data Tools in Visual Studio 2013 52
- 53. Exploring SQL Server Data Tools in Visual Studio 2013 53 NOTE: To deploy a database into Window Azure, all tables present in the database should have a clustered index. Error SQL71560 (Table does not have a clustered index. Clustered indexes are required for inserting data in this version of SQL Server) could be eliminated by creating a clustered index for the table specified. Commit changes to Git 1. Right click on the project and click on Commit. 2. Enter a comment and click on Commit and Push. 3. Verify the commit action was successful.
- 54. Exploring SQL Server Data Tools in Visual Studio 2013 54 Publish the Database to SQL Server 2014 instance 1. Right click on the project and select Properties 2. Go to Project Settings tab and ensure that the Target platform is set to SQL Server 2014 3. Right click on the Project from the Solution Explorer pane and click on Publish... 4. Click on Edit... to open the Connection Properties dialog box
- 55. Exploring SQL Server Data Tools in Visual Studio 2013 55 5. Enter SQLONE as the Server name, select Use Windows Authentication 6. Enter ContosoRetailProj_2 as the database name We are deploying to a new database here. You could alternatively deploy to an existing database 7. Click OK 8. If needed, alter the publish script name in the text box below 9. Click on Advanced... button to set other Publishing properties available
- 56. Exploring SQL Server Data Tools in Visual Studio 2013 56 NOTE: One of the options which is checked by default is Block incremental deployment if data loss might occur. When this option is checked, any action which could cause a possible data loss in the target database will be stopped and the deployment will fail. If you are sure about the data loss and want the change(s) to be deployed, uncheck this option and click on OK. 10. Click on Save Profile As button to save the settings selected (including the options selected in the advanced publish settings)
- 57. Exploring SQL Server Data Tools in Visual Studio 2013 57 11. Browse to a desired location, provide a profile name and click on Save 12. Click on Generate Script to generate a SQL script to publish the changes on the desired target server This also helps in generating the deployment scripts which could be re- used for deploying to different environments
- 58. Exploring SQL Server Data Tools in Visual Studio 2013 58 13. Click on in the menu bar to publish the changes to target server 14. To verify the changes, open the SQL Server Object Explorer pane (from the menu select View then SQL Server Object Explorer), expand SQL Server then SQLONE then Databases and you should see ContosoRetailProj_2
- 59. Exploring SQL Server Data Tools in Visual Studio 2013 59 NOTE: If the database is not shown then press the refresh icon you will need to repeat the expand steps above 15. Expand the Server and the Database folder 16. Locate the database to which the changes were deployed and expand ContosoRetailProj_2 followed by the database object folder (e.g. Tables, View, etc.) 17. Double-click on any database object (eg the dbo.Dim Currency table) to open it in design view and see Visual Studio 2013 gives you a single interface to manage the end to end development of an application. It provides the ability the have a fully managed development process and source safe repository. Also helps you in managing the entire life cycle in a better and efficient way.
- 60. Exploring SQL Server Data Tools in Visual Studio 2013 60 This feature allows DBA’s to work more effectively and have a source safe repository for all their code, code changes and model changes allowing them to easily develop solutions and enhancements and publish these changes from a single toolset. This makes collaboration more effective and saves the team time and effort. Create the target Azure SQL Database 1. If you are not already in Azure Management Portal, open Internet Explorer from the start screen and browse to https://manage.windowsazure.com/ then sign in using your Azure credentials. 2. In the blue navigation bar, click on SQL DATABASES. 3. In the grey options bar, click +New. 4. Select Custom Create. 5. Enter a name for the database as ContosoRetailProj and select your subscription if asked. 6. Select SQL_Latin1_General_CP1_CI-AS as the collation. 7. Choose New SQL database server as the Server and click the next arrow. You can now close the lab environment. Publish project to Azure SQL Database
- 61. Exploring SQL Server Data Tools in Visual Studio 2013 61 8. Enter a LOGIN NAME as AzureAdmin and LOGIN PASSWORD as Pass@word12 These define an SQL user which will initially be the only user who can access the database, and is not the same as your Azure login. You can create other SQL users later if desired (not covered in this tutorial.) 9. Choose West US as the region, leave Allow Windows Azure Services to Access the Server ticked, and click the check mark to create the database.
- 62. Exploring SQL Server Data Tools in Visual Studio 2013 62 10. Copy the generated server name to the clipboard by selecting the name in the list and pressing Ctrl+C. You now need to open a firewall port on the Azure SQL Database so you can connect using your computer’s IP address. 11. Click on the database name you created to display the database overview page.
- 63. Exploring SQL Server Data Tools in Visual Studio 2013 63 12. Click on the Set up Windows Azure firewall rules for this IP address link. 13. Click Yes to respond to the prompt to update the firewall rules. Publish the Database to Azure SQL Database: 1. Right click on the project in the Solution Explorer and select Properties 2. Go to Project Settings tab and ensure that the Target platform is set to Windows Azure SQL Database 3. Click File > Save Selected in the menu or us CTL-S (press Ctrl key and S key down at the same time) 4. Right click on the project from Solution Explorer pane and click on Build 5. Open the Error List pane at the bottom of the window. Any problems for deploying to Azure will be displayed here.
- 64. Exploring SQL Server Data Tools in Visual Studio 2013 64 6. If there are any errors, double-click on them to go to the location of the error and then fix it. You can ignore warnings. NOTE: To deploy a database into Window Azure, all tables present in the database should have a clustered index. Error SQL71560 (Table does not have a clustered index. Clustered indexes are required for inserting data in this version of SQL Server) could be eliminated by creating a clustered index for the table specified in the list. 7. Right click on the Project from the Solution Explorer pane and click on Publish... 8. Click on Edit... to open the Connection Properties dialog box 9. Enter the Windows Azure SQL Server name, by pasting the server name followed by database.windows.net Example: n04vaq4nef.database.windows.net 10. Select Use SQL Server Authentication 11. Enter the User name as AzureAdmin and Password as Pass@word12 to connect to the server 12. Enter ContosoRetailProj as the database name
- 65. Exploring SQL Server Data Tools in Visual Studio 2013 65 13. Click Test Connection to make sure you have the server connection information correct and the OK to dismiss the message box. 14. Click on OK 15. Change the publish script name to ContosoRetailProjAzure.sql
- 66. Exploring SQL Server Data Tools in Visual Studio 2013 66 16. Click Publish to publish the changes directly. NOTE: This may take a significant amount of time to process Generating a script also helps in generating the deployment scripts which could be re-used for deploying to different environments 17. To verify the changes, right click on the Windows Azure SQL Server/Database in the SQL Server Object Explorer pane and click on Refresh. 18. Expand the Server and the Database folder 19. Locate the database to which the changes were deployed and expand the database followed by the database object folder (e.g. Tables, View, etc.) 20. Double click on the View dbo.DataView to open the designer and verify the published changes
- 67. Exploring SQL Server Data Tools in Visual Studio 2013 67 Visual Studio 2013 gives you a single interface to handle modification and publication with no intermediate steps. It saves a lot of time which is spent on integrating independent changes and different versions of development. You now have one go to tool to handle all your development and deployment needs. With Visual Studio 2013 it has become more agile to deploying and manage changes and applications between platforms. Rollback Azure changes 1. Open the Azure Management Portal at https://manage.windowsazure.com/ and sign in with your credentials 2. Delete Azure databases and servers i. Click on SQL DATABASES in the navigation pane ii. Click SERVERS at the page top and select the server you want to delete (if you are not sure which server you created during this experience, click on the server name then Databases at the top of the page to see a list of databases hosted on this server.) iii. Click DELETE in the options pane at the bottom of the page iv. Carry out the confirmation steps and click the check mark. You can now close this lab. Roll back Azure changes
- 68. Exploring SQL Server Data Tools in Visual Studio 2013 68 © 2014 Microsoft Corporation. All rights reserved. By using this Hands-on Lab, you agree to the following terms: The technology/functionality described in this Hands-on Lab is provided by Microsoft Corporation in a “sandbox” testing environment for purposes of obtaining your feedback and to provide you with a learning experience. You may only use the Hands-on Lab to evaluate such technology features and functionality and provide feedback to Microsoft. You may not use it for any other purpose. You may not modify, copy, distribute, transmit, display, perform, reproduce, publish, license, create derivative works from, transfer, or sell this Hands-on Lab or any portion thereof. COPYING OR REPRODUCTION OF THE HANDS-ON LAB (OR ANY PORTION OF IT) TO ANY OTHER SERVER OR LOCATION FOR FURTHER REPRODUCTION OR REDISTRIBUTION IS EXPRESSLY PROHIBITED. THIS HANDS-ONLAB PROVIDES CERTAIN SOFTWARE TECHNOLOGY/PRODUCT FEATURES AND FUNCTIONALITY, INCLUDING POTENTIAL NEW FEATURES AND CONCEPTS, IN A SIMULATED ENVIRONMENT WITHOUT COMPLEX SET-UP OR INSTALLATION FOR THE PURPOSE DESCRIBED ABOVE. THE TECHNOLOGY/CONCEPTS REPRESENTED IN THIS HANDS-ON LAB MAY NOT REPRESENT FULL FEATURE FUNCTIONALITY AND MAY NOT WORK THE WAY A FINAL VERSION MAY WORK. WE ALSO MAY NOT RELEASE A FINAL VERSION OF SUCH FEATURES OR CONCEPTS. YOUR EXPERIENCE WITH USING SUCH FEATURES AND FUNCITONALITY IN A PHYSICAL ENVIRONMENT MAY ALSO BE DIFFERENT. FEEDBACK. If you give feedback about the technology features, functionality and/or concepts described in this Hands-on Lab to Microsoft, you give to Microsoft, without charge, the right to use, share and commercialize your feedback in any way and for any purpose. You also give to third parties, without charge, any patent rights needed for their products, technologies and services to use or interface with any specific parts of a Microsoft software or service that includes the feedback. You will not give feedback that is subject to a license that requires Microsoft to license its software or documentation to third parties because we include your feedback in them. These rights survive this agreement. MICROSOFT CORPORATION HEREBY DISCLAIMS ALL WARRANTIES AND CONDITIONS WITH REGARD TO THE HANDS-ON LAB , INCLUDING ALL WARRANTIES AND CONDITIONS OF MERCHANTABILITY, WHETHER EXPRESS, IMPLIED OR STATUTORY, FITNESS FOR A PARTICULAR PURPOSE, TITLE AND NON- INFRINGEMENT. MICROSOFT DOES NOT MAKE ANY ASSURANCES OR Terms of use
- 69. Exploring SQL Server Data Tools in Visual Studio 2013 69 REPRESENTATIONS WITH REGARD TO THE ACCURACY OF THE RESULTS, OUTPUT THAT DERIVES FROM USE OF THE VIRTUAL LAB, OR SUITABILITY OF THE INFORMATION CONTAINED IN THE VIRTUAL LAB FOR ANY PURPOSE. DISCLAIMER This lab contains only a portion of new features and enhancements in Microsoft SQL Server 2014. Some of the features might change in future releases of the product. In this lab, you will learn about some, but not all, new features.
