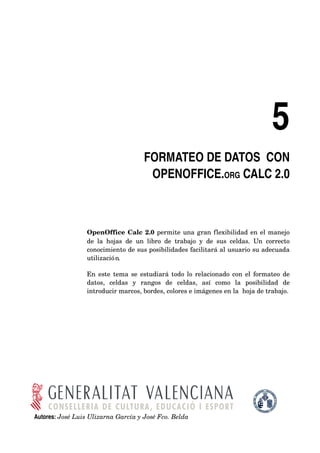
Curso calc tema_5
- 1. 5 FORMATEO DE DATOS CON OPENOFFICE.ORG CALC 2.0 OpenOffice Calc 2.0 permite una gran flexibilidad en el manejo de la hojas de un libro de trabajo y de sus celdas. Un correcto conocimiento de sus posibilidades facilitará al usuario su adecuada utilización. En este tema se estudiará todo lo relacionado con el formateo de datos, celdas y rangos de celdas, así como la posibilidad de introducir marcos, bordes, colores e imágenes en la hoja de trabajo. Autores: José Luis Ulizarna García y José Fco. Belda
- 3. FORM AT E O D E D A T O S C O N CALC 2.0 3 de 37 1. EDICIÓN Y FORMATEO DE DATOS: OPERACIONES BÁSICAS. ..................................................................3 2. ALINEACIÓN DEL CONTENIDO.........................................................................................................9 2.1. CAMBIOS DE ALINEACIÓN DEL CONTENIDO Y COMBINACIÓN DE CELDAS............................................11 3. BORDES................................................................................................................................12 4. EL FONDO..............................................................................................................................17 5. NÚMEROS..............................................................................................................................18 6. FORMATEO DE FILAS.................................................................................................................19 6.1. MODIFICAR LA ALTURA DE LAS FILAS.....................................................................................20 AUTOAJUSTAR ..................................................................................................................21 6.2 OCULTAR Y MOSTRAR FILAS.................................................................................................22 OCULTAR FILAS..................................................................................................................22 MOSTRAR FILAS ................................................................................................................22 7. FORMATEO DE COLUMNAS..........................................................................................................23 7.1 MODIFICAR EL ANCHO DE COLUMNAS .....................................................................................23 AUTOAJUSTAR COLUMNAS ....................................................................................................24 7.2 OCULTAR Y MOSTRAR COLUMNAS...........................................................................................25 OCULTAR COLUMNAS...........................................................................................................25 MOSTRAR COLUMNAS OCULTAS ..............................................................................................25
- 5. FORM AT E O D E D A T O S C O N CALC 2.0 5 de 37 1. EDICIÓN Y FORMATEO DE DATOS: OPERACIONES BÁSICAS. OpenOffice.org Calc 2.0 permite, como si se tratara de un texto en OpenOffice.org Writer, darle una buena presentación a los datos: resaltando la información más interesante, dando color al texto y a los números, modificando las fuentes por defecto, cambiando el tamaño de los valores de las celdas, etc. Para modificar la apariencia de los datos de la hoja de cálculo, se pueden utilizar las opciones del menú Formato (Figura 1) o la Barra de Formato (Figura 3). A continuación se estudiarán diferentes opciones de formateo disponibles en OpenOffice.org Calc 2.0 relacionadas con el cambio de aspecto y legibilidad de las celdas de una hoja de cálculo. Abrir de nuevo nuestro libro de prácticas cursocalc1 y la hoja Listado.
- 6. 6 de 37 Formateo de datos con CALC 2.0 Figura 1: Cuadro de opciones del menú Formato Seleccionar la opción Celdas... para abrir el cuadro de diálogo Formateo de celdas (Figura 2). En este se pueden ver las siguientes pestañas que permiten modificar distintos aspectos de las celdas: • Números. Que permite seleccionar el formato con el aparecerán los números en la celdas (moneda, porcentajes, separación de miles, números negativos en rojo, etc.) • Fuente. Es la pestaña activa por defecto. Permite seleccionar el tipo de letra, su estilo, tamaño e idioma predeterminado para la revisión ortográfica. Los estilos posibles son: Normal, Cursiva, Negrita, Negrita Cursiva, pero hay que tener en cuenta que no todos los estilos están disponibles con cada tipo de fuente. Tiene un visor en su parte inferior para observar los cambios antes de aceptarlos. • Efectos de fuente. En esta pestaña se selecciona el color de la fuente y si esta aparece tachada, con sombra, en relieve o subrayada. Al igual que la anterior, posee un visor para conocer el aspecto antes de aceptarlo. • Alineación. Las opciones de esta pestaña permiten ajustar su contenido a la celda y/o mostrarlo horizontal vertical u oblicuo en diversos grados. • Borde. Permite introducir bordes y sombras a las celdas
- 7. FORM AT E O D E D A T O S C O N CALC 2.0 7 de 37 • Fondo. Permite seleccionar un color de fondo para una celda o un rango de celdas. • Protección de celdas. Ya se ha hablado en un tema anterior de esta posibilidad. Permite proteger ocultar celdas y fórmulas. Figura 2: Cuadro de diálogo para el formateo de celdas En relación a la Barra de Formato que se muestra en la figura Figura 3. Contiene unos botones que permiten modificar algunas de las opciones vistas en el cuadro de diálogo anterior de forma más rápida y cómoda.
- 8. 8 de 37 Formateo de datos con CALC 2.0 Figura 3: Barra de formato Las distintas opciones de los botones que contiene esta barra y que permiten activar, seleccionar o modificar el contenido de celdas o rangos de celdas son: Permite abrir el cuadro de estilo y formato de texto. Selecciona el tipo de letra a emplear en las celdas activas. Para cambiar el tipo de fuente, hay que hacer clic sobre la flecha de la derecha Selecciona el tamaño del texto o número de la celda o celdas activas. El valor que aparece es el tamaño actual del contenido de estas celdas. Convierte el texto de las celdas activas respectivamente en negrita, cursiva o subrayado. Se pueden seleccionar varias de estas opciones de forma simultánea. Alinea el contenido de las celdas activas a la izquierda, derecha o mediante una justificación completa. Permite combinar (unir) celdas adyacentes previamente señaladas. Convierte en valor de la celda o celdas activas al formato euro. Es decir con dos decimales y el signo € (Ejemplo: 60,00€). Convierte el valor de la celda activa al formato porcentual de número (Ejemplo: 60,00%). Convierte el valor de la celda activa al formato estándar de número (sin decimales). Añade un decimal al valor de la celda activa cada vez que se pulsa. Elimina un decimal al valor de la celda activa cada vez que se pulsa. Aumenta y reduce la sangría, respectivamente, del contenido de la celda o celdas activas. Crear un marco (de distintos tipo) en la celda o celdas seleccionadas previamente. Introduce un color de fondo en la celda o celdas seleccionadas previamente. Coloca el color seleccionado en el contenido de la celda o celdas seleccionadas previamente.
- 9. FORM AT E O D E D A T O S C O N CALC 2.0 9 de 37 EJERCICIO GUIADO 1 Como formatear algunos elementos de la hoja Listado 1. Abrir el libro de trabajo cursocalc1 y activar la hoja de cálculo Listado. 2. Borrar el contenidos de las celdas A30, B25 y B30, bien activando una a una cada celda o marcando el rango de celdas A25:B30 y pulsando a continuación la tecla <Supr>. Por último, en el cuadro de diálogo Eliminar contenidos que se ha abierto al pulsar <Supr>, hacer clic sobre el botón Aceptar. 3. Insertar, como ya se ha practicado, cuatro filas antes de la fila 1. 4. Desplazar el contenido de la celda F5 (antes de realizar el punto anterior era la celda F1) a la nueva celda F1. Para ello: a) Seleccionar la celda F5, b) Pulsar sobre el botón Cortar de la Barra de herramientas, c) Activar la nueva celda F1 haciendo clic sobre ella. d) Pulsar sobre el botón Pegar de la misma barra. El contenido de la celda se habrá desplazado a su nueva ubicación. (Figura 4) Figura 4: Hoja Listado después de efectuar los pasos 2, 3, y 4 de la práctica
- 10. 10 de 37 Formateo de datos con CALC 2.0 5. Calcular el promedio de la nota final de los alumnos arrastrando la fórmula de la celda E24 a la F24. (Figura 5) Figura 5: Formateo de celdas e inclusión de texto formateado
- 11. FORM AT E O D E D A T O S C O N C A L C 2 . 0 11 d e 3 7 6. Modificar el formato del contenido de la celda F24 cambiando el valor a un color azul y negrita. Para lo cuál: a) Seleccionar la celda y abrir la paleta de colores de texto pulsando sobre la flecha de la derecha del botón en la Barra de formato. b) Elegir el color azul oscuro. c) Colocar el valor en negrita haciendo clic sobre el botón N de la Barra de formato. (Redondeada en rojo en la Figura 4). 7. Introducir texto en el rango de celdas B3:C4: de la siguiente manera: a) Escribir el contenido textual de la cuatro celdas que aparece en la Figura 5. b) Seleccionar todas las celdas y activar el tipo Arial haciendo clic sobre la flecha del cuadro del tipo de fuente y eligiendo el tipo Arial (Figura 6 izquierda). c) Manteniendo la selección del rango de celdas, hacer clic sobre la flecha del cuadro de tamaño de letra y elegir el 12 (Figura 6 centro). d) Seleccionar la celdas B3 y B4 y pulsar sucesivamente sobre los botones negrita y cursiva de la Barra de formato (Figura 6 derecha). Figura 6: Elementos de la Barra de formato empleados en este apartado de la práctica
- 12. 12 de 37 Formateo de datos con CALC 2.0 e) Pulsar sobre el botón Guardar de la Barra de herramientas para preservar los cambios. 8. Crear un cuadro de texto donde introducir el nombre de la institución de la siguiente forma: a) Activar la Barra de funciones de dibujo pulsando sobre el botón de la Barra de herramientas. Con esta acción se muestra en la parte inferior de la ventana de OpenOffice.org Calc 2.0 esta barra. (Figura 7). Figura 7: Barra de funciones de dibujo b) Pulsar sobre el botón T (dentro de un circulo rojo en la Figura 7), para activar el selector de cuadro de texto c) Dibujar el cuadro de texto. Con la acción anterior, el puntero de ratón se convierte en una cruz, señal de que se puede comenzar a crear el cuadro de texto. Llevar el nuevo puntero a la esquina superior izquierda de la celda B1, pulsar sobre el botón izquierdo del ratón y, manteniendo el botón pulsado, arrastrar el puntero hasta la esquina inferior derecha de la celda D2. Aparecerá el cuadro de texto vacío que se muestra en la Figura 8. Figura 8: Cuadro de texto vacío d) Escribir el texto que aparece en la Figura 5: I.E.S. JORDI DE SANT JORDI. Naturalmente el texto no aparece inmediatamente con este JORDI aspecto, sino de la forma que recoge la Figura 9. Para que tenga el aspecto de la Figura 5, hay que darle formato. Figura 9: Cuadro de texto sin formatear 9. Dare formato al cuadro de texto. El cuadro de texto es un objeto que se sobrepone a la hoja de cálculo, y como consecuencia se puede modificar en tamaño y posición. Dicho esto, para darle formato al nombre del instituto se hará lo siguiente:
- 13. FORM AT E O D E D A T O S C O N CALC 2.0 13 de 37 a) Seleccionar todo el texto y, al igual que se hizo en el apartado 6 de esta práctica, seleccionar el color rojo. b) Manteniendo el texto seleccionado se le va a añadir sombra. Para lo que, en primer lugar, pulsaremos sobre el texto con el botón derecho del ratón. A continuación, en el cuadro de opciones elegir Estilo y por último activar la subopción Sombra (Figura 10). 10. Pulsar sobre el botón de Guardar de la Barra de herramientas y cerrar el libro de trabajo. Figura 10: Secuencia de opciones para colocar sombra al texto 2. ALINEACIÓN DEL CONTENIDO Entre la opciones de formato que soporta OpenOffice.org Calc 2.0 se encuentra el de alinear el contenido de las celdas en diversas posiciones. Ya se ha visto esta posibilidad de forma sucinta al comienzo del punto anterior. Ahora se va trabajar de forma exhaustiva. Como en la mayoría de la herramientas, estas se pueden activar de diversas maneras: desde el menú Formato o, en algunos casos, desde la Barra de formato o de forma contextual pulsando con el botón derecho del ratón sobre el contenido a alinear. En este último caso se despliega un panel de opciones entre las que se encuentra la opción Alineación que se puede observar en la Figura 10.
- 14. 14 de 37 Formateo de datos con CALC 2.0 EJERCICIO GUIADO 2 Como alinear contenido e introducir marcos de texto 1. Abrir un nuevo libro como se vio en el Tema 1. 2. Introducir la información que aparece en la Figura 11 en la Hoja1 de este nuevo libro (a excepción del contenido de la columna A y las celdas del rango D6:I6). No hay que preocuparse de que el resultado no sea semejante, en los siguientes apartados el alumno aprenderá a formatear correctamente esta hoja. Figura 11: Contenido a transcribir en la Hoja1 3. Poner negrita al texto de las celdas A7, B3, B4, C6 y al rango de celdas C5:I5. 4. Escribir la fecha actual en la celda D6 y arrastrarla hasta la celda H6. Para que la fecha, como lista que es, no se incremente un día por cada celda en la que se duplica, antes de hacer clic sobre el selector de la celda D6 en la esquina inferior derecha de la celda, hay que pulsar la tecla <Ctrl> y
- 15. FORM AT E O D E D A T O S C O N CALC 2.0 15 de 37 mantenerla pulsada mientras se arrastra. De esta forma se duplicará la misma fecha. (Figura 11). 5. Escribir la fecha de la celda I6. 6. Sustituir el valor 0 de la celda A8 por la función =FILA()7. El valor que devuelve es un 1. Significa que si a la fila 8 le restamos las siete que tiene delante el valor resultante es 1 7. Duplicar la función anterior arrastrándola hasta la celda A29. El resultado es un incremento de la primera cifra, generando de esta forma el número de orden correlativo. (Figura 12). 8. Guardar el libro con el nombre cursocalc2. Figura 12: Resultado de duplicar el valor de la función FILA. 2.1. CAMBIOS DE ALINEACIÓN DEL CONTENIDO Y COMBINACIÓN DE CELDAS A veces es necesario modificar la orientación del texto que contiene una serie de celdas para adecuar el ancho de las columnas al resto de las celdas y así evitar, por ejemplo, que un encabezamiento de columna muy largo genere un ancho de columna excesivo para el resto del contenido de sus celdas. Para modificar esta orientación es necesario abrir el menú Formato y elegir la opción Celdas, y en el cuadro de diálogo que se abre denominado Formateado de celdas seleccionar la pestaña Alineación. También OpenOffice.org Calc 2.0 permite combinar el contenidos de dos o mas celdas con tal de que estas sean adyacentes. Para poder combinar las celdas primero hay que seleccionarla para, posteriormente, abrir el menú Formato y elegir la opción Combinar celdas 3. BORDES Cuando se formatea una hoja de cálculo, bien para mostrar con más claridad su contenido, bien para prepara para la impresión, se puede remarcar una o un rango de celdas con un borde. Este puede mostrarse con diferentes formatos de líneas, incluir sombras, colores o incluso color de fondo. Todas estas opciones, al igual que las que implican a celdas, se encuentran en el menú Formato eligiendo la opción Celdas, y en el cuadro de diálogo que se abre denominado Formateado de celdas, seleccionando la pestaña Bordes. (Figura 13).
- 16. 16 de 37 Formateo de datos con CALC 2.0 Previamente a trabajar con estas opciones hay que seleccionar una celda o rango de celdas. Figura 13: Pestaña con la opciones para formatear bordes de celdas. La opciones que encontramos en la pestaña Borde son las siguientes: En la sección Disposición de líneas (enmarcado en rojo en la Figura 13) se puede elegir entre cinco disposiciones definidas en las casillas de Predeterminado, o bien definir una disposición propia en el marco denominado Definido por el usuario. En este caso es necesario hacer clic sobre cualquiera de los lados de la imagen que se muestra o bien dentro de las líneas diagonales blancas. Respecto a las cinco casillas de las opciones predefinidas que hemos comentado, se puede optar, de izquierda a derecha, por: • Ninguno: Para quitar cualquier borde existente en la celda seleccionada. • Contorno: Para crear un borde alrededor de todas la celda seleccionada. • Laterales: Para crear un borde únicamente a la izquierda y derecha la celda. • Arriba/abajo: Para crear un borde únicamente arriba y abajo de la celda seleccionada. • Aspa: Para tachar con un aspa el contenido de la celda seleccionada. Cuando se selecciona previamente un rango de celdas la opciones de Disposición de líneas se modifican y adecuan a la selección realizada. (Figura 14)
- 17. FORM AT E O D E D A T O S C O N CALC 2.0 17 de 37 Figura 14: Pestaña de Bordes con más de una celda seleccionada En este caso las opciones predefinidas en las cinco casillas son las siguientes: • Ninguno: Para quitar cualquier borde existente en las celdas seleccionadas. • Contorno: Solo crea un borde exterior al rango de celdas seleccionadas. • Borde exterior y lineas horizontales: Añade un contorno eterno al rango de celdas y líneas horizontales entre las distintas filas del rango de celdas. • Arriba/abajo: Añade un contorno eterno al rango de celdas y líneas horizontales y verticales interiores. • Borde exterior: Añade un contorno eterno pero manteniendo el formato de las líneas interiores, si hubieran, del rango de celdas seleccionado. En uno y otro caso las opciones elegidas se muestran en la imagen Definido por el usuario, sobre el cuál se actuará cuando se desea personalizar más los bordes y las opciones predefinidas no son adecuadas (con un círculo en rojo en la Figura 14). Para actuar sobre esta imagen y dependiendo del borde a poner o quitar (superior, inferior, izquierdo, derecho o diagonal) se hará clic sobre el espacio correspondiente en esta imagen de muestra. El borde que se establezca será del estilo y color seleccionados en la sección Linea de esta pestaña (enmarcado en verde en la Figura 14). Si no se ha actuado sobre estos dos parámetros. previamente, el borde será el determinado. En la sección Línea se selecciona el estilo y color de las líneas que conformarán el borde:
- 18. 18 de 37 Formateo de datos con CALC 2.0 • Estilo: Se elige de la lista de estilo moviéndose por la barra de desplazamiento y seleccionado con el puntero el deseado. Este aparecerá remarcado en azul. • Color: Por defecto el color activo es el negro, pero desplegando la lista de colores haciendo clic sobre la flecha de la derecha se puede elegir otro color. En la sección Sombra (enmarcado en azul en la Figura 14) se puede definir una sombra para los bordes exteriores de un marco, su posición, su distancia al mismo y el color de la sombra. En concreto, las opciones que presenta son las siguientes: • Posición: En este apartado se puede elegir entre cinco opciones haciendo clic sobre la casilla correspondiente: no sombra para quitar una sombra; sombra inferior derecha; sombra superior derecha; sombra inferior izquierda y sombra superior izquierda. Cuando se selecciona una de estas cuatro sombras, se activan los apartados Distancia y Color. • Distancia: Permite colocar una distancia, en milímetros entre el marco y el comienzo de la sombra. Por defecto el valor es de 1,76 mm. • Color: Su funcionamiento es similar a la opción Color de la sección Línea. Modifica el color de la sombra, que por defecto es el gris claro, eligiendo un color de la paleta de colores que se despliega. La última sección, denominada Distancia al texto, permite es modificar la distancia derecha, izquierda, superior e inferior del borde con relación al texto. El efecto práctico es una disminución del tamaño de la celda o celdas. Para crear marcos sencillos, la Barra de Formato dispone del botón que permite añadir, quitar y modificar los bordes de las celdas. En concreto, las opciones que presenta este botón se muestran en la Figura 15. Solo habría que seleccionar la opción haciendo clic dentro del marco correspondiente. Figura 15: Opciones de bordes del botón Bordes de la barra de Formato. EJERCICIO GUIADO 3 Como unir celdas, orientar texto, colocar bordes y poner fondo a una hoja de cálculo. 1. Activar la Hoja1 del libro cursocalc2. 2. Darle nombre a la hoja de la forma que ya se ha practicado y que recordamos comienza pulsando con el botón derecho del ratón sobre la pestaña de la hoja,
- 19. FORM AT E O D E D A T O S C O N CALC 2.0 19 de 37 eligiendo a continuación, en el panel de opciones que se despliega, la opción Cambiar nombre a la hoja. 3. Escribir Calificaciones 1º B dentro de la casilla de texto del cuadro de diálogo que se abre (Figura 16) 4. Pulsar sobre el botón Aceptar de ese mismo cuadro de diálogo. . Figura 16: Cuadro de diálogo para cambiar el nombre a una hoja 5. Crear una nueva fila haciendo, en primer lugar, clic sobre el identificador de la fila 5, a continuación activar el menú Insertar y seleccionar la opción Fila. El resultado es que se crean una nueva fila delante de la antigua fila 5 que pasa a ser la fila 6. 6. Introducir un nuevo rótulo escribiendo en la celda D4 el texto CALIFICACIONES FINALES. Este texto deberá estar en mayúsculas,en tipo de letra Lucida, tamaño 14, en azul y con sombra (Figura 17). Para ello seleccionaremos las correspondientes opciones en las pestaña Fuente y Efectos de Fuente del cuadro de diálogo Formato de celdas. Figura 17: Rótulo introducido con su formato 7. Unir las celdas que ocupa el nuevo rótulo. Para ello seleccionar el rango de celdas D4:J4, abrir el menú Formato y hacer clic sobre la opción Combinar celdas. Estas se unen tal como muestra la Figura 17. 8. Cambiar la orientación de los nombres de las asignaturas tal como aparecen en la Figura 18. El procedimiento será el siguiente: a) Seleccionar el rango de celdas D4:H6. b) Abrir el menú Formato y hacer clic sobre la opción Celdas. En el cuadro de diálogo seleccionar la pestaña Alineación. c) En las opciones Aristas de referencia activar la de la izquierda (Expansión del texto dentro de la celda).
- 20. 20 de 37 Formateo de datos con CALC 2.0 d) Hacer clic sobre el selector de la rueda ABCD de Orientación del texto (un pequeño circulo con fondo azul claro en las marcas de la rueda) y manteniéndolo pulsado el botón del ratón, girar hacia arriba hasta que se ponga a 46ª de la horizontal. (enmarcado en rojo) e) Si el usuario no desea actuar sobre la rueda, puede directamente seleccionar la inclinación con las flechas arriba/abajo de la casilla Ángulo. f) Pulsar sobre el botón Aceptar. Figura 18: Nueva orientación (en fonio negro) del nombre de las asignaturas 7. Colocar bordes a determinado texto. Para ello: a) Seleccionar en primer lugar el rango de celdas A1:D3. b) Pulsar sobre el botón de Borde de la Barra de Formato. c) Hacer clic sobre el borde completo (Figura 15 dentro de un círculo) d) Colocar sombra activando la pestaña Borde del cuadro de diálogo Formato de celdas que se activa seleccionando la opción Celdas del menú Formato. e) Elegir la sombra inferior derecha (segunda casilla)
- 21. FORM AT E O D E D A T O S C O N CALC 2.0 21 de 37 f) Seleccionar el rango de celdas C5:I6. g) Proceder igual que en el rango anterior (Figura 19). Figura 19: Bordes creados. 8. Guardar el libro cursocalc2. 4. EL FONDO Desde la pestaña Fondo del cuadro de diálogo Formato de Celdas se puede colocar una sombra a una celdas o a un rango de celdas previamente seleccionadas de forma que destaquen de las demás. Rellenar con un color en fondo una o varias celdas es muy sencillo: a) Se seleccionan las celdas a la que hay que colocar un fondo. b) Se abre el cuadro de diálogo Formateo de celdas mediante la siguiente secuencia: Menú Formato > opción Celdas > activar la pestaña Fondo del cuadro de diálogo (Figura 20). c) Seleccionar el color haciendo clic dentro del mismo en la paleta de colores que se muestra. En el marco de la derecha aparece el color seleccionado. d) Si la celda o celdas ya tienen fondo y lo que se desea es quitarlo, se hace clic sobre la casilla Sin relleno.
- 22. 22 de 37 Formateo de datos con CALC 2.0 Figura 20: Pestaña para colocar fondo a las celdas 5. NÚMEROS En la pestaña Números se puede seleccionar él tipo de valores numéricos que van a contener nuestras celdas, así como su formato. (Figura 21). Figura 21: Pestaña Números del cuadro de dialogo Formateo de celdas.
- 23. FORM AT E O D E D A T O S C O N CALC 2.0 23 de 37 Al igual que en los apartados anteriores, previamente a activar esta pestaña se deben seleccionar la celda o rango de celdas a los que se quiere dar formato numérico. Por defecto, el formato de una celda con contenido numérico es el que muestra la Figura 21. Es decir, en el apartado Categoría se encuentra activa la opción Número y en el apartado Formato el Estándar, que equivale a cifras en color negro, sin separador de miles y con dos decimales. Dentro de las Categorías se puede elegir muchos formatos: Porcentajes, Moneda, Fecha, etc. y dentro de cada categoría varios formatos. Lo interesante son las opciones que incluye esta pestaña (enmarcadas en verde en la Figura 21) que configuran de forma más precisa la categoría y el formato seleccionado: • Decimales añade el número de cifras decimales, que el usuario seleccione con el juego de teclas arriba/abajo, al conjunto de valores de las celdas seleccionadas. • Cero a la izquierda fuerza la aparición, a la izquierda del conjunto de valores de las celdas seleccionadas, del número de ceros que el usuario seleccione con el juego de teclas arriba/abajo. • Negativo en rojo. Activando esta casilla los valores negativos de las celdas seleccionadas aparecerán en rojo. • Separador de miles. Activando esta casilla, los valores mayores a 999 en las celdas seleccionadas se mostrarán con el separador de miles. Al terminar el formateo de las celdas, aparecerá en la parte derecha del contenido de la pestaña la imagen de como quedará el formato en las celda o celdas seleccionadas (Con un círculo en rojo en la Figura 21) y en el cuadro de texto de Código del formato, en la parte inferior del cuadro de dialogo, el código de OpenOffice.org Calc 2.0 para el formato elegido. 6. FORMATEO DE FILAS OpenOffice.org Calc 2.0 ajusta automáticamente la altura de una fila a partir del tamaño de letra más grande que el usuario está utilizando. Por defecto la altura de una fila es de 0,43 cm. Respecto a las columnas la anchura por defecto es de 2,27cm.. Por ejemplo, cuando el tipo de letra mayor empleada es del tipo Arial con un tamaño de 10 puntos, la altura de la fila donde se encuentra es de 0,50m., pero si se cambia la letra por otra tipo Century School de un tamaño de 12 puntos, la altura de toda la fila pasa automáticamente a 0,54cm.
- 24. 24 de 37 Formateo de datos con CALC 2.0 Sin embargo OpenOffice.org Calc 2.0 posee varios métodos para ajustar el alto de las filas y en ancho de las columnas de una hoja de cálculo. 6.1. MODIFICAR LA ALTURA DE LAS FILAS Como en otras muchas opciones, el cambio en la altura de una fila o conjunto de filas se puede hacer utilizando las opciones correspondientes del menú Formato, o bien haciendo clic en el selector de filas. Para utilizar el menú Formato se procederá del siguiente modo (Figura 22): Figura 22: Opciones para seleccionar la altura de una fila o filas a) Seleccionar la fila o filas a las que hay que modificar su altura. (Sino se selecciona ninguna el cambio se producirá en la fila activa. Es decir, la que contenga la celda activa) b) Abrir el menú Formato y elegir la opción Fila. c) En el panel de opciones que se abre, seleccionar Alto... para abrir el cuadro de diálogo que se muestra en la Figura 23. Más adelante se verá en que consisten el resto de opciones. Figura 23: Cuadro de dialogo donde escribir el alto de una fila o filas d) Escribir en el cuadro de texto Altura la altura deseada o pulsar sobre las flechas arriba/abajo hasta que se muestre el valor deseado. e) Si lo que se desea es activar la altura predeterminada (0,43 cm) hacer clic sobre la casilla de selección Valor predetermin.
- 25. FORM AT E O D E D A T O S C O N CALC 2.0 25 de 37 f) Hacer clic sobre el botón Aceptar para que los cambios se hagan efectivos. El segundo método consiste en utilizar el ratón. de la siguiente forma: a) Colocar el puntero del ratón en la entrelínea situada debajo del número de la fila cuya altura se quiere modificar. b) El puntero del ratón adopta la forma de una flecha negra de dos puntas, lo que significa que estamos en la posición correcta para arrastrar el ratón hacia abajo o hacia arriba y de este forma aumentar o disminuir la altura de la fila. c) Pulsar sobre el botón izquierdo del ratón y, manteniéndolo pulsado, arrastrar hacia abajo o hacia arriba hasta obtener la altura deseada. d) Una vez lograda la altura deseada dejar de pulsar el botón del ratón. Autoajustar Al igual que en la opción anterior, también OpenOffice.org Calc 2.0 provee de dos métodos para realizar esta operación. Esta opción es útil si se ha modificado la altura de una fila y se desea redimensionarla para ajustarla a la entrada más alta de la fila. La primera forma consiste en utilizar la secuencia de opciones que recoge la Figura 22, pero seleccionando la opción Alto optimo... a) Con ello se abre el cuadro de diálogo de la Figura 24 que tiene activada la casilla de Valor predetermin. Figura 24: Cuadro de diálogo para obtener la altura ideal b) Si la altura es la correcta pulsar sobre el botón Aceptar. c) En caso contrario pulsar sobre las flechas arriba/abajo de la casilla Adicional para añadir a restar a la altura correcta el valor especificado en esta la casilla. d) Una vez concretada la altura adicional, pulsar sobre el botón Aceptar. El segundo sistema es mucho más sencillo. Basta con colocar el puntero del ratón en la entrelínea inferior de la casilla que contiene al número de línea y, cuando el
- 26. 26 de 37 Formateo de datos con CALC 2.0 puntero se halla convertido en una flecha negra de dos puntas, hacer doble clic con el botón izquierdo de ratón. La altura de esta fila se ajustará automáticamente. 6.2 OCULTAR Y MOSTRAR FILAS Para completar el panel de opciones que se abre al seleccionar Filas en el menú Formato, se van a tratar dos sencillos procedimientos para ocultar filas y volver a mostrarlas pero con la particularidad de no perder el contenido de las mismas Ocultar filas Ocultar filas es otra de las posibilidades que se puede activar en OpenOffice.org Calc 2 si, en algún momento, el usuario desea ocultar datos o fórmulas intermedias que no desea que se visualicen. Para ello: a) Seleccionar la fila o filas a ocultar haciendo clic sobre el número identificador. Aprender más Si son varias las filas a seleccionar y además adyacentes, se hará clic sobre el identificador numérico de la primera fila arrastrando a continuación el puntero del ratón hasta la última. Si son alternas las filas a seleccionar, se deberá pulsar previamente la tecla <Ctrl> y, manteniendo esta tecla pulsada, hacer clic en cada número identificador de las filas que queremos ocultar. Esta opción es común en OpenOffice.org Calc 2.0 para seleccionar celda, filas y columnas. b) Abrir el menú Formato y elegir la opción Fila. c) Seleccionar Ocultar para ocultar las filas marcadas. Mostrar filas Para revertir la situación anterior. Es decir, para volver a visualizar la filas previamente ocultadas Se procederá del siguiente modo: a) Seleccionar entre que filas se encuentran la fila o filas a mostrar. Por ejemplo, si se desea mostrar las filas ocultas 2, 3, 4 y 5, habrá que seleccionar desde la fila 1 hasta la 6. Las filas siempre deben ser adyacentes. b) Abrir el menú Formato y elegir la opción Fila. c) Seleccionar Mostrar para hacer visibles las filas ocultas que se han marcado.
- 27. FORM AT E O D E D A T O S C O N CALC 2.0 27 de 37 7. FORMATEO DE COLUMNAS Con las columnas se puede proceder del mismo modo que con las filas de una hoja de cálculo. OpenOffice.org Calc 2.0 permite modificar el ancho por defecto de una o varias columnas ajustándolas al contenido, autoajustar, ocultar y mostrar columnas. Puesto que la operatoria y opciones son similares a las ya explicadas , vamos a comentarlas de forma sintética. 7.1 MODIFICAR EL ANCHO DE COLUMNAS Ya se ha comentado que la anchura por defecto de una columna es de 2,27cm. A nuestro entender esta anchura es, en la mayoría de los casos, insuficiente para visualizar el contenido de las celdas, produciéndose efectos no deseados: sobreimpresión de texto o la aparición de # cuando los números no caben en la celda. Para modificar la anchura de las columnas de nuestra hoja se puede actuar de dos formas: utilizando las opciones del menú Formato o, de forma más rápida, actuando directamente sobre las líneas verticales que separan las letras de encabezamiento de las columnas. En el primer caso se actuará del siguiente modo: a) Seleccionar la columna o columnas a las que se desea modificar la anchura. Si son varias columnas adyacentes a las que hay que modificar su anchura, se debe hacer clic sobre la letra identificativa de la primera y arrastrar el puntero del ratón hasta la última. Si por el contrario, son columnas no adyacentes se actuará igual que con las filas, pulsando la tecla <Ctrl> y, manteniéndola pulsada, hacer clic sobre las letras identificativas de las columnas. En el supuesto de no seleccionar ninguna, se realizará la operación en la columna en la que se encuentre la celda activa. b) Abrir el menú Formato y elegir la opción Columna. c) En el panel de opciones que se abre seleccionar Alto... para abrir el cuadro de diálogo que se muestra en la Figura 24. d) Escribir en el cuadro de texto Altura la altura deseada o pulsar sobre las flechas arriba/abajo hasta que se muestre el valor deseado. Figura 24: Cuadro de dialogo donde escribir el de una columna o columnas
- 28. 28 de 37 Formateo de datos con CALC 2.0 e) Si lo que se desea es activar la altura predeterminada (2,27 cm) hacer clic sobre la casilla de selección Valor predetermin. f) Hacer clic sobre el botón Aceptar para que los cambios se hagan efectivos. En el segundo caso: a) Situar el puntero del ratón en la línea vertical situada a la derecha de la letra identificadora de la columna que se desea modificar en la cabecera de la columna. b) Con esta acción el puntero del ratón adopta la forma de una flecha de dos puntas que muestra la imagen c) Manteniendo pulsado el botón izquierdo del ratón arrastrar la línea a la derecha o a la izquierda, según se desee la columna más ancha o más estrecha. La anchura de la columna va cambiando en un sentido u otro. d) Cuando el ancho de la columna sea el deseado soltar el botón del ratón Autoajustar columnas Al igual que ocurría con las filas, se puede autoajustar la anchura de una columna para adecuarla al tamaño del valor más ancho. Dos son las formas de hacerlo. La primera consiste en utilizar las opciones de menú y la segunda mediante acciones con el puntero del ratón. En el primer caso habrá que seguir los siguientes pasos: a) Seleccionar la columna o columnas a las que se quiere modificar su anchura. b) Abrir el menú Formato y elegir la la opción Columna. c) Elegir, en el panel de opciones que se despliega la opción Ancho óptimo... El segundo caso: a) Situar el puntero de ratón, tal como ya se ha explicado, en la cabecera de la columna sobre la línea vertical divisoria a la derecha de la columna
- 29. FORM AT E O D E D A T O S C O N CALC 2.0 29 de 37 que deseas modificar. El puntero del ratón se convertirá en una flecha de dos puntas. b) Hacer doble clic, automáticamente se ajustará el tamaño de la columna al mayor texto que se haya introducido en las celdas de la columna. 7.2 OCULTAR Y MOSTRAR COLUMNAS Al igual que se ha explicado el tratar el formateo de filas, las columnas se pueden ocultar a la vista de los usuarios sin perder por ello la información que contienen. Una vez ocultas se puede volver a visualizar. Veamos como. Ocultar columnas Ocultar columnas es útil cuando se desea no hacer visible los contenidos de las columnas. Por ejemplo, para evitar que se borren de forma fortuita fórmulas o funciones para cálculos intermedios de la hoja de cálculo. La forma de hacerlo es idéntica que para las filas. a) Seleccionar, como se ha explicado, las columnas a ocultar. b) Abrir el menú Formato y elegir la opción Columna. c) En el panel de opciones que se despliega seleccionar la opción Ocultar. Mostrar columnas ocultas a) Seleccionar entre que columnas se encuentran las columnas o mostrar. Es decir, si queremos mostrar la columna B que se encuentra oculta, habrá que seleccionar desde la columna A hasta la C. b) Abrir el menú Formato y elegir la opción Columna. c) En el panel de opciones que se despliega seleccionar la opción Mostrar. EJERCICIO GUIADO 4 Formateo de filas y columnas. 1. Abrir el libro de trabajo cursocalc2 y activar la hoja de cálculo Calificaciones 1º B. (Figura 25).
- 30. 30 de 37 Formateo de datos con CALC 2.0 Figura 25: Hoja de cálculo Calificaciones 1ºB al principio de la práctica 2. Combinar las celdas de los apellidos y nombres de los alumnos, para lo cual: a) Ir alumno a alumno marcando las celdas que ocupan en las columnas B y C, tal como se muestra en la Figura 26. b) Para cada alumno abrir el menú Formato y elegir la opción Combinar celdas. Realizar este trabajo desde la fila 8 a la 29. Figura 26: Selección de celdas a combinar
- 31. FORM AT E O D E D A T O S C O N CALC 2.0 31 de 37 Figura 26: Selección de celdas a combinar Aprender más También se pueden combinar las celdas pulsando sobre el botón de la Barra de Formato una vez seleccionadas las celdas a combinar. Este botón solo se activa cuando hay dos más celdas seleccionadas. Si se ha cometido un error y queremos deshacer la operación, se puede pulsar sobre el botón Deshacer de la Barra de Herramientas. 3. Aumentar la anchura de la columna C para que se puedan visualizar todos los nombres dentro de las celdas combinadas. Operar tal como se ha explicado en el apartado 7.1. El resultado se muestra en la Figura 27. Figura 27: Celdas combinadas y columna C ampliada en anchura
- 32. 32 de 37 Formateo de datos con CALC 2.0 4. Introducir las notas de los alumnos con los valores que se muestran en la Figura 28, dentro del rango de celdas D8:H29.
- 33. FORM AT E O D E D A T O S C O N CALC 2.0 33 de 37 Figura 28: Notas a introducir en la hoja de cálculo 5. Colocar color de fondo al marco del IES. Para realizar esta operación se actúa del siguiente modo: a) Marcar el rango de celdas A1:C6 que contiene el marco. b) Abrir el menú Formato y elegir la opción Celdas... c) En el cuadro de diálogo que se abre elegir la pestaña Fondo. d) Seleccionar en la paleta de colores que se abre a continuación el color Amarillo pastel (Figura 29). e) Pulsar sobre el botón Aceptar.
- 34. 34 de 37 Formateo de datos con CALC 2.0 Figura 29: Paleta de colores de la pestaña fondo con el color amarillo pastel seleccionado 6. Cambiar el color de las sombras de los marcos. Por defecto, cuando colocamos sombra a un marco está se muestra en color gris. Para cambiar el color de la misma se procederá del siguiente modo: a) Marcar el rango de celdas A1:C6 que contiene el primer marco. b) Abrir el menú Formato y elegir la opción Celdas... c) En el cuadro de diálogo que se abre elegir la pestaña Borde. d) Seleccionar en la paleta de colores que se despliega al pulsar sobre el botón del cuadro de colores (esquina inferior derecha del cuadro de diálogo enmarcado en rojo) el color Azul 1. (Figura 30) e) Pulsar sobre el botón Aceptar. f) Repetir la misma secuencia de acciones para el rango de celdas C5:I6. El resultado de estas operaciones se muestran en la Figura 32.
- 35. FORM AT E O D E D A T O S C O N CALC 2.0 35 de 37 Figura 30: Cuadro de diálogo para cambiar el color de la sombra de un marco 7. Introducir un símbolo en una celda. OpenOffice.org Calc 2.0 permite introducir en la celdas símbolos, imágenes, fórmulas, hiperenlaces, etc. Todas estas posibilidades se encuentra en el menú Insertar. Dado que por defecto no se encuentran imágenes disponibles, vamos a introducir un símbolo en la celda A7. Para lo cuál: a) Seleccionar la celda A7. b) Abrir el menú Insertar y elegir la opción Símbolos... c) En el cuadro de diálogo que se abre (Figura 31) elegir la Fuente Wine Marlett d) Hacer clic sobre el símbolo U+F070 e) Pulsar el botón Aceptar. Figura 31: Cuadro de diálogo para insertar símbolos
- 36. 36 de 37 Formateo de datos con CALC 2.0 8. Cambiar el color del símbolo y su tamaño. Para lo cuál: a) Seleccionar de nuevo la celda A7 b) En la Barra de Formato hacer clic sobre la flecha del botón de cambio de color de texto c) Hacer clic, en la paleta de colores que se despliega, sobre el color Azul1. d) En la Barra de Formato hacer clic sobre la flecha del botón de cambio de tamaño de texto y seleccionar el tamaño 14 en el panel que se despliega. e) El resultado de las últimas actividades se muestra en la Figura 32. Figura 32: Resultado de aplicar fondo y nuevo borde a los marcos e introducir un símbolo en nuestra hoja de cálculo. 9. Ocultar columna. Para ocultar la columna J se hará lo siguiente: a) Seleccionar la columna J haciendo clic sobre la letra identificativa. b) Abrir el menú Formato y elegir la opción Columna. c) En el panel de opciones que se despliega seleccionar la opción Ocultar. 10. Autoajustar columnas. Se van a autoajustar las columnas que contienen los nombres de las asignaturas. Para realizar esta operación se procederá del siguiente modo: a) Seleccionar las columnas de la D a la I. b) Abrir el menú Formato y elegir la la opción Columna. c) Elegir del panel desplegable la opción Valor optimo. d) En el cuadro de diálogo que se abre (Figura 33), seleccionar la casilla Valor predetermin. y mantener un valor Adicional de 0,2 cm. e) Pulsar sobre el botón Aceptar.
- 37. FORM AT E O D E D A T O S C O N CALC 2.0 37 de 37 Figura 33: Cuadro de diálogo para autoajustar columnas. 10. Guardar el libro cursocalc2.
