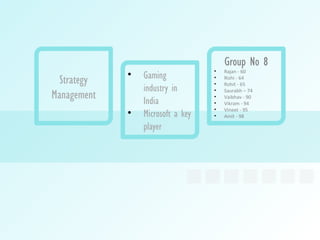
Gaming Industry in India
- 1. Group No 8 • • Gaming Rajan - 60 Strategy • • Rishi - 64 Rohit - 65 industry in Management • Saurabh – 74 • Vaibhav - 90 India • Vikram - 94 • Vineet - 95 • Microsoft a key • Amit - 98 player
- 2. Overview External Internal Audit Audit
- 3. Overview External environment Economic Industry Social Demographic External Global Competitor Technological Audit Political Porter’s five forces model Threats of New entrants Bargaining power of suppliers Bargaining power of buyers Rivalry of competing firms Threats of substitutes Complementors
- 4. Economy overview- Key Indicators GDP GDP Lending Balance of rate trade Consumer Personal spending disposable income Demo- Techno- Porter’s Economic Social Global Political graphic logical model
- 5. Economy overview- Key Indicators GDP Foreign exchange reserves Household Business savings confidence Demo- Techno- Porter’s Economic Social Global Political graphic logical model
- 6. Industry analysis – Gaming industry in India The gaming industry is still at an emergent stage in India, but it promises immense growth potential. Major driving factors that is propelling this industry are - High percentage of young population - Steadily rising disposable incomes - Rise in wireless usage - significant rise in penetration of personal computers, mobile phones - And a proliferation of game developers Annual Growth Rate (CAGR) of 32.1 percent in the next five years Demo- Techno- Porter’s Economic Social Global Political graphic logical model
- 7. Industry analysis – Gaming industry in India The gaming industry in India can be categorized into three segments – 1. Mobile gaming, 2. Console gaming 3. PC & online gaming Demo- Techno- Porter’s Economic Social Global Political graphic logical model
- 8. Industry analysis – Gaming industry in India Mobile Gaming- Current stats The Indian mobile gaming industry, valued at USD 32.5 million, accounts for a little over 5 percent of the gross mobile value-added service revenues in 2009. Meanwhile, the growth rate of the telecom industry in India continued to gather momentum with over 500 million subscribers in 2009. A steady rise in the number of wireless subscribers along with increasing usage of data enabled handsets is providing a strong base for the gaming industry. The Indian mobile gaming industry is projected to witness a CAGR of 50.7 percent and the market is expected to reach USD 574 million in 2016 Demo- Techno- Porter’s Economic Social Global Political graphic logical model
- 9. Industry analysis – Gaming industry in India Mobile Gaming – Future outlook & challenges Although the mobile gaming industry is poised for a high growth rate in the coming years, the industry is facing some challenges • lack of brand awareness • spectrum shortage • leading to congestion in the existing infrastructure • disagreement about revenue sharing between telecom operators and game publishers. Demo- Techno- Porter’s Economic Social Global Political graphic logical model
- 10. Economic analysis – Gaming industry in India Console Gaming- Current stats Console gaming contributes the largest share of gaming revenues both globally as well as in India. (62 percent of the market share of the total gaming revenues in 2009 ) Console gaming in India dates back to 2002 when portable play stations and play station 2 (PS 2) were introduced in the country. The launch of Microsoft’s XBOX in 2006 was a clear indication that global game developers were considering India as a significant potential market. Demo- Techno- Porter’s Economic Social Global Political graphic logical model
- 11. Economic analysis – Gaming industry in India Console Gaming – Future outlook & challenges Prices for console games rose by 40 percent as compared to the grey market. This is primarily a result of - Imposition of indirect taxes - High customs duties Therefore, not surprisingly, console gaming has been restricted to the more affluent urban population. On the other hand , Mobile gaming is cheaper and has the capability of evolving faster than console gaming. With a strong telecom subscriber base and increased penetration, mobile gaming is forecasted to be a tough competitor for the console gaming market in India. Demo- Techno- Porter’s Economic Social Global Political graphic logical model
- 12. Economic analysis – Gaming industry in India PC/Online Gaming- Current stats A rise in the usage of social networking and proper marketing of online gaming have increased the level of user conversion to result 30 percent growth in the online gaming segment. The size of the PC/online gaming segment in India reached USD 21.68 million in 2009, 17 percent higher than that of 2008 with a whopping CAGR (estimated) of 37.8 percent during 2009-2014, to touch USD 110 million in 2014. A single-player, single-session game comprises the leading category of online games played in India that creates considerable amount of interest to engage gamer for longer periods. Indian gaming companies are also capitalizing on the growing trend by introducing various gaming options in social networking portals. Online games relating advertisement support have been one of the major sources of revenue for online gaming enterprises in India. Demo- Techno- Porter’s Economic Social Global Political graphic logical model
- 13. Economic analysis – Gaming industry in India PC/Online Gaming – Future outlook & challenges Advertisement supported games provide the opportunity for corporates to create brand promotion campaigns that cater to their target group. Multiple-player, single-session games provide the opportunity for two or more players to play against each other at the same time. Games relating to sports and action animations typically fall under the category of multiplayer, single-session games. Some Indian gaming companies like Zapak.com and Game on India have launched a chain of gaming cafes across metro cities and even organized gaming tournaments in order to provide a thrilling gaming experience for experienced gamers. Thus gaming interest among the young population in India is quite high and several gaming companies are looking to tap such huge market opportunity. Demo- Techno- Porter’s Economic Social Global Political graphic logical model
- 14. Gender emancipation In India, traditional gender biasness is taken over by liberalization and overall culture is changing from male dominance to competitive era. Men and women are being employed in the same roles within a company against the earlier demarcation as to what was a ‘woman’s job’ and what was not Demo- Techno- Porter’s Economic Social Global Political graphic logical model
- 15. Diversity Indian has huge diversity primarily based on the 4 identities: 1. Language: People speaking different languages find it difficult to communicate effectively when working in a group 2. Religion: Animosity or ill-feeling could stem from religious differences 3. Caste: Caste divides could make its presence felt even in the most open and diverse of workplaces 4. Ethnicity: Misunderstandings can arise among employees because of perceived ethnic stereotypes. The holidays that one would declare could also be a cause of dissatisfaction among the employees of a particular organization as different festivals are celebrated with varying pomp and show round the country. Demo- Techno- Porter’s Economic Social Global Political graphic logical model
- 16. Ecology Gamers constitute 41.2% of the total Active Internet users in India, a whopping 89% increase from the 2007, as per a report by IAMAI. Typical Indian Gamer A typical India gamer is a Male from the Top 8 metros, has an average age of 26 years and belongs to the affluent SEC A 76% of total audience is less than 35 years of age Demo- Techno- Porter’s Economic Social Global Political graphic logical model
- 17. Ecology Roughly 80% of gamers still come from the Top 8 metros. The top 4 metros especially account for 59% of these gamers which indicates that availability of games and reach to target audience is still limited. All India internet users Demo- Techno- Porter’s Economic Social Global Political graphic logical model
- 18. Ecology Demo- Techno- Porter’s Economic Social Global Political graphic logical model
- 19. Attitudes about quality Gaming Genres played by Indian Gamers Racing, Sports games and Shooting games make up the Top 3 Genres for Gaming in India on both Online and Console platforms. Games such as road rash and NFS are the most popular racing games. • 5% enjoy role playing games • 27% enjoy games that allow customization • 31% enjoy games to break monotony of routine • 80% of active gamers like gaming for its socializing aspect. • Single player games dominate the market with 80% of the active Internet using gamers playing such games • MMOGs form 27% of all gamers currently, up significantly from last year?s 19%, which does shows the popularity of the MMOGs now. • Multi Player Single Session Games constitute 63% of the Indian market. • Road Rash and NFS (Need for Speed) are still the most popular games Demo- Techno- Porter’s Economic Social Global Political graphic logical model
- 20. Demo- Techno- Porter’s Economic Social Global Political graphic logical model
- 21. 2009 Demo- Techno- Porter’s Economic Social Global Political graphic logical model
- 22. Demo- Techno- Porter’s Economic Social Global Political graphic logical model
- 23. Demo- Techno- Porter’s Economic Social Global Political graphic logical model
- 24. • Tighter connection than ever between games and movies • High profile brains coming from the movie industry to experiment • Games now generates its own franchise Demo- Techno- Porter’s Economic Social Global Political graphic logical model
- 25. Video Games becoming an advertising channel Burger king advergames Demo- Techno- Porter’s Economic Social Global Political graphic logical model
- 26. GAMING IS PROGRESSIVELY MOVING FROM THE BEDROOM TO THE LIVING ROOM Sega Mega Drive (1989) Demo- Techno- Porter’s Economic Social Global Political graphic logical model
- 27. Product evolution Sega 6 yrs. 4 yrs. Sega Mega Drive Sega Saturn Sega (1989) (1995) Dreamcast (1999) 6 4 4 7 yrs. yrs. yrs. yrs. Nintendo Nintendo Game boy Nintendo 64 Nintendo Entertainment (1989) (1996) Gamecube Service(1985) (2002) Sony 5 yrs. 4 yrs. Product life cycle is 5 years Demo- Techno- Porter’s Economic Social Global Political graphic logical model
- 28. Demo- Techno- Porter’s Economic Social Global Political graphic logical model
- 29. • The video gaming industry is characterized by a 5 year cycle: the games console has roughly a 5 year life cycle before being replaced with new, improved technological hardware • Highly Competitive area: Presence of Industry Giants like Sony , Nintendo . Also, many giants have come and gone like Sega who retrenched from games console market due to Sega Dreamcast flop in 1999. (Now they are games developer only) • The console industry sells its products at prices that are below costs and makes money through the sales of games in the form of licensing fees Industry Structure Demo- Techno- Porter’s Economic Social Global Political graphic logical model
- 30. Components of service provides- suppliers Demo- Techno- Porter’s Economic Social Global Political graphic logical model
- 31. Dominance of veterans 1995 2000 2006 2002 2006 Demo- Techno- Porter’s Economic Social Global Political graphic logical model
- 32. Rivalry amongst firms is medium, as : Threats of New entrants as low, as : - The industry grows slowly as they are - Industry is characterized by huge three establishes players, that economies of scale compete among each other and every - capital requirements are very high one of them try to outsell the others - increasing costs of games development and become the market leader and consoles manufacturing - The rivalry is enhanced by the low - Also costly for the customers to switch to a level of product differentiation and new producer the high fix costs of the manufacturing Th of the consoles g re at on ms of A m F ir Ne lry ting w Threats of substitutes is high, R iva pe En tra as : C om Five Forces nt s Bargaining power of suppliers is medium, as : - biggest threat comes from liers computer games as As a result of the stage of - Main reason is the crucial importance, which their input has for Supp almost every family has these five forces in the final product Subs one computer in urban gaming industry, the - Costs for the input are high relatively er of areas industry is considered to Thre Product t itute - computer games are a show a relatively high to the total purchase Po w a t of cheaper level of profitability - Concentration of the suppliers is relative low as as there are many g - Mobile phone penetration ainin posing a big challenge video games publisher but just three producers of consoles Barg However, the lack of s - multiplayer function Bargaining Power of Buyers impairs their performance - Moreover, gaming comes up as a group/family Bargaining power of buyers is low, as : activity - High cost if they want to switch to one of the substitutes - Buyers don’t have much bargaining power Demo- Techno- Porter’s Economic Social Global Political graphic logical model
- 33. Overview External Audit Internal Audit External environment Economic Microsoft – Xbox Industry Social Demographic Global Competitor • Company’s Strategy Technological • New Product Development Strategy Political • Market Study Porter’s five forces model • Product life cycle Threats of New entrants • Growth Strategy Bargaining power of • Marketing Mix suppliers • Challenges Bargaining power of buyers Rivalry of competing firms Threats of substitutes Complementors
- 34. Company’s Vision & Idea generation • Company’s vision : Sales of PC software would not last forever and Microsoft had to look ways of future growth. To get a competitive edge, they followed diversification strategy and changed the existing market • Idea Generation (thru R&D team) In 1998 four engineers from Microsoft's DirectX team, Kevin Bachus, Seamus Blackley, Ted Hase and DirectX team leader Otto Berkes, disassembled some Dell laptop computers to construct a prototype Microsoft Windows-based video game console. The team hoped to create a console to compete with the Sony's upcoming PlayStation 2, which was luring game developers away from the Windows platform. The team approached Ed Fries, the leader of Microsoft's game publishing business at the time, and pitched their "DirectX Box" console based on the DirectX graphics technology developed by Berkes' team. Fries decided to support the team's idea of creating a Windows DirectX based console • Testing During development, the original DirectX box name was shortened to Xbox. Microsoft's marketing department did not like the Xbox name, and suggested many alternatives. During focus testing, the Xbox name was left on the list of possible names to demonstrate how unpopular the Xbox name would be with consumers. However, consumer testing revealed that Xbox was preferred by far over the other suggested names and "Xbox" became the official name of the product Demo- Techno- Porter’s Strategy Social Global Political graphic logical model
- 35. Competitive Advantage Microsoft dominates in its core market of operating systems (PC) and desktop application software Had monopoly power (almost) in pc era High revenue and profits have been healthy and steady 50 billion in profits over 27 years 4.2 billion annually invested in R & D Had Strong financial backing & long term vision which made them stay despite incurring losses in the beginning. They forced the key competitors, Sony & Nintendo to get into price war for survival
- 36. Microsoft’s Research sources • Internet • Special Interest Magazines • One-to-one Interviews • Internet Forums • 2 Focus Groups • Natural Habitat Interviews (LAN) Findings : People Play video games for entertainment. a Good video game lets you immerse yourself in the experience
- 37. Valuing Customer Inputs Strength : Xbox’s strength was best hardware, best online gaming, system link & Halo products Insight : • it is not important how good a system is in numbers and specs but what it can do for the game experience. Strategy • The new campaign – created by brand agency Landor – – stresses Games No brand ads but game ads with a brand messages (Halo2 became a killer app of Microsoft’s Xbox) New Slogan: • IT’S GOOD TO PLAY TOGETHER Why is it good to play together? IT IS MORE FUN!
- 38. Messaging • PlayStation and Nintendo TO CONVINCE : people, aged 18-34 to to use their console system instead of not playing games because they give you a break from everyday life • XBox TRIES TO CONVINCE: people, aged 18-34 to use their console system instead of not playing games because you should play more to have more fun.
- 39. Strategy Acquire/ Retain (bungie in 2000 to get HALO games (in P e flagship) 20 r cu rice y th 0 5 re d w a rsif ket ch for lo r e a s e sse ive ar D m p p lli s ric ng till e) at
- 40. Exciting Innovation that reduced the Complexity [Article] • Created a console community • Access to Downloadable Games • Big, Fat, Delicious Downloadable Content • Hard Drive Storage • Firmware Updates • Birth of the Media Center • Love of Local Multiplayer • Hello, High-Def • It Made Microsoft a Player • Avoided feature fatigueSecured profits by not extending product lines
- 41. Determining Key Success factors of Microsoft Xbox Live! Marketing mix 4-Ps framework Product Price Superior technology (broadband-ready) Hard disk for data safety Exclusive games from developers Variability–community character(subscribers find friends at online chat, Gamers only pay costs of starter kit for the Xbox Live! Service (€52 in UK and download games, additional levels, weapons and characters,...) that Price covers 1 year online subscription, Headset, and Xbox communicator. ) Safety aspect(disable downloading content) With special emulator programs Xbox enables to play PlayStation games. After 1 year automatic renewing subscription with credit card. (quick and easy) Enable DVD and all other video and audio files as well as web live streaming. With Linux software, mouse, keyboard and USB ports it´s gives computer’s experience. Promotion Place/Distribution First broadband-ready gaming console Microsoft distributes its software products over the Xbox Live! platform Xbox Live! service provides a powerful word-of-mouth marketing for Microsoft exclusively for gamers to download fast, easy and safe because players interact with each other and recommend games to play.
- 42. How Microsoft implemented growth strategy in the games console arena • 2002 : Diversification Strategy by offering a new 2006 onwards : Xbox became obsolete and replaced by Xbox360 and product (XBOX) for a new market that is extreme upgrading of Xbox. It can be seen as product replacement at Product development strategy. -> New technology, new features(Xbox Live! & Kinect changed the game). Kinect allowed to integrate technology to what MS had, giving episodic interactive TV and building connections with organizations such as Sesame Street and National Geographic. It's created a whole new level of two-way TV integration that's given us a brand new growth spurt at this point in the lifecycle. Products Products Existing New Existing New Existing New Existing New Market Product Market Product Product Expansion Development Expansion Development Development Market Market Market Entry into new Market Entry into new Development Market Development Market (Diversification) (Diversification) Ansoff Matrix
- 43. What Stage of Product Cycle XBOX was • 2002 : Xbox’s introduction stage was stretched due to slow sales, no profit and dragging growth. Sony´s PS2 is two years in sale ahead and located at growth phase due to fast sales Nintendo´s GameCube behind PS2 but close to Xbox sales rate in introduction phase 2006 : Xbox360 selling was increased with Kinect launch. Referred to introduction phase Sony´s PS2 is located at maturity phase due to tremendous sales Nintendo´s GameCube way behind Xbox and Xbox 360 sales rate but in growth phase Xbox sales were declining with no profit scored. However, Xbox Live! is in growth phase captured 35m + subscribers for the service (billion $ revenue for Microsoft)
- 44. Kinect’s Positioning “Easy to use and instantly fun, Kinect…gets everyone off the couch. Want to join a friend in the fun? Simply jump in.” Pre launch Xbox Xbox live Xbox 360 Xbox+Kinect
- 45. Current Positioning on Perceptual Map
- 46. Product evolution Xbox live Xbox+Kinect • A sixth generation gaming console • Microsoft acquired bungie just before (2002 ) • Online Multiplayer Gaming Service • Voice chat , video chat • Xbox live service was shut down for a major upgrade. (2010) • Launched a motion sensing(full body) input device that enables a controller Xbox’s launch free interactive gaming & entertainment • Friend list upto 100 users • Adding a basic service ‘Xbox live experience • Flagship of Halo 2 which provided a • Windows live messenger integration free’ with added features readymade fan base which is known as • 8 million units were sold in first 60 days ‘killer app’ • In may 2009,it had 20 million subscribers • Digitized avatars were introduced that claimed Guinness books of world base • Available at low prices ($299 records. • A bundle of gaming console, Halo games initially & $279 in Aug 2007) and 1 year free subscription was sold to consumers • In partnership with Netfix , Bill Gates announced ‘New Xbox Xbox Xbox360 live experience’ to raise the levels of service (2002) (2005)
- 47. Current Standings 2012 Best Video Game Console Comparisons and Review Data Source Microsoft’s entertainment division, which includes the Xbox, posted a 45 percent sales gain to $8.91 billion in the fiscal year that ended in June 2011. The Xbox 360 outsold Nintendo Co. (7974)’s Wii and Sony Corp. (6758)’s PlayStation 3 in 2011, and also sold better than any other TV-connected devices, including DVD players and home-theater systems
- 48. Weaknesses of Microsoft Xbox Xbox Live! service requires broadband-access, but majority of European/Asian households are not yet broadband-ready. Initially (2001), Microsoft focused more on Japan market that was already hitting lows because of boom in cellphone industry that delayed the launces in Europe. Microsoft launched XBOX an year after Sony’s playstation2 & lost a golden opportunity to beat the competiation. By the time the competition arrived, Sony launched a number of improved titles including Gran Turismo 3 Microsoft could not retain the talent and its key founder left the company early. Lack of broadband-access will not enable future revenues streams as Microsoft expects Subscription of Xbox Live! requires gamers to provide credit card details which primarily adults can afford. Some (children,…) can not afford a credit card. In Europe, €60 per annum or €6 per month for use of Xbox Live! Platform is little expensive. Moreover, subscription is automatically renewed and credit card user is automatically charged without permission that leads to user’s distress
- 49. Observations & our recommendations The Indian gaming industry is currently is at a nascent stage, with a marginal share of a mere 1 percent of the global gaming industry and an 8 percent share of the outsourcing industry. However, the gaming industry in India has proved its capability in terms of delivering quality products and has the potential for acquiring a large domestic as well as overseas market. - A considerable amount of increase in the number of overseas expansion of Indian companies, - Introduction of new technologies in the gaming circuit and - Investments from private equity funds have been major reasons for the growth of the Indian gaming industry. The industry suffers from : - lack of adequately skilled labor and - the supply of talent needs to be ensured in order to further develop the gaming industry in the country. - Tax incentives, - government aid - and a lowering of the import duty rate would go a long way in adding competitiveness to the industry. The gaming segment in India is experiencing a radical shift from the use of pcs to mobiles. The success of the XBOX 360 and play stations have given the necessary impetus to the Indian gaming industry, which was passing through a lull. With the increase in the penetration of value-added services, a further shift from pc gaming to mobile gaming is anticipated. The key players in the gaming market are focusing on expanding the total consumer base of the industry with offerings that may even reach out to a new customer base - such as housewives.
Notas do Editor
- Animated rectangles curve up and grow in sequence (Intermediate) To reproduce a rectangle on this slide, do the following: On the Home tab, in the Slides group, click Layout , and then click Blank . On the Home tab, in the Drawing group, click Shapes , and then under Rectangles click Rounded Diagonal Corner Rectangle (ninth option from the left). On the slide, drag to draw a rounded rectangle. Drag the yellow diamond adjustment handle to the left to reduce the size of the corner radius. Select the rounded rectangle. Under Drawing Tools , on the Format tab, in the Size group, do the following: In the Shape Height box, enter 2.33” . In the Shape Width box, enter 2.32” . On the Home tab, in the Drawing group, click the arrow next to Shape Fill , and select No Fill . On the Home tab, in the Drawing group, click Shape Effects , point to Reflection , under Reflection Variations , select Tight Reflection, touching (first row, first option from the left). On the Home tab, in the bottom right corner of the Drawing group, click the Format Shape dialog box launcher. In the Format Shape dialog box, in the left pane click Line Color , and then in the Line Color pane select Solid Line . In the Color list, select More Colors , and then in the Colors dialog box, on the Custom tab, enter values for Red: 137 , Green: 227 , Blue: 231 . Also in the Format Shape dialog box, in the left pane, click Line Style . In the Line Style pane, in the Width text box, enter 10 pt , and in the Cap type list, select Round . Also in the Format Shape dialog box, in the left pane, click 3-D Format . In the 3-D Format pane, do the following: Under Bevel , do the following: In the Top list, under Bevel , select Circle (first row, first option from the left). In Top , under Width , enter 10 pt . In Top , under Height , enter 10 pt . Under Contour , click the button next to Color , and then under Theme Colors select Olive Green, Accent 3, Lighter 60% (third row, seventh option from the left). Under Surface , do the following: In the Material list, under Standard , select Matte (first row, first option from the left). In the Lighting list, under Neutral , select Soft (first row, third option from the left) . In the Angle box, enter 315 ° . Right-click the rounded rectangle and select Edit Text . Enter text in the text box, select the text, and then on the Home tab, in the Font group, select Gills Sans MT Condensed from the Font list, and select 28 from the Font Size list. On the Home tab, in the Paragraph group, click Center to center the text. To reproduce the animation effect on this slide, do the following: On the Animations tab, in the Animation group, click the More arrow to expand the effects gallery, and then click More Entrance Effects . In the Change Entrance Effect dialog box, under Exciting , click Curve Up . In the Timing group, do the following: In the Start list, select With Previous . In the Duration list, select 00.50 . In the Advanced Animation group, click Add Animation , and under Emphasis , click Grow/Shrink . In the Advanced Animations group, click Animation Pane . In the Animation Pane , click the arrow at the side of the second (grow/shrink) effect and then click Effect Options . In the Grow/Shrink dialog box, on the Timing tab, do the following: In the Start list, select With Previous . In the Duration list, select 0.5 seconds (Very Fast) . On the Effects tab, do the following: Click the arrow next to Size , select Custom , enter 5 and then press ENTER. Click the arrow next to Size , select Vertical . Select the Auto-reverse check box. Click OK. To reproduce a second and third rectangle and the animation, do the following: On the slide, select the rounded rectangle. On the Home tab, in the Clipboard group, click the arrow at Copy , and select Duplicate . Position the second rounded rectangle next to the first rounded rectangle. Repeat until there are three rectangles. In the Animation Pane , in the animation list, press and hold CTRL and select the Curve Up entrance effect and Grow/Shrink emphasis effect for the second rectangle (third and fourth effects in the list). On the Animations tab, in the Timing group, in the Delay text box, enter 0.5 . In the Animation Pane , in the animation list, press and hold CTRL and select the Curve Up entrance effect and Grow/Shrink emphasis effect for the third rectangle (fifth and sixth in the list). Click the arrow next to the effect, select Effect Options , and then in the dialog box, on the Timing tab, in the Delay text box, enter 1.0 . Click the text in each rectangle to change, add or remove it. To reproduce the background on this slide, do the following: On the Home tab, in the Drawing group, click Shapes , and then under Rectangles , select Rectangle (first option from the left). On the slide, drag to draw a rectangle. Select the rectangle. Under Drawing Tools , on the Format tab, in the Size group, do the following: In the Shape Height text box enter 1.62”. In the Shape Width text box enter 10” . Under Drawing Tools , on the Format tab, in the bottom right corner of the Shape Styles group, click the Format Shape dialog box launcher. In the Format Shape dialog box, in the left pane, click Fill , and in the Fill pane, do the following: Select Solid fill . Click the button next to Color , select More Colors , and then in the Colors dialog box, on the Custom tab, enter values for Red: 137 , Green: 227 , Blue: 231 . Under Transparency , use the slider or box to enter 70% . Also in the Format Shape dialog box, in the left pane, click Line Color , and in the Line Color pane, select No line . Position the rectangle on the middle of the slide. On the Home tab, in the Drawing group, click Shapes , and then under Rectangles , select Round Diagonal Corner Rectangle (ninth option from the left). On the slide, drag to draw a rectangle Select the round diagonal corner rectangle. Under Drawing Tools , on the Format tab, in the Size group, in the Shape Height text box enter 0.44” and in the Shape Width text box enter 0.44” . Under Drawing Tools , on the Format tab, in the Shape Styles group, click the Format Shape dialog box launcher. In the Format Shape dialog box, in the left pane, click Fill , and in the Fill pane, do the following: Select Solid fill . Click the button next to Color , under Theme Colors , select White, Background 1, Darker 15% (third row, first option from the left). In the Transparency , box enter 60% . Also in the Format Shape dialog box, in the left pane, click Line Color , and in the Line Color pane, select No line . Select the round diagonal corner rectangle. On the Home tab, in the Clipboard group, click the arrow at Copy , and select Duplicate . Repeat this process until you have a total of seven round diagonal corner rectangles. On the slide, press and hold CTRL and select the seven round diagonal corner rectangles. On the Home tab, in the Drawing group, click Arrange , and then under Position Objects , point to Align , and do the following: Click Align Selected Objects . Click Align Top . Click Distribute Horizontally . Right-click the slide background area, and then click Format Background . In the Format Background dialog box, click Fill in the left pane, select Gradient fill in the Fill pane, and then do the following: In the Type list, select Linear . Click the button next to Direction , and then click Linear Diagonal – Bottom Right to Top Left (second row, third option from the left). Under Gradient stops , click Add or Remove until two stops appear on the slider, and customize the gradient stops as follows: Select Stop 1 on the slider, and then do the following: In the Position box, enter 50% . Click the button next to Color , and click White, Background 1 (first row, first option from the left). Select Stop 2 on the slider, and then do the following: In the Position box, enter 100% . Click the button next to Color , and click More Colors . In the Colors dialog box, on the Custom tab, enter values for Red: 204 , Green: 244 , Blue: 248 .
- Animated rectangles curve up and grow in sequence (Intermediate) To reproduce a rectangle on this slide, do the following: On the Home tab, in the Slides group, click Layout , and then click Blank . On the Home tab, in the Drawing group, click Shapes , and then under Rectangles click Rounded Diagonal Corner Rectangle (ninth option from the left). On the slide, drag to draw a rounded rectangle. Drag the yellow diamond adjustment handle to the left to reduce the size of the corner radius. Select the rounded rectangle. Under Drawing Tools , on the Format tab, in the Size group, do the following: In the Shape Height box, enter 2.33” . In the Shape Width box, enter 2.32” . On the Home tab, in the Drawing group, click the arrow next to Shape Fill , and select No Fill . On the Home tab, in the Drawing group, click Shape Effects , point to Reflection , under Reflection Variations , select Tight Reflection, touching (first row, first option from the left). On the Home tab, in the bottom right corner of the Drawing group, click the Format Shape dialog box launcher. In the Format Shape dialog box, in the left pane click Line Color , and then in the Line Color pane select Solid Line . In the Color list, select More Colors , and then in the Colors dialog box, on the Custom tab, enter values for Red: 137 , Green: 227 , Blue: 231 . Also in the Format Shape dialog box, in the left pane, click Line Style . In the Line Style pane, in the Width text box, enter 10 pt , and in the Cap type list, select Round . Also in the Format Shape dialog box, in the left pane, click 3-D Format . In the 3-D Format pane, do the following: Under Bevel , do the following: In the Top list, under Bevel , select Circle (first row, first option from the left). In Top , under Width , enter 10 pt . In Top , under Height , enter 10 pt . Under Contour , click the button next to Color , and then under Theme Colors select Olive Green, Accent 3, Lighter 60% (third row, seventh option from the left). Under Surface , do the following: In the Material list, under Standard , select Matte (first row, first option from the left). In the Lighting list, under Neutral , select Soft (first row, third option from the left) . In the Angle box, enter 315 ° . Right-click the rounded rectangle and select Edit Text . Enter text in the text box, select the text, and then on the Home tab, in the Font group, select Gills Sans MT Condensed from the Font list, and select 28 from the Font Size list. On the Home tab, in the Paragraph group, click Center to center the text. To reproduce the animation effect on this slide, do the following: On the Animations tab, in the Animation group, click the More arrow to expand the effects gallery, and then click More Entrance Effects . In the Change Entrance Effect dialog box, under Exciting , click Curve Up . In the Timing group, do the following: In the Start list, select With Previous . In the Duration list, select 00.50 . In the Advanced Animation group, click Add Animation , and under Emphasis , click Grow/Shrink . In the Advanced Animations group, click Animation Pane . In the Animation Pane , click the arrow at the side of the second (grow/shrink) effect and then click Effect Options . In the Grow/Shrink dialog box, on the Timing tab, do the following: In the Start list, select With Previous . In the Duration list, select 0.5 seconds (Very Fast) . On the Effects tab, do the following: Click the arrow next to Size , select Custom , enter 5 and then press ENTER. Click the arrow next to Size , select Vertical . Select the Auto-reverse check box. Click OK. To reproduce a second and third rectangle and the animation, do the following: On the slide, select the rounded rectangle. On the Home tab, in the Clipboard group, click the arrow at Copy , and select Duplicate . Position the second rounded rectangle next to the first rounded rectangle. Repeat until there are three rectangles. In the Animation Pane , in the animation list, press and hold CTRL and select the Curve Up entrance effect and Grow/Shrink emphasis effect for the second rectangle (third and fourth effects in the list). On the Animations tab, in the Timing group, in the Delay text box, enter 0.5 . In the Animation Pane , in the animation list, press and hold CTRL and select the Curve Up entrance effect and Grow/Shrink emphasis effect for the third rectangle (fifth and sixth in the list). Click the arrow next to the effect, select Effect Options , and then in the dialog box, on the Timing tab, in the Delay text box, enter 1.0 . Click the text in each rectangle to change, add or remove it. To reproduce the background on this slide, do the following: On the Home tab, in the Drawing group, click Shapes , and then under Rectangles , select Rectangle (first option from the left). On the slide, drag to draw a rectangle. Select the rectangle. Under Drawing Tools , on the Format tab, in the Size group, do the following: In the Shape Height text box enter 1.62”. In the Shape Width text box enter 10” . Under Drawing Tools , on the Format tab, in the bottom right corner of the Shape Styles group, click the Format Shape dialog box launcher. In the Format Shape dialog box, in the left pane, click Fill , and in the Fill pane, do the following: Select Solid fill . Click the button next to Color , select More Colors , and then in the Colors dialog box, on the Custom tab, enter values for Red: 137 , Green: 227 , Blue: 231 . Under Transparency , use the slider or box to enter 70% . Also in the Format Shape dialog box, in the left pane, click Line Color , and in the Line Color pane, select No line . Position the rectangle on the middle of the slide. On the Home tab, in the Drawing group, click Shapes , and then under Rectangles , select Round Diagonal Corner Rectangle (ninth option from the left). On the slide, drag to draw a rectangle Select the round diagonal corner rectangle. Under Drawing Tools , on the Format tab, in the Size group, in the Shape Height text box enter 0.44” and in the Shape Width text box enter 0.44” . Under Drawing Tools , on the Format tab, in the Shape Styles group, click the Format Shape dialog box launcher. In the Format Shape dialog box, in the left pane, click Fill , and in the Fill pane, do the following: Select Solid fill . Click the button next to Color , under Theme Colors , select White, Background 1, Darker 15% (third row, first option from the left). In the Transparency , box enter 60% . Also in the Format Shape dialog box, in the left pane, click Line Color , and in the Line Color pane, select No line . Select the round diagonal corner rectangle. On the Home tab, in the Clipboard group, click the arrow at Copy , and select Duplicate . Repeat this process until you have a total of seven round diagonal corner rectangles. On the slide, press and hold CTRL and select the seven round diagonal corner rectangles. On the Home tab, in the Drawing group, click Arrange , and then under Position Objects , point to Align , and do the following: Click Align Selected Objects . Click Align Top . Click Distribute Horizontally . Right-click the slide background area, and then click Format Background . In the Format Background dialog box, click Fill in the left pane, select Gradient fill in the Fill pane, and then do the following: In the Type list, select Linear . Click the button next to Direction , and then click Linear Diagonal – Bottom Right to Top Left (second row, third option from the left). Under Gradient stops , click Add or Remove until two stops appear on the slider, and customize the gradient stops as follows: Select Stop 1 on the slider, and then do the following: In the Position box, enter 50% . Click the button next to Color , and click White, Background 1 (first row, first option from the left). Select Stop 2 on the slider, and then do the following: In the Position box, enter 100% . Click the button next to Color , and click More Colors . In the Colors dialog box, on the Custom tab, enter values for Red: 204 , Green: 244 , Blue: 248 .
- Animated rectangles curve up and grow in sequence (Intermediate) To reproduce a rectangle on this slide, do the following: On the Home tab, in the Slides group, click Layout , and then click Blank . On the Home tab, in the Drawing group, click Shapes , and then under Rectangles click Rounded Diagonal Corner Rectangle (ninth option from the left). On the slide, drag to draw a rounded rectangle. Drag the yellow diamond adjustment handle to the left to reduce the size of the corner radius. Select the rounded rectangle. Under Drawing Tools , on the Format tab, in the Size group, do the following: In the Shape Height box, enter 2.33” . In the Shape Width box, enter 2.32” . On the Home tab, in the Drawing group, click the arrow next to Shape Fill , and select No Fill . On the Home tab, in the Drawing group, click Shape Effects , point to Reflection , under Reflection Variations , select Tight Reflection, touching (first row, first option from the left). On the Home tab, in the bottom right corner of the Drawing group, click the Format Shape dialog box launcher. In the Format Shape dialog box, in the left pane click Line Color , and then in the Line Color pane select Solid Line . In the Color list, select More Colors , and then in the Colors dialog box, on the Custom tab, enter values for Red: 137 , Green: 227 , Blue: 231 . Also in the Format Shape dialog box, in the left pane, click Line Style . In the Line Style pane, in the Width text box, enter 10 pt , and in the Cap type list, select Round . Also in the Format Shape dialog box, in the left pane, click 3-D Format . In the 3-D Format pane, do the following: Under Bevel , do the following: In the Top list, under Bevel , select Circle (first row, first option from the left). In Top , under Width , enter 10 pt . In Top , under Height , enter 10 pt . Under Contour , click the button next to Color , and then under Theme Colors select Olive Green, Accent 3, Lighter 60% (third row, seventh option from the left). Under Surface , do the following: In the Material list, under Standard , select Matte (first row, first option from the left). In the Lighting list, under Neutral , select Soft (first row, third option from the left) . In the Angle box, enter 315 ° . Right-click the rounded rectangle and select Edit Text . Enter text in the text box, select the text, and then on the Home tab, in the Font group, select Gills Sans MT Condensed from the Font list, and select 28 from the Font Size list. On the Home tab, in the Paragraph group, click Center to center the text. To reproduce the animation effect on this slide, do the following: On the Animations tab, in the Animation group, click the More arrow to expand the effects gallery, and then click More Entrance Effects . In the Change Entrance Effect dialog box, under Exciting , click Curve Up . In the Timing group, do the following: In the Start list, select With Previous . In the Duration list, select 00.50 . In the Advanced Animation group, click Add Animation , and under Emphasis , click Grow/Shrink . In the Advanced Animations group, click Animation Pane . In the Animation Pane , click the arrow at the side of the second (grow/shrink) effect and then click Effect Options . In the Grow/Shrink dialog box, on the Timing tab, do the following: In the Start list, select With Previous . In the Duration list, select 0.5 seconds (Very Fast) . On the Effects tab, do the following: Click the arrow next to Size , select Custom , enter 5 and then press ENTER. Click the arrow next to Size , select Vertical . Select the Auto-reverse check box. Click OK. To reproduce a second and third rectangle and the animation, do the following: On the slide, select the rounded rectangle. On the Home tab, in the Clipboard group, click the arrow at Copy , and select Duplicate . Position the second rounded rectangle next to the first rounded rectangle. Repeat until there are three rectangles. In the Animation Pane , in the animation list, press and hold CTRL and select the Curve Up entrance effect and Grow/Shrink emphasis effect for the second rectangle (third and fourth effects in the list). On the Animations tab, in the Timing group, in the Delay text box, enter 0.5 . In the Animation Pane , in the animation list, press and hold CTRL and select the Curve Up entrance effect and Grow/Shrink emphasis effect for the third rectangle (fifth and sixth in the list). Click the arrow next to the effect, select Effect Options , and then in the dialog box, on the Timing tab, in the Delay text box, enter 1.0 . Click the text in each rectangle to change, add or remove it. To reproduce the background on this slide, do the following: On the Home tab, in the Drawing group, click Shapes , and then under Rectangles , select Rectangle (first option from the left). On the slide, drag to draw a rectangle. Select the rectangle. Under Drawing Tools , on the Format tab, in the Size group, do the following: In the Shape Height text box enter 1.62”. In the Shape Width text box enter 10” . Under Drawing Tools , on the Format tab, in the bottom right corner of the Shape Styles group, click the Format Shape dialog box launcher. In the Format Shape dialog box, in the left pane, click Fill , and in the Fill pane, do the following: Select Solid fill . Click the button next to Color , select More Colors , and then in the Colors dialog box, on the Custom tab, enter values for Red: 137 , Green: 227 , Blue: 231 . Under Transparency , use the slider or box to enter 70% . Also in the Format Shape dialog box, in the left pane, click Line Color , and in the Line Color pane, select No line . Position the rectangle on the middle of the slide. On the Home tab, in the Drawing group, click Shapes , and then under Rectangles , select Round Diagonal Corner Rectangle (ninth option from the left). On the slide, drag to draw a rectangle Select the round diagonal corner rectangle. Under Drawing Tools , on the Format tab, in the Size group, in the Shape Height text box enter 0.44” and in the Shape Width text box enter 0.44” . Under Drawing Tools , on the Format tab, in the Shape Styles group, click the Format Shape dialog box launcher. In the Format Shape dialog box, in the left pane, click Fill , and in the Fill pane, do the following: Select Solid fill . Click the button next to Color , under Theme Colors , select White, Background 1, Darker 15% (third row, first option from the left). In the Transparency , box enter 60% . Also in the Format Shape dialog box, in the left pane, click Line Color , and in the Line Color pane, select No line . Select the round diagonal corner rectangle. On the Home tab, in the Clipboard group, click the arrow at Copy , and select Duplicate . Repeat this process until you have a total of seven round diagonal corner rectangles. On the slide, press and hold CTRL and select the seven round diagonal corner rectangles. On the Home tab, in the Drawing group, click Arrange , and then under Position Objects , point to Align , and do the following: Click Align Selected Objects . Click Align Top . Click Distribute Horizontally . Right-click the slide background area, and then click Format Background . In the Format Background dialog box, click Fill in the left pane, select Gradient fill in the Fill pane, and then do the following: In the Type list, select Linear . Click the button next to Direction , and then click Linear Diagonal – Bottom Right to Top Left (second row, third option from the left). Under Gradient stops , click Add or Remove until two stops appear on the slider, and customize the gradient stops as follows: Select Stop 1 on the slider, and then do the following: In the Position box, enter 50% . Click the button next to Color , and click White, Background 1 (first row, first option from the left). Select Stop 2 on the slider, and then do the following: In the Position box, enter 100% . Click the button next to Color , and click More Colors . In the Colors dialog box, on the Custom tab, enter values for Red: 204 , Green: 244 , Blue: 248 .
- Animated rectangles curve up and grow in sequence (Intermediate) To reproduce a rectangle on this slide, do the following: On the Home tab, in the Slides group, click Layout , and then click Blank . On the Home tab, in the Drawing group, click Shapes , and then under Rectangles click Rounded Diagonal Corner Rectangle (ninth option from the left). On the slide, drag to draw a rounded rectangle. Drag the yellow diamond adjustment handle to the left to reduce the size of the corner radius. Select the rounded rectangle. Under Drawing Tools , on the Format tab, in the Size group, do the following: In the Shape Height box, enter 2.33” . In the Shape Width box, enter 2.32” . On the Home tab, in the Drawing group, click the arrow next to Shape Fill , and select No Fill . On the Home tab, in the Drawing group, click Shape Effects , point to Reflection , under Reflection Variations , select Tight Reflection, touching (first row, first option from the left). On the Home tab, in the bottom right corner of the Drawing group, click the Format Shape dialog box launcher. In the Format Shape dialog box, in the left pane click Line Color , and then in the Line Color pane select Solid Line . In the Color list, select More Colors , and then in the Colors dialog box, on the Custom tab, enter values for Red: 137 , Green: 227 , Blue: 231 . Also in the Format Shape dialog box, in the left pane, click Line Style . In the Line Style pane, in the Width text box, enter 10 pt , and in the Cap type list, select Round . Also in the Format Shape dialog box, in the left pane, click 3-D Format . In the 3-D Format pane, do the following: Under Bevel , do the following: In the Top list, under Bevel , select Circle (first row, first option from the left). In Top , under Width , enter 10 pt . In Top , under Height , enter 10 pt . Under Contour , click the button next to Color , and then under Theme Colors select Olive Green, Accent 3, Lighter 60% (third row, seventh option from the left). Under Surface , do the following: In the Material list, under Standard , select Matte (first row, first option from the left). In the Lighting list, under Neutral , select Soft (first row, third option from the left) . In the Angle box, enter 315 ° . Right-click the rounded rectangle and select Edit Text . Enter text in the text box, select the text, and then on the Home tab, in the Font group, select Gills Sans MT Condensed from the Font list, and select 28 from the Font Size list. On the Home tab, in the Paragraph group, click Center to center the text. To reproduce the animation effect on this slide, do the following: On the Animations tab, in the Animation group, click the More arrow to expand the effects gallery, and then click More Entrance Effects . In the Change Entrance Effect dialog box, under Exciting , click Curve Up . In the Timing group, do the following: In the Start list, select With Previous . In the Duration list, select 00.50 . In the Advanced Animation group, click Add Animation , and under Emphasis , click Grow/Shrink . In the Advanced Animations group, click Animation Pane . In the Animation Pane , click the arrow at the side of the second (grow/shrink) effect and then click Effect Options . In the Grow/Shrink dialog box, on the Timing tab, do the following: In the Start list, select With Previous . In the Duration list, select 0.5 seconds (Very Fast) . On the Effects tab, do the following: Click the arrow next to Size , select Custom , enter 5 and then press ENTER. Click the arrow next to Size , select Vertical . Select the Auto-reverse check box. Click OK. To reproduce a second and third rectangle and the animation, do the following: On the slide, select the rounded rectangle. On the Home tab, in the Clipboard group, click the arrow at Copy , and select Duplicate . Position the second rounded rectangle next to the first rounded rectangle. Repeat until there are three rectangles. In the Animation Pane , in the animation list, press and hold CTRL and select the Curve Up entrance effect and Grow/Shrink emphasis effect for the second rectangle (third and fourth effects in the list). On the Animations tab, in the Timing group, in the Delay text box, enter 0.5 . In the Animation Pane , in the animation list, press and hold CTRL and select the Curve Up entrance effect and Grow/Shrink emphasis effect for the third rectangle (fifth and sixth in the list). Click the arrow next to the effect, select Effect Options , and then in the dialog box, on the Timing tab, in the Delay text box, enter 1.0 . Click the text in each rectangle to change, add or remove it. To reproduce the background on this slide, do the following: On the Home tab, in the Drawing group, click Shapes , and then under Rectangles , select Rectangle (first option from the left). On the slide, drag to draw a rectangle. Select the rectangle. Under Drawing Tools , on the Format tab, in the Size group, do the following: In the Shape Height text box enter 1.62”. In the Shape Width text box enter 10” . Under Drawing Tools , on the Format tab, in the bottom right corner of the Shape Styles group, click the Format Shape dialog box launcher. In the Format Shape dialog box, in the left pane, click Fill , and in the Fill pane, do the following: Select Solid fill . Click the button next to Color , select More Colors , and then in the Colors dialog box, on the Custom tab, enter values for Red: 137 , Green: 227 , Blue: 231 . Under Transparency , use the slider or box to enter 70% . Also in the Format Shape dialog box, in the left pane, click Line Color , and in the Line Color pane, select No line . Position the rectangle on the middle of the slide. On the Home tab, in the Drawing group, click Shapes , and then under Rectangles , select Round Diagonal Corner Rectangle (ninth option from the left). On the slide, drag to draw a rectangle Select the round diagonal corner rectangle. Under Drawing Tools , on the Format tab, in the Size group, in the Shape Height text box enter 0.44” and in the Shape Width text box enter 0.44” . Under Drawing Tools , on the Format tab, in the Shape Styles group, click the Format Shape dialog box launcher. In the Format Shape dialog box, in the left pane, click Fill , and in the Fill pane, do the following: Select Solid fill . Click the button next to Color , under Theme Colors , select White, Background 1, Darker 15% (third row, first option from the left). In the Transparency , box enter 60% . Also in the Format Shape dialog box, in the left pane, click Line Color , and in the Line Color pane, select No line . Select the round diagonal corner rectangle. On the Home tab, in the Clipboard group, click the arrow at Copy , and select Duplicate . Repeat this process until you have a total of seven round diagonal corner rectangles. On the slide, press and hold CTRL and select the seven round diagonal corner rectangles. On the Home tab, in the Drawing group, click Arrange , and then under Position Objects , point to Align , and do the following: Click Align Selected Objects . Click Align Top . Click Distribute Horizontally . Right-click the slide background area, and then click Format Background . In the Format Background dialog box, click Fill in the left pane, select Gradient fill in the Fill pane, and then do the following: In the Type list, select Linear . Click the button next to Direction , and then click Linear Diagonal – Bottom Right to Top Left (second row, third option from the left). Under Gradient stops , click Add or Remove until two stops appear on the slider, and customize the gradient stops as follows: Select Stop 1 on the slider, and then do the following: In the Position box, enter 50% . Click the button next to Color , and click White, Background 1 (first row, first option from the left). Select Stop 2 on the slider, and then do the following: In the Position box, enter 100% . Click the button next to Color , and click More Colors . In the Colors dialog box, on the Custom tab, enter values for Red: 204 , Green: 244 , Blue: 248 .
- Animated rectangles curve up and grow in sequence (Intermediate) To reproduce a rectangle on this slide, do the following: On the Home tab, in the Slides group, click Layout , and then click Blank . On the Home tab, in the Drawing group, click Shapes , and then under Rectangles click Rounded Diagonal Corner Rectangle (ninth option from the left). On the slide, drag to draw a rounded rectangle. Drag the yellow diamond adjustment handle to the left to reduce the size of the corner radius. Select the rounded rectangle. Under Drawing Tools , on the Format tab, in the Size group, do the following: In the Shape Height box, enter 2.33” . In the Shape Width box, enter 2.32” . On the Home tab, in the Drawing group, click the arrow next to Shape Fill , and select No Fill . On the Home tab, in the Drawing group, click Shape Effects , point to Reflection , under Reflection Variations , select Tight Reflection, touching (first row, first option from the left). On the Home tab, in the bottom right corner of the Drawing group, click the Format Shape dialog box launcher. In the Format Shape dialog box, in the left pane click Line Color , and then in the Line Color pane select Solid Line . In the Color list, select More Colors , and then in the Colors dialog box, on the Custom tab, enter values for Red: 137 , Green: 227 , Blue: 231 . Also in the Format Shape dialog box, in the left pane, click Line Style . In the Line Style pane, in the Width text box, enter 10 pt , and in the Cap type list, select Round . Also in the Format Shape dialog box, in the left pane, click 3-D Format . In the 3-D Format pane, do the following: Under Bevel , do the following: In the Top list, under Bevel , select Circle (first row, first option from the left). In Top , under Width , enter 10 pt . In Top , under Height , enter 10 pt . Under Contour , click the button next to Color , and then under Theme Colors select Olive Green, Accent 3, Lighter 60% (third row, seventh option from the left). Under Surface , do the following: In the Material list, under Standard , select Matte (first row, first option from the left). In the Lighting list, under Neutral , select Soft (first row, third option from the left) . In the Angle box, enter 315 ° . Right-click the rounded rectangle and select Edit Text . Enter text in the text box, select the text, and then on the Home tab, in the Font group, select Gills Sans MT Condensed from the Font list, and select 28 from the Font Size list. On the Home tab, in the Paragraph group, click Center to center the text. To reproduce the animation effect on this slide, do the following: On the Animations tab, in the Animation group, click the More arrow to expand the effects gallery, and then click More Entrance Effects . In the Change Entrance Effect dialog box, under Exciting , click Curve Up . In the Timing group, do the following: In the Start list, select With Previous . In the Duration list, select 00.50 . In the Advanced Animation group, click Add Animation , and under Emphasis , click Grow/Shrink . In the Advanced Animations group, click Animation Pane . In the Animation Pane , click the arrow at the side of the second (grow/shrink) effect and then click Effect Options . In the Grow/Shrink dialog box, on the Timing tab, do the following: In the Start list, select With Previous . In the Duration list, select 0.5 seconds (Very Fast) . On the Effects tab, do the following: Click the arrow next to Size , select Custom , enter 5 and then press ENTER. Click the arrow next to Size , select Vertical . Select the Auto-reverse check box. Click OK. To reproduce a second and third rectangle and the animation, do the following: On the slide, select the rounded rectangle. On the Home tab, in the Clipboard group, click the arrow at Copy , and select Duplicate . Position the second rounded rectangle next to the first rounded rectangle. Repeat until there are three rectangles. In the Animation Pane , in the animation list, press and hold CTRL and select the Curve Up entrance effect and Grow/Shrink emphasis effect for the second rectangle (third and fourth effects in the list). On the Animations tab, in the Timing group, in the Delay text box, enter 0.5 . In the Animation Pane , in the animation list, press and hold CTRL and select the Curve Up entrance effect and Grow/Shrink emphasis effect for the third rectangle (fifth and sixth in the list). Click the arrow next to the effect, select Effect Options , and then in the dialog box, on the Timing tab, in the Delay text box, enter 1.0 . Click the text in each rectangle to change, add or remove it. To reproduce the background on this slide, do the following: On the Home tab, in the Drawing group, click Shapes , and then under Rectangles , select Rectangle (first option from the left). On the slide, drag to draw a rectangle. Select the rectangle. Under Drawing Tools , on the Format tab, in the Size group, do the following: In the Shape Height text box enter 1.62”. In the Shape Width text box enter 10” . Under Drawing Tools , on the Format tab, in the bottom right corner of the Shape Styles group, click the Format Shape dialog box launcher. In the Format Shape dialog box, in the left pane, click Fill , and in the Fill pane, do the following: Select Solid fill . Click the button next to Color , select More Colors , and then in the Colors dialog box, on the Custom tab, enter values for Red: 137 , Green: 227 , Blue: 231 . Under Transparency , use the slider or box to enter 70% . Also in the Format Shape dialog box, in the left pane, click Line Color , and in the Line Color pane, select No line . Position the rectangle on the middle of the slide. On the Home tab, in the Drawing group, click Shapes , and then under Rectangles , select Round Diagonal Corner Rectangle (ninth option from the left). On the slide, drag to draw a rectangle Select the round diagonal corner rectangle. Under Drawing Tools , on the Format tab, in the Size group, in the Shape Height text box enter 0.44” and in the Shape Width text box enter 0.44” . Under Drawing Tools , on the Format tab, in the Shape Styles group, click the Format Shape dialog box launcher. In the Format Shape dialog box, in the left pane, click Fill , and in the Fill pane, do the following: Select Solid fill . Click the button next to Color , under Theme Colors , select White, Background 1, Darker 15% (third row, first option from the left). In the Transparency , box enter 60% . Also in the Format Shape dialog box, in the left pane, click Line Color , and in the Line Color pane, select No line . Select the round diagonal corner rectangle. On the Home tab, in the Clipboard group, click the arrow at Copy , and select Duplicate . Repeat this process until you have a total of seven round diagonal corner rectangles. On the slide, press and hold CTRL and select the seven round diagonal corner rectangles. On the Home tab, in the Drawing group, click Arrange , and then under Position Objects , point to Align , and do the following: Click Align Selected Objects . Click Align Top . Click Distribute Horizontally . Right-click the slide background area, and then click Format Background . In the Format Background dialog box, click Fill in the left pane, select Gradient fill in the Fill pane, and then do the following: In the Type list, select Linear . Click the button next to Direction , and then click Linear Diagonal – Bottom Right to Top Left (second row, third option from the left). Under Gradient stops , click Add or Remove until two stops appear on the slider, and customize the gradient stops as follows: Select Stop 1 on the slider, and then do the following: In the Position box, enter 50% . Click the button next to Color , and click White, Background 1 (first row, first option from the left). Select Stop 2 on the slider, and then do the following: In the Position box, enter 100% . Click the button next to Color , and click More Colors . In the Colors dialog box, on the Custom tab, enter values for Red: 204 , Green: 244 , Blue: 248 .
- Animated rectangles curve up and grow in sequence (Intermediate) To reproduce a rectangle on this slide, do the following: On the Home tab, in the Slides group, click Layout , and then click Blank . On the Home tab, in the Drawing group, click Shapes , and then under Rectangles click Rounded Diagonal Corner Rectangle (ninth option from the left). On the slide, drag to draw a rounded rectangle. Drag the yellow diamond adjustment handle to the left to reduce the size of the corner radius. Select the rounded rectangle. Under Drawing Tools , on the Format tab, in the Size group, do the following: In the Shape Height box, enter 2.33” . In the Shape Width box, enter 2.32” . On the Home tab, in the Drawing group, click the arrow next to Shape Fill , and select No Fill . On the Home tab, in the Drawing group, click Shape Effects , point to Reflection , under Reflection Variations , select Tight Reflection, touching (first row, first option from the left). On the Home tab, in the bottom right corner of the Drawing group, click the Format Shape dialog box launcher. In the Format Shape dialog box, in the left pane click Line Color , and then in the Line Color pane select Solid Line . In the Color list, select More Colors , and then in the Colors dialog box, on the Custom tab, enter values for Red: 137 , Green: 227 , Blue: 231 . Also in the Format Shape dialog box, in the left pane, click Line Style . In the Line Style pane, in the Width text box, enter 10 pt , and in the Cap type list, select Round . Also in the Format Shape dialog box, in the left pane, click 3-D Format . In the 3-D Format pane, do the following: Under Bevel , do the following: In the Top list, under Bevel , select Circle (first row, first option from the left). In Top , under Width , enter 10 pt . In Top , under Height , enter 10 pt . Under Contour , click the button next to Color , and then under Theme Colors select Olive Green, Accent 3, Lighter 60% (third row, seventh option from the left). Under Surface , do the following: In the Material list, under Standard , select Matte (first row, first option from the left). In the Lighting list, under Neutral , select Soft (first row, third option from the left) . In the Angle box, enter 315 ° . Right-click the rounded rectangle and select Edit Text . Enter text in the text box, select the text, and then on the Home tab, in the Font group, select Gills Sans MT Condensed from the Font list, and select 28 from the Font Size list. On the Home tab, in the Paragraph group, click Center to center the text. To reproduce the animation effect on this slide, do the following: On the Animations tab, in the Animation group, click the More arrow to expand the effects gallery, and then click More Entrance Effects . In the Change Entrance Effect dialog box, under Exciting , click Curve Up . In the Timing group, do the following: In the Start list, select With Previous . In the Duration list, select 00.50 . In the Advanced Animation group, click Add Animation , and under Emphasis , click Grow/Shrink . In the Advanced Animations group, click Animation Pane . In the Animation Pane , click the arrow at the side of the second (grow/shrink) effect and then click Effect Options . In the Grow/Shrink dialog box, on the Timing tab, do the following: In the Start list, select With Previous . In the Duration list, select 0.5 seconds (Very Fast) . On the Effects tab, do the following: Click the arrow next to Size , select Custom , enter 5 and then press ENTER. Click the arrow next to Size , select Vertical . Select the Auto-reverse check box. Click OK. To reproduce a second and third rectangle and the animation, do the following: On the slide, select the rounded rectangle. On the Home tab, in the Clipboard group, click the arrow at Copy , and select Duplicate . Position the second rounded rectangle next to the first rounded rectangle. Repeat until there are three rectangles. In the Animation Pane , in the animation list, press and hold CTRL and select the Curve Up entrance effect and Grow/Shrink emphasis effect for the second rectangle (third and fourth effects in the list). On the Animations tab, in the Timing group, in the Delay text box, enter 0.5 . In the Animation Pane , in the animation list, press and hold CTRL and select the Curve Up entrance effect and Grow/Shrink emphasis effect for the third rectangle (fifth and sixth in the list). Click the arrow next to the effect, select Effect Options , and then in the dialog box, on the Timing tab, in the Delay text box, enter 1.0 . Click the text in each rectangle to change, add or remove it. To reproduce the background on this slide, do the following: On the Home tab, in the Drawing group, click Shapes , and then under Rectangles , select Rectangle (first option from the left). On the slide, drag to draw a rectangle. Select the rectangle. Under Drawing Tools , on the Format tab, in the Size group, do the following: In the Shape Height text box enter 1.62”. In the Shape Width text box enter 10” . Under Drawing Tools , on the Format tab, in the bottom right corner of the Shape Styles group, click the Format Shape dialog box launcher. In the Format Shape dialog box, in the left pane, click Fill , and in the Fill pane, do the following: Select Solid fill . Click the button next to Color , select More Colors , and then in the Colors dialog box, on the Custom tab, enter values for Red: 137 , Green: 227 , Blue: 231 . Under Transparency , use the slider or box to enter 70% . Also in the Format Shape dialog box, in the left pane, click Line Color , and in the Line Color pane, select No line . Position the rectangle on the middle of the slide. On the Home tab, in the Drawing group, click Shapes , and then under Rectangles , select Round Diagonal Corner Rectangle (ninth option from the left). On the slide, drag to draw a rectangle Select the round diagonal corner rectangle. Under Drawing Tools , on the Format tab, in the Size group, in the Shape Height text box enter 0.44” and in the Shape Width text box enter 0.44” . Under Drawing Tools , on the Format tab, in the Shape Styles group, click the Format Shape dialog box launcher. In the Format Shape dialog box, in the left pane, click Fill , and in the Fill pane, do the following: Select Solid fill . Click the button next to Color , under Theme Colors , select White, Background 1, Darker 15% (third row, first option from the left). In the Transparency , box enter 60% . Also in the Format Shape dialog box, in the left pane, click Line Color , and in the Line Color pane, select No line . Select the round diagonal corner rectangle. On the Home tab, in the Clipboard group, click the arrow at Copy , and select Duplicate . Repeat this process until you have a total of seven round diagonal corner rectangles. On the slide, press and hold CTRL and select the seven round diagonal corner rectangles. On the Home tab, in the Drawing group, click Arrange , and then under Position Objects , point to Align , and do the following: Click Align Selected Objects . Click Align Top . Click Distribute Horizontally . Right-click the slide background area, and then click Format Background . In the Format Background dialog box, click Fill in the left pane, select Gradient fill in the Fill pane, and then do the following: In the Type list, select Linear . Click the button next to Direction , and then click Linear Diagonal – Bottom Right to Top Left (second row, third option from the left). Under Gradient stops , click Add or Remove until two stops appear on the slider, and customize the gradient stops as follows: Select Stop 1 on the slider, and then do the following: In the Position box, enter 50% . Click the button next to Color , and click White, Background 1 (first row, first option from the left). Select Stop 2 on the slider, and then do the following: In the Position box, enter 100% . Click the button next to Color , and click More Colors . In the Colors dialog box, on the Custom tab, enter values for Red: 204 , Green: 244 , Blue: 248 .
- Animated rectangles curve up and grow in sequence (Intermediate) To reproduce a rectangle on this slide, do the following: On the Home tab, in the Slides group, click Layout , and then click Blank . On the Home tab, in the Drawing group, click Shapes , and then under Rectangles click Rounded Diagonal Corner Rectangle (ninth option from the left). On the slide, drag to draw a rounded rectangle. Drag the yellow diamond adjustment handle to the left to reduce the size of the corner radius. Select the rounded rectangle. Under Drawing Tools , on the Format tab, in the Size group, do the following: In the Shape Height box, enter 2.33” . In the Shape Width box, enter 2.32” . On the Home tab, in the Drawing group, click the arrow next to Shape Fill , and select No Fill . On the Home tab, in the Drawing group, click Shape Effects , point to Reflection , under Reflection Variations , select Tight Reflection, touching (first row, first option from the left). On the Home tab, in the bottom right corner of the Drawing group, click the Format Shape dialog box launcher. In the Format Shape dialog box, in the left pane click Line Color , and then in the Line Color pane select Solid Line . In the Color list, select More Colors , and then in the Colors dialog box, on the Custom tab, enter values for Red: 137 , Green: 227 , Blue: 231 . Also in the Format Shape dialog box, in the left pane, click Line Style . In the Line Style pane, in the Width text box, enter 10 pt , and in the Cap type list, select Round . Also in the Format Shape dialog box, in the left pane, click 3-D Format . In the 3-D Format pane, do the following: Under Bevel , do the following: In the Top list, under Bevel , select Circle (first row, first option from the left). In Top , under Width , enter 10 pt . In Top , under Height , enter 10 pt . Under Contour , click the button next to Color , and then under Theme Colors select Olive Green, Accent 3, Lighter 60% (third row, seventh option from the left). Under Surface , do the following: In the Material list, under Standard , select Matte (first row, first option from the left). In the Lighting list, under Neutral , select Soft (first row, third option from the left) . In the Angle box, enter 315 ° . Right-click the rounded rectangle and select Edit Text . Enter text in the text box, select the text, and then on the Home tab, in the Font group, select Gills Sans MT Condensed from the Font list, and select 28 from the Font Size list. On the Home tab, in the Paragraph group, click Center to center the text. To reproduce the animation effect on this slide, do the following: On the Animations tab, in the Animation group, click the More arrow to expand the effects gallery, and then click More Entrance Effects . In the Change Entrance Effect dialog box, under Exciting , click Curve Up . In the Timing group, do the following: In the Start list, select With Previous . In the Duration list, select 00.50 . In the Advanced Animation group, click Add Animation , and under Emphasis , click Grow/Shrink . In the Advanced Animations group, click Animation Pane . In the Animation Pane , click the arrow at the side of the second (grow/shrink) effect and then click Effect Options . In the Grow/Shrink dialog box, on the Timing tab, do the following: In the Start list, select With Previous . In the Duration list, select 0.5 seconds (Very Fast) . On the Effects tab, do the following: Click the arrow next to Size , select Custom , enter 5 and then press ENTER. Click the arrow next to Size , select Vertical . Select the Auto-reverse check box. Click OK. To reproduce a second and third rectangle and the animation, do the following: On the slide, select the rounded rectangle. On the Home tab, in the Clipboard group, click the arrow at Copy , and select Duplicate . Position the second rounded rectangle next to the first rounded rectangle. Repeat until there are three rectangles. In the Animation Pane , in the animation list, press and hold CTRL and select the Curve Up entrance effect and Grow/Shrink emphasis effect for the second rectangle (third and fourth effects in the list). On the Animations tab, in the Timing group, in the Delay text box, enter 0.5 . In the Animation Pane , in the animation list, press and hold CTRL and select the Curve Up entrance effect and Grow/Shrink emphasis effect for the third rectangle (fifth and sixth in the list). Click the arrow next to the effect, select Effect Options , and then in the dialog box, on the Timing tab, in the Delay text box, enter 1.0 . Click the text in each rectangle to change, add or remove it. To reproduce the background on this slide, do the following: On the Home tab, in the Drawing group, click Shapes , and then under Rectangles , select Rectangle (first option from the left). On the slide, drag to draw a rectangle. Select the rectangle. Under Drawing Tools , on the Format tab, in the Size group, do the following: In the Shape Height text box enter 1.62”. In the Shape Width text box enter 10” . Under Drawing Tools , on the Format tab, in the bottom right corner of the Shape Styles group, click the Format Shape dialog box launcher. In the Format Shape dialog box, in the left pane, click Fill , and in the Fill pane, do the following: Select Solid fill . Click the button next to Color , select More Colors , and then in the Colors dialog box, on the Custom tab, enter values for Red: 137 , Green: 227 , Blue: 231 . Under Transparency , use the slider or box to enter 70% . Also in the Format Shape dialog box, in the left pane, click Line Color , and in the Line Color pane, select No line . Position the rectangle on the middle of the slide. On the Home tab, in the Drawing group, click Shapes , and then under Rectangles , select Round Diagonal Corner Rectangle (ninth option from the left). On the slide, drag to draw a rectangle Select the round diagonal corner rectangle. Under Drawing Tools , on the Format tab, in the Size group, in the Shape Height text box enter 0.44” and in the Shape Width text box enter 0.44” . Under Drawing Tools , on the Format tab, in the Shape Styles group, click the Format Shape dialog box launcher. In the Format Shape dialog box, in the left pane, click Fill , and in the Fill pane, do the following: Select Solid fill . Click the button next to Color , under Theme Colors , select White, Background 1, Darker 15% (third row, first option from the left). In the Transparency , box enter 60% . Also in the Format Shape dialog box, in the left pane, click Line Color , and in the Line Color pane, select No line . Select the round diagonal corner rectangle. On the Home tab, in the Clipboard group, click the arrow at Copy , and select Duplicate . Repeat this process until you have a total of seven round diagonal corner rectangles. On the slide, press and hold CTRL and select the seven round diagonal corner rectangles. On the Home tab, in the Drawing group, click Arrange , and then under Position Objects , point to Align , and do the following: Click Align Selected Objects . Click Align Top . Click Distribute Horizontally . Right-click the slide background area, and then click Format Background . In the Format Background dialog box, click Fill in the left pane, select Gradient fill in the Fill pane, and then do the following: In the Type list, select Linear . Click the button next to Direction , and then click Linear Diagonal – Bottom Right to Top Left (second row, third option from the left). Under Gradient stops , click Add or Remove until two stops appear on the slider, and customize the gradient stops as follows: Select Stop 1 on the slider, and then do the following: In the Position box, enter 50% . Click the button next to Color , and click White, Background 1 (first row, first option from the left). Select Stop 2 on the slider, and then do the following: In the Position box, enter 100% . Click the button next to Color , and click More Colors . In the Colors dialog box, on the Custom tab, enter values for Red: 204 , Green: 244 , Blue: 248 .
- Animated rectangles curve up and grow in sequence (Intermediate) To reproduce a rectangle on this slide, do the following: On the Home tab, in the Slides group, click Layout , and then click Blank . On the Home tab, in the Drawing group, click Shapes , and then under Rectangles click Rounded Diagonal Corner Rectangle (ninth option from the left). On the slide, drag to draw a rounded rectangle. Drag the yellow diamond adjustment handle to the left to reduce the size of the corner radius. Select the rounded rectangle. Under Drawing Tools , on the Format tab, in the Size group, do the following: In the Shape Height box, enter 2.33” . In the Shape Width box, enter 2.32” . On the Home tab, in the Drawing group, click the arrow next to Shape Fill , and select No Fill . On the Home tab, in the Drawing group, click Shape Effects , point to Reflection , under Reflection Variations , select Tight Reflection, touching (first row, first option from the left). On the Home tab, in the bottom right corner of the Drawing group, click the Format Shape dialog box launcher. In the Format Shape dialog box, in the left pane click Line Color , and then in the Line Color pane select Solid Line . In the Color list, select More Colors , and then in the Colors dialog box, on the Custom tab, enter values for Red: 137 , Green: 227 , Blue: 231 . Also in the Format Shape dialog box, in the left pane, click Line Style . In the Line Style pane, in the Width text box, enter 10 pt , and in the Cap type list, select Round . Also in the Format Shape dialog box, in the left pane, click 3-D Format . In the 3-D Format pane, do the following: Under Bevel , do the following: In the Top list, under Bevel , select Circle (first row, first option from the left). In Top , under Width , enter 10 pt . In Top , under Height , enter 10 pt . Under Contour , click the button next to Color , and then under Theme Colors select Olive Green, Accent 3, Lighter 60% (third row, seventh option from the left). Under Surface , do the following: In the Material list, under Standard , select Matte (first row, first option from the left). In the Lighting list, under Neutral , select Soft (first row, third option from the left) . In the Angle box, enter 315 ° . Right-click the rounded rectangle and select Edit Text . Enter text in the text box, select the text, and then on the Home tab, in the Font group, select Gills Sans MT Condensed from the Font list, and select 28 from the Font Size list. On the Home tab, in the Paragraph group, click Center to center the text. To reproduce the animation effect on this slide, do the following: On the Animations tab, in the Animation group, click the More arrow to expand the effects gallery, and then click More Entrance Effects . In the Change Entrance Effect dialog box, under Exciting , click Curve Up . In the Timing group, do the following: In the Start list, select With Previous . In the Duration list, select 00.50 . In the Advanced Animation group, click Add Animation , and under Emphasis , click Grow/Shrink . In the Advanced Animations group, click Animation Pane . In the Animation Pane , click the arrow at the side of the second (grow/shrink) effect and then click Effect Options . In the Grow/Shrink dialog box, on the Timing tab, do the following: In the Start list, select With Previous . In the Duration list, select 0.5 seconds (Very Fast) . On the Effects tab, do the following: Click the arrow next to Size , select Custom , enter 5 and then press ENTER. Click the arrow next to Size , select Vertical . Select the Auto-reverse check box. Click OK. To reproduce a second and third rectangle and the animation, do the following: On the slide, select the rounded rectangle. On the Home tab, in the Clipboard group, click the arrow at Copy , and select Duplicate . Position the second rounded rectangle next to the first rounded rectangle. Repeat until there are three rectangles. In the Animation Pane , in the animation list, press and hold CTRL and select the Curve Up entrance effect and Grow/Shrink emphasis effect for the second rectangle (third and fourth effects in the list). On the Animations tab, in the Timing group, in the Delay text box, enter 0.5 . In the Animation Pane , in the animation list, press and hold CTRL and select the Curve Up entrance effect and Grow/Shrink emphasis effect for the third rectangle (fifth and sixth in the list). Click the arrow next to the effect, select Effect Options , and then in the dialog box, on the Timing tab, in the Delay text box, enter 1.0 . Click the text in each rectangle to change, add or remove it. To reproduce the background on this slide, do the following: On the Home tab, in the Drawing group, click Shapes , and then under Rectangles , select Rectangle (first option from the left). On the slide, drag to draw a rectangle. Select the rectangle. Under Drawing Tools , on the Format tab, in the Size group, do the following: In the Shape Height text box enter 1.62”. In the Shape Width text box enter 10” . Under Drawing Tools , on the Format tab, in the bottom right corner of the Shape Styles group, click the Format Shape dialog box launcher. In the Format Shape dialog box, in the left pane, click Fill , and in the Fill pane, do the following: Select Solid fill . Click the button next to Color , select More Colors , and then in the Colors dialog box, on the Custom tab, enter values for Red: 137 , Green: 227 , Blue: 231 . Under Transparency , use the slider or box to enter 70% . Also in the Format Shape dialog box, in the left pane, click Line Color , and in the Line Color pane, select No line . Position the rectangle on the middle of the slide. On the Home tab, in the Drawing group, click Shapes , and then under Rectangles , select Round Diagonal Corner Rectangle (ninth option from the left). On the slide, drag to draw a rectangle Select the round diagonal corner rectangle. Under Drawing Tools , on the Format tab, in the Size group, in the Shape Height text box enter 0.44” and in the Shape Width text box enter 0.44” . Under Drawing Tools , on the Format tab, in the Shape Styles group, click the Format Shape dialog box launcher. In the Format Shape dialog box, in the left pane, click Fill , and in the Fill pane, do the following: Select Solid fill . Click the button next to Color , under Theme Colors , select White, Background 1, Darker 15% (third row, first option from the left). In the Transparency , box enter 60% . Also in the Format Shape dialog box, in the left pane, click Line Color , and in the Line Color pane, select No line . Select the round diagonal corner rectangle. On the Home tab, in the Clipboard group, click the arrow at Copy , and select Duplicate . Repeat this process until you have a total of seven round diagonal corner rectangles. On the slide, press and hold CTRL and select the seven round diagonal corner rectangles. On the Home tab, in the Drawing group, click Arrange , and then under Position Objects , point to Align , and do the following: Click Align Selected Objects . Click Align Top . Click Distribute Horizontally . Right-click the slide background area, and then click Format Background . In the Format Background dialog box, click Fill in the left pane, select Gradient fill in the Fill pane, and then do the following: In the Type list, select Linear . Click the button next to Direction , and then click Linear Diagonal – Bottom Right to Top Left (second row, third option from the left). Under Gradient stops , click Add or Remove until two stops appear on the slider, and customize the gradient stops as follows: Select Stop 1 on the slider, and then do the following: In the Position box, enter 50% . Click the button next to Color , and click White, Background 1 (first row, first option from the left). Select Stop 2 on the slider, and then do the following: In the Position box, enter 100% . Click the button next to Color , and click More Colors . In the Colors dialog box, on the Custom tab, enter values for Red: 204 , Green: 244 , Blue: 248 .
- Animated rectangles curve up and grow in sequence (Intermediate) To reproduce a rectangle on this slide, do the following: On the Home tab, in the Slides group, click Layout , and then click Blank . On the Home tab, in the Drawing group, click Shapes , and then under Rectangles click Rounded Diagonal Corner Rectangle (ninth option from the left). On the slide, drag to draw a rounded rectangle. Drag the yellow diamond adjustment handle to the left to reduce the size of the corner radius. Select the rounded rectangle. Under Drawing Tools , on the Format tab, in the Size group, do the following: In the Shape Height box, enter 2.33” . In the Shape Width box, enter 2.32” . On the Home tab, in the Drawing group, click the arrow next to Shape Fill , and select No Fill . On the Home tab, in the Drawing group, click Shape Effects , point to Reflection , under Reflection Variations , select Tight Reflection, touching (first row, first option from the left). On the Home tab, in the bottom right corner of the Drawing group, click the Format Shape dialog box launcher. In the Format Shape dialog box, in the left pane click Line Color , and then in the Line Color pane select Solid Line . In the Color list, select More Colors , and then in the Colors dialog box, on the Custom tab, enter values for Red: 137 , Green: 227 , Blue: 231 . Also in the Format Shape dialog box, in the left pane, click Line Style . In the Line Style pane, in the Width text box, enter 10 pt , and in the Cap type list, select Round . Also in the Format Shape dialog box, in the left pane, click 3-D Format . In the 3-D Format pane, do the following: Under Bevel , do the following: In the Top list, under Bevel , select Circle (first row, first option from the left). In Top , under Width , enter 10 pt . In Top , under Height , enter 10 pt . Under Contour , click the button next to Color , and then under Theme Colors select Olive Green, Accent 3, Lighter 60% (third row, seventh option from the left). Under Surface , do the following: In the Material list, under Standard , select Matte (first row, first option from the left). In the Lighting list, under Neutral , select Soft (first row, third option from the left) . In the Angle box, enter 315 ° . Right-click the rounded rectangle and select Edit Text . Enter text in the text box, select the text, and then on the Home tab, in the Font group, select Gills Sans MT Condensed from the Font list, and select 28 from the Font Size list. On the Home tab, in the Paragraph group, click Center to center the text. To reproduce the animation effect on this slide, do the following: On the Animations tab, in the Animation group, click the More arrow to expand the effects gallery, and then click More Entrance Effects . In the Change Entrance Effect dialog box, under Exciting , click Curve Up . In the Timing group, do the following: In the Start list, select With Previous . In the Duration list, select 00.50 . In the Advanced Animation group, click Add Animation , and under Emphasis , click Grow/Shrink . In the Advanced Animations group, click Animation Pane . In the Animation Pane , click the arrow at the side of the second (grow/shrink) effect and then click Effect Options . In the Grow/Shrink dialog box, on the Timing tab, do the following: In the Start list, select With Previous . In the Duration list, select 0.5 seconds (Very Fast) . On the Effects tab, do the following: Click the arrow next to Size , select Custom , enter 5 and then press ENTER. Click the arrow next to Size , select Vertical . Select the Auto-reverse check box. Click OK. To reproduce a second and third rectangle and the animation, do the following: On the slide, select the rounded rectangle. On the Home tab, in the Clipboard group, click the arrow at Copy , and select Duplicate . Position the second rounded rectangle next to the first rounded rectangle. Repeat until there are three rectangles. In the Animation Pane , in the animation list, press and hold CTRL and select the Curve Up entrance effect and Grow/Shrink emphasis effect for the second rectangle (third and fourth effects in the list). On the Animations tab, in the Timing group, in the Delay text box, enter 0.5 . In the Animation Pane , in the animation list, press and hold CTRL and select the Curve Up entrance effect and Grow/Shrink emphasis effect for the third rectangle (fifth and sixth in the list). Click the arrow next to the effect, select Effect Options , and then in the dialog box, on the Timing tab, in the Delay text box, enter 1.0 . Click the text in each rectangle to change, add or remove it. To reproduce the background on this slide, do the following: On the Home tab, in the Drawing group, click Shapes , and then under Rectangles , select Rectangle (first option from the left). On the slide, drag to draw a rectangle. Select the rectangle. Under Drawing Tools , on the Format tab, in the Size group, do the following: In the Shape Height text box enter 1.62”. In the Shape Width text box enter 10” . Under Drawing Tools , on the Format tab, in the bottom right corner of the Shape Styles group, click the Format Shape dialog box launcher. In the Format Shape dialog box, in the left pane, click Fill , and in the Fill pane, do the following: Select Solid fill . Click the button next to Color , select More Colors , and then in the Colors dialog box, on the Custom tab, enter values for Red: 137 , Green: 227 , Blue: 231 . Under Transparency , use the slider or box to enter 70% . Also in the Format Shape dialog box, in the left pane, click Line Color , and in the Line Color pane, select No line . Position the rectangle on the middle of the slide. On the Home tab, in the Drawing group, click Shapes , and then under Rectangles , select Round Diagonal Corner Rectangle (ninth option from the left). On the slide, drag to draw a rectangle Select the round diagonal corner rectangle. Under Drawing Tools , on the Format tab, in the Size group, in the Shape Height text box enter 0.44” and in the Shape Width text box enter 0.44” . Under Drawing Tools , on the Format tab, in the Shape Styles group, click the Format Shape dialog box launcher. In the Format Shape dialog box, in the left pane, click Fill , and in the Fill pane, do the following: Select Solid fill . Click the button next to Color , under Theme Colors , select White, Background 1, Darker 15% (third row, first option from the left). In the Transparency , box enter 60% . Also in the Format Shape dialog box, in the left pane, click Line Color , and in the Line Color pane, select No line . Select the round diagonal corner rectangle. On the Home tab, in the Clipboard group, click the arrow at Copy , and select Duplicate . Repeat this process until you have a total of seven round diagonal corner rectangles. On the slide, press and hold CTRL and select the seven round diagonal corner rectangles. On the Home tab, in the Drawing group, click Arrange , and then under Position Objects , point to Align , and do the following: Click Align Selected Objects . Click Align Top . Click Distribute Horizontally . Right-click the slide background area, and then click Format Background . In the Format Background dialog box, click Fill in the left pane, select Gradient fill in the Fill pane, and then do the following: In the Type list, select Linear . Click the button next to Direction , and then click Linear Diagonal – Bottom Right to Top Left (second row, third option from the left). Under Gradient stops , click Add or Remove until two stops appear on the slider, and customize the gradient stops as follows: Select Stop 1 on the slider, and then do the following: In the Position box, enter 50% . Click the button next to Color , and click White, Background 1 (first row, first option from the left). Select Stop 2 on the slider, and then do the following: In the Position box, enter 100% . Click the button next to Color , and click More Colors . In the Colors dialog box, on the Custom tab, enter values for Red: 204 , Green: 244 , Blue: 248 .
- Animated rectangles curve up and grow in sequence (Intermediate) To reproduce a rectangle on this slide, do the following: On the Home tab, in the Slides group, click Layout , and then click Blank . On the Home tab, in the Drawing group, click Shapes , and then under Rectangles click Rounded Diagonal Corner Rectangle (ninth option from the left). On the slide, drag to draw a rounded rectangle. Drag the yellow diamond adjustment handle to the left to reduce the size of the corner radius. Select the rounded rectangle. Under Drawing Tools , on the Format tab, in the Size group, do the following: In the Shape Height box, enter 2.33” . In the Shape Width box, enter 2.32” . On the Home tab, in the Drawing group, click the arrow next to Shape Fill , and select No Fill . On the Home tab, in the Drawing group, click Shape Effects , point to Reflection , under Reflection Variations , select Tight Reflection, touching (first row, first option from the left). On the Home tab, in the bottom right corner of the Drawing group, click the Format Shape dialog box launcher. In the Format Shape dialog box, in the left pane click Line Color , and then in the Line Color pane select Solid Line . In the Color list, select More Colors , and then in the Colors dialog box, on the Custom tab, enter values for Red: 137 , Green: 227 , Blue: 231 . Also in the Format Shape dialog box, in the left pane, click Line Style . In the Line Style pane, in the Width text box, enter 10 pt , and in the Cap type list, select Round . Also in the Format Shape dialog box, in the left pane, click 3-D Format . In the 3-D Format pane, do the following: Under Bevel , do the following: In the Top list, under Bevel , select Circle (first row, first option from the left). In Top , under Width , enter 10 pt . In Top , under Height , enter 10 pt . Under Contour , click the button next to Color , and then under Theme Colors select Olive Green, Accent 3, Lighter 60% (third row, seventh option from the left). Under Surface , do the following: In the Material list, under Standard , select Matte (first row, first option from the left). In the Lighting list, under Neutral , select Soft (first row, third option from the left) . In the Angle box, enter 315 ° . Right-click the rounded rectangle and select Edit Text . Enter text in the text box, select the text, and then on the Home tab, in the Font group, select Gills Sans MT Condensed from the Font list, and select 28 from the Font Size list. On the Home tab, in the Paragraph group, click Center to center the text. To reproduce the animation effect on this slide, do the following: On the Animations tab, in the Animation group, click the More arrow to expand the effects gallery, and then click More Entrance Effects . In the Change Entrance Effect dialog box, under Exciting , click Curve Up . In the Timing group, do the following: In the Start list, select With Previous . In the Duration list, select 00.50 . In the Advanced Animation group, click Add Animation , and under Emphasis , click Grow/Shrink . In the Advanced Animations group, click Animation Pane . In the Animation Pane , click the arrow at the side of the second (grow/shrink) effect and then click Effect Options . In the Grow/Shrink dialog box, on the Timing tab, do the following: In the Start list, select With Previous . In the Duration list, select 0.5 seconds (Very Fast) . On the Effects tab, do the following: Click the arrow next to Size , select Custom , enter 5 and then press ENTER. Click the arrow next to Size , select Vertical . Select the Auto-reverse check box. Click OK. To reproduce a second and third rectangle and the animation, do the following: On the slide, select the rounded rectangle. On the Home tab, in the Clipboard group, click the arrow at Copy , and select Duplicate . Position the second rounded rectangle next to the first rounded rectangle. Repeat until there are three rectangles. In the Animation Pane , in the animation list, press and hold CTRL and select the Curve Up entrance effect and Grow/Shrink emphasis effect for the second rectangle (third and fourth effects in the list). On the Animations tab, in the Timing group, in the Delay text box, enter 0.5 . In the Animation Pane , in the animation list, press and hold CTRL and select the Curve Up entrance effect and Grow/Shrink emphasis effect for the third rectangle (fifth and sixth in the list). Click the arrow next to the effect, select Effect Options , and then in the dialog box, on the Timing tab, in the Delay text box, enter 1.0 . Click the text in each rectangle to change, add or remove it. To reproduce the background on this slide, do the following: On the Home tab, in the Drawing group, click Shapes , and then under Rectangles , select Rectangle (first option from the left). On the slide, drag to draw a rectangle. Select the rectangle. Under Drawing Tools , on the Format tab, in the Size group, do the following: In the Shape Height text box enter 1.62”. In the Shape Width text box enter 10” . Under Drawing Tools , on the Format tab, in the bottom right corner of the Shape Styles group, click the Format Shape dialog box launcher. In the Format Shape dialog box, in the left pane, click Fill , and in the Fill pane, do the following: Select Solid fill . Click the button next to Color , select More Colors , and then in the Colors dialog box, on the Custom tab, enter values for Red: 137 , Green: 227 , Blue: 231 . Under Transparency , use the slider or box to enter 70% . Also in the Format Shape dialog box, in the left pane, click Line Color , and in the Line Color pane, select No line . Position the rectangle on the middle of the slide. On the Home tab, in the Drawing group, click Shapes , and then under Rectangles , select Round Diagonal Corner Rectangle (ninth option from the left). On the slide, drag to draw a rectangle Select the round diagonal corner rectangle. Under Drawing Tools , on the Format tab, in the Size group, in the Shape Height text box enter 0.44” and in the Shape Width text box enter 0.44” . Under Drawing Tools , on the Format tab, in the Shape Styles group, click the Format Shape dialog box launcher. In the Format Shape dialog box, in the left pane, click Fill , and in the Fill pane, do the following: Select Solid fill . Click the button next to Color , under Theme Colors , select White, Background 1, Darker 15% (third row, first option from the left). In the Transparency , box enter 60% . Also in the Format Shape dialog box, in the left pane, click Line Color , and in the Line Color pane, select No line . Select the round diagonal corner rectangle. On the Home tab, in the Clipboard group, click the arrow at Copy , and select Duplicate . Repeat this process until you have a total of seven round diagonal corner rectangles. On the slide, press and hold CTRL and select the seven round diagonal corner rectangles. On the Home tab, in the Drawing group, click Arrange , and then under Position Objects , point to Align , and do the following: Click Align Selected Objects . Click Align Top . Click Distribute Horizontally . Right-click the slide background area, and then click Format Background . In the Format Background dialog box, click Fill in the left pane, select Gradient fill in the Fill pane, and then do the following: In the Type list, select Linear . Click the button next to Direction , and then click Linear Diagonal – Bottom Right to Top Left (second row, third option from the left). Under Gradient stops , click Add or Remove until two stops appear on the slider, and customize the gradient stops as follows: Select Stop 1 on the slider, and then do the following: In the Position box, enter 50% . Click the button next to Color , and click White, Background 1 (first row, first option from the left). Select Stop 2 on the slider, and then do the following: In the Position box, enter 100% . Click the button next to Color , and click More Colors . In the Colors dialog box, on the Custom tab, enter values for Red: 204 , Green: 244 , Blue: 248 .
- Animated rectangles curve up and grow in sequence (Intermediate) To reproduce a rectangle on this slide, do the following: On the Home tab, in the Slides group, click Layout , and then click Blank . On the Home tab, in the Drawing group, click Shapes , and then under Rectangles click Rounded Diagonal Corner Rectangle (ninth option from the left). On the slide, drag to draw a rounded rectangle. Drag the yellow diamond adjustment handle to the left to reduce the size of the corner radius. Select the rounded rectangle. Under Drawing Tools , on the Format tab, in the Size group, do the following: In the Shape Height box, enter 2.33” . In the Shape Width box, enter 2.32” . On the Home tab, in the Drawing group, click the arrow next to Shape Fill , and select No Fill . On the Home tab, in the Drawing group, click Shape Effects , point to Reflection , under Reflection Variations , select Tight Reflection, touching (first row, first option from the left). On the Home tab, in the bottom right corner of the Drawing group, click the Format Shape dialog box launcher. In the Format Shape dialog box, in the left pane click Line Color , and then in the Line Color pane select Solid Line . In the Color list, select More Colors , and then in the Colors dialog box, on the Custom tab, enter values for Red: 137 , Green: 227 , Blue: 231 . Also in the Format Shape dialog box, in the left pane, click Line Style . In the Line Style pane, in the Width text box, enter 10 pt , and in the Cap type list, select Round . Also in the Format Shape dialog box, in the left pane, click 3-D Format . In the 3-D Format pane, do the following: Under Bevel , do the following: In the Top list, under Bevel , select Circle (first row, first option from the left). In Top , under Width , enter 10 pt . In Top , under Height , enter 10 pt . Under Contour , click the button next to Color , and then under Theme Colors select Olive Green, Accent 3, Lighter 60% (third row, seventh option from the left). Under Surface , do the following: In the Material list, under Standard , select Matte (first row, first option from the left). In the Lighting list, under Neutral , select Soft (first row, third option from the left) . In the Angle box, enter 315 ° . Right-click the rounded rectangle and select Edit Text . Enter text in the text box, select the text, and then on the Home tab, in the Font group, select Gills Sans MT Condensed from the Font list, and select 28 from the Font Size list. On the Home tab, in the Paragraph group, click Center to center the text. To reproduce the animation effect on this slide, do the following: On the Animations tab, in the Animation group, click the More arrow to expand the effects gallery, and then click More Entrance Effects . In the Change Entrance Effect dialog box, under Exciting , click Curve Up . In the Timing group, do the following: In the Start list, select With Previous . In the Duration list, select 00.50 . In the Advanced Animation group, click Add Animation , and under Emphasis , click Grow/Shrink . In the Advanced Animations group, click Animation Pane . In the Animation Pane , click the arrow at the side of the second (grow/shrink) effect and then click Effect Options . In the Grow/Shrink dialog box, on the Timing tab, do the following: In the Start list, select With Previous . In the Duration list, select 0.5 seconds (Very Fast) . On the Effects tab, do the following: Click the arrow next to Size , select Custom , enter 5 and then press ENTER. Click the arrow next to Size , select Vertical . Select the Auto-reverse check box. Click OK. To reproduce a second and third rectangle and the animation, do the following: On the slide, select the rounded rectangle. On the Home tab, in the Clipboard group, click the arrow at Copy , and select Duplicate . Position the second rounded rectangle next to the first rounded rectangle. Repeat until there are three rectangles. In the Animation Pane , in the animation list, press and hold CTRL and select the Curve Up entrance effect and Grow/Shrink emphasis effect for the second rectangle (third and fourth effects in the list). On the Animations tab, in the Timing group, in the Delay text box, enter 0.5 . In the Animation Pane , in the animation list, press and hold CTRL and select the Curve Up entrance effect and Grow/Shrink emphasis effect for the third rectangle (fifth and sixth in the list). Click the arrow next to the effect, select Effect Options , and then in the dialog box, on the Timing tab, in the Delay text box, enter 1.0 . Click the text in each rectangle to change, add or remove it. To reproduce the background on this slide, do the following: On the Home tab, in the Drawing group, click Shapes , and then under Rectangles , select Rectangle (first option from the left). On the slide, drag to draw a rectangle. Select the rectangle. Under Drawing Tools , on the Format tab, in the Size group, do the following: In the Shape Height text box enter 1.62”. In the Shape Width text box enter 10” . Under Drawing Tools , on the Format tab, in the bottom right corner of the Shape Styles group, click the Format Shape dialog box launcher. In the Format Shape dialog box, in the left pane, click Fill , and in the Fill pane, do the following: Select Solid fill . Click the button next to Color , select More Colors , and then in the Colors dialog box, on the Custom tab, enter values for Red: 137 , Green: 227 , Blue: 231 . Under Transparency , use the slider or box to enter 70% . Also in the Format Shape dialog box, in the left pane, click Line Color , and in the Line Color pane, select No line . Position the rectangle on the middle of the slide. On the Home tab, in the Drawing group, click Shapes , and then under Rectangles , select Round Diagonal Corner Rectangle (ninth option from the left). On the slide, drag to draw a rectangle Select the round diagonal corner rectangle. Under Drawing Tools , on the Format tab, in the Size group, in the Shape Height text box enter 0.44” and in the Shape Width text box enter 0.44” . Under Drawing Tools , on the Format tab, in the Shape Styles group, click the Format Shape dialog box launcher. In the Format Shape dialog box, in the left pane, click Fill , and in the Fill pane, do the following: Select Solid fill . Click the button next to Color , under Theme Colors , select White, Background 1, Darker 15% (third row, first option from the left). In the Transparency , box enter 60% . Also in the Format Shape dialog box, in the left pane, click Line Color , and in the Line Color pane, select No line . Select the round diagonal corner rectangle. On the Home tab, in the Clipboard group, click the arrow at Copy , and select Duplicate . Repeat this process until you have a total of seven round diagonal corner rectangles. On the slide, press and hold CTRL and select the seven round diagonal corner rectangles. On the Home tab, in the Drawing group, click Arrange , and then under Position Objects , point to Align , and do the following: Click Align Selected Objects . Click Align Top . Click Distribute Horizontally . Right-click the slide background area, and then click Format Background . In the Format Background dialog box, click Fill in the left pane, select Gradient fill in the Fill pane, and then do the following: In the Type list, select Linear . Click the button next to Direction , and then click Linear Diagonal – Bottom Right to Top Left (second row, third option from the left). Under Gradient stops , click Add or Remove until two stops appear on the slider, and customize the gradient stops as follows: Select Stop 1 on the slider, and then do the following: In the Position box, enter 50% . Click the button next to Color , and click White, Background 1 (first row, first option from the left). Select Stop 2 on the slider, and then do the following: In the Position box, enter 100% . Click the button next to Color , and click More Colors . In the Colors dialog box, on the Custom tab, enter values for Red: 204 , Green: 244 , Blue: 248 .
- Animated rectangles curve up and grow in sequence (Intermediate) To reproduce a rectangle on this slide, do the following: On the Home tab, in the Slides group, click Layout , and then click Blank . On the Home tab, in the Drawing group, click Shapes , and then under Rectangles click Rounded Diagonal Corner Rectangle (ninth option from the left). On the slide, drag to draw a rounded rectangle. Drag the yellow diamond adjustment handle to the left to reduce the size of the corner radius. Select the rounded rectangle. Under Drawing Tools , on the Format tab, in the Size group, do the following: In the Shape Height box, enter 2.33” . In the Shape Width box, enter 2.32” . On the Home tab, in the Drawing group, click the arrow next to Shape Fill , and select No Fill . On the Home tab, in the Drawing group, click Shape Effects , point to Reflection , under Reflection Variations , select Tight Reflection, touching (first row, first option from the left). On the Home tab, in the bottom right corner of the Drawing group, click the Format Shape dialog box launcher. In the Format Shape dialog box, in the left pane click Line Color , and then in the Line Color pane select Solid Line . In the Color list, select More Colors , and then in the Colors dialog box, on the Custom tab, enter values for Red: 137 , Green: 227 , Blue: 231 . Also in the Format Shape dialog box, in the left pane, click Line Style . In the Line Style pane, in the Width text box, enter 10 pt , and in the Cap type list, select Round . Also in the Format Shape dialog box, in the left pane, click 3-D Format . In the 3-D Format pane, do the following: Under Bevel , do the following: In the Top list, under Bevel , select Circle (first row, first option from the left). In Top , under Width , enter 10 pt . In Top , under Height , enter 10 pt . Under Contour , click the button next to Color , and then under Theme Colors select Olive Green, Accent 3, Lighter 60% (third row, seventh option from the left). Under Surface , do the following: In the Material list, under Standard , select Matte (first row, first option from the left). In the Lighting list, under Neutral , select Soft (first row, third option from the left) . In the Angle box, enter 315 ° . Right-click the rounded rectangle and select Edit Text . Enter text in the text box, select the text, and then on the Home tab, in the Font group, select Gills Sans MT Condensed from the Font list, and select 28 from the Font Size list. On the Home tab, in the Paragraph group, click Center to center the text. To reproduce the animation effect on this slide, do the following: On the Animations tab, in the Animation group, click the More arrow to expand the effects gallery, and then click More Entrance Effects . In the Change Entrance Effect dialog box, under Exciting , click Curve Up . In the Timing group, do the following: In the Start list, select With Previous . In the Duration list, select 00.50 . In the Advanced Animation group, click Add Animation , and under Emphasis , click Grow/Shrink . In the Advanced Animations group, click Animation Pane . In the Animation Pane , click the arrow at the side of the second (grow/shrink) effect and then click Effect Options . In the Grow/Shrink dialog box, on the Timing tab, do the following: In the Start list, select With Previous . In the Duration list, select 0.5 seconds (Very Fast) . On the Effects tab, do the following: Click the arrow next to Size , select Custom , enter 5 and then press ENTER. Click the arrow next to Size , select Vertical . Select the Auto-reverse check box. Click OK. To reproduce a second and third rectangle and the animation, do the following: On the slide, select the rounded rectangle. On the Home tab, in the Clipboard group, click the arrow at Copy , and select Duplicate . Position the second rounded rectangle next to the first rounded rectangle. Repeat until there are three rectangles. In the Animation Pane , in the animation list, press and hold CTRL and select the Curve Up entrance effect and Grow/Shrink emphasis effect for the second rectangle (third and fourth effects in the list). On the Animations tab, in the Timing group, in the Delay text box, enter 0.5 . In the Animation Pane , in the animation list, press and hold CTRL and select the Curve Up entrance effect and Grow/Shrink emphasis effect for the third rectangle (fifth and sixth in the list). Click the arrow next to the effect, select Effect Options , and then in the dialog box, on the Timing tab, in the Delay text box, enter 1.0 . Click the text in each rectangle to change, add or remove it. To reproduce the background on this slide, do the following: On the Home tab, in the Drawing group, click Shapes , and then under Rectangles , select Rectangle (first option from the left). On the slide, drag to draw a rectangle. Select the rectangle. Under Drawing Tools , on the Format tab, in the Size group, do the following: In the Shape Height text box enter 1.62”. In the Shape Width text box enter 10” . Under Drawing Tools , on the Format tab, in the bottom right corner of the Shape Styles group, click the Format Shape dialog box launcher. In the Format Shape dialog box, in the left pane, click Fill , and in the Fill pane, do the following: Select Solid fill . Click the button next to Color , select More Colors , and then in the Colors dialog box, on the Custom tab, enter values for Red: 137 , Green: 227 , Blue: 231 . Under Transparency , use the slider or box to enter 70% . Also in the Format Shape dialog box, in the left pane, click Line Color , and in the Line Color pane, select No line . Position the rectangle on the middle of the slide. On the Home tab, in the Drawing group, click Shapes , and then under Rectangles , select Round Diagonal Corner Rectangle (ninth option from the left). On the slide, drag to draw a rectangle Select the round diagonal corner rectangle. Under Drawing Tools , on the Format tab, in the Size group, in the Shape Height text box enter 0.44” and in the Shape Width text box enter 0.44” . Under Drawing Tools , on the Format tab, in the Shape Styles group, click the Format Shape dialog box launcher. In the Format Shape dialog box, in the left pane, click Fill , and in the Fill pane, do the following: Select Solid fill . Click the button next to Color , under Theme Colors , select White, Background 1, Darker 15% (third row, first option from the left). In the Transparency , box enter 60% . Also in the Format Shape dialog box, in the left pane, click Line Color , and in the Line Color pane, select No line . Select the round diagonal corner rectangle. On the Home tab, in the Clipboard group, click the arrow at Copy , and select Duplicate . Repeat this process until you have a total of seven round diagonal corner rectangles. On the slide, press and hold CTRL and select the seven round diagonal corner rectangles. On the Home tab, in the Drawing group, click Arrange , and then under Position Objects , point to Align , and do the following: Click Align Selected Objects . Click Align Top . Click Distribute Horizontally . Right-click the slide background area, and then click Format Background . In the Format Background dialog box, click Fill in the left pane, select Gradient fill in the Fill pane, and then do the following: In the Type list, select Linear . Click the button next to Direction , and then click Linear Diagonal – Bottom Right to Top Left (second row, third option from the left). Under Gradient stops , click Add or Remove until two stops appear on the slider, and customize the gradient stops as follows: Select Stop 1 on the slider, and then do the following: In the Position box, enter 50% . Click the button next to Color , and click White, Background 1 (first row, first option from the left). Select Stop 2 on the slider, and then do the following: In the Position box, enter 100% . Click the button next to Color , and click More Colors . In the Colors dialog box, on the Custom tab, enter values for Red: 204 , Green: 244 , Blue: 248 .
- Animated rectangles curve up and grow in sequence (Intermediate) To reproduce a rectangle on this slide, do the following: On the Home tab, in the Slides group, click Layout , and then click Blank . On the Home tab, in the Drawing group, click Shapes , and then under Rectangles click Rounded Diagonal Corner Rectangle (ninth option from the left). On the slide, drag to draw a rounded rectangle. Drag the yellow diamond adjustment handle to the left to reduce the size of the corner radius. Select the rounded rectangle. Under Drawing Tools , on the Format tab, in the Size group, do the following: In the Shape Height box, enter 2.33” . In the Shape Width box, enter 2.32” . On the Home tab, in the Drawing group, click the arrow next to Shape Fill , and select No Fill . On the Home tab, in the Drawing group, click Shape Effects , point to Reflection , under Reflection Variations , select Tight Reflection, touching (first row, first option from the left). On the Home tab, in the bottom right corner of the Drawing group, click the Format Shape dialog box launcher. In the Format Shape dialog box, in the left pane click Line Color , and then in the Line Color pane select Solid Line . In the Color list, select More Colors , and then in the Colors dialog box, on the Custom tab, enter values for Red: 137 , Green: 227 , Blue: 231 . Also in the Format Shape dialog box, in the left pane, click Line Style . In the Line Style pane, in the Width text box, enter 10 pt , and in the Cap type list, select Round . Also in the Format Shape dialog box, in the left pane, click 3-D Format . In the 3-D Format pane, do the following: Under Bevel , do the following: In the Top list, under Bevel , select Circle (first row, first option from the left). In Top , under Width , enter 10 pt . In Top , under Height , enter 10 pt . Under Contour , click the button next to Color , and then under Theme Colors select Olive Green, Accent 3, Lighter 60% (third row, seventh option from the left). Under Surface , do the following: In the Material list, under Standard , select Matte (first row, first option from the left). In the Lighting list, under Neutral , select Soft (first row, third option from the left) . In the Angle box, enter 315 ° . Right-click the rounded rectangle and select Edit Text . Enter text in the text box, select the text, and then on the Home tab, in the Font group, select Gills Sans MT Condensed from the Font list, and select 28 from the Font Size list. On the Home tab, in the Paragraph group, click Center to center the text. To reproduce the animation effect on this slide, do the following: On the Animations tab, in the Animation group, click the More arrow to expand the effects gallery, and then click More Entrance Effects . In the Change Entrance Effect dialog box, under Exciting , click Curve Up . In the Timing group, do the following: In the Start list, select With Previous . In the Duration list, select 00.50 . In the Advanced Animation group, click Add Animation , and under Emphasis , click Grow/Shrink . In the Advanced Animations group, click Animation Pane . In the Animation Pane , click the arrow at the side of the second (grow/shrink) effect and then click Effect Options . In the Grow/Shrink dialog box, on the Timing tab, do the following: In the Start list, select With Previous . In the Duration list, select 0.5 seconds (Very Fast) . On the Effects tab, do the following: Click the arrow next to Size , select Custom , enter 5 and then press ENTER. Click the arrow next to Size , select Vertical . Select the Auto-reverse check box. Click OK. To reproduce a second and third rectangle and the animation, do the following: On the slide, select the rounded rectangle. On the Home tab, in the Clipboard group, click the arrow at Copy , and select Duplicate . Position the second rounded rectangle next to the first rounded rectangle. Repeat until there are three rectangles. In the Animation Pane , in the animation list, press and hold CTRL and select the Curve Up entrance effect and Grow/Shrink emphasis effect for the second rectangle (third and fourth effects in the list). On the Animations tab, in the Timing group, in the Delay text box, enter 0.5 . In the Animation Pane , in the animation list, press and hold CTRL and select the Curve Up entrance effect and Grow/Shrink emphasis effect for the third rectangle (fifth and sixth in the list). Click the arrow next to the effect, select Effect Options , and then in the dialog box, on the Timing tab, in the Delay text box, enter 1.0 . Click the text in each rectangle to change, add or remove it. To reproduce the background on this slide, do the following: On the Home tab, in the Drawing group, click Shapes , and then under Rectangles , select Rectangle (first option from the left). On the slide, drag to draw a rectangle. Select the rectangle. Under Drawing Tools , on the Format tab, in the Size group, do the following: In the Shape Height text box enter 1.62”. In the Shape Width text box enter 10” . Under Drawing Tools , on the Format tab, in the bottom right corner of the Shape Styles group, click the Format Shape dialog box launcher. In the Format Shape dialog box, in the left pane, click Fill , and in the Fill pane, do the following: Select Solid fill . Click the button next to Color , select More Colors , and then in the Colors dialog box, on the Custom tab, enter values for Red: 137 , Green: 227 , Blue: 231 . Under Transparency , use the slider or box to enter 70% . Also in the Format Shape dialog box, in the left pane, click Line Color , and in the Line Color pane, select No line . Position the rectangle on the middle of the slide. On the Home tab, in the Drawing group, click Shapes , and then under Rectangles , select Round Diagonal Corner Rectangle (ninth option from the left). On the slide, drag to draw a rectangle Select the round diagonal corner rectangle. Under Drawing Tools , on the Format tab, in the Size group, in the Shape Height text box enter 0.44” and in the Shape Width text box enter 0.44” . Under Drawing Tools , on the Format tab, in the Shape Styles group, click the Format Shape dialog box launcher. In the Format Shape dialog box, in the left pane, click Fill , and in the Fill pane, do the following: Select Solid fill . Click the button next to Color , under Theme Colors , select White, Background 1, Darker 15% (third row, first option from the left). In the Transparency , box enter 60% . Also in the Format Shape dialog box, in the left pane, click Line Color , and in the Line Color pane, select No line . Select the round diagonal corner rectangle. On the Home tab, in the Clipboard group, click the arrow at Copy , and select Duplicate . Repeat this process until you have a total of seven round diagonal corner rectangles. On the slide, press and hold CTRL and select the seven round diagonal corner rectangles. On the Home tab, in the Drawing group, click Arrange , and then under Position Objects , point to Align , and do the following: Click Align Selected Objects . Click Align Top . Click Distribute Horizontally . Right-click the slide background area, and then click Format Background . In the Format Background dialog box, click Fill in the left pane, select Gradient fill in the Fill pane, and then do the following: In the Type list, select Linear . Click the button next to Direction , and then click Linear Diagonal – Bottom Right to Top Left (second row, third option from the left). Under Gradient stops , click Add or Remove until two stops appear on the slider, and customize the gradient stops as follows: Select Stop 1 on the slider, and then do the following: In the Position box, enter 50% . Click the button next to Color , and click White, Background 1 (first row, first option from the left). Select Stop 2 on the slider, and then do the following: In the Position box, enter 100% . Click the button next to Color , and click More Colors . In the Colors dialog box, on the Custom tab, enter values for Red: 204 , Green: 244 , Blue: 248 .
- Animated rectangles curve up and grow in sequence (Intermediate) To reproduce a rectangle on this slide, do the following: On the Home tab, in the Slides group, click Layout , and then click Blank . On the Home tab, in the Drawing group, click Shapes , and then under Rectangles click Rounded Diagonal Corner Rectangle (ninth option from the left). On the slide, drag to draw a rounded rectangle. Drag the yellow diamond adjustment handle to the left to reduce the size of the corner radius. Select the rounded rectangle. Under Drawing Tools , on the Format tab, in the Size group, do the following: In the Shape Height box, enter 2.33” . In the Shape Width box, enter 2.32” . On the Home tab, in the Drawing group, click the arrow next to Shape Fill , and select No Fill . On the Home tab, in the Drawing group, click Shape Effects , point to Reflection , under Reflection Variations , select Tight Reflection, touching (first row, first option from the left). On the Home tab, in the bottom right corner of the Drawing group, click the Format Shape dialog box launcher. In the Format Shape dialog box, in the left pane click Line Color , and then in the Line Color pane select Solid Line . In the Color list, select More Colors , and then in the Colors dialog box, on the Custom tab, enter values for Red: 137 , Green: 227 , Blue: 231 . Also in the Format Shape dialog box, in the left pane, click Line Style . In the Line Style pane, in the Width text box, enter 10 pt , and in the Cap type list, select Round . Also in the Format Shape dialog box, in the left pane, click 3-D Format . In the 3-D Format pane, do the following: Under Bevel , do the following: In the Top list, under Bevel , select Circle (first row, first option from the left). In Top , under Width , enter 10 pt . In Top , under Height , enter 10 pt . Under Contour , click the button next to Color , and then under Theme Colors select Olive Green, Accent 3, Lighter 60% (third row, seventh option from the left). Under Surface , do the following: In the Material list, under Standard , select Matte (first row, first option from the left). In the Lighting list, under Neutral , select Soft (first row, third option from the left) . In the Angle box, enter 315 ° . Right-click the rounded rectangle and select Edit Text . Enter text in the text box, select the text, and then on the Home tab, in the Font group, select Gills Sans MT Condensed from the Font list, and select 28 from the Font Size list. On the Home tab, in the Paragraph group, click Center to center the text. To reproduce the animation effect on this slide, do the following: On the Animations tab, in the Animation group, click the More arrow to expand the effects gallery, and then click More Entrance Effects . In the Change Entrance Effect dialog box, under Exciting , click Curve Up . In the Timing group, do the following: In the Start list, select With Previous . In the Duration list, select 00.50 . In the Advanced Animation group, click Add Animation , and under Emphasis , click Grow/Shrink . In the Advanced Animations group, click Animation Pane . In the Animation Pane , click the arrow at the side of the second (grow/shrink) effect and then click Effect Options . In the Grow/Shrink dialog box, on the Timing tab, do the following: In the Start list, select With Previous . In the Duration list, select 0.5 seconds (Very Fast) . On the Effects tab, do the following: Click the arrow next to Size , select Custom , enter 5 and then press ENTER. Click the arrow next to Size , select Vertical . Select the Auto-reverse check box. Click OK. To reproduce a second and third rectangle and the animation, do the following: On the slide, select the rounded rectangle. On the Home tab, in the Clipboard group, click the arrow at Copy , and select Duplicate . Position the second rounded rectangle next to the first rounded rectangle. Repeat until there are three rectangles. In the Animation Pane , in the animation list, press and hold CTRL and select the Curve Up entrance effect and Grow/Shrink emphasis effect for the second rectangle (third and fourth effects in the list). On the Animations tab, in the Timing group, in the Delay text box, enter 0.5 . In the Animation Pane , in the animation list, press and hold CTRL and select the Curve Up entrance effect and Grow/Shrink emphasis effect for the third rectangle (fifth and sixth in the list). Click the arrow next to the effect, select Effect Options , and then in the dialog box, on the Timing tab, in the Delay text box, enter 1.0 . Click the text in each rectangle to change, add or remove it. To reproduce the background on this slide, do the following: On the Home tab, in the Drawing group, click Shapes , and then under Rectangles , select Rectangle (first option from the left). On the slide, drag to draw a rectangle. Select the rectangle. Under Drawing Tools , on the Format tab, in the Size group, do the following: In the Shape Height text box enter 1.62”. In the Shape Width text box enter 10” . Under Drawing Tools , on the Format tab, in the bottom right corner of the Shape Styles group, click the Format Shape dialog box launcher. In the Format Shape dialog box, in the left pane, click Fill , and in the Fill pane, do the following: Select Solid fill . Click the button next to Color , select More Colors , and then in the Colors dialog box, on the Custom tab, enter values for Red: 137 , Green: 227 , Blue: 231 . Under Transparency , use the slider or box to enter 70% . Also in the Format Shape dialog box, in the left pane, click Line Color , and in the Line Color pane, select No line . Position the rectangle on the middle of the slide. On the Home tab, in the Drawing group, click Shapes , and then under Rectangles , select Round Diagonal Corner Rectangle (ninth option from the left). On the slide, drag to draw a rectangle Select the round diagonal corner rectangle. Under Drawing Tools , on the Format tab, in the Size group, in the Shape Height text box enter 0.44” and in the Shape Width text box enter 0.44” . Under Drawing Tools , on the Format tab, in the Shape Styles group, click the Format Shape dialog box launcher. In the Format Shape dialog box, in the left pane, click Fill , and in the Fill pane, do the following: Select Solid fill . Click the button next to Color , under Theme Colors , select White, Background 1, Darker 15% (third row, first option from the left). In the Transparency , box enter 60% . Also in the Format Shape dialog box, in the left pane, click Line Color , and in the Line Color pane, select No line . Select the round diagonal corner rectangle. On the Home tab, in the Clipboard group, click the arrow at Copy , and select Duplicate . Repeat this process until you have a total of seven round diagonal corner rectangles. On the slide, press and hold CTRL and select the seven round diagonal corner rectangles. On the Home tab, in the Drawing group, click Arrange , and then under Position Objects , point to Align , and do the following: Click Align Selected Objects . Click Align Top . Click Distribute Horizontally . Right-click the slide background area, and then click Format Background . In the Format Background dialog box, click Fill in the left pane, select Gradient fill in the Fill pane, and then do the following: In the Type list, select Linear . Click the button next to Direction , and then click Linear Diagonal – Bottom Right to Top Left (second row, third option from the left). Under Gradient stops , click Add or Remove until two stops appear on the slider, and customize the gradient stops as follows: Select Stop 1 on the slider, and then do the following: In the Position box, enter 50% . Click the button next to Color , and click White, Background 1 (first row, first option from the left). Select Stop 2 on the slider, and then do the following: In the Position box, enter 100% . Click the button next to Color , and click More Colors . In the Colors dialog box, on the Custom tab, enter values for Red: 204 , Green: 244 , Blue: 248 .
- Animated rectangles curve up and grow in sequence (Intermediate) To reproduce a rectangle on this slide, do the following: On the Home tab, in the Slides group, click Layout , and then click Blank . On the Home tab, in the Drawing group, click Shapes , and then under Rectangles click Rounded Diagonal Corner Rectangle (ninth option from the left). On the slide, drag to draw a rounded rectangle. Drag the yellow diamond adjustment handle to the left to reduce the size of the corner radius. Select the rounded rectangle. Under Drawing Tools , on the Format tab, in the Size group, do the following: In the Shape Height box, enter 2.33” . In the Shape Width box, enter 2.32” . On the Home tab, in the Drawing group, click the arrow next to Shape Fill , and select No Fill . On the Home tab, in the Drawing group, click Shape Effects , point to Reflection , under Reflection Variations , select Tight Reflection, touching (first row, first option from the left). On the Home tab, in the bottom right corner of the Drawing group, click the Format Shape dialog box launcher. In the Format Shape dialog box, in the left pane click Line Color , and then in the Line Color pane select Solid Line . In the Color list, select More Colors , and then in the Colors dialog box, on the Custom tab, enter values for Red: 137 , Green: 227 , Blue: 231 . Also in the Format Shape dialog box, in the left pane, click Line Style . In the Line Style pane, in the Width text box, enter 10 pt , and in the Cap type list, select Round . Also in the Format Shape dialog box, in the left pane, click 3-D Format . In the 3-D Format pane, do the following: Under Bevel , do the following: In the Top list, under Bevel , select Circle (first row, first option from the left). In Top , under Width , enter 10 pt . In Top , under Height , enter 10 pt . Under Contour , click the button next to Color , and then under Theme Colors select Olive Green, Accent 3, Lighter 60% (third row, seventh option from the left). Under Surface , do the following: In the Material list, under Standard , select Matte (first row, first option from the left). In the Lighting list, under Neutral , select Soft (first row, third option from the left) . In the Angle box, enter 315 ° . Right-click the rounded rectangle and select Edit Text . Enter text in the text box, select the text, and then on the Home tab, in the Font group, select Gills Sans MT Condensed from the Font list, and select 28 from the Font Size list. On the Home tab, in the Paragraph group, click Center to center the text. To reproduce the animation effect on this slide, do the following: On the Animations tab, in the Animation group, click the More arrow to expand the effects gallery, and then click More Entrance Effects . In the Change Entrance Effect dialog box, under Exciting , click Curve Up . In the Timing group, do the following: In the Start list, select With Previous . In the Duration list, select 00.50 . In the Advanced Animation group, click Add Animation , and under Emphasis , click Grow/Shrink . In the Advanced Animations group, click Animation Pane . In the Animation Pane , click the arrow at the side of the second (grow/shrink) effect and then click Effect Options . In the Grow/Shrink dialog box, on the Timing tab, do the following: In the Start list, select With Previous . In the Duration list, select 0.5 seconds (Very Fast) . On the Effects tab, do the following: Click the arrow next to Size , select Custom , enter 5 and then press ENTER. Click the arrow next to Size , select Vertical . Select the Auto-reverse check box. Click OK. To reproduce a second and third rectangle and the animation, do the following: On the slide, select the rounded rectangle. On the Home tab, in the Clipboard group, click the arrow at Copy , and select Duplicate . Position the second rounded rectangle next to the first rounded rectangle. Repeat until there are three rectangles. In the Animation Pane , in the animation list, press and hold CTRL and select the Curve Up entrance effect and Grow/Shrink emphasis effect for the second rectangle (third and fourth effects in the list). On the Animations tab, in the Timing group, in the Delay text box, enter 0.5 . In the Animation Pane , in the animation list, press and hold CTRL and select the Curve Up entrance effect and Grow/Shrink emphasis effect for the third rectangle (fifth and sixth in the list). Click the arrow next to the effect, select Effect Options , and then in the dialog box, on the Timing tab, in the Delay text box, enter 1.0 . Click the text in each rectangle to change, add or remove it. To reproduce the background on this slide, do the following: On the Home tab, in the Drawing group, click Shapes , and then under Rectangles , select Rectangle (first option from the left). On the slide, drag to draw a rectangle. Select the rectangle. Under Drawing Tools , on the Format tab, in the Size group, do the following: In the Shape Height text box enter 1.62”. In the Shape Width text box enter 10” . Under Drawing Tools , on the Format tab, in the bottom right corner of the Shape Styles group, click the Format Shape dialog box launcher. In the Format Shape dialog box, in the left pane, click Fill , and in the Fill pane, do the following: Select Solid fill . Click the button next to Color , select More Colors , and then in the Colors dialog box, on the Custom tab, enter values for Red: 137 , Green: 227 , Blue: 231 . Under Transparency , use the slider or box to enter 70% . Also in the Format Shape dialog box, in the left pane, click Line Color , and in the Line Color pane, select No line . Position the rectangle on the middle of the slide. On the Home tab, in the Drawing group, click Shapes , and then under Rectangles , select Round Diagonal Corner Rectangle (ninth option from the left). On the slide, drag to draw a rectangle Select the round diagonal corner rectangle. Under Drawing Tools , on the Format tab, in the Size group, in the Shape Height text box enter 0.44” and in the Shape Width text box enter 0.44” . Under Drawing Tools , on the Format tab, in the Shape Styles group, click the Format Shape dialog box launcher. In the Format Shape dialog box, in the left pane, click Fill , and in the Fill pane, do the following: Select Solid fill . Click the button next to Color , under Theme Colors , select White, Background 1, Darker 15% (third row, first option from the left). In the Transparency , box enter 60% . Also in the Format Shape dialog box, in the left pane, click Line Color , and in the Line Color pane, select No line . Select the round diagonal corner rectangle. On the Home tab, in the Clipboard group, click the arrow at Copy , and select Duplicate . Repeat this process until you have a total of seven round diagonal corner rectangles. On the slide, press and hold CTRL and select the seven round diagonal corner rectangles. On the Home tab, in the Drawing group, click Arrange , and then under Position Objects , point to Align , and do the following: Click Align Selected Objects . Click Align Top . Click Distribute Horizontally . Right-click the slide background area, and then click Format Background . In the Format Background dialog box, click Fill in the left pane, select Gradient fill in the Fill pane, and then do the following: In the Type list, select Linear . Click the button next to Direction , and then click Linear Diagonal – Bottom Right to Top Left (second row, third option from the left). Under Gradient stops , click Add or Remove until two stops appear on the slider, and customize the gradient stops as follows: Select Stop 1 on the slider, and then do the following: In the Position box, enter 50% . Click the button next to Color , and click White, Background 1 (first row, first option from the left). Select Stop 2 on the slider, and then do the following: In the Position box, enter 100% . Click the button next to Color , and click More Colors . In the Colors dialog box, on the Custom tab, enter values for Red: 204 , Green: 244 , Blue: 248 .
- Animated rectangles curve up and grow in sequence (Intermediate) To reproduce a rectangle on this slide, do the following: On the Home tab, in the Slides group, click Layout , and then click Blank . On the Home tab, in the Drawing group, click Shapes , and then under Rectangles click Rounded Diagonal Corner Rectangle (ninth option from the left). On the slide, drag to draw a rounded rectangle. Drag the yellow diamond adjustment handle to the left to reduce the size of the corner radius. Select the rounded rectangle. Under Drawing Tools , on the Format tab, in the Size group, do the following: In the Shape Height box, enter 2.33” . In the Shape Width box, enter 2.32” . On the Home tab, in the Drawing group, click the arrow next to Shape Fill , and select No Fill . On the Home tab, in the Drawing group, click Shape Effects , point to Reflection , under Reflection Variations , select Tight Reflection, touching (first row, first option from the left). On the Home tab, in the bottom right corner of the Drawing group, click the Format Shape dialog box launcher. In the Format Shape dialog box, in the left pane click Line Color , and then in the Line Color pane select Solid Line . In the Color list, select More Colors , and then in the Colors dialog box, on the Custom tab, enter values for Red: 137 , Green: 227 , Blue: 231 . Also in the Format Shape dialog box, in the left pane, click Line Style . In the Line Style pane, in the Width text box, enter 10 pt , and in the Cap type list, select Round . Also in the Format Shape dialog box, in the left pane, click 3-D Format . In the 3-D Format pane, do the following: Under Bevel , do the following: In the Top list, under Bevel , select Circle (first row, first option from the left). In Top , under Width , enter 10 pt . In Top , under Height , enter 10 pt . Under Contour , click the button next to Color , and then under Theme Colors select Olive Green, Accent 3, Lighter 60% (third row, seventh option from the left). Under Surface , do the following: In the Material list, under Standard , select Matte (first row, first option from the left). In the Lighting list, under Neutral , select Soft (first row, third option from the left) . In the Angle box, enter 315 ° . Right-click the rounded rectangle and select Edit Text . Enter text in the text box, select the text, and then on the Home tab, in the Font group, select Gills Sans MT Condensed from the Font list, and select 28 from the Font Size list. On the Home tab, in the Paragraph group, click Center to center the text. To reproduce the animation effect on this slide, do the following: On the Animations tab, in the Animation group, click the More arrow to expand the effects gallery, and then click More Entrance Effects . In the Change Entrance Effect dialog box, under Exciting , click Curve Up . In the Timing group, do the following: In the Start list, select With Previous . In the Duration list, select 00.50 . In the Advanced Animation group, click Add Animation , and under Emphasis , click Grow/Shrink . In the Advanced Animations group, click Animation Pane . In the Animation Pane , click the arrow at the side of the second (grow/shrink) effect and then click Effect Options . In the Grow/Shrink dialog box, on the Timing tab, do the following: In the Start list, select With Previous . In the Duration list, select 0.5 seconds (Very Fast) . On the Effects tab, do the following: Click the arrow next to Size , select Custom , enter 5 and then press ENTER. Click the arrow next to Size , select Vertical . Select the Auto-reverse check box. Click OK. To reproduce a second and third rectangle and the animation, do the following: On the slide, select the rounded rectangle. On the Home tab, in the Clipboard group, click the arrow at Copy , and select Duplicate . Position the second rounded rectangle next to the first rounded rectangle. Repeat until there are three rectangles. In the Animation Pane , in the animation list, press and hold CTRL and select the Curve Up entrance effect and Grow/Shrink emphasis effect for the second rectangle (third and fourth effects in the list). On the Animations tab, in the Timing group, in the Delay text box, enter 0.5 . In the Animation Pane , in the animation list, press and hold CTRL and select the Curve Up entrance effect and Grow/Shrink emphasis effect for the third rectangle (fifth and sixth in the list). Click the arrow next to the effect, select Effect Options , and then in the dialog box, on the Timing tab, in the Delay text box, enter 1.0 . Click the text in each rectangle to change, add or remove it. To reproduce the background on this slide, do the following: On the Home tab, in the Drawing group, click Shapes , and then under Rectangles , select Rectangle (first option from the left). On the slide, drag to draw a rectangle. Select the rectangle. Under Drawing Tools , on the Format tab, in the Size group, do the following: In the Shape Height text box enter 1.62”. In the Shape Width text box enter 10” . Under Drawing Tools , on the Format tab, in the bottom right corner of the Shape Styles group, click the Format Shape dialog box launcher. In the Format Shape dialog box, in the left pane, click Fill , and in the Fill pane, do the following: Select Solid fill . Click the button next to Color , select More Colors , and then in the Colors dialog box, on the Custom tab, enter values for Red: 137 , Green: 227 , Blue: 231 . Under Transparency , use the slider or box to enter 70% . Also in the Format Shape dialog box, in the left pane, click Line Color , and in the Line Color pane, select No line . Position the rectangle on the middle of the slide. On the Home tab, in the Drawing group, click Shapes , and then under Rectangles , select Round Diagonal Corner Rectangle (ninth option from the left). On the slide, drag to draw a rectangle Select the round diagonal corner rectangle. Under Drawing Tools , on the Format tab, in the Size group, in the Shape Height text box enter 0.44” and in the Shape Width text box enter 0.44” . Under Drawing Tools , on the Format tab, in the Shape Styles group, click the Format Shape dialog box launcher. In the Format Shape dialog box, in the left pane, click Fill , and in the Fill pane, do the following: Select Solid fill . Click the button next to Color , under Theme Colors , select White, Background 1, Darker 15% (third row, first option from the left). In the Transparency , box enter 60% . Also in the Format Shape dialog box, in the left pane, click Line Color , and in the Line Color pane, select No line . Select the round diagonal corner rectangle. On the Home tab, in the Clipboard group, click the arrow at Copy , and select Duplicate . Repeat this process until you have a total of seven round diagonal corner rectangles. On the slide, press and hold CTRL and select the seven round diagonal corner rectangles. On the Home tab, in the Drawing group, click Arrange , and then under Position Objects , point to Align , and do the following: Click Align Selected Objects . Click Align Top . Click Distribute Horizontally . Right-click the slide background area, and then click Format Background . In the Format Background dialog box, click Fill in the left pane, select Gradient fill in the Fill pane, and then do the following: In the Type list, select Linear . Click the button next to Direction , and then click Linear Diagonal – Bottom Right to Top Left (second row, third option from the left). Under Gradient stops , click Add or Remove until two stops appear on the slider, and customize the gradient stops as follows: Select Stop 1 on the slider, and then do the following: In the Position box, enter 50% . Click the button next to Color , and click White, Background 1 (first row, first option from the left). Select Stop 2 on the slider, and then do the following: In the Position box, enter 100% . Click the button next to Color , and click More Colors . In the Colors dialog box, on the Custom tab, enter values for Red: 204 , Green: 244 , Blue: 248 .
- Animated rectangles curve up and grow in sequence (Intermediate) To reproduce a rectangle on this slide, do the following: On the Home tab, in the Slides group, click Layout , and then click Blank . On the Home tab, in the Drawing group, click Shapes , and then under Rectangles click Rounded Diagonal Corner Rectangle (ninth option from the left). On the slide, drag to draw a rounded rectangle. Drag the yellow diamond adjustment handle to the left to reduce the size of the corner radius. Select the rounded rectangle. Under Drawing Tools , on the Format tab, in the Size group, do the following: In the Shape Height box, enter 2.33” . In the Shape Width box, enter 2.32” . On the Home tab, in the Drawing group, click the arrow next to Shape Fill , and select No Fill . On the Home tab, in the Drawing group, click Shape Effects , point to Reflection , under Reflection Variations , select Tight Reflection, touching (first row, first option from the left). On the Home tab, in the bottom right corner of the Drawing group, click the Format Shape dialog box launcher. In the Format Shape dialog box, in the left pane click Line Color , and then in the Line Color pane select Solid Line . In the Color list, select More Colors , and then in the Colors dialog box, on the Custom tab, enter values for Red: 137 , Green: 227 , Blue: 231 . Also in the Format Shape dialog box, in the left pane, click Line Style . In the Line Style pane, in the Width text box, enter 10 pt , and in the Cap type list, select Round . Also in the Format Shape dialog box, in the left pane, click 3-D Format . In the 3-D Format pane, do the following: Under Bevel , do the following: In the Top list, under Bevel , select Circle (first row, first option from the left). In Top , under Width , enter 10 pt . In Top , under Height , enter 10 pt . Under Contour , click the button next to Color , and then under Theme Colors select Olive Green, Accent 3, Lighter 60% (third row, seventh option from the left). Under Surface , do the following: In the Material list, under Standard , select Matte (first row, first option from the left). In the Lighting list, under Neutral , select Soft (first row, third option from the left) . In the Angle box, enter 315 ° . Right-click the rounded rectangle and select Edit Text . Enter text in the text box, select the text, and then on the Home tab, in the Font group, select Gills Sans MT Condensed from the Font list, and select 28 from the Font Size list. On the Home tab, in the Paragraph group, click Center to center the text. To reproduce the animation effect on this slide, do the following: On the Animations tab, in the Animation group, click the More arrow to expand the effects gallery, and then click More Entrance Effects . In the Change Entrance Effect dialog box, under Exciting , click Curve Up . In the Timing group, do the following: In the Start list, select With Previous . In the Duration list, select 00.50 . In the Advanced Animation group, click Add Animation , and under Emphasis , click Grow/Shrink . In the Advanced Animations group, click Animation Pane . In the Animation Pane , click the arrow at the side of the second (grow/shrink) effect and then click Effect Options . In the Grow/Shrink dialog box, on the Timing tab, do the following: In the Start list, select With Previous . In the Duration list, select 0.5 seconds (Very Fast) . On the Effects tab, do the following: Click the arrow next to Size , select Custom , enter 5 and then press ENTER. Click the arrow next to Size , select Vertical . Select the Auto-reverse check box. Click OK. To reproduce a second and third rectangle and the animation, do the following: On the slide, select the rounded rectangle. On the Home tab, in the Clipboard group, click the arrow at Copy , and select Duplicate . Position the second rounded rectangle next to the first rounded rectangle. Repeat until there are three rectangles. In the Animation Pane , in the animation list, press and hold CTRL and select the Curve Up entrance effect and Grow/Shrink emphasis effect for the second rectangle (third and fourth effects in the list). On the Animations tab, in the Timing group, in the Delay text box, enter 0.5 . In the Animation Pane , in the animation list, press and hold CTRL and select the Curve Up entrance effect and Grow/Shrink emphasis effect for the third rectangle (fifth and sixth in the list). Click the arrow next to the effect, select Effect Options , and then in the dialog box, on the Timing tab, in the Delay text box, enter 1.0 . Click the text in each rectangle to change, add or remove it. To reproduce the background on this slide, do the following: On the Home tab, in the Drawing group, click Shapes , and then under Rectangles , select Rectangle (first option from the left). On the slide, drag to draw a rectangle. Select the rectangle. Under Drawing Tools , on the Format tab, in the Size group, do the following: In the Shape Height text box enter 1.62”. In the Shape Width text box enter 10” . Under Drawing Tools , on the Format tab, in the bottom right corner of the Shape Styles group, click the Format Shape dialog box launcher. In the Format Shape dialog box, in the left pane, click Fill , and in the Fill pane, do the following: Select Solid fill . Click the button next to Color , select More Colors , and then in the Colors dialog box, on the Custom tab, enter values for Red: 137 , Green: 227 , Blue: 231 . Under Transparency , use the slider or box to enter 70% . Also in the Format Shape dialog box, in the left pane, click Line Color , and in the Line Color pane, select No line . Position the rectangle on the middle of the slide. On the Home tab, in the Drawing group, click Shapes , and then under Rectangles , select Round Diagonal Corner Rectangle (ninth option from the left). On the slide, drag to draw a rectangle Select the round diagonal corner rectangle. Under Drawing Tools , on the Format tab, in the Size group, in the Shape Height text box enter 0.44” and in the Shape Width text box enter 0.44” . Under Drawing Tools , on the Format tab, in the Shape Styles group, click the Format Shape dialog box launcher. In the Format Shape dialog box, in the left pane, click Fill , and in the Fill pane, do the following: Select Solid fill . Click the button next to Color , under Theme Colors , select White, Background 1, Darker 15% (third row, first option from the left). In the Transparency , box enter 60% . Also in the Format Shape dialog box, in the left pane, click Line Color , and in the Line Color pane, select No line . Select the round diagonal corner rectangle. On the Home tab, in the Clipboard group, click the arrow at Copy , and select Duplicate . Repeat this process until you have a total of seven round diagonal corner rectangles. On the slide, press and hold CTRL and select the seven round diagonal corner rectangles. On the Home tab, in the Drawing group, click Arrange , and then under Position Objects , point to Align , and do the following: Click Align Selected Objects . Click Align Top . Click Distribute Horizontally . Right-click the slide background area, and then click Format Background . In the Format Background dialog box, click Fill in the left pane, select Gradient fill in the Fill pane, and then do the following: In the Type list, select Linear . Click the button next to Direction , and then click Linear Diagonal – Bottom Right to Top Left (second row, third option from the left). Under Gradient stops , click Add or Remove until two stops appear on the slider, and customize the gradient stops as follows: Select Stop 1 on the slider, and then do the following: In the Position box, enter 50% . Click the button next to Color , and click White, Background 1 (first row, first option from the left). Select Stop 2 on the slider, and then do the following: In the Position box, enter 100% . Click the button next to Color , and click More Colors . In the Colors dialog box, on the Custom tab, enter values for Red: 204 , Green: 244 , Blue: 248 .
- Animated rectangles curve up and grow in sequence (Intermediate) To reproduce a rectangle on this slide, do the following: On the Home tab, in the Slides group, click Layout , and then click Blank . On the Home tab, in the Drawing group, click Shapes , and then under Rectangles click Rounded Diagonal Corner Rectangle (ninth option from the left). On the slide, drag to draw a rounded rectangle. Drag the yellow diamond adjustment handle to the left to reduce the size of the corner radius. Select the rounded rectangle. Under Drawing Tools , on the Format tab, in the Size group, do the following: In the Shape Height box, enter 2.33” . In the Shape Width box, enter 2.32” . On the Home tab, in the Drawing group, click the arrow next to Shape Fill , and select No Fill . On the Home tab, in the Drawing group, click Shape Effects , point to Reflection , under Reflection Variations , select Tight Reflection, touching (first row, first option from the left). On the Home tab, in the bottom right corner of the Drawing group, click the Format Shape dialog box launcher. In the Format Shape dialog box, in the left pane click Line Color , and then in the Line Color pane select Solid Line . In the Color list, select More Colors , and then in the Colors dialog box, on the Custom tab, enter values for Red: 137 , Green: 227 , Blue: 231 . Also in the Format Shape dialog box, in the left pane, click Line Style . In the Line Style pane, in the Width text box, enter 10 pt , and in the Cap type list, select Round . Also in the Format Shape dialog box, in the left pane, click 3-D Format . In the 3-D Format pane, do the following: Under Bevel , do the following: In the Top list, under Bevel , select Circle (first row, first option from the left). In Top , under Width , enter 10 pt . In Top , under Height , enter 10 pt . Under Contour , click the button next to Color , and then under Theme Colors select Olive Green, Accent 3, Lighter 60% (third row, seventh option from the left). Under Surface , do the following: In the Material list, under Standard , select Matte (first row, first option from the left). In the Lighting list, under Neutral , select Soft (first row, third option from the left) . In the Angle box, enter 315 ° . Right-click the rounded rectangle and select Edit Text . Enter text in the text box, select the text, and then on the Home tab, in the Font group, select Gills Sans MT Condensed from the Font list, and select 28 from the Font Size list. On the Home tab, in the Paragraph group, click Center to center the text. To reproduce the animation effect on this slide, do the following: On the Animations tab, in the Animation group, click the More arrow to expand the effects gallery, and then click More Entrance Effects . In the Change Entrance Effect dialog box, under Exciting , click Curve Up . In the Timing group, do the following: In the Start list, select With Previous . In the Duration list, select 00.50 . In the Advanced Animation group, click Add Animation , and under Emphasis , click Grow/Shrink . In the Advanced Animations group, click Animation Pane . In the Animation Pane , click the arrow at the side of the second (grow/shrink) effect and then click Effect Options . In the Grow/Shrink dialog box, on the Timing tab, do the following: In the Start list, select With Previous . In the Duration list, select 0.5 seconds (Very Fast) . On the Effects tab, do the following: Click the arrow next to Size , select Custom , enter 5 and then press ENTER. Click the arrow next to Size , select Vertical . Select the Auto-reverse check box. Click OK. To reproduce a second and third rectangle and the animation, do the following: On the slide, select the rounded rectangle. On the Home tab, in the Clipboard group, click the arrow at Copy , and select Duplicate . Position the second rounded rectangle next to the first rounded rectangle. Repeat until there are three rectangles. In the Animation Pane , in the animation list, press and hold CTRL and select the Curve Up entrance effect and Grow/Shrink emphasis effect for the second rectangle (third and fourth effects in the list). On the Animations tab, in the Timing group, in the Delay text box, enter 0.5 . In the Animation Pane , in the animation list, press and hold CTRL and select the Curve Up entrance effect and Grow/Shrink emphasis effect for the third rectangle (fifth and sixth in the list). Click the arrow next to the effect, select Effect Options , and then in the dialog box, on the Timing tab, in the Delay text box, enter 1.0 . Click the text in each rectangle to change, add or remove it. To reproduce the background on this slide, do the following: On the Home tab, in the Drawing group, click Shapes , and then under Rectangles , select Rectangle (first option from the left). On the slide, drag to draw a rectangle. Select the rectangle. Under Drawing Tools , on the Format tab, in the Size group, do the following: In the Shape Height text box enter 1.62”. In the Shape Width text box enter 10” . Under Drawing Tools , on the Format tab, in the bottom right corner of the Shape Styles group, click the Format Shape dialog box launcher. In the Format Shape dialog box, in the left pane, click Fill , and in the Fill pane, do the following: Select Solid fill . Click the button next to Color , select More Colors , and then in the Colors dialog box, on the Custom tab, enter values for Red: 137 , Green: 227 , Blue: 231 . Under Transparency , use the slider or box to enter 70% . Also in the Format Shape dialog box, in the left pane, click Line Color , and in the Line Color pane, select No line . Position the rectangle on the middle of the slide. On the Home tab, in the Drawing group, click Shapes , and then under Rectangles , select Round Diagonal Corner Rectangle (ninth option from the left). On the slide, drag to draw a rectangle Select the round diagonal corner rectangle. Under Drawing Tools , on the Format tab, in the Size group, in the Shape Height text box enter 0.44” and in the Shape Width text box enter 0.44” . Under Drawing Tools , on the Format tab, in the Shape Styles group, click the Format Shape dialog box launcher. In the Format Shape dialog box, in the left pane, click Fill , and in the Fill pane, do the following: Select Solid fill . Click the button next to Color , under Theme Colors , select White, Background 1, Darker 15% (third row, first option from the left). In the Transparency , box enter 60% . Also in the Format Shape dialog box, in the left pane, click Line Color , and in the Line Color pane, select No line . Select the round diagonal corner rectangle. On the Home tab, in the Clipboard group, click the arrow at Copy , and select Duplicate . Repeat this process until you have a total of seven round diagonal corner rectangles. On the slide, press and hold CTRL and select the seven round diagonal corner rectangles. On the Home tab, in the Drawing group, click Arrange , and then under Position Objects , point to Align , and do the following: Click Align Selected Objects . Click Align Top . Click Distribute Horizontally . Right-click the slide background area, and then click Format Background . In the Format Background dialog box, click Fill in the left pane, select Gradient fill in the Fill pane, and then do the following: In the Type list, select Linear . Click the button next to Direction , and then click Linear Diagonal – Bottom Right to Top Left (second row, third option from the left). Under Gradient stops , click Add or Remove until two stops appear on the slider, and customize the gradient stops as follows: Select Stop 1 on the slider, and then do the following: In the Position box, enter 50% . Click the button next to Color , and click White, Background 1 (first row, first option from the left). Select Stop 2 on the slider, and then do the following: In the Position box, enter 100% . Click the button next to Color , and click More Colors . In the Colors dialog box, on the Custom tab, enter values for Red: 204 , Green: 244 , Blue: 248 .
- Animated rectangles curve up and grow in sequence (Intermediate) To reproduce a rectangle on this slide, do the following: On the Home tab, in the Slides group, click Layout , and then click Blank . On the Home tab, in the Drawing group, click Shapes , and then under Rectangles click Rounded Diagonal Corner Rectangle (ninth option from the left). On the slide, drag to draw a rounded rectangle. Drag the yellow diamond adjustment handle to the left to reduce the size of the corner radius. Select the rounded rectangle. Under Drawing Tools , on the Format tab, in the Size group, do the following: In the Shape Height box, enter 2.33” . In the Shape Width box, enter 2.32” . On the Home tab, in the Drawing group, click the arrow next to Shape Fill , and select No Fill . On the Home tab, in the Drawing group, click Shape Effects , point to Reflection , under Reflection Variations , select Tight Reflection, touching (first row, first option from the left). On the Home tab, in the bottom right corner of the Drawing group, click the Format Shape dialog box launcher. In the Format Shape dialog box, in the left pane click Line Color , and then in the Line Color pane select Solid Line . In the Color list, select More Colors , and then in the Colors dialog box, on the Custom tab, enter values for Red: 137 , Green: 227 , Blue: 231 . Also in the Format Shape dialog box, in the left pane, click Line Style . In the Line Style pane, in the Width text box, enter 10 pt , and in the Cap type list, select Round . Also in the Format Shape dialog box, in the left pane, click 3-D Format . In the 3-D Format pane, do the following: Under Bevel , do the following: In the Top list, under Bevel , select Circle (first row, first option from the left). In Top , under Width , enter 10 pt . In Top , under Height , enter 10 pt . Under Contour , click the button next to Color , and then under Theme Colors select Olive Green, Accent 3, Lighter 60% (third row, seventh option from the left). Under Surface , do the following: In the Material list, under Standard , select Matte (first row, first option from the left). In the Lighting list, under Neutral , select Soft (first row, third option from the left) . In the Angle box, enter 315 ° . Right-click the rounded rectangle and select Edit Text . Enter text in the text box, select the text, and then on the Home tab, in the Font group, select Gills Sans MT Condensed from the Font list, and select 28 from the Font Size list. On the Home tab, in the Paragraph group, click Center to center the text. To reproduce the animation effect on this slide, do the following: On the Animations tab, in the Animation group, click the More arrow to expand the effects gallery, and then click More Entrance Effects . In the Change Entrance Effect dialog box, under Exciting , click Curve Up . In the Timing group, do the following: In the Start list, select With Previous . In the Duration list, select 00.50 . In the Advanced Animation group, click Add Animation , and under Emphasis , click Grow/Shrink . In the Advanced Animations group, click Animation Pane . In the Animation Pane , click the arrow at the side of the second (grow/shrink) effect and then click Effect Options . In the Grow/Shrink dialog box, on the Timing tab, do the following: In the Start list, select With Previous . In the Duration list, select 0.5 seconds (Very Fast) . On the Effects tab, do the following: Click the arrow next to Size , select Custom , enter 5 and then press ENTER. Click the arrow next to Size , select Vertical . Select the Auto-reverse check box. Click OK. To reproduce a second and third rectangle and the animation, do the following: On the slide, select the rounded rectangle. On the Home tab, in the Clipboard group, click the arrow at Copy , and select Duplicate . Position the second rounded rectangle next to the first rounded rectangle. Repeat until there are three rectangles. In the Animation Pane , in the animation list, press and hold CTRL and select the Curve Up entrance effect and Grow/Shrink emphasis effect for the second rectangle (third and fourth effects in the list). On the Animations tab, in the Timing group, in the Delay text box, enter 0.5 . In the Animation Pane , in the animation list, press and hold CTRL and select the Curve Up entrance effect and Grow/Shrink emphasis effect for the third rectangle (fifth and sixth in the list). Click the arrow next to the effect, select Effect Options , and then in the dialog box, on the Timing tab, in the Delay text box, enter 1.0 . Click the text in each rectangle to change, add or remove it. To reproduce the background on this slide, do the following: On the Home tab, in the Drawing group, click Shapes , and then under Rectangles , select Rectangle (first option from the left). On the slide, drag to draw a rectangle. Select the rectangle. Under Drawing Tools , on the Format tab, in the Size group, do the following: In the Shape Height text box enter 1.62”. In the Shape Width text box enter 10” . Under Drawing Tools , on the Format tab, in the bottom right corner of the Shape Styles group, click the Format Shape dialog box launcher. In the Format Shape dialog box, in the left pane, click Fill , and in the Fill pane, do the following: Select Solid fill . Click the button next to Color , select More Colors , and then in the Colors dialog box, on the Custom tab, enter values for Red: 137 , Green: 227 , Blue: 231 . Under Transparency , use the slider or box to enter 70% . Also in the Format Shape dialog box, in the left pane, click Line Color , and in the Line Color pane, select No line . Position the rectangle on the middle of the slide. On the Home tab, in the Drawing group, click Shapes , and then under Rectangles , select Round Diagonal Corner Rectangle (ninth option from the left). On the slide, drag to draw a rectangle Select the round diagonal corner rectangle. Under Drawing Tools , on the Format tab, in the Size group, in the Shape Height text box enter 0.44” and in the Shape Width text box enter 0.44” . Under Drawing Tools , on the Format tab, in the Shape Styles group, click the Format Shape dialog box launcher. In the Format Shape dialog box, in the left pane, click Fill , and in the Fill pane, do the following: Select Solid fill . Click the button next to Color , under Theme Colors , select White, Background 1, Darker 15% (third row, first option from the left). In the Transparency , box enter 60% . Also in the Format Shape dialog box, in the left pane, click Line Color , and in the Line Color pane, select No line . Select the round diagonal corner rectangle. On the Home tab, in the Clipboard group, click the arrow at Copy , and select Duplicate . Repeat this process until you have a total of seven round diagonal corner rectangles. On the slide, press and hold CTRL and select the seven round diagonal corner rectangles. On the Home tab, in the Drawing group, click Arrange , and then under Position Objects , point to Align , and do the following: Click Align Selected Objects . Click Align Top . Click Distribute Horizontally . Right-click the slide background area, and then click Format Background . In the Format Background dialog box, click Fill in the left pane, select Gradient fill in the Fill pane, and then do the following: In the Type list, select Linear . Click the button next to Direction , and then click Linear Diagonal – Bottom Right to Top Left (second row, third option from the left). Under Gradient stops , click Add or Remove until two stops appear on the slider, and customize the gradient stops as follows: Select Stop 1 on the slider, and then do the following: In the Position box, enter 50% . Click the button next to Color , and click White, Background 1 (first row, first option from the left). Select Stop 2 on the slider, and then do the following: In the Position box, enter 100% . Click the button next to Color , and click More Colors . In the Colors dialog box, on the Custom tab, enter values for Red: 204 , Green: 244 , Blue: 248 .
- Animated rectangles curve up and grow in sequence (Intermediate) To reproduce a rectangle on this slide, do the following: On the Home tab, in the Slides group, click Layout , and then click Blank . On the Home tab, in the Drawing group, click Shapes , and then under Rectangles click Rounded Diagonal Corner Rectangle (ninth option from the left). On the slide, drag to draw a rounded rectangle. Drag the yellow diamond adjustment handle to the left to reduce the size of the corner radius. Select the rounded rectangle. Under Drawing Tools , on the Format tab, in the Size group, do the following: In the Shape Height box, enter 2.33” . In the Shape Width box, enter 2.32” . On the Home tab, in the Drawing group, click the arrow next to Shape Fill , and select No Fill . On the Home tab, in the Drawing group, click Shape Effects , point to Reflection , under Reflection Variations , select Tight Reflection, touching (first row, first option from the left). On the Home tab, in the bottom right corner of the Drawing group, click the Format Shape dialog box launcher. In the Format Shape dialog box, in the left pane click Line Color , and then in the Line Color pane select Solid Line . In the Color list, select More Colors , and then in the Colors dialog box, on the Custom tab, enter values for Red: 137 , Green: 227 , Blue: 231 . Also in the Format Shape dialog box, in the left pane, click Line Style . In the Line Style pane, in the Width text box, enter 10 pt , and in the Cap type list, select Round . Also in the Format Shape dialog box, in the left pane, click 3-D Format . In the 3-D Format pane, do the following: Under Bevel , do the following: In the Top list, under Bevel , select Circle (first row, first option from the left). In Top , under Width , enter 10 pt . In Top , under Height , enter 10 pt . Under Contour , click the button next to Color , and then under Theme Colors select Olive Green, Accent 3, Lighter 60% (third row, seventh option from the left). Under Surface , do the following: In the Material list, under Standard , select Matte (first row, first option from the left). In the Lighting list, under Neutral , select Soft (first row, third option from the left) . In the Angle box, enter 315 ° . Right-click the rounded rectangle and select Edit Text . Enter text in the text box, select the text, and then on the Home tab, in the Font group, select Gills Sans MT Condensed from the Font list, and select 28 from the Font Size list. On the Home tab, in the Paragraph group, click Center to center the text. To reproduce the animation effect on this slide, do the following: On the Animations tab, in the Animation group, click the More arrow to expand the effects gallery, and then click More Entrance Effects . In the Change Entrance Effect dialog box, under Exciting , click Curve Up . In the Timing group, do the following: In the Start list, select With Previous . In the Duration list, select 00.50 . In the Advanced Animation group, click Add Animation , and under Emphasis , click Grow/Shrink . In the Advanced Animations group, click Animation Pane . In the Animation Pane , click the arrow at the side of the second (grow/shrink) effect and then click Effect Options . In the Grow/Shrink dialog box, on the Timing tab, do the following: In the Start list, select With Previous . In the Duration list, select 0.5 seconds (Very Fast) . On the Effects tab, do the following: Click the arrow next to Size , select Custom , enter 5 and then press ENTER. Click the arrow next to Size , select Vertical . Select the Auto-reverse check box. Click OK. To reproduce a second and third rectangle and the animation, do the following: On the slide, select the rounded rectangle. On the Home tab, in the Clipboard group, click the arrow at Copy , and select Duplicate . Position the second rounded rectangle next to the first rounded rectangle. Repeat until there are three rectangles. In the Animation Pane , in the animation list, press and hold CTRL and select the Curve Up entrance effect and Grow/Shrink emphasis effect for the second rectangle (third and fourth effects in the list). On the Animations tab, in the Timing group, in the Delay text box, enter 0.5 . In the Animation Pane , in the animation list, press and hold CTRL and select the Curve Up entrance effect and Grow/Shrink emphasis effect for the third rectangle (fifth and sixth in the list). Click the arrow next to the effect, select Effect Options , and then in the dialog box, on the Timing tab, in the Delay text box, enter 1.0 . Click the text in each rectangle to change, add or remove it. To reproduce the background on this slide, do the following: On the Home tab, in the Drawing group, click Shapes , and then under Rectangles , select Rectangle (first option from the left). On the slide, drag to draw a rectangle. Select the rectangle. Under Drawing Tools , on the Format tab, in the Size group, do the following: In the Shape Height text box enter 1.62”. In the Shape Width text box enter 10” . Under Drawing Tools , on the Format tab, in the bottom right corner of the Shape Styles group, click the Format Shape dialog box launcher. In the Format Shape dialog box, in the left pane, click Fill , and in the Fill pane, do the following: Select Solid fill . Click the button next to Color , select More Colors , and then in the Colors dialog box, on the Custom tab, enter values for Red: 137 , Green: 227 , Blue: 231 . Under Transparency , use the slider or box to enter 70% . Also in the Format Shape dialog box, in the left pane, click Line Color , and in the Line Color pane, select No line . Position the rectangle on the middle of the slide. On the Home tab, in the Drawing group, click Shapes , and then under Rectangles , select Round Diagonal Corner Rectangle (ninth option from the left). On the slide, drag to draw a rectangle Select the round diagonal corner rectangle. Under Drawing Tools , on the Format tab, in the Size group, in the Shape Height text box enter 0.44” and in the Shape Width text box enter 0.44” . Under Drawing Tools , on the Format tab, in the Shape Styles group, click the Format Shape dialog box launcher. In the Format Shape dialog box, in the left pane, click Fill , and in the Fill pane, do the following: Select Solid fill . Click the button next to Color , under Theme Colors , select White, Background 1, Darker 15% (third row, first option from the left). In the Transparency , box enter 60% . Also in the Format Shape dialog box, in the left pane, click Line Color , and in the Line Color pane, select No line . Select the round diagonal corner rectangle. On the Home tab, in the Clipboard group, click the arrow at Copy , and select Duplicate . Repeat this process until you have a total of seven round diagonal corner rectangles. On the slide, press and hold CTRL and select the seven round diagonal corner rectangles. On the Home tab, in the Drawing group, click Arrange , and then under Position Objects , point to Align , and do the following: Click Align Selected Objects . Click Align Top . Click Distribute Horizontally . Right-click the slide background area, and then click Format Background . In the Format Background dialog box, click Fill in the left pane, select Gradient fill in the Fill pane, and then do the following: In the Type list, select Linear . Click the button next to Direction , and then click Linear Diagonal – Bottom Right to Top Left (second row, third option from the left). Under Gradient stops , click Add or Remove until two stops appear on the slider, and customize the gradient stops as follows: Select Stop 1 on the slider, and then do the following: In the Position box, enter 50% . Click the button next to Color , and click White, Background 1 (first row, first option from the left). Select Stop 2 on the slider, and then do the following: In the Position box, enter 100% . Click the button next to Color , and click More Colors . In the Colors dialog box, on the Custom tab, enter values for Red: 204 , Green: 244 , Blue: 248 .
- Animated rectangles curve up and grow in sequence (Intermediate) To reproduce a rectangle on this slide, do the following: On the Home tab, in the Slides group, click Layout , and then click Blank . On the Home tab, in the Drawing group, click Shapes , and then under Rectangles click Rounded Diagonal Corner Rectangle (ninth option from the left). On the slide, drag to draw a rounded rectangle. Drag the yellow diamond adjustment handle to the left to reduce the size of the corner radius. Select the rounded rectangle. Under Drawing Tools , on the Format tab, in the Size group, do the following: In the Shape Height box, enter 2.33” . In the Shape Width box, enter 2.32” . On the Home tab, in the Drawing group, click the arrow next to Shape Fill , and select No Fill . On the Home tab, in the Drawing group, click Shape Effects , point to Reflection , under Reflection Variations , select Tight Reflection, touching (first row, first option from the left). On the Home tab, in the bottom right corner of the Drawing group, click the Format Shape dialog box launcher. In the Format Shape dialog box, in the left pane click Line Color , and then in the Line Color pane select Solid Line . In the Color list, select More Colors , and then in the Colors dialog box, on the Custom tab, enter values for Red: 137 , Green: 227 , Blue: 231 . Also in the Format Shape dialog box, in the left pane, click Line Style . In the Line Style pane, in the Width text box, enter 10 pt , and in the Cap type list, select Round . Also in the Format Shape dialog box, in the left pane, click 3-D Format . In the 3-D Format pane, do the following: Under Bevel , do the following: In the Top list, under Bevel , select Circle (first row, first option from the left). In Top , under Width , enter 10 pt . In Top , under Height , enter 10 pt . Under Contour , click the button next to Color , and then under Theme Colors select Olive Green, Accent 3, Lighter 60% (third row, seventh option from the left). Under Surface , do the following: In the Material list, under Standard , select Matte (first row, first option from the left). In the Lighting list, under Neutral , select Soft (first row, third option from the left) . In the Angle box, enter 315 ° . Right-click the rounded rectangle and select Edit Text . Enter text in the text box, select the text, and then on the Home tab, in the Font group, select Gills Sans MT Condensed from the Font list, and select 28 from the Font Size list. On the Home tab, in the Paragraph group, click Center to center the text. To reproduce the animation effect on this slide, do the following: On the Animations tab, in the Animation group, click the More arrow to expand the effects gallery, and then click More Entrance Effects . In the Change Entrance Effect dialog box, under Exciting , click Curve Up . In the Timing group, do the following: In the Start list, select With Previous . In the Duration list, select 00.50 . In the Advanced Animation group, click Add Animation , and under Emphasis , click Grow/Shrink . In the Advanced Animations group, click Animation Pane . In the Animation Pane , click the arrow at the side of the second (grow/shrink) effect and then click Effect Options . In the Grow/Shrink dialog box, on the Timing tab, do the following: In the Start list, select With Previous . In the Duration list, select 0.5 seconds (Very Fast) . On the Effects tab, do the following: Click the arrow next to Size , select Custom , enter 5 and then press ENTER. Click the arrow next to Size , select Vertical . Select the Auto-reverse check box. Click OK. To reproduce a second and third rectangle and the animation, do the following: On the slide, select the rounded rectangle. On the Home tab, in the Clipboard group, click the arrow at Copy , and select Duplicate . Position the second rounded rectangle next to the first rounded rectangle. Repeat until there are three rectangles. In the Animation Pane , in the animation list, press and hold CTRL and select the Curve Up entrance effect and Grow/Shrink emphasis effect for the second rectangle (third and fourth effects in the list). On the Animations tab, in the Timing group, in the Delay text box, enter 0.5 . In the Animation Pane , in the animation list, press and hold CTRL and select the Curve Up entrance effect and Grow/Shrink emphasis effect for the third rectangle (fifth and sixth in the list). Click the arrow next to the effect, select Effect Options , and then in the dialog box, on the Timing tab, in the Delay text box, enter 1.0 . Click the text in each rectangle to change, add or remove it. To reproduce the background on this slide, do the following: On the Home tab, in the Drawing group, click Shapes , and then under Rectangles , select Rectangle (first option from the left). On the slide, drag to draw a rectangle. Select the rectangle. Under Drawing Tools , on the Format tab, in the Size group, do the following: In the Shape Height text box enter 1.62”. In the Shape Width text box enter 10” . Under Drawing Tools , on the Format tab, in the bottom right corner of the Shape Styles group, click the Format Shape dialog box launcher. In the Format Shape dialog box, in the left pane, click Fill , and in the Fill pane, do the following: Select Solid fill . Click the button next to Color , select More Colors , and then in the Colors dialog box, on the Custom tab, enter values for Red: 137 , Green: 227 , Blue: 231 . Under Transparency , use the slider or box to enter 70% . Also in the Format Shape dialog box, in the left pane, click Line Color , and in the Line Color pane, select No line . Position the rectangle on the middle of the slide. On the Home tab, in the Drawing group, click Shapes , and then under Rectangles , select Round Diagonal Corner Rectangle (ninth option from the left). On the slide, drag to draw a rectangle Select the round diagonal corner rectangle. Under Drawing Tools , on the Format tab, in the Size group, in the Shape Height text box enter 0.44” and in the Shape Width text box enter 0.44” . Under Drawing Tools , on the Format tab, in the Shape Styles group, click the Format Shape dialog box launcher. In the Format Shape dialog box, in the left pane, click Fill , and in the Fill pane, do the following: Select Solid fill . Click the button next to Color , under Theme Colors , select White, Background 1, Darker 15% (third row, first option from the left). In the Transparency , box enter 60% . Also in the Format Shape dialog box, in the left pane, click Line Color , and in the Line Color pane, select No line . Select the round diagonal corner rectangle. On the Home tab, in the Clipboard group, click the arrow at Copy , and select Duplicate . Repeat this process until you have a total of seven round diagonal corner rectangles. On the slide, press and hold CTRL and select the seven round diagonal corner rectangles. On the Home tab, in the Drawing group, click Arrange , and then under Position Objects , point to Align , and do the following: Click Align Selected Objects . Click Align Top . Click Distribute Horizontally . Right-click the slide background area, and then click Format Background . In the Format Background dialog box, click Fill in the left pane, select Gradient fill in the Fill pane, and then do the following: In the Type list, select Linear . Click the button next to Direction , and then click Linear Diagonal – Bottom Right to Top Left (second row, third option from the left). Under Gradient stops , click Add or Remove until two stops appear on the slider, and customize the gradient stops as follows: Select Stop 1 on the slider, and then do the following: In the Position box, enter 50% . Click the button next to Color , and click White, Background 1 (first row, first option from the left). Select Stop 2 on the slider, and then do the following: In the Position box, enter 100% . Click the button next to Color , and click More Colors . In the Colors dialog box, on the Custom tab, enter values for Red: 204 , Green: 244 , Blue: 248 .
- Animated rectangles curve up and grow in sequence (Intermediate) To reproduce a rectangle on this slide, do the following: On the Home tab, in the Slides group, click Layout , and then click Blank . On the Home tab, in the Drawing group, click Shapes , and then under Rectangles click Rounded Diagonal Corner Rectangle (ninth option from the left). On the slide, drag to draw a rounded rectangle. Drag the yellow diamond adjustment handle to the left to reduce the size of the corner radius. Select the rounded rectangle. Under Drawing Tools , on the Format tab, in the Size group, do the following: In the Shape Height box, enter 2.33” . In the Shape Width box, enter 2.32” . On the Home tab, in the Drawing group, click the arrow next to Shape Fill , and select No Fill . On the Home tab, in the Drawing group, click Shape Effects , point to Reflection , under Reflection Variations , select Tight Reflection, touching (first row, first option from the left). On the Home tab, in the bottom right corner of the Drawing group, click the Format Shape dialog box launcher. In the Format Shape dialog box, in the left pane click Line Color , and then in the Line Color pane select Solid Line . In the Color list, select More Colors , and then in the Colors dialog box, on the Custom tab, enter values for Red: 137 , Green: 227 , Blue: 231 . Also in the Format Shape dialog box, in the left pane, click Line Style . In the Line Style pane, in the Width text box, enter 10 pt , and in the Cap type list, select Round . Also in the Format Shape dialog box, in the left pane, click 3-D Format . In the 3-D Format pane, do the following: Under Bevel , do the following: In the Top list, under Bevel , select Circle (first row, first option from the left). In Top , under Width , enter 10 pt . In Top , under Height , enter 10 pt . Under Contour , click the button next to Color , and then under Theme Colors select Olive Green, Accent 3, Lighter 60% (third row, seventh option from the left). Under Surface , do the following: In the Material list, under Standard , select Matte (first row, first option from the left). In the Lighting list, under Neutral , select Soft (first row, third option from the left) . In the Angle box, enter 315 ° . Right-click the rounded rectangle and select Edit Text . Enter text in the text box, select the text, and then on the Home tab, in the Font group, select Gills Sans MT Condensed from the Font list, and select 28 from the Font Size list. On the Home tab, in the Paragraph group, click Center to center the text. To reproduce the animation effect on this slide, do the following: On the Animations tab, in the Animation group, click the More arrow to expand the effects gallery, and then click More Entrance Effects . In the Change Entrance Effect dialog box, under Exciting , click Curve Up . In the Timing group, do the following: In the Start list, select With Previous . In the Duration list, select 00.50 . In the Advanced Animation group, click Add Animation , and under Emphasis , click Grow/Shrink . In the Advanced Animations group, click Animation Pane . In the Animation Pane , click the arrow at the side of the second (grow/shrink) effect and then click Effect Options . In the Grow/Shrink dialog box, on the Timing tab, do the following: In the Start list, select With Previous . In the Duration list, select 0.5 seconds (Very Fast) . On the Effects tab, do the following: Click the arrow next to Size , select Custom , enter 5 and then press ENTER. Click the arrow next to Size , select Vertical . Select the Auto-reverse check box. Click OK. To reproduce a second and third rectangle and the animation, do the following: On the slide, select the rounded rectangle. On the Home tab, in the Clipboard group, click the arrow at Copy , and select Duplicate . Position the second rounded rectangle next to the first rounded rectangle. Repeat until there are three rectangles. In the Animation Pane , in the animation list, press and hold CTRL and select the Curve Up entrance effect and Grow/Shrink emphasis effect for the second rectangle (third and fourth effects in the list). On the Animations tab, in the Timing group, in the Delay text box, enter 0.5 . In the Animation Pane , in the animation list, press and hold CTRL and select the Curve Up entrance effect and Grow/Shrink emphasis effect for the third rectangle (fifth and sixth in the list). Click the arrow next to the effect, select Effect Options , and then in the dialog box, on the Timing tab, in the Delay text box, enter 1.0 . Click the text in each rectangle to change, add or remove it. To reproduce the background on this slide, do the following: On the Home tab, in the Drawing group, click Shapes , and then under Rectangles , select Rectangle (first option from the left). On the slide, drag to draw a rectangle. Select the rectangle. Under Drawing Tools , on the Format tab, in the Size group, do the following: In the Shape Height text box enter 1.62”. In the Shape Width text box enter 10” . Under Drawing Tools , on the Format tab, in the bottom right corner of the Shape Styles group, click the Format Shape dialog box launcher. In the Format Shape dialog box, in the left pane, click Fill , and in the Fill pane, do the following: Select Solid fill . Click the button next to Color , select More Colors , and then in the Colors dialog box, on the Custom tab, enter values for Red: 137 , Green: 227 , Blue: 231 . Under Transparency , use the slider or box to enter 70% . Also in the Format Shape dialog box, in the left pane, click Line Color , and in the Line Color pane, select No line . Position the rectangle on the middle of the slide. On the Home tab, in the Drawing group, click Shapes , and then under Rectangles , select Round Diagonal Corner Rectangle (ninth option from the left). On the slide, drag to draw a rectangle Select the round diagonal corner rectangle. Under Drawing Tools , on the Format tab, in the Size group, in the Shape Height text box enter 0.44” and in the Shape Width text box enter 0.44” . Under Drawing Tools , on the Format tab, in the Shape Styles group, click the Format Shape dialog box launcher. In the Format Shape dialog box, in the left pane, click Fill , and in the Fill pane, do the following: Select Solid fill . Click the button next to Color , under Theme Colors , select White, Background 1, Darker 15% (third row, first option from the left). In the Transparency , box enter 60% . Also in the Format Shape dialog box, in the left pane, click Line Color , and in the Line Color pane, select No line . Select the round diagonal corner rectangle. On the Home tab, in the Clipboard group, click the arrow at Copy , and select Duplicate . Repeat this process until you have a total of seven round diagonal corner rectangles. On the slide, press and hold CTRL and select the seven round diagonal corner rectangles. On the Home tab, in the Drawing group, click Arrange , and then under Position Objects , point to Align , and do the following: Click Align Selected Objects . Click Align Top . Click Distribute Horizontally . Right-click the slide background area, and then click Format Background . In the Format Background dialog box, click Fill in the left pane, select Gradient fill in the Fill pane, and then do the following: In the Type list, select Linear . Click the button next to Direction , and then click Linear Diagonal – Bottom Right to Top Left (second row, third option from the left). Under Gradient stops , click Add or Remove until two stops appear on the slider, and customize the gradient stops as follows: Select Stop 1 on the slider, and then do the following: In the Position box, enter 50% . Click the button next to Color , and click White, Background 1 (first row, first option from the left). Select Stop 2 on the slider, and then do the following: In the Position box, enter 100% . Click the button next to Color , and click More Colors . In the Colors dialog box, on the Custom tab, enter values for Red: 204 , Green: 244 , Blue: 248 .
- Animated rectangles curve up and grow in sequence (Intermediate) To reproduce a rectangle on this slide, do the following: On the Home tab, in the Slides group, click Layout , and then click Blank . On the Home tab, in the Drawing group, click Shapes , and then under Rectangles click Rounded Diagonal Corner Rectangle (ninth option from the left). On the slide, drag to draw a rounded rectangle. Drag the yellow diamond adjustment handle to the left to reduce the size of the corner radius. Select the rounded rectangle. Under Drawing Tools , on the Format tab, in the Size group, do the following: In the Shape Height box, enter 2.33” . In the Shape Width box, enter 2.32” . On the Home tab, in the Drawing group, click the arrow next to Shape Fill , and select No Fill . On the Home tab, in the Drawing group, click Shape Effects , point to Reflection , under Reflection Variations , select Tight Reflection, touching (first row, first option from the left). On the Home tab, in the bottom right corner of the Drawing group, click the Format Shape dialog box launcher. In the Format Shape dialog box, in the left pane click Line Color , and then in the Line Color pane select Solid Line . In the Color list, select More Colors , and then in the Colors dialog box, on the Custom tab, enter values for Red: 137 , Green: 227 , Blue: 231 . Also in the Format Shape dialog box, in the left pane, click Line Style . In the Line Style pane, in the Width text box, enter 10 pt , and in the Cap type list, select Round . Also in the Format Shape dialog box, in the left pane, click 3-D Format . In the 3-D Format pane, do the following: Under Bevel , do the following: In the Top list, under Bevel , select Circle (first row, first option from the left). In Top , under Width , enter 10 pt . In Top , under Height , enter 10 pt . Under Contour , click the button next to Color , and then under Theme Colors select Olive Green, Accent 3, Lighter 60% (third row, seventh option from the left). Under Surface , do the following: In the Material list, under Standard , select Matte (first row, first option from the left). In the Lighting list, under Neutral , select Soft (first row, third option from the left) . In the Angle box, enter 315 ° . Right-click the rounded rectangle and select Edit Text . Enter text in the text box, select the text, and then on the Home tab, in the Font group, select Gills Sans MT Condensed from the Font list, and select 28 from the Font Size list. On the Home tab, in the Paragraph group, click Center to center the text. To reproduce the animation effect on this slide, do the following: On the Animations tab, in the Animation group, click the More arrow to expand the effects gallery, and then click More Entrance Effects . In the Change Entrance Effect dialog box, under Exciting , click Curve Up . In the Timing group, do the following: In the Start list, select With Previous . In the Duration list, select 00.50 . In the Advanced Animation group, click Add Animation , and under Emphasis , click Grow/Shrink . In the Advanced Animations group, click Animation Pane . In the Animation Pane , click the arrow at the side of the second (grow/shrink) effect and then click Effect Options . In the Grow/Shrink dialog box, on the Timing tab, do the following: In the Start list, select With Previous . In the Duration list, select 0.5 seconds (Very Fast) . On the Effects tab, do the following: Click the arrow next to Size , select Custom , enter 5 and then press ENTER. Click the arrow next to Size , select Vertical . Select the Auto-reverse check box. Click OK. To reproduce a second and third rectangle and the animation, do the following: On the slide, select the rounded rectangle. On the Home tab, in the Clipboard group, click the arrow at Copy , and select Duplicate . Position the second rounded rectangle next to the first rounded rectangle. Repeat until there are three rectangles. In the Animation Pane , in the animation list, press and hold CTRL and select the Curve Up entrance effect and Grow/Shrink emphasis effect for the second rectangle (third and fourth effects in the list). On the Animations tab, in the Timing group, in the Delay text box, enter 0.5 . In the Animation Pane , in the animation list, press and hold CTRL and select the Curve Up entrance effect and Grow/Shrink emphasis effect for the third rectangle (fifth and sixth in the list). Click the arrow next to the effect, select Effect Options , and then in the dialog box, on the Timing tab, in the Delay text box, enter 1.0 . Click the text in each rectangle to change, add or remove it. To reproduce the background on this slide, do the following: On the Home tab, in the Drawing group, click Shapes , and then under Rectangles , select Rectangle (first option from the left). On the slide, drag to draw a rectangle. Select the rectangle. Under Drawing Tools , on the Format tab, in the Size group, do the following: In the Shape Height text box enter 1.62”. In the Shape Width text box enter 10” . Under Drawing Tools , on the Format tab, in the bottom right corner of the Shape Styles group, click the Format Shape dialog box launcher. In the Format Shape dialog box, in the left pane, click Fill , and in the Fill pane, do the following: Select Solid fill . Click the button next to Color , select More Colors , and then in the Colors dialog box, on the Custom tab, enter values for Red: 137 , Green: 227 , Blue: 231 . Under Transparency , use the slider or box to enter 70% . Also in the Format Shape dialog box, in the left pane, click Line Color , and in the Line Color pane, select No line . Position the rectangle on the middle of the slide. On the Home tab, in the Drawing group, click Shapes , and then under Rectangles , select Round Diagonal Corner Rectangle (ninth option from the left). On the slide, drag to draw a rectangle Select the round diagonal corner rectangle. Under Drawing Tools , on the Format tab, in the Size group, in the Shape Height text box enter 0.44” and in the Shape Width text box enter 0.44” . Under Drawing Tools , on the Format tab, in the Shape Styles group, click the Format Shape dialog box launcher. In the Format Shape dialog box, in the left pane, click Fill , and in the Fill pane, do the following: Select Solid fill . Click the button next to Color , under Theme Colors , select White, Background 1, Darker 15% (third row, first option from the left). In the Transparency , box enter 60% . Also in the Format Shape dialog box, in the left pane, click Line Color , and in the Line Color pane, select No line . Select the round diagonal corner rectangle. On the Home tab, in the Clipboard group, click the arrow at Copy , and select Duplicate . Repeat this process until you have a total of seven round diagonal corner rectangles. On the slide, press and hold CTRL and select the seven round diagonal corner rectangles. On the Home tab, in the Drawing group, click Arrange , and then under Position Objects , point to Align , and do the following: Click Align Selected Objects . Click Align Top . Click Distribute Horizontally . Right-click the slide background area, and then click Format Background . In the Format Background dialog box, click Fill in the left pane, select Gradient fill in the Fill pane, and then do the following: In the Type list, select Linear . Click the button next to Direction , and then click Linear Diagonal – Bottom Right to Top Left (second row, third option from the left). Under Gradient stops , click Add or Remove until two stops appear on the slider, and customize the gradient stops as follows: Select Stop 1 on the slider, and then do the following: In the Position box, enter 50% . Click the button next to Color , and click White, Background 1 (first row, first option from the left). Select Stop 2 on the slider, and then do the following: In the Position box, enter 100% . Click the button next to Color , and click More Colors . In the Colors dialog box, on the Custom tab, enter values for Red: 204 , Green: 244 , Blue: 248 .
- Animated rectangles curve up and grow in sequence (Intermediate) To reproduce a rectangle on this slide, do the following: On the Home tab, in the Slides group, click Layout , and then click Blank . On the Home tab, in the Drawing group, click Shapes , and then under Rectangles click Rounded Diagonal Corner Rectangle (ninth option from the left). On the slide, drag to draw a rounded rectangle. Drag the yellow diamond adjustment handle to the left to reduce the size of the corner radius. Select the rounded rectangle. Under Drawing Tools , on the Format tab, in the Size group, do the following: In the Shape Height box, enter 2.33” . In the Shape Width box, enter 2.32” . On the Home tab, in the Drawing group, click the arrow next to Shape Fill , and select No Fill . On the Home tab, in the Drawing group, click Shape Effects , point to Reflection , under Reflection Variations , select Tight Reflection, touching (first row, first option from the left). On the Home tab, in the bottom right corner of the Drawing group, click the Format Shape dialog box launcher. In the Format Shape dialog box, in the left pane click Line Color , and then in the Line Color pane select Solid Line . In the Color list, select More Colors , and then in the Colors dialog box, on the Custom tab, enter values for Red: 137 , Green: 227 , Blue: 231 . Also in the Format Shape dialog box, in the left pane, click Line Style . In the Line Style pane, in the Width text box, enter 10 pt , and in the Cap type list, select Round . Also in the Format Shape dialog box, in the left pane, click 3-D Format . In the 3-D Format pane, do the following: Under Bevel , do the following: In the Top list, under Bevel , select Circle (first row, first option from the left). In Top , under Width , enter 10 pt . In Top , under Height , enter 10 pt . Under Contour , click the button next to Color , and then under Theme Colors select Olive Green, Accent 3, Lighter 60% (third row, seventh option from the left). Under Surface , do the following: In the Material list, under Standard , select Matte (first row, first option from the left). In the Lighting list, under Neutral , select Soft (first row, third option from the left) . In the Angle box, enter 315 ° . Right-click the rounded rectangle and select Edit Text . Enter text in the text box, select the text, and then on the Home tab, in the Font group, select Gills Sans MT Condensed from the Font list, and select 28 from the Font Size list. On the Home tab, in the Paragraph group, click Center to center the text. To reproduce the animation effect on this slide, do the following: On the Animations tab, in the Animation group, click the More arrow to expand the effects gallery, and then click More Entrance Effects . In the Change Entrance Effect dialog box, under Exciting , click Curve Up . In the Timing group, do the following: In the Start list, select With Previous . In the Duration list, select 00.50 . In the Advanced Animation group, click Add Animation , and under Emphasis , click Grow/Shrink . In the Advanced Animations group, click Animation Pane . In the Animation Pane , click the arrow at the side of the second (grow/shrink) effect and then click Effect Options . In the Grow/Shrink dialog box, on the Timing tab, do the following: In the Start list, select With Previous . In the Duration list, select 0.5 seconds (Very Fast) . On the Effects tab, do the following: Click the arrow next to Size , select Custom , enter 5 and then press ENTER. Click the arrow next to Size , select Vertical . Select the Auto-reverse check box. Click OK. To reproduce a second and third rectangle and the animation, do the following: On the slide, select the rounded rectangle. On the Home tab, in the Clipboard group, click the arrow at Copy , and select Duplicate . Position the second rounded rectangle next to the first rounded rectangle. Repeat until there are three rectangles. In the Animation Pane , in the animation list, press and hold CTRL and select the Curve Up entrance effect and Grow/Shrink emphasis effect for the second rectangle (third and fourth effects in the list). On the Animations tab, in the Timing group, in the Delay text box, enter 0.5 . In the Animation Pane , in the animation list, press and hold CTRL and select the Curve Up entrance effect and Grow/Shrink emphasis effect for the third rectangle (fifth and sixth in the list). Click the arrow next to the effect, select Effect Options , and then in the dialog box, on the Timing tab, in the Delay text box, enter 1.0 . Click the text in each rectangle to change, add or remove it. To reproduce the background on this slide, do the following: On the Home tab, in the Drawing group, click Shapes , and then under Rectangles , select Rectangle (first option from the left). On the slide, drag to draw a rectangle. Select the rectangle. Under Drawing Tools , on the Format tab, in the Size group, do the following: In the Shape Height text box enter 1.62”. In the Shape Width text box enter 10” . Under Drawing Tools , on the Format tab, in the bottom right corner of the Shape Styles group, click the Format Shape dialog box launcher. In the Format Shape dialog box, in the left pane, click Fill , and in the Fill pane, do the following: Select Solid fill . Click the button next to Color , select More Colors , and then in the Colors dialog box, on the Custom tab, enter values for Red: 137 , Green: 227 , Blue: 231 . Under Transparency , use the slider or box to enter 70% . Also in the Format Shape dialog box, in the left pane, click Line Color , and in the Line Color pane, select No line . Position the rectangle on the middle of the slide. On the Home tab, in the Drawing group, click Shapes , and then under Rectangles , select Round Diagonal Corner Rectangle (ninth option from the left). On the slide, drag to draw a rectangle Select the round diagonal corner rectangle. Under Drawing Tools , on the Format tab, in the Size group, in the Shape Height text box enter 0.44” and in the Shape Width text box enter 0.44” . Under Drawing Tools , on the Format tab, in the Shape Styles group, click the Format Shape dialog box launcher. In the Format Shape dialog box, in the left pane, click Fill , and in the Fill pane, do the following: Select Solid fill . Click the button next to Color , under Theme Colors , select White, Background 1, Darker 15% (third row, first option from the left). In the Transparency , box enter 60% . Also in the Format Shape dialog box, in the left pane, click Line Color , and in the Line Color pane, select No line . Select the round diagonal corner rectangle. On the Home tab, in the Clipboard group, click the arrow at Copy , and select Duplicate . Repeat this process until you have a total of seven round diagonal corner rectangles. On the slide, press and hold CTRL and select the seven round diagonal corner rectangles. On the Home tab, in the Drawing group, click Arrange , and then under Position Objects , point to Align , and do the following: Click Align Selected Objects . Click Align Top . Click Distribute Horizontally . Right-click the slide background area, and then click Format Background . In the Format Background dialog box, click Fill in the left pane, select Gradient fill in the Fill pane, and then do the following: In the Type list, select Linear . Click the button next to Direction , and then click Linear Diagonal – Bottom Right to Top Left (second row, third option from the left). Under Gradient stops , click Add or Remove until two stops appear on the slider, and customize the gradient stops as follows: Select Stop 1 on the slider, and then do the following: In the Position box, enter 50% . Click the button next to Color , and click White, Background 1 (first row, first option from the left). Select Stop 2 on the slider, and then do the following: In the Position box, enter 100% . Click the button next to Color , and click More Colors . In the Colors dialog box, on the Custom tab, enter values for Red: 204 , Green: 244 , Blue: 248 .
- Animated rectangles curve up and grow in sequence (Intermediate) To reproduce a rectangle on this slide, do the following: On the Home tab, in the Slides group, click Layout , and then click Blank . On the Home tab, in the Drawing group, click Shapes , and then under Rectangles click Rounded Diagonal Corner Rectangle (ninth option from the left). On the slide, drag to draw a rounded rectangle. Drag the yellow diamond adjustment handle to the left to reduce the size of the corner radius. Select the rounded rectangle. Under Drawing Tools , on the Format tab, in the Size group, do the following: In the Shape Height box, enter 2.33” . In the Shape Width box, enter 2.32” . On the Home tab, in the Drawing group, click the arrow next to Shape Fill , and select No Fill . On the Home tab, in the Drawing group, click Shape Effects , point to Reflection , under Reflection Variations , select Tight Reflection, touching (first row, first option from the left). On the Home tab, in the bottom right corner of the Drawing group, click the Format Shape dialog box launcher. In the Format Shape dialog box, in the left pane click Line Color , and then in the Line Color pane select Solid Line . In the Color list, select More Colors , and then in the Colors dialog box, on the Custom tab, enter values for Red: 137 , Green: 227 , Blue: 231 . Also in the Format Shape dialog box, in the left pane, click Line Style . In the Line Style pane, in the Width text box, enter 10 pt , and in the Cap type list, select Round . Also in the Format Shape dialog box, in the left pane, click 3-D Format . In the 3-D Format pane, do the following: Under Bevel , do the following: In the Top list, under Bevel , select Circle (first row, first option from the left). In Top , under Width , enter 10 pt . In Top , under Height , enter 10 pt . Under Contour , click the button next to Color , and then under Theme Colors select Olive Green, Accent 3, Lighter 60% (third row, seventh option from the left). Under Surface , do the following: In the Material list, under Standard , select Matte (first row, first option from the left). In the Lighting list, under Neutral , select Soft (first row, third option from the left) . In the Angle box, enter 315 ° . Right-click the rounded rectangle and select Edit Text . Enter text in the text box, select the text, and then on the Home tab, in the Font group, select Gills Sans MT Condensed from the Font list, and select 28 from the Font Size list. On the Home tab, in the Paragraph group, click Center to center the text. To reproduce the animation effect on this slide, do the following: On the Animations tab, in the Animation group, click the More arrow to expand the effects gallery, and then click More Entrance Effects . In the Change Entrance Effect dialog box, under Exciting , click Curve Up . In the Timing group, do the following: In the Start list, select With Previous . In the Duration list, select 00.50 . In the Advanced Animation group, click Add Animation , and under Emphasis , click Grow/Shrink . In the Advanced Animations group, click Animation Pane . In the Animation Pane , click the arrow at the side of the second (grow/shrink) effect and then click Effect Options . In the Grow/Shrink dialog box, on the Timing tab, do the following: In the Start list, select With Previous . In the Duration list, select 0.5 seconds (Very Fast) . On the Effects tab, do the following: Click the arrow next to Size , select Custom , enter 5 and then press ENTER. Click the arrow next to Size , select Vertical . Select the Auto-reverse check box. Click OK. To reproduce a second and third rectangle and the animation, do the following: On the slide, select the rounded rectangle. On the Home tab, in the Clipboard group, click the arrow at Copy , and select Duplicate . Position the second rounded rectangle next to the first rounded rectangle. Repeat until there are three rectangles. In the Animation Pane , in the animation list, press and hold CTRL and select the Curve Up entrance effect and Grow/Shrink emphasis effect for the second rectangle (third and fourth effects in the list). On the Animations tab, in the Timing group, in the Delay text box, enter 0.5 . In the Animation Pane , in the animation list, press and hold CTRL and select the Curve Up entrance effect and Grow/Shrink emphasis effect for the third rectangle (fifth and sixth in the list). Click the arrow next to the effect, select Effect Options , and then in the dialog box, on the Timing tab, in the Delay text box, enter 1.0 . Click the text in each rectangle to change, add or remove it. To reproduce the background on this slide, do the following: On the Home tab, in the Drawing group, click Shapes , and then under Rectangles , select Rectangle (first option from the left). On the slide, drag to draw a rectangle. Select the rectangle. Under Drawing Tools , on the Format tab, in the Size group, do the following: In the Shape Height text box enter 1.62”. In the Shape Width text box enter 10” . Under Drawing Tools , on the Format tab, in the bottom right corner of the Shape Styles group, click the Format Shape dialog box launcher. In the Format Shape dialog box, in the left pane, click Fill , and in the Fill pane, do the following: Select Solid fill . Click the button next to Color , select More Colors , and then in the Colors dialog box, on the Custom tab, enter values for Red: 137 , Green: 227 , Blue: 231 . Under Transparency , use the slider or box to enter 70% . Also in the Format Shape dialog box, in the left pane, click Line Color , and in the Line Color pane, select No line . Position the rectangle on the middle of the slide. On the Home tab, in the Drawing group, click Shapes , and then under Rectangles , select Round Diagonal Corner Rectangle (ninth option from the left). On the slide, drag to draw a rectangle Select the round diagonal corner rectangle. Under Drawing Tools , on the Format tab, in the Size group, in the Shape Height text box enter 0.44” and in the Shape Width text box enter 0.44” . Under Drawing Tools , on the Format tab, in the Shape Styles group, click the Format Shape dialog box launcher. In the Format Shape dialog box, in the left pane, click Fill , and in the Fill pane, do the following: Select Solid fill . Click the button next to Color , under Theme Colors , select White, Background 1, Darker 15% (third row, first option from the left). In the Transparency , box enter 60% . Also in the Format Shape dialog box, in the left pane, click Line Color , and in the Line Color pane, select No line . Select the round diagonal corner rectangle. On the Home tab, in the Clipboard group, click the arrow at Copy , and select Duplicate . Repeat this process until you have a total of seven round diagonal corner rectangles. On the slide, press and hold CTRL and select the seven round diagonal corner rectangles. On the Home tab, in the Drawing group, click Arrange , and then under Position Objects , point to Align , and do the following: Click Align Selected Objects . Click Align Top . Click Distribute Horizontally . Right-click the slide background area, and then click Format Background . In the Format Background dialog box, click Fill in the left pane, select Gradient fill in the Fill pane, and then do the following: In the Type list, select Linear . Click the button next to Direction , and then click Linear Diagonal – Bottom Right to Top Left (second row, third option from the left). Under Gradient stops , click Add or Remove until two stops appear on the slider, and customize the gradient stops as follows: Select Stop 1 on the slider, and then do the following: In the Position box, enter 50% . Click the button next to Color , and click White, Background 1 (first row, first option from the left). Select Stop 2 on the slider, and then do the following: In the Position box, enter 100% . Click the button next to Color , and click More Colors . In the Colors dialog box, on the Custom tab, enter values for Red: 204 , Green: 244 , Blue: 248 .
- Animated rectangles curve up and grow in sequence (Intermediate) To reproduce a rectangle on this slide, do the following: On the Home tab, in the Slides group, click Layout , and then click Blank . On the Home tab, in the Drawing group, click Shapes , and then under Rectangles click Rounded Diagonal Corner Rectangle (ninth option from the left). On the slide, drag to draw a rounded rectangle. Drag the yellow diamond adjustment handle to the left to reduce the size of the corner radius. Select the rounded rectangle. Under Drawing Tools , on the Format tab, in the Size group, do the following: In the Shape Height box, enter 2.33” . In the Shape Width box, enter 2.32” . On the Home tab, in the Drawing group, click the arrow next to Shape Fill , and select No Fill . On the Home tab, in the Drawing group, click Shape Effects , point to Reflection , under Reflection Variations , select Tight Reflection, touching (first row, first option from the left). On the Home tab, in the bottom right corner of the Drawing group, click the Format Shape dialog box launcher. In the Format Shape dialog box, in the left pane click Line Color , and then in the Line Color pane select Solid Line . In the Color list, select More Colors , and then in the Colors dialog box, on the Custom tab, enter values for Red: 137 , Green: 227 , Blue: 231 . Also in the Format Shape dialog box, in the left pane, click Line Style . In the Line Style pane, in the Width text box, enter 10 pt , and in the Cap type list, select Round . Also in the Format Shape dialog box, in the left pane, click 3-D Format . In the 3-D Format pane, do the following: Under Bevel , do the following: In the Top list, under Bevel , select Circle (first row, first option from the left). In Top , under Width , enter 10 pt . In Top , under Height , enter 10 pt . Under Contour , click the button next to Color , and then under Theme Colors select Olive Green, Accent 3, Lighter 60% (third row, seventh option from the left). Under Surface , do the following: In the Material list, under Standard , select Matte (first row, first option from the left). In the Lighting list, under Neutral , select Soft (first row, third option from the left) . In the Angle box, enter 315 ° . Right-click the rounded rectangle and select Edit Text . Enter text in the text box, select the text, and then on the Home tab, in the Font group, select Gills Sans MT Condensed from the Font list, and select 28 from the Font Size list. On the Home tab, in the Paragraph group, click Center to center the text. To reproduce the animation effect on this slide, do the following: On the Animations tab, in the Animation group, click the More arrow to expand the effects gallery, and then click More Entrance Effects . In the Change Entrance Effect dialog box, under Exciting , click Curve Up . In the Timing group, do the following: In the Start list, select With Previous . In the Duration list, select 00.50 . In the Advanced Animation group, click Add Animation , and under Emphasis , click Grow/Shrink . In the Advanced Animations group, click Animation Pane . In the Animation Pane , click the arrow at the side of the second (grow/shrink) effect and then click Effect Options . In the Grow/Shrink dialog box, on the Timing tab, do the following: In the Start list, select With Previous . In the Duration list, select 0.5 seconds (Very Fast) . On the Effects tab, do the following: Click the arrow next to Size , select Custom , enter 5 and then press ENTER. Click the arrow next to Size , select Vertical . Select the Auto-reverse check box. Click OK. To reproduce a second and third rectangle and the animation, do the following: On the slide, select the rounded rectangle. On the Home tab, in the Clipboard group, click the arrow at Copy , and select Duplicate . Position the second rounded rectangle next to the first rounded rectangle. Repeat until there are three rectangles. In the Animation Pane , in the animation list, press and hold CTRL and select the Curve Up entrance effect and Grow/Shrink emphasis effect for the second rectangle (third and fourth effects in the list). On the Animations tab, in the Timing group, in the Delay text box, enter 0.5 . In the Animation Pane , in the animation list, press and hold CTRL and select the Curve Up entrance effect and Grow/Shrink emphasis effect for the third rectangle (fifth and sixth in the list). Click the arrow next to the effect, select Effect Options , and then in the dialog box, on the Timing tab, in the Delay text box, enter 1.0 . Click the text in each rectangle to change, add or remove it. To reproduce the background on this slide, do the following: On the Home tab, in the Drawing group, click Shapes , and then under Rectangles , select Rectangle (first option from the left). On the slide, drag to draw a rectangle. Select the rectangle. Under Drawing Tools , on the Format tab, in the Size group, do the following: In the Shape Height text box enter 1.62”. In the Shape Width text box enter 10” . Under Drawing Tools , on the Format tab, in the bottom right corner of the Shape Styles group, click the Format Shape dialog box launcher. In the Format Shape dialog box, in the left pane, click Fill , and in the Fill pane, do the following: Select Solid fill . Click the button next to Color , select More Colors , and then in the Colors dialog box, on the Custom tab, enter values for Red: 137 , Green: 227 , Blue: 231 . Under Transparency , use the slider or box to enter 70% . Also in the Format Shape dialog box, in the left pane, click Line Color , and in the Line Color pane, select No line . Position the rectangle on the middle of the slide. On the Home tab, in the Drawing group, click Shapes , and then under Rectangles , select Round Diagonal Corner Rectangle (ninth option from the left). On the slide, drag to draw a rectangle Select the round diagonal corner rectangle. Under Drawing Tools , on the Format tab, in the Size group, in the Shape Height text box enter 0.44” and in the Shape Width text box enter 0.44” . Under Drawing Tools , on the Format tab, in the Shape Styles group, click the Format Shape dialog box launcher. In the Format Shape dialog box, in the left pane, click Fill , and in the Fill pane, do the following: Select Solid fill . Click the button next to Color , under Theme Colors , select White, Background 1, Darker 15% (third row, first option from the left). In the Transparency , box enter 60% . Also in the Format Shape dialog box, in the left pane, click Line Color , and in the Line Color pane, select No line . Select the round diagonal corner rectangle. On the Home tab, in the Clipboard group, click the arrow at Copy , and select Duplicate . Repeat this process until you have a total of seven round diagonal corner rectangles. On the slide, press and hold CTRL and select the seven round diagonal corner rectangles. On the Home tab, in the Drawing group, click Arrange , and then under Position Objects , point to Align , and do the following: Click Align Selected Objects . Click Align Top . Click Distribute Horizontally . Right-click the slide background area, and then click Format Background . In the Format Background dialog box, click Fill in the left pane, select Gradient fill in the Fill pane, and then do the following: In the Type list, select Linear . Click the button next to Direction , and then click Linear Diagonal – Bottom Right to Top Left (second row, third option from the left). Under Gradient stops , click Add or Remove until two stops appear on the slider, and customize the gradient stops as follows: Select Stop 1 on the slider, and then do the following: In the Position box, enter 50% . Click the button next to Color , and click White, Background 1 (first row, first option from the left). Select Stop 2 on the slider, and then do the following: In the Position box, enter 100% . Click the button next to Color , and click More Colors . In the Colors dialog box, on the Custom tab, enter values for Red: 204 , Green: 244 , Blue: 248 .
