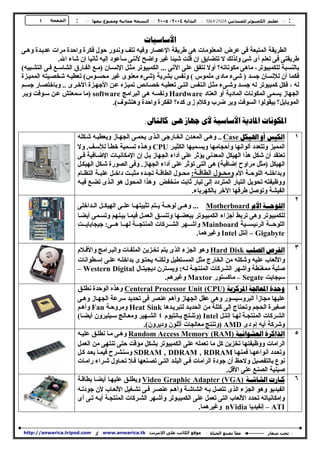
كمبيوتر للمبتدئين
- 1. ١ اﻟﺼﻔﺤﺔ : ::: ﺗﻌﻠﯿﻢ اﻟﻜﻤﺒﯿﻮﺗﺮ ﻟﻠﻤﺒﺘﺪﺋﯿﻦ 4052# ::: SNاﻟﺒﺪاﻳﺔ ٤٠٠٢/ ٥٠٠٢ ::: اﻟﻨﺴﺨﺔ ﻣﺠﺎﻧﯿﺔ وﻣﻤﻨﻮع ﺑﯿﻌﮫﺎ ::: : اﻟﻄﺮﯾﻘﺔ اﻟﻤﺘﺒﻌﺔ ﻓﻰ ﻋﺮض اﻟﻤﻌﻠﻮﻣﺎت ﻫﻰ ﻃﺮﯾﻘﺔ اﻹﻋﺼﺎر وﻓﯿﻪ ﻧﻠﻒ وﻧﺪور ﺣﻮل ﻓﻜﺮة واﺣﺪة ﻣﺮات ﻋﺪﯾ ﺪة وﻫ ﻰ ﻃﺮﯾﻘﺘﻰ ﻓﻰ ﺗﻌﻠﻢ أى ﺷﺊ وﻟﺬﻟﻚ ﻻ ﺗﺘﻀﺎﯾﻖ إن ﻗﻠﺖ ﺷﯿﺌﺎ ﻏﯿﺮ واﺿﺢ ﻷﻧﻨﻰ ﺳﺄﻋﻮد إﻟﯿﻪ ﺛﺎﻧﯿﺎ إن ﺷﺎء اﷲ. ﺑﺎﻟﻨﺴﺒﺔ ﻟﻠﻜﻤﺒﯿﻮﺗﺮ، ﻣﺎﻫﻰ ﻣﻜﻮﻧﺎﺗﻪ؟ أوﻻ ﻧﺘﻔﻖ ﻋﻠﻰ اﻵﺗﻰ ... اﻟﻜﻤﺒﯿﻮﺗﺮ ﻣﺜ ﻞ اﻹﻧﺴ ﺎن )ﻣ ﻊ اﻟﻔ ﺎرق اﻟﺸﺎﺳ ﻊ ﻓ ﻰ اﻟﺘﺸ ﺒﯿﻪ( ﻓﻜﻤﺎ أن ﻟﻺﻧﺴﺎن ﺟﺴﺪ ) ﺷﻰء ﻣﺎدى ﻣﻠﻤﻮس ( وﻧﻔﺲ ﺑﺸﺮﯾﺔ )ﺷﻰء ﻣﻌﻨﻮى ﻏﯿﺮ ﻣﺤﺴ ﻮس( ﺗﻌﻄﯿ ﻪ ﺷﺨﺼ ﯿﺘﻪ اﻟﻤﻤﯿ ﺰة ﻟﻪ ، ﻓﻜﻞ ﻛﻤﺒﯿﻮﺗﺮ ﻟﻪ ﺟﺴ ﺪ وﺷ ﻰء ﻣﺜ ﻞ اﻟ ﻨﻔﺲ اﻟﺘ ﻰ ﺗﻌﻄﯿ ﻪ ﺧﺼ ﺎﺋﺺ ﺗﻤﯿ ﺰه ﻋ ﻦ اﻷﺟﻬ ﺰة اﻷﺧ ﺮى .. وﺑﺎﺧﺘﺼ ﺎر ﺟﺴ ﻢ اﻟﺠﻬﺎز ﯾﺴﻤﻰ اﻟﻤﻜﻮﻧﺎت اﻟﻤﺎدﯾﺔ أو اﻟﻌﺘﺎد Hardwareوﻧﻔﺴﻪ ﻫﻰ اﻟﺒﺮاﻣﺞ ) softwareﻣﺎ ﺳﻤﻌﺘﺶ ﻋ ﻦ ﺳ ﻮﻓﺖ وﯾ ﺮ اﻟﻤﻮﺑﺎﯾﻞ؟ ﺑﯿﻘﻮﻟﻮا اﻟﺴﻮﻓﺖ وﯾﺮ ﺿﺮب وﻛﻼم زى ﻛﺪه؟ اﻟﻔﻜﺮة واﺣﺪة وﻫﺘﺸﻮف(. ..Caseوﻫ ﻰ اﻟﻤﻌ ﺪن اﻟﺨ ﺎرﺟﻰ اﻟ ﺬى ﯾﺤﻤ ﻰ اﻟﺠﻬ ﺎز وﯾﻌﻄﯿ ﻪ ﺷ ﻜﻠﻪ ١ اﻟﻤﻤﯿﺰ وﺗﺘﻌﺪد أﻟﻮاﻧﻬﺎ وأﺣﺠﺎﻣﻬﺎ وﯾﺴ ﻤﯿﻬﺎ اﻟﻜﺜﯿ ﺮ CPUوﻫ ﺬه ﺗﺴ ﻤﯿﺔ ﺧﻄ ﺄ ﻟﻸﺳ ﻒ. وﻻ ﺗﻌﺘﻘﺪ أن ﺷﻜﻞ ﻫﺬا اﻟﻬﯿﻜﻞ اﻟﻤﻌﺪﻧﻰ ﯾﺆﺛﺮ ﻋﻠﻰ أداء اﻟﺠﻬﺎز ﺑ ﻞ إن اﻹﻣﻜﺎﻧﯿ ﺎت اﻹﺿ ﺎﻓﯿﺔ ﻓ ﻰ اﻟﻬﯿﻜﻞ )ﻣﺜﻞ ﻣﺮاوح إﺿﺎﻓﯿﺔ( ﻫﻰ اﻟﺘﻰ ﺗﺆﺛﺮ ﻋﻠﻰ أداء اﻟﺠﻬﺎز. وﻓﻰ اﻟﺼﻮرة ﺷ ﻜﻞ اﻟﻬﯿﻜ ﻞ وﺑﺪاﺧﻠ ﻪ اﻟﻠﻮﺣ ﺔ اﻷم وﻣﺤ ﻮل اﻟﻄﺎﻗ ﺔ: ﻣﺤ ﻮل اﻟﻄﺎﻗ ﺔ ﺗﺠ ﺪه ﻣﺜﺒ ﺖ داﺧ ﻞ ﻋﻠﺒ ﺔ اﻟﻨﻈ ﺎم ووﻇﯿﻔﺘﻪ ﺗﺤﻮﯾﻞ اﻟﺘﯿﺎر اﻟﻤﺘﺮدد إﻟﻰ ﺗﯿﺎر ﺛﺎﺑﺖ ﻣﻨﺨﻔﺾ وﻫﺬا اﻟﻤﺤﻮل ﻫﻮ اﻟ ﺬى ﺗﻀ ﻊ ﻓﯿ ﻪ اﻟﻔﯿﺸﺔ وﺗﻮﺻﻞ ﻃﺮﻓﻬﺎ اﻵﺧﺮ ﺑﺎﻟﻜﻬﺮﺑﺎء. ٢ ... Motherboard وﻫ ﻰ ﻟﻮﺣ ﺔ ﯾ ﺘﻢ ﺗﺜﺒﯿﺘﻬ ﺎ ﻋﻠ ﻰ اﻟﻬﯿﻜ ﻞ اﻟ ﺪاﺧﻠﻰ ﻟﻠﻜﻤﺒﯿﻮﺗﺮ وﻫﻰ ﺗﺮﺑﻂ أﺟﺰاء اﻟﻜﻤﺒﯿ ﻮﺗﺮ ﺑﺒﻌﻀ ﻬﺎ وﺗﻨﺴ ﻖ اﻟﻌﻤ ﻞ ﻓﯿﻤ ﺎ ﺑﯿ ﻨﻬﻢ وﺗﺴ ﻤﻰ أﯾﻀ ﺎ اﻟﻠﻮﺣ ﺔ اﻟﺮﺋﯿﺴ ﯿﺔ Mainboardوأﺷ ﻬﺮ اﻟﺸ ﺮﻛﺎت اﻟﻤﻨﺘﺠ ﺔ ﻟﻬ ﺎ ﻫ ﻰ: ﺟﯿﺠﺎﺑﺎﯾ ﺖ – Gigabyteإﻧﺘﻞ Intelوﻏﯿﺮﻫﻤﺎ. Hard Disk وﻫﻮ اﻟﺠﺰء اﻟﺬى ﯾﺘﻢ ﺗﺨ ﺰﯾﻦ اﻟﻤﻠﻔ ﺎت واﻟﺒ ﺮاﻣﺞ واﻷﻓ ﻼم ٣ واﻷﻟﻌﺎب ﻋﻠﯿﻪ وﺷﻜﻠﻪ ﻣﻦ اﻟﺨﺎرج ﻣﺜﻞ اﻟﻤﺴ ﺘﻄﯿﻞ وﻟﻜﻨ ﻪ ﯾﺤﺘ ﻮى ﺑﺪاﺧﻠ ﻪ ﻋﻠ ﻰ إﺳ ﻄﻮاﻧﺎت ﺻﻠﺒﺔ ﻣﻤﻐﻨﻄﺔ وأﺷﻬﺮ اﻟﺸ ﺮﻛﺎت اﻟﻤﻨﺘﺠ ﺔ ﻟ ﻪ: وﯾﺴ ﺘﺮن دﯾﺠﯿﺘ ﺎل – Western Digital ﺳﯿﺠﺎﯾﺖ – Segateﻣﺎﻛﺴﺘﻮر Maxtorوﻏﯿﺮﻫﻢ. Centeral Processor Unit (CPU) وﻫﺬه اﻟﻮﺣﺪة ﻧﻄﻠ ﻖ ٤ ﻋﻠﯿﻬﺎ ﻣﺠﺎزً اﻟﺒﺮوﺳﯿﺴﻮر وﻫﻰ ﻋﻘﻞ اﻟﺠﻬﺎز وأﻫﻢ ﻋﻨﺼﺮ ﻓﻰ ﺗﺤﺪﯾﺪ ﺳﺮﻋﺔ اﻟﺠﻬ ﺎز وﻫ ﻰ ا ﺻﻐﯿﺮة اﻟﺤﺠﻢ وﺗﺤﺘﺎج إﻟﻰ ﻛﺘﻠﺔ ﻣﻦ اﻟﺤﺪﯾ ﺪ ﻟﺘﺒﺮﯾ ﺪﻫﺎ Heat Sinkوﻣﺮوﺣ ﺔ Fanوأﻫ ﻢ اﻟﺸ ﺮﻛﺎت اﻟﻤﻨﺘﺠ ﺔ ﻟﻬ ﺎ إﻧﺘ ﻞ ) Intelوﺗﻨ ﺘﺞ ﺑ ﺎﻧﺘﯿﻮم ٤ اﻟﺸ ﻬﯿﺮ وﻣﻌ ﺎﻟﺞ ﺳ ﯿﻠﯿﺮون أﯾﻀ ﺎ( وﺷﺮﻛﺔ أﯾﻪ إم دى ) AMDوﺗﻨﺘﺞ ﻣﻌﺎﻟﺠﺎت آﺛﻠﻮن ودﯾﺮون(. Random Access Memory (RAM) وﻫ ﻰ ﻣ ﺎ ﻧﻄﻠ ﻖ ﻋﻠﯿ ﻪ ٥ اﻟﺮاﻣﺎت ووﻇﯿﻔﺘﻬﺎ ﺗﺨﺰﯾﻦ ﻛﻞ ﻣﺎ ﺗﻌﻤﻠﻪ ﻋﻠﻰ اﻟﻜﻤﺒﯿﻮﺗﺮ ﺑﺸﻜﻞ ﻣﺆﻗﺖ ﺣﺘﻰ ﺗﻨﺘﻬﻰ ﻣﻦ اﻟﻌﻤﻞ وﺗﻌ ﺪد أﻧﻮاﻋﻬ ﺎ ﻓﻤﻨﻬ ﺎ SDRAM , DDRAM , RDRAMوﺳﻨﺸ ﺮح ﻓﯿﻤ ﺎ ﺑﻌ ﺪ ﻛ ﻞ ﻧﻮع ﺑﺎﻟﺘﻔﺼﯿﻞ وﻻﺣﻆ أن ﺟﻮدة اﻟﺮاﻣﺎت ﻓ ﻰ اﻟﺒﻠ ﺪ اﻟﺘ ﻰ ﺗﺼ ﻨﻌﻬﺎ ﻓ ﻼ ﺗﺤ ﺎول ﺷ ﺮاء راﻣ ﺎت ﺻﯿﻨﯿﺔ اﻟﺼﻨﻊ ﻋﻠﻰ اﻷﻗﻞ. Video Graphic Adapter (VGA) وﯾﻄﻠ ﻖ ﻋﻠﯿﻬ ﺎ أﯾﻀ ﺎ ﺑﻄﺎﻗ ﺔ ٦ اﻟﻔﯿﺪﯾﻮ وﻫﻮ اﻟﺠﺰء اﻟﺬى ﺗﺘﺼﻞ ﺑ ﻪ اﻟﺸﺎﺷ ﺔ وأﻫ ﻢ ﻋﻨﺼ ﺮ ﻓ ﻰ ﺗﺸ ﻐﯿﻞ اﻷﻟﻌ ﺎب ﻷن ﺟﻮدﺗ ﻪ وإﻣﻜﺎﻧﯿﺎﺗﻪ ﺗﺤﺪد اﻷﻟﻌﺎب اﻟﺘﻰ ﺗﻌﻤﻞ ﻋﻠﻰ اﻟﻜﻤﺒﯿ ﻮﺗﺮ وأﺷ ﻬﺮ اﻟﺸ ﺮﻛﺎت اﻟﻤﻨﺘﺠ ﺔ أﯾ ﻪ ﺗ ﻰ آى – ATIإﻧﻔﯿﺪﯾﺎ nVidiaوﻏﯿﺮﻫﻤﺎ. http://anwarica.tripod.com أو ﻣﻮﻗﻊ اﻟﻜﺎﺗﺐ ﻋﻠﻰ اﻹﻧﺘﺮﻧﺖ: www.anwarica.tk ﻣﻌﺎ ﻧﺼﻨﻊ اﻟﺤﯿﺎة :: ً :: ﺗﺤﺖ ﺷﻌﺎر
- 2. ٢ اﻟﺼﻔﺤﺔ : ::: ﺗﻌﻠﯿﻢ اﻟﻜﻤﺒﯿﻮﺗﺮ ﻟﻠﻤﺒﺘﺪﺋﯿﻦ 4052# ::: SNاﻟﺒﺪاﻳﺔ ٤٠٠٢/ ٥٠٠٢ ::: اﻟﻨﺴﺨﺔ ﻣﺠﺎﻧﯿﺔ وﻣﻤﻨﻮع ﺑﯿﻌﮫﺎ ::: : Monitor وﻫﻰ ﺷﺎﺷﺔ ﻋﺎدﯾﺔ ﻓ ﻰ ﺷ ﻜﻠﻬﺎ ﻣﺜ ﻞ اﻟﺘﻠﯿﻔﺰﯾ ﻮن وﺗﺘﻌ ﺪد أﺣﺠﺎﻣﻬ ﺎ ﻣ ﺎ ٧ ﺑﯿﻦ ٤١ و٥١ و٧١ ﺑﻮﺻﺔ وﻏﯿﺮﻫﺎ وﯾﻮﺟﺪ ﻣﻨﻬﺎ ﻧﻮﻋﺎن اﻷول ﻫﻮ CRTوﺗﺴﺘﺨﺪم أﺷﻌﺔ اﻟﻜﺎﺛﻮد )وﻫﻰ ﻣﺜﻞ ﻓﻜﺮة ﺷﺎﺷﺔ اﻟﺘﻠﯿﻔﺰﯾﺰن ﺗﻤﺎﻣﺎ( واﻟﻨﻮع اﻟﺜﺎﻧﻰ ﻫﻮ LCDوﺗﻜﻮن رﻓﯿﻌﺔ ﺟ ﺪا ﻟﺪرﺟ ﺔ أﻧ ﻪ ﯾﻤﻜ ﻦ ﺗﻌﻠﯿﻘﻬ ﺎ ﻋﻠ ﻰ اﻟﺤ ﺎﺋﻂ وﺗﺴ ﺘﺨﺪم ﺗﻘﻨﯿ ﺔ اﻟﻜﺮﺳ ﯿﺘﺎل اﻟﺴ ﺎﺋﻞ وأﻫ ﻢ اﻟﺸﺮﻛﺎت اﻟﻤﻨﺘﺠﺔ ﻫﻰ ﺳﺎﻣﺴﻮﻧﺞ SAMSUNGو ﻓﯿﻮﺳﻮﻧﯿﻚ .ViewSonic وﻫ ﻮ اﻟﺒﻄﺎﻗ ﺔ أو اﻟﻜ ﺎرت اﻟﻤﺜﺒﺘ ﻪ داﺧ ﻞ اﻟﻜﻤﺒﯿ ﻮﺗﺮ وﯾ ﺘﻢ ﺗﻮﺻ ﯿﻞ ﺳ ﺎﻟﻚ ٨ اﻟﺴ ﻤﺎﻋﺔ إﻟﯿ ﻪ ﻟﺘ ﺪﺧﻞ ﻓ ﻰ ﻓﺘﺤ ﺔ ﻣﺴﺘﺪﯾـ ـﺮة اﻟﺸ ﻜﻞ وﻏﺎﻟﺒ ﺎ ﺗ ﺄﺗﻰ ﻣﻠﺘﺼ ﻘﺔ ﺑﺎﻟﻠﻮﺣ ﺔ اﻷم ) (Built-inوأﺷﻬﺮ اﻟﺸﺮﻛﺎت اﻟﻤﻨﺘﺠﺔ ﻫﻰ ﻛﺮﯾﯿﺎﺗﻒ .Creative ٩ Modemsوﻫﻰ ﺑﻄﺎﻗ ﺔ ﺗﺴ ﺘﺨﺪم ﻟﻜ ﻰ ﯾﺘﺼ ﻞ اﻟﻜﻤﺒﯿ ﻮﺗﺮ ﺑﺎﻹﻧﺘﺮﻧ ﺖ أو ﻟﯿﺮﺳﻞ أو ﯾﺴﺘﻘﺒﻞ اﻟﻔﺎﻛﺲ وأﻫﻢ اﻟﺸﺮﻛﺎت اﻟﻤﻨﺘﺠﺔ ﻟﻬﺎ ﯾ ﻮ إس رﺑ ﻮﺗﻜﺲ US Robotics – أﺑﺎﺗﺸﻰ – Apacheﻛﺮﯾﯿﺎﺗﻒ .Creative Floppy Disk Driver (F.D.D) وﻫ ﻮ اﻟﺠ ﺰء ١ ٠ اﻟ ﺬى ﺗﻮﺿ ﻊ ﻓﯿ ﻪ اﻟﺪﯾﺴ ﻜﺎت أو اﻷﻗ ﺮاص اﻟﻤﺮﻧ ﺔ )٥٫٣ ﺑﻮﺻ ﺔ( اﻟﺘ ﻰ ﺗﺠ ﺪﻫﺎ ﻓ ﻰ اﻟﺴ ﻮق ﻣﻨﺘﺸﺮة ﻫﺬه اﻷﯾﺎم ووﻇﯿﻔﺘﻪ ﻫﻰ ﺗﺸﻐﯿﻞ ﻫﺬه اﻟﺪﯾﺴﻜﺎت. Compact Disc Driver وﻫ ﻮ اﻟﺠﻬ ﺎز اﻟﻤﺴ ﺌﻮل ﻋ ﻦ ١ ﺗﺸ ﻐﯿﻞ إﺳ ﻄﻮاﻧﺎت اﻟﻠﯿ ﺰر أو اﻟﺴ ﻰ دى CDوﺗﺠ ﺪ ﻣﻨ ﻪ ﻧ ﻮﻋﯿﻦ: أﺣ ﺪﻫﻤﺎ ﯾﻘ ﺮأ ﻣ ﺎ ﺑ ﺪاﺧﻞ ١ اﻹﺳﻄﻮاﻧﺎت واﻟﻨﻮع اﻟﺜﺎﻧﻰ ﯾﻘﺮأ ﻣﺎ ﺑﺪاﺧﻞ اﻹﺳﻄﻮاﻧﺎت وﯾﻀﯿﻒ ﻣﻠﻔﺎت ﻋﻠﯿﻬﺎ أﯾﻀﺎ واﺳﻤﻪ .CD-Writer DVD Player Device وﻫﻮ ﻣﺸﺎﺑﻪ ﻟﻤﺸﻐﻞ اﻹﺳﻄﻮاﻧﺎت اﻟﻤﺪﻣﺠ ﺔ ١ )ﺳﻰ دى( وﻟﻜﻨﻪ ﯾﺸﻐﻞ إﺳﻄﻮاﻧﺎت ﺗﺴﻤﻰ دى ﻓ ﻰ دى ﺗﺘﻤﯿ ﺰ ﺑﺄﻧﻬ ﺎ أﻛﺒ ﺮ ﻓ ﻰ ﻣﺴ ﺎﺣﺘﻬﺎ ﻣ ﻦ ٢ اﻟﺴ ﻰ دى اﻟﻌ ﺎدى وﻫ ﺬ اﻟﻤﺸ ﻐﻞ ﻻ ﯾﻤﻨ ﻊ اﻟﺴ ﻰ اﻟﻌ ﺎدى ﻣ ﻦ أن ﯾﻌﻤ ﻞ ﻋﻠﯿ ﻪ واﻟﻌﻜ ﺲ ﻏﯿ ﺮ ﺻﺤﯿﺢ أى أن ﻣﺸﻐﻞ اﻟﺴﻰ دى ﻻ ﯾﺸﻐﻞ دى ﻓﻰ دى. Keyboardوﻫ ﻰ اﻟﻠﻮﺣ ﺔ اﻟﺘ ﻰ ﺗﺤﺘ ﻮى ﻋﻠ ﻰ اﻟﺤ ﺮوف وﺑﻬ ﺎ ﻧﻜﺘ ﺐ ﻣ ﺎ ١ ٣ ﻧﺮﯾﺪ. ١ Mouse وﻫﻰ ﺗﺸﺒﻪ اﻟﻔﺄر وﺑﻬﺎ ﻧﺘﺤﺮك ﺑﺴﻬﻮﻟﺔ وﺳﻨﺮى أﻫﻤﯿﺘﻬﺎ ﻓﯿﻤﺎ ﺑﻌﺪ. ٤ Speakers وﻫ ﻰ اﻟﺴ ﻤﺎﻋﺎت اﻟﺘ ﻰ ﺗﺴ ﻤﻊ ﺑﻬ ﺎ أى أﺻ ﻮات ﺗﺨ ﺮج ﻣ ﻦ ١ اﻟﻜﻤﺒﯿﻮﺗﺮ وﺗﺴﻤﻊ ﺑﻬ ﺎ ﻣ ﺆﺛﺮات اﻷﻟﻌ ﺎب اﻟﺼ ﻮﺗﯿﺔ وﻟﻜ ﻦ ﻻﺣ ﻆ أﻧ ﻪ ﺗﻮﺟ ﺪ ﺳ ﻤﺎﻋﺔ ﺻ ﻐﯿﺮة ٥ داﺧﻞ اﻟﻬﯿﻜﻞ اﻟﻤﻌﺪﻧﻰ ﻟﻠﻜﻤﺒﯿﻮﺗﺮ وﻟﻜﻦ ﻟﻬﺎ اﺳﺘﺨﺪام آﺧﺮ ﺳﻨﻌﺮﻓﻪ ﻓﯿﻤﺎ ﺑﻌﺪ. printer وﺗﺘﻌ ﺪد أﻧﻮاﻋﻬ ﺎ وﻟﻜ ﻦ ﯾﻮﺟ ﺪ ﻧﻮﻋ ﺎن رﺋﯿﺴ ﯿﺎن ﻣﻨﻬ ﺎ اﻵن وﻫﻤ ﺎ ١ Inkjetوﻫ ﻰ اﻟﻄﺎﺑﻌ ﺔ اﻟﺘ ﻰ ﺗﻨﻔ ﺚ اﻟﺤﺒ ﺮ ﻋﻠ ﻰ اﻟ ﻮرق واﻟﻨ ﻮع اﻵﺧ ﺮ Laserjetوﻫ ﻰ ٦ اﻟﻄﺎﺑﻌﺔ اﻟﻠﯿﺰر اﻟﻤﺸﻬﻮرة ﺑﺎﻟﺴﺮﻋﺔ ودﻗﺔ ﻃﺒﺎﻋﺘﻬﺎ وأﻫﻢ اﻟﺸﺮﻛﺎت اﻟﻤﻨﺘﺠﺔ: إﺗﺶ ﺑ ﻰ HP – وإﺑﺴﻮن – Epsonﻛﺎﻧﻮن Canon Scanner ﻓﻰ ﻫﺬا اﻟﺠﻬﺎز ﺗﻀﻊ اﻟﺼﻮر واﻷوراق اﻟﺘﻰ ﺗﺮﯾﺪ أن ﺗﺨﺰﻧﻬﺎ ١ ٧ ﻋﻠﻰ اﻟﻜﻤﺒﯿﻮﺗﺮ وﻫﻮ ﯾﻌﻤﻞ ﻋﻜﺲ اﻟﻄﺎﺑﻌﺔ ﻓﻬﻮ ﯾﻀﻊ ﺻﻮرة ﻣﻦ أوراﻗﻚ إﻟﻰ وﺣﺪة اﻟﺘﺨﺰﯾﻦ ﺑﺎﻟﻜﻤﺒﯿﻮﺗﺮ ﺑﯿﻨﻤﺎ ﻛﻠﻨﺎ ﯾﻌﻠﻢ أن اﻟﻄﺎﺑﻌﺔ ﺗﻄﺒﻊ اﻷوراق اﻟﻤﺨﺰﻧﺔ ﺑﺎﻟﻜﻤﺒﯿﻮﺗﺮ ﻋﻠﻰ اﻷوراق. http://anwarica.tripod.com أو ﻣﻮﻗﻊ اﻟﻜﺎﺗﺐ ﻋﻠﻰ اﻹﻧﺘﺮﻧﺖ: www.anwarica.tk ﻣﻌﺎ ﻧﺼﻨﻊ اﻟﺤﯿﺎة :: ً :: ﺗﺤﺖ ﺷﻌﺎر
- 3. ٣ اﻟﺼﻔﺤﺔ : ::: ﺗﻌﻠﯿﻢ اﻟﻜﻤﺒﯿﻮﺗﺮ ﻟﻠﻤﺒﺘﺪﺋﯿﻦ 4052# ::: SNاﻟﺒﺪاﻳﺔ ٤٠٠٢/ ٥٠٠٢ ::: اﻟﻨﺴﺨﺔ ﻣﺠﺎﻧﯿﺔ وﻣﻤﻨﻮع ﺑﯿﻌﮫﺎ ::: : Digital Cameraوﻫ ﺬه ﺗﺸ ﺒﻪ اﻟﻜ ﺎﻣﯿﺮا اﻟﻌﺎدﯾ ﺔ إﻻ أﻧﻬ ﺎ ﻻ ﺗﺤﺘ ﺎج ١ ٨ إﻟﻰ ﻓﯿﻠﻢ وﺗﻠﺘﻘﻂ ﻋﺪد ﻛﺒﯿﺮ ﻣﻦ اﻟﺼﻮر وﯾﺘﻢ ﺗﺨﺰﯾﻦ ﻫ ﺬه اﻟﺼ ﻮر ﻋﻠ ﻰ اﻟﻜﻤﺒﯿ ﻮﺗﺮ ﺛ ﻢ إﻓ ﺮاغ ذاﻛﺮة ﻫﺬه اﻟﻜﺎﻣﯿﺮات ﻻﻟﺘﻘﺎط ﺻﻮر ﺟﺪﯾﺪة. þﺑﺎﻟﻨﺴﺒﺔ ﻟﻠﺸﺮﻛﺎت اﻟﻤﻜﺘﻮﺑﺔ ﻓﺈﻧﻬﺎ ﺗﻌﺒﺮ ﻋﻦ رأى اﻟﻜﺎﺗﺐ اﻟﺸﺨﺼﻰ ﻓﻰ ﻣﺼﺮ ﻓﻰ اﻟﻌﺎم اﻟ ﺬى ﺻ ﺪر ﻓﯿ ﻪ ﻫ ﺬا اﻟ ﻮرق ﻣ ﻊ ﻣﺮاﻋﺎة اﻟﺘﻐﯿﯿﺮ اﻟﺬى ﻗﺪ ﯾﺤﺪث ﻓﻰ اﻟﻤﺴﺘﻘﺒﻞ ﻟﻬﺬه اﻟﺘﻘﻨﯿﺎت ﻣﻤﺎ ﯾﺴﺘﺘﺒﻊ ﺗﻐﯿﯿﺮ ﻓﻰ أوﻟﻮﯾﺎت ﻫﺬه اﻟﺸﺮﻛﺎت. اﻷﺟﺰاء ﻣﻦ ١ إﻟﻰ ٧ ﻫﻰ أﺟﺰاء أﺳﺎﺳﯿﺔ ﻛﻰ ﯾﻌﻤﻞ أى ﻛﻤﺒﯿﻮﺗﺮ .. واﻟﻔﺄرة وﻟﻮﺣﺔ اﻟﻤﻔ ﺎﺗﯿﺢ ﻫﻤ ﺎ وﺣ ﺪات اﻹدﺧ ﺎل .. ﺑﻘﯿ ﺔ اﻷﺟﺰاء ﯾﻤﻜﻦ إﺿﺎﻓﺘﻬﺎ ﺣﺴﺐ رﻏﺒﺔ اﻟﻤﺴﺘﺨﺪم ، وﻛﻘﺎﻋﺪة ﻋﺎﻣﺔ أﻧﻚ ﺳﺘﺠﺪ ٥ أﺟﺰاء أﻣﺎﻣﻚ وﻫﻰ اﻟﻔﺄرة وﻟﻮﺣ ﺔ اﻟﻤﻔ ﺎﺗﯿﺢ واﻟﺴﻤﺎﻋﺎت واﻟﺸﺎﺷﺔ واﻟﻜﯿﺲ – وﻃﺒﻌﺎ ﻻ ﺗﻌﺘﻘﺪ أن اﻟﺸﺎﺷﺔ ﻛﻤﺒﯿﻮﺗﺮ وﻟﻜﻦ ﻋﻨﺪﻣﺎ ﯾﺴ ﺄﻟﻚ أﺣ ﺪ ﻋ ﻦ اﻟﻜﻤﺒﯿ ﻮﺗﺮ أﺷ ﺮ ﺑﯿ ﺪك ﻋﻠ ﻰ اﻟﻜ ﯿﺲ ﺑﻤﺤﺘﻮﯾﺎﺗ ﻪ وﻗ ﻞ ﻫ ﺬا ﻛﻤﺒﯿ ﻮﺗﺮ )ﻷن اﻟﺸﺎﺷ ﺔ ﻛ ﻞ وﻇﯿﻔﺘﻬ ﺎ أن ﺗﺴ ﺎﻋﺪك ﻓ ﻰ رؤﯾ ﺔ اﻷواﻣ ﺮ اﻟﺘ ﻰ ﺗﻜﺘﺒﻬ ﺎ ﻟﻠﻜﻤﺒﯿﻮﺗﺮ(. ﻟﻠﻜﻤﺒﯿﻮﺗﺮ أﻧﻮاع ﻋﺪﯾﺪة وﻛﻨﻨﺎ ﺳﻨﺤﺪث ﻋﻦ اﻷﻧﻮاع اﻟﺘﺎﻟﯿﺔ ) ﻗﻠﺖ أﻧﻮاع وﻟﯿﺴﺖ ﻣﻮدﯾﻼت ﻟﺸﺮﻛﺎت (: اﻟﻜﻤﺒﯿﻮﺗﺮ اﻟﺸﺨﺼﻰ – PCاﻟﻜﻤﺒﯿﻮﺗﺮ اﻟﻌﻤﻼق - Superاﻟﻜﻤﺒﯿﻮﺗﺮ اﻟﺨﺎدم Serverوﻏﯿﺮﻫﻢ ١- اﻟﻜﻤﺒﯿﻮﺗﺮ اﻟﺸﺨﺼﻰ ):Personal Computer (PC وﻫﺬا اﻟﻨﻮع ﻫﻮ اﻟﺬى ﯾﺴ ﺘﺨﺪﻣﻪ اﻷﺷ ﺨﺎص ﻓ ﻰ اﻟﺒﯿ ﻮت واﻟﻤﻜﺎﺗ ﺐ وﻫ ﻮ اﻟﻨ ﻮع اﻟﻤﻌ ﺮوف واﻟﻤﺘ ﺪاول وﻣﻨ ﻪ أﺣ ﺪ اﻟﺸ ﻜﻠﯿﻦ اﻟﺘﺎﻟﯿﯿﻦ: Desktop Computer NoteBook or Laptop وﻫﺬا اﻟﻜﻤﺒﯿﻮﺗﺮ ﯾﻨﺎﺳﺐ رﺟﺎل اﻷﻋﻤﺎل أﻛﺜﺮ ﻷﻧﻪ ﯾﺘﻤﯿﺰ ﻫﺬا اﻟﻨﻮع ﻫ ﻮ اﻟ ﺬى ﺗﺠ ﺪه ﻣﻨﺘﺸ ﺮا ﺑ ﯿﻦ ﻋﺎﻣ ﺔ اﻟﻨ ﺎس ﺑﺼ ﻐﺮ ﺣﺠﻤ ﻪ وﺧﻔ ﺔ وزﻧ ﺔ وﻟ ﺬﻟﻚ ﺳ ﻤﻰ ﺑ ﺎﻟﻜﻤﺒﯿﻮﺗﺮ وﻫ ﻮ اﻟ ﺬى ﯾﺴ ﺘﺨﺪﻣﻪ أى ﺷ ﺨﺺ ﻋ ﺎدى وﯾﺘﻤﯿ ﺰ اﻟﻤﺤﻤﻮل وﻻ ﯾﻘﻞ ﻋﻦ اﻟﻜﻤﺒﯿ ﻮﺗﺮ اﻟﻌ ﺎدى ﻓ ﻰ ﺳ ﺮﻋﺎﺗﻪ ﺑﺮﺧﺺ ﺛﻤﻨﻪ ﻋﻦ اﻟﻜﻤﺒﯿﻮﺗﺮ اﻟﻤﺤﻤﻮل. أو ﻗﺪراﺗﻪ. ﺑﺪاﯾﺔ ﻗﻮﯾﺔ، أﻟﯿﺲ ﻛﺬﻟﻚ؟ ﻟﻜﻦ اﻟﻤﻬﻢ ﻫﻮ إﻧﻚ ﻗﺎﻋﺪ أﻣﺎم ﻛﻤﺒﯿﻮﺗﺮ وﺗﺮﯾﺪ ﺗﺸﻐﯿﻠﻪ وﺗﻌﺮف ﺗﺘﻌﺎﻣﻞ ﻣﻌﻪ، ﻓﻤﺎذا ﺗﻔﻌﻞ؟ اﻧﻈﺮ إﻟﻰ اﻟﻜﯿﺲ ﺗﺠﺪ ﻋﻠ ﻰ اﻷﻗ ﻞ زرﯾ ﻦ واﺣ ﺪ أﺻ ﻐﺮ ﻗﻠ ﯿﻼ ﻣ ﻦ اﻟﺜ ﺎﻧﻰ ... ﻏﺎﻟﺒ ﺎ اﻟ ﺰر اﻷﻛﺒ ﺮ )ﻣﻤﻜ ﻦ ﯾﻜ ﻮن ﻣﻜﺘ ﻮب ﻋﻠﯿ ﻪ ( powerﻫﻮ اﻟﻤﻄﻠﻮب ﻟﻔﺘﺢ اﻟﺠﻬﺎز .. اﺿﻐﻂ ﻋﻠﯿﻪ وﺑﻌﺪﻫﺎ ﯾﻌﻤﻞ اﻟﻜﻤﺒﯿﻮﺗﺮ.. ﺑﻌﺪ ذﻟﻚ ﻣﺎذا ﺳﺘﺮى؟ ﺳﺘﺮى ﻋﺪة ﺻﻔﺤﺎت أوﻟﻬﺎ ﺻﻔﺤﺔ ﺳﻮداء ﻣﻜﺘﻮب ﻋﻠﯿﻬﺎ ﺑﺎﻟﻠﻮن اﻷﺑﯿﺾ ﻣﻌﻠﻮﻣ ﺎت ﻋ ﻦ اﻟﻘﻄ ﻊ اﻟﻤﻜﻮﻧﺔ ﻟﻠﻜﻤﺒﯿﻮﺗﺮ واﻟﺸﺮﻛﺎت اﻟﻤﺼﻨﻌﺔ ﻟﻜ ﻞ ﻗﻄﻌ ﺔ ﻣﻨﻬ ﺎ.. ﺑﻌ ﺪﻫﺎ ﯾ ﺘﻢ ﺗﺤﻤﯿ ﻞ ﻧﻈ ﺎم اﻟﺘﺸ ﻐﯿﻞ ... ﻗﻠ ﺖ ﻧﻈ ﺎم اﻟﺘﺸ ﻐﯿﻞ إﻧﺘﺒ ﻪ ﻣﻌﺎﯾﺎ ﺑﻘﻰ .. ﻓﺎﻛﺮ ﻋﻨﺪﻣﺎ ﺗﻜﻠﻤﻨﺎ ﻋﻦ أن اﻟﻜﻤﺒﯿﻮﺗﺮ ﯾﺘﻜ ﻮن ﻣ ﻦ أﺟ ﺰاء ﻣﺎدﯾ ﺔ )ﻋﺘ ﺎد( Hardwareوﺑ ﺮاﻣﺞ Software ﺻﺢ؟ ﯾﺒﻘﻰ ﻧﻈﺎم اﻟﺘﺸﻐﯿﻞ ﻫﻮ أﺣﺪ أﻧﻮاع اﻟﺒﺮاﻣﺞ وﻫﻮ ﯾﻤﺜﻞ اﻟﺠﺎﻧﺐ اﻟﻨﻔﺴ ﻰ ﻟﻠﻜﻤﺒﯿ ﻮﺗﺮ وﯾ ﺘﺤﻜﻢ ﻓ ﻰ ﻛ ﻞ ﻗﻄﻌ ﺔ ﻓ ﻰ اﻟﻜﻤﺒﯿ ﻮﺗﺮ .. ﯾﻌﻨﻰ ﺑﺪوﻧﻪ اﻟﻜﻤﺒﯿﻮﺗﺮ ﯾﺒﻘﻰ ﻓﺎﺿﻰ ﺑﻼ ﻟﺰﻣﺔ )ﻣﺜﻞ اﻹﻧﺴﺎن اﻟﺬى ﻻ ﺷﺨﺼﯿﺔ ﻟﻪ أو ﻻ ﻫ ﺪف ﻟ ﻪ ﻓ ﻰ اﻟﺤﯿ ﺎة، ﺗﺤ ﺲ إﻧ ﻪ ﺑ ﻼ ﻟﺰﻣﺔ( وﻻزم ﺗﻌﺮف إﻧﻪ ﻣﺴﺘﺤﯿﻞ أن ﯾﻌﻤﻞ اﻟﻜﻤﺒﯿﻮﺗﺮ ﺑﺪون ﻧﻈﺎم ﺗﺸﻐﯿﻞ وﻛﻰ ﻻﻧﻜﺜﺮ ﻣﻦ اﻟﻜﻼم... http://anwarica.tripod.com أو ﻣﻮﻗﻊ اﻟﻜﺎﺗﺐ ﻋﻠﻰ اﻹﻧﺘﺮﻧﺖ: www.anwarica.tk ﻣﻌﺎ ﻧﺼﻨﻊ اﻟﺤﯿﺎة :: ً :: ﺗﺤﺖ ﺷﻌﺎر
- 4. ٤ اﻟﺼﻔﺤﺔ : ::: ﺗﻌﻠﯿﻢ اﻟﻜﻤﺒﯿﻮﺗﺮ ﻟﻠﻤﺒﺘﺪﺋﯿﻦ 4052# ::: SNاﻟﺒﺪاﻳﺔ ٤٠٠٢/ ٥٠٠٢ ::: اﻟﻨﺴﺨﺔ ﻣﺠﺎﻧﯿﺔ وﻣﻤﻨﻮع ﺑﯿﻌﮫﺎ ::: : Operation Systems (OS) ﻧﻈﺎم اﻟﺘﺸﻐﯿﻞ ﻫ ﻮ اﻟﻮﺳ ﯿﻂ اﻟ ﺬى ﻣ ﻦ ﺧﻼﻟ ﻪ ﯾﻤﻜﻨ ﻚ أن ﺗﺘﻌﺎﻣ ﻞ ﻣ ﻊ اﻟﻜﻤﺒﯿ ﻮﺗﺮ وﯾﻨﺴ ﻖ اﻟﻌﻤ ﻞ ﺑ ﯿﻦ أﺟ ﺰاء اﻟﻜﻤﺒﯿ ﻮﺗﺮ اﻟﻤﺨﺘﻠﻔﺔ وﯾﺆﺛﺮ ﺟﺪا ﻓﻰ اﻷداء وﻫﻨﺎك أﻧﻈﻤﺔ ﺗﺸﻐﯿﻞ ﺗﺴﺘﺜﻤﺮ إﻣﻜﺎﻧﯿﺎت اﻟﻜﻤﺒﯿﻮﺗﺮ وﺑﺎﺧﺘﺼﺎر اﻧﻈ ﺮ ﻟﻬ ﺬا اﻟﺘﺸ ﺒﯿﻪ اﻟﺘﻤﺜﯿﻠ ﻰ اﻟﺬى ﻛﺘﺒﻪ أﺣﺪ اﻟﻤﺆﻟﻔﯿﻦ اﻷﺟﺎﻧﺐ: ﻋﻨﺪﻣﺎ ﺗﺸﺎﻫﺪ ﻓﯿﻠﻤ ً أو ﻣﺴﻠﺴﻼ راﺋﻌ ً وﺑﻪ اﻟﻜﺜﯿﺮ ﻣﻦ اﻟﺨﺪع اﻟﺴﯿﻨﻤﺎﺋﯿﺔ واﻟﻮاﻗﻌﯿﺔ ، ﻓﺈن اﻟﺠﻤﻬﻮر واﻟﻤﺸ ﺎﻫﺪﯾﻦ ﯾﺘﻔ ﺎﻋﻠﻮن ﺎ ﺎ ﻣﻊ اﻟﻤﻤﺜﻠﯿﻦ وﯾﺘﻌﻠﻘﻮن ﺑﻬﻢ وﯾﻨﺴﻮن أن وراء ﻫﺬا اﻟﻨﺠ ﺎح ﻣﺨﺮﺟ ﻮن وﻣﻬﻨﺪﺳ ﻮ دﯾﻜ ﻮر وإﺿ ﺎءة إﻟ ﺦ ، ﻓﻜ ﺬﻟﻚ اﻟﺤ ﺎل ﻣ ﻊ ﻣﺴ ﺘﺨﺪﻣﻰ اﻟﻜﻤﺒﯿ ﻮﺗﺮ )ﻧﻌﺘﺒ ﺮﻫﻢ اﻟﺠﻤﻬ ﻮر( ﯾﺘﻌﻠﻘ ﻮن ﺑ ﺎﻟﺒﺮاﻣﺞ اﻟﺘ ﻰ ﯾﺘﻌ ﺎﻣﻠﻮن ﺑﻬ ﺎ ﻛﺒ ﺮاﻣﺞ اﻟﺮﺳ ﻢ واﻟﻜﺘﺎﺑ ﺔ )ﻧﻌﺘﺒ ﺮﻫﻢ اﻟﻤﻤﺜﻠ ﯿﻦ( وﯾﻨﺴ ﻮن أن وراء ﻫ ﺬا اﻷداء اﻟﺠﯿ ﺪ ﻫ ﻮ ﻧﻈ ﺎم اﻟﺘﺸ ﻐﯿﻞ اﻟ ﺬى ﯾ ﻨﻈﻢ ﻛ ﻞ اﻟﻌﻤﻠﯿ ﺎت ﻋﻠ ﻰ اﻟﻜﻤﺒﯿ ﻮﺗﺮ )وﻧﻌﺘﺒ ﺮه اﻟﻤﺨﺮج أو اﻟﻤﺎﯾﺴﺘﺮو(. ﻫﻨﺎك أﺣ ﺪ ﻧ ﻮﻋﯿﻦ ﻣ ﻦ ﻧﻈ ﻢ اﻟﺘﺸ ﻐﯿﻞ: ﻧ ﻮع ﯾﻌﺘﻤ ﺪ ﻋﻠ ﻰ اﻟﻨﺼ ﻮص اﻟﻤﻜﺘﻮﺑ ﺔ – Text Based Softwareوآﺧ ﺮ ﯾﻌﺘﻤﺪ ﻋﻠﻰ اﻟﺼﻮر واﻟﻤﺮﺋﯿﺎت Graphic based Softwareوﺳﻨﺮى ﺑﻌﺪ ﻗﻠﯿﻞ اﻟﻨﻮﻋﯿﻦ ﺑﺎﻟﺘﻔﺼﯿﻞ. ﺗﺘﻌﺪد أﻧﻮاع ﻧﻈﻢ اﻟﺘﺸ ﻐﯿﻞ ﻓﻤﻨﻬ ﺎ ﻣ ﺎ ﻫ ﻮ ﻣﺨﺼ ﺺ ﻷﺟﻬ ﺰة اﻟﻜﻤﺒﯿ ﻮﺗﺮ اﻟﺸﺨﺼ ﯿﺔ )ﻣﺜ ﻞ وﯾﻨ ﺪوز ٨٩( وﻣ ﺎ ﻫ ﻮ ﻣﺨﺼ ﺺ ﻷﺟﻬﺰة اﻟﻜﻤﺒﯿﻮﺗﺮ اﻟﺨﺎدﻣﺔ )ﻣﺜﻞ وﯾﻨﺪوز ﺳﯿﺮﻓﺮ ٣٠٠٢( وﻣﻨﻬﺎ ﻣﺎ ﻫﻮ ﻣﺨﺼﺺ ﻟﻬﻤﺎ ﻣﻌ ً. ﺎ وﻫﻨﺎك اﻟﻜﺜﯿﺮ ﻣﻦ ﻧﻈﻢ اﻟﺘﺸ ﻐﯿﻞ اﻟﺘ ﻰ ﺗﻨﺘﺠﻬ ﺎ اﻟﺸ ﺮﻛﺎت وﻣﻨﻬ ﺎ: ﻧﻈ ﺎم اﻟﻨﻮاﻓ ﺬ )وﯾﻨ ﺪوز (Windowsواﻟﺘ ﻰ ﺗﻨﺘﺠ ﻪ ﺷﺮﻛﺔ ﻣﺎﯾﻜﺮوﺳﻮﻓﺖ ) Microsoft(MSاﻟﺸﻬﯿﺮة – ﻧﻈﺎم ﻟﯿﻨﻮﻛﺲ -Linuxﻧﻈﺎم ﻣﺎك Mac OSوﻏﯿﺮﻫﻢ. ﻃﺒﻌ ً ﻣﺎ ﻧﻘﺪرش ﻧﺘﻜﻠﻢ ﻋﻠﻰ ﻛﻞ اﻟﻨﻈﻢ .. ﻧﺨﺘﺎر ﻧﻈﺎم واﺣﺪ ﻧﺸﺮح ﻣ ﻦ ﺧﻼﻟ ﻪ ﻓﻘ ﻂ .. وأﺷ ﻬﺮﻫﻢ ﻧﻈﺎﻣ ﺎ ﻫ ﻮ اﻟﻮﯾﻨ ﺪوز وﻟﻜ ﻦ ﺎ ﻗﺒﻞ أن ﻧﺒﺪأ ﻓﻰ ﺷﺮﺣﻪ ﯾﺠ ﺐ أن ﺗﻌ ﺮف ﻗﻠ ﯿﻼ ﻋ ﻦ ﻧﻈ ﺎم اﻟﺘﺸ ﻐﯿﻞ اﻟ ﺬى ﯾﺴ ﺒﻘﻪ وﻫ ﻮ ﻧﻈ ﺎم اﻟ ﺪوس Disk Operating ) System (DOSﻷﻧﻪ أﺳﺎس ﻣﻬﻢ ﺟﺪا ﺟﺪا ﻋﻠﺸﺎن ﺗﺒﻘﻰ ﻣﺴﯿﻄﺮ ﻋﻠﻰ اﻟﻜﻤﺒﯿﻮﺗﺮ. )Microsoft Disk Operating System (MS-DOS ﻧﻈﺎم اﻟﺪوس ﻗﺪﯾﻢ ﺟﺪا ﻣﻨﺬ اﻟﺜﻤﺎﻧﯿﻨﺎت .. أﻧﺘﺠﺘﻪ ﺷﺮﻛﺔ ﻣﺎﯾﻜﺮوﺳ ﻮﻓﺖ وﻛ ﺎن ﻧﻘﻠ ﺔ أﯾﺎﻣﻬ ﺎ ﻣ ﻊ أﻧﻨ ﺎ ﻻ ﻧﺘﻌﺎﻣ ﻞ ﻣﻌ ﻪ اﻵن ﻓ ﻰ اﻷﺣ ﻮال اﻟﻌﺎدﯾ ﺔ ﻷﻧ ﻪ أﺻ ﺒﺢ ﻣﺘﺨﻠﻔ ً ﺟ ﺪا ﻓﻬ ﻮ ﯾﻌﺘﻤ ﺪ ﻋﻠ ﻰ اﻟﻨﺼ ﻮص Text Based Softwareأى أﻧ ﻚ ﻣﻀ ﻄﺮ ﻷن ﺎ ﺗﻜﺘﺐ أواﻣﺮ ﻟﻜﻰ ﯾﻨﻔﺬ اﻟﻜﻤﺒﯿﻮﺗﺮ ﻣﺎ ﺗﻜﺘﺒﻪ ﺑﻌﻜﺲ اﻟﻨﻈﻢ اﻷﺣﺪث اﻟﺘﻰ ﺗﺴﺘﺨﺪم اﻟﻔﺄرة ﻣﺜﻼ ، وﻫﺬا ﻣﺜﺎل ﻗﺪ ﻻ ﻧﻔﻬﻤﻪ اﻵن: إذا أردت أن ﺗﻔﺘﺢ ﻣﻠﻒ إﺳﻤﻪ Fileﻓﻔﻰ ﻧﻈﺎم اﻟﺪوس ﯾﺠﺐ أن ﺗﻜﺘﺐ اﻵﺗﻰ: type file.txtوﺑﻌﺪﻫﺎ ﯾﻔﺘﺢ اﻟﻤﻠ ﻒ أﻣ ﺎ ﻓ ﻰ ﻧﻈﺎم آﺧﺮ ﻣﺜﻞ اﻟﻮﯾﻨﺪوز ﻛﻞ ﻣﺎ ﻫﻮ ﻣﻄﻠﻮب ﻣﻨﻚ ﻫﻮ أن ﺗﻀﻐﻂ ﻋﻠﻰ اﻟﻤﻠﻒ ﻣﺮﺗﯿﻦ ﻣﺘﺘﺎﻟﯿﺘﻦ ﺑﺎﻟﻔﺄرة. ﻫﻨﺎك أواﻣﺮ ﻋﺪﯾﺪة ﯾﺠﺐ أن ﺗﻌﺮﻓﻬﺎ ﻋﻦ اﻟﺪوس وﻟﻜﻦ ﻟﻦ ﺗﻔﻬﻤﻬﺎ اﻵن وﻟﻦ ﯾﻜﻦ ﻟﻬ ﺎ ﺟ ﺪوى ﻓ ﻰ ﻫ ﺬا اﻟﻤﻜ ﺎن ﻓﺴ ﻨﻌﻮد إﻟ ﻰ اﻟﺪوس ﻓﻰ اﻟﻨﻬﺎﯾﺔ ﻓﺎﺑﻘﻮا ﻣﻌﻨﺎ.. )Microsoft Windows Operation System (MS-Windows OS ﻧﻈﺎم اﻟﺘﺸﻐﯿﻞ وﯾﻨﺪوز )أى اﻟﻨﻮاﻓﺬ( ﻣﻦ ﺷ ﺮﻛﺔ ﻣﺎﯾﻜﺮوﺳ ﻮﻓﺖ .. ﺗ ﻢ ﺗﺴ ﻤﯿﺘﻪ ﺑﺎﻟﻨﻮاﻓ ﺬ ﻷﻧ ﻪ ﯾﺴ ﺘﺨﺪم ﻧﻮاﻓ ﺬ ﺗﻈﻬ ﺮ أﻣﺎﻣ ﻚ ، ﺑﺎﻹﺿﺎﻓﺔ إﻟﻰ أﻧﻚ ﯾﻤﻜﻨﻚ ﺗﻨﻔﯿﺬ اﻷواﻣﺮ ﺑﻄﺮق ﻣﺨﺘﻠﻔﺔ ﻋﺒﺮ ﻫﺬه اﻟﻨﻮاﻓﺬ .. ﻫﺬا ﻫﻮ أﺷﻬﺮ ﻧﻈﺎم ﺗﺸﻐﯿﻞ ﻓﻰ اﻟﻌ ﺎﻟﻢ ﺣﺘ ﻰ اﻵن ﺑﺴﺒﺐ ﺳﻬﻮﻟﺘﻪ اﻟﻔﺎﺋﻘﺔ ﻓﻬﻮ ﯾﻌﺘﻤ ﺪ ﻋﻠ ﻰ اﻟﺠﺮاﻓﯿ ﻚ أى اﻟﺮﺳ ﻮﻣﺎت وﻟ ﯿﺲ اﻟﻨﺼ ﻮص GUI Based Softwareوﻛﻠﻤ ﺔ GUIﺗﻌﻨ ﻰ Graphic User Interfaceوﺗﻨﻄ ﻖ ﺟ ﻰ ﯾ ﻮ آى أو ﺟ ﻮى وﺗﻌﻨ ﻰ واﺟﻬ ﺔ اﻻﺳ ﺘﺨﺪام ﻋ ﻦ ﻃﺮﯾ ﻖ اﻟﺠﺮاﻓﯿﻚ .. ﯾﺘﻤﺜﻞ ﻫﺬا اﻟﺠﺮاﻓﯿﻚ ﻓﻰ اﻷﯾﻘﻮﻧﺎت واﻟﻘﻮاﺋﻢ اﻟﻤﺨﺘﻠﻔﺔ وﺳﻨﻌﺮﻓﻬﻢ ﻓﯿﻤﺎ ﺑﻌﺪ. http://anwarica.tripod.com أو ﻣﻮﻗﻊ اﻟﻜﺎﺗﺐ ﻋﻠﻰ اﻹﻧﺘﺮﻧﺖ: www.anwarica.tk ﻣﻌﺎ ﻧﺼﻨﻊ اﻟﺤﯿﺎة :: ً :: ﺗﺤﺖ ﺷﻌﺎر
- 5. ٥ اﻟﺼﻔﺤﺔ : ::: ﺗﻌﻠﯿﻢ اﻟﻜﻤﺒﯿﻮﺗﺮ ﻟﻠﻤﺒﺘﺪﺋﯿﻦ 4052# ::: SNاﻟﺒﺪاﻳﺔ ٤٠٠٢/ ٥٠٠٢ ::: اﻟﻨﺴﺨﺔ ﻣﺠﺎﻧﯿﺔ وﻣﻤﻨﻮع ﺑﯿﻌﮫﺎ ::: : ﺳﻨﺒﺪأ ﺑﺎﻟﺘﻌﺮف اﻵن ﻋﻠﻰ أﺳﺎﺳﯿﺎت ﻫﺬا اﻟﻨﻈﺎم وﻟﻜﻦ ﯾﻮﺟﺪ ﻣﻨﻪ ﻋﺪة أﻧ ﻮاع ﺳ ﻨﺘﻜﻠﻢ ﻋ ﻦ أﺣ ﺪﻫﺎ اﻵن وﺑﻌ ﺪ ذﻟ ﻚ ﻧﺬﻛﺮ اﻟﻔﺎرق ﺑﯿﻨﻪ وﺑﯿﻦ ﺑﻘﯿﺔ اﻷﻧﻮاع ﻷن اﻻﺧﺘﻼﻓﺎت ﺑﺴﯿﻄﺔ .. )Microsoft Windows Millennium (Ms-Win ME ﻫﺬا اﻹﺻﺪار ﻣﻦ اﻟﻮﯾﻨﺪوز ﻫﻮ ﻣﻦ أﺷﻬﺮ اﻹﺻﺪارات وأﻛﺜﺮﻫﺎ اﻧﺘﺸﺎرا ﻓﻰ ﻫﺬه اﻟﻔﺘﺮة وﺳﻨﺘﻌﺎﻣﻞ ﻣﻌﻪ اﻵن ﺣﯿ ﺚ أن ﺟﻤﯿ ﻊ اﻹﺻ ﺪارات ﻣﺘﺸ ﺎﺑﻬﺔ وﻟﻬ ﺎ ﻧﻔ ﺲ اﻷﺳﺎﺳ ﯿﺎت، وﻗﺒ ﻞ اﻟﺒ ﺪأ ﺑﺎﻟﺘﻔﺎﺻ ﯿﻞ ﻋﻠﯿﻨ ﺎ ﻣﻌﺮﻓ ﺔ وﺣ ﺪات اﻹدﺧ ﺎل )اﻟﻤ ﺎوس وﻟﻮﺣ ﺔ اﻟﻤﻔﺎﺗﯿﺢ( ﻗﺒﻞ اﻟﺘﻌﺎﻣﻞ ﻣﻊ اﻟﻜﻤﺒﯿﻮﺗﺮ. - وﺑﺒﺴﺎﻃﺔ ﻓﻰ أﻏﻠﺐ ﻣﻮدﯾﻼﺗﻬﺎ ﻋﺒﺎرة ﻋﻦ ﻗﻄﻌﺔ ﺑﻼﺳﺘﯿﻚ وﻟﻬﺎ زرﯾﻦ )وﻗ ﺪﯾﻤﺎ ﻛ ﺎﻧﻮا ﺛﻼﺛ ﺔ( واﺣ ﺪ ﯾﻤ ﯿﻦ واﻟﺜ ﺎﻧﻰ ﯾﺴﺎر وﻗﺪ ﺗﺠﺪ ﺑﯿﻦ اﻟﺰرﯾﻦ ﺑﻜﺮة Scrollﺗﺴﺎﻋﺪ ﻋﻠﻰ اﻟﺘﺼﻔﺢ وﺗﻤﺮﯾﺮ اﻟﺼﻔﺤﺔ ﻷﻋﻠﻰ وأﺳﻔﻞ. ﻗﺪ ﯾﻜ ﻮن اﻟﻤ ﺎوس ﻣ ﺰود ﺑﺒﻠﯿ ﺔ ﺑﺎﻷﺳ ﻔﻞ وﻫ ﻮ ﻣ ﺎوس ﻣ ﻦ ﻧ ﻮع Opto-mechanical Mouseأﻣ ﺎ إذا ﻛ ﺎن ﯾﻌﻤ ﻞ ﺑﺎﻟﻀ ﻮء ﻓﻬ ﻮ Optical Mouseوﻻ ﯾﺤﺘ ﺎج ﻟﻠﺒﻠﯿ ﺔ ﺑﺎﻷﺳ ﻔﻞ. ﻋﻤﻮﻣ ﺎ ﻟﻠﻤ ﺎوس ﺿ ﻐﻄﺘﺎن واﺣ ﺪة ﯾﻤ ﯿﻦ وواﺣ ﺪه ﺷ ﻤﺎل ﻃﺒﻌ ﺎ. اﻟﻀ ﻐﻂ ﻋﻠ ﻰ اﻟ ﺰر اﻟﯿﻤﯿﻦ ﻓﺎﺋﺪﺗﻪ ﻓﺘﺢ ﻗﺎﺋﻤﺔ ﯾﻌﻨﻰ أى ﻗﺎﺋﻤﺔ وﺗﺨﺘﻠﻒ اﻟﻘﺎﺋﻤﺔ ﺣﺴﺐ اﻟﻤﻜﺎن اﻟﺬى ﺿﻐﻄﺖ ﻋﻠﯿﻪ .. أﻣﺎ اﻟﺰر اﻷﯾﺴﺮ ﻓﻬ ﻮ اﻟﻤﻬ ﻢ ﻷن ﺿﻐﻄﺔ واﺣﺪة ﺑﺎﻟﺰر اﻷﯾﺴﺮ ﺗﻌﻨﻰ اﺧﺘﯿﺎر ﻣﻠﻒ أو ﻣﺠﻠﺪ ﻣﺜﻼ وﺿ ﻐﻄﺘﺎن Double Clickﺑ ﺎﻟﺰر اﻷﯾﺴ ﺮ أﯾﻀ ﺎ ﺗﻌﻨ ﻰ ﻓﺘﺢ اﻟﻤﻠﻒ أو اﻟﻤﺠﻠﺪ. ﯾﻌﻨﻰ ﺑﺎﺧﺘﺼﺎر اﻟﺸﻜﻞ اﻟﺘﺎﻟﻰ ﯾﻮﺿﺢ اﻟﻔﻜﺮة: ﻓﺘﺢ ﻗﺎﺋﻤﺔ ÿﻛﻠﯿﻚ )ﺗﻌﻨﻰ ﺿﻐﻄﻪ( ﯾﻤﯿﻦ Right Click اﺧﺘﯿﺎر ﻣﻠﻒ أو ﻣﺠﻠﺪ ÿﻛﻠﯿﻚ ﺷﻤﺎل ﻣﺮة Left Single Click ﻓﺘﺢ ﻣﻠﻒ أو ﻣﺠﻠﺪ ÿﻛﻠﯿﻚ ﺷﻤﺎل ﻣﺮﺗﯿﻦ Left Double Click وﺗﻼﺣ ﻆ أﻧ ﻪ ﯾﺠ ﺐ اﻟﻀ ﻐﻂ ﺑﺴ ﺮﻋﺔ ﻓ ﻰ اﻟ ـ Double Clickوﻻ ﯾﻮﺟ ﺪ ﺿ ﻐﻄﺘﺎن ﻣﺘﺘﺎﻟﯿﺘ ﺎن ﻓ ﻰ اﻟ ﺰر اﻷﯾﻤ ﻦ ﺑﺎﻟﻤﻨﺎﺳ ﺒﺔ، وﯾﻤﻜﻨﻚ اﻟﺘﻌﻮد ﻋﻠﻰ اﺳﺘﺨﺪام اﻟﻤﺎوس ﺑﻜﺜﺮة اﺳﺘﺨﺪاﻣﻪ وأﻓﻀﻞ ﻃﺮﯾﻘﺔ ﻟﻠﺘﻌﻮد ﻋﻠﯿﻪ ﻫﻰ اﻷﻟﻌﺎب اﻟﺘﻰ ﺗﻌﺘﻤﺪ ﻋﻠﻰ اﻟﻤ ﺎوس ﻓﻰ اﻟﺤﺮﻛﺔ. ﻟﺰر Escوﯾﻌﻨﻰ ﻣﻔﺎﺗﯿﺢ اﻟﻮﻇﺎﺋﻒ وﻫﻰ ﺧﺮوج وﯾﺴﺎوى ﻣﻦ 1Fإﻟﻰ 21F Cancel اﻟﺰر إدﺧﺎل Enter وﻫﻮ ﻟﺘﻨﻔﯿﺬ اﻷواﻣﺮ اﻟﻤﺴﺎﻓﺔ Space Bar وﻧﺴﻤﯿﻬﺎ ﻣﺠﺎزا اﻟﻤﺴﻄﺮة ﺟﺰء اﻟﻜﺘﺎﺑﺔ وﯾﺤﺘﻮى ﻋﻠﻰ اﻟﺤﺮوف أﺳﻬﻢ اﻻﺗﺠﺎﻫﺎت ﺟﺰء اﻵﻟﺔ اﻟﺤﺎﺳﺒﺔ وﻫﻢ ٤ أﺳﻬﻢ ﻓﻘﻂ وﺑﻪ اﻷرﻗﺎم http://anwarica.tripod.com أو ﻣﻮﻗﻊ اﻟﻜﺎﺗﺐ ﻋﻠﻰ اﻹﻧﺘﺮﻧﺖ: www.anwarica.tk ﻣﻌﺎ ﻧﺼﻨﻊ اﻟﺤﯿﺎة :: ً :: ﺗﺤﺖ ﺷﻌﺎر
- 6. ٦ اﻟﺼﻔﺤﺔ : ::: ﺗﻌﻠﯿﻢ اﻟﻜﻤﺒﯿﻮﺗﺮ ﻟﻠﻤﺒﺘﺪﺋﯿﻦ 4052# ::: SNاﻟﺒﺪاﻳﺔ ٤٠٠٢/ ٥٠٠٢ ::: اﻟﻨﺴﺨﺔ ﻣﺠﺎﻧﯿﺔ وﻣﻤﻨﻮع ﺑﯿﻌﮫﺎ ::: : وﻣﻔﺎﺗﯿﺢ اﻟﻮﻇﺎﺋﻒ ﺗﺘﻌﺪد وﻇﺎﺋﻔﻬﺎ ﺣﺴﺐ اﻟﺒﺮﻧﺎﻣﺞ اﻟﻤﺴﺘﺨﺪم ﻓﻤﺜﻼ ﻛﻘﺎﻋﺪة ﻋﺎﻣ ﺔ اﻟﻤﻔﺘ ﺎح 1 Fﯾﻌﻨ ﻰ اﻟﻤﺴ ﺎﻋﺪة Helpوﯾﻘﻮم ﺑﻌﺮض ﻣﻌﻠﻮﻣﺎت. ﻣﺮة أﺧﺮى ﻧﻌﻮد ﻟﻨﻌﺮف ﻣﻜﻮﻧﺎت اﻟﻮﯾﻨﺪوز اﻷﺳﺎﺳﯿﺔ وﻫﻰ ﻛﻤﺎ ﻓﻰ ﺻ ﻮرة )١( وﻟﻜ ﻦ ﻻﺣ ﻆ أﻧﻨ ﻰ ﺗﻌﻤ ﺪت أن أﺿ ﻊ ﻣﻌﻈ ﻢ اﻟﺼﻮر اﻵﺗﯿﺔ ﻣﻦ وﯾﻨﺪوز إﻛﺲ ﺑﻰ ﻹﺛﺒﺎت ﺗﺸﺎﺑﻪ إﺻﺪارات اﻟﻮﯾﻨﺪوز. ﺻﻮرة )١( ﺷﺎﺷﺔ ﺳﻄﺢ اﻟﻤﻜﺘﺐ Desktop ﻗﺎﺋﻤﺔ اﺑﺪأ Start ﺷﺮﯾﻂ اﻟﻤﻬﺎم Task Bar اﻟﺴﺎﻋﺔ ﻫﻨﺎ ﺑﺮﻧﺎﻣﺠﺎن ﯾﻌﻤﻼن، ﻟﺬا ﻇﻬﺮا ﻋﻠﻰ اﻟﺸﺮﯾﻂ :(Desktop) ﻛﻤﺎ ﺗﺮى ﻓﻰ اﻟﺸﻜﻞ اﻟﻤﻘﺎﺑﻞ أن ﻫﺬه اﻟﺸﺎﺷﺔ ﺗﻈﻬﺮ ﺑﻌﺪ ﻓﺘﺢ اﻟﺠﻬﺎز وﺗﺘﻜﻮن ﻣﻦ ﺑﻌﺾ اﻷﯾﻘﻮﻧﺎت )ﺻﻮرة ١( واﻷﯾﻘﻮﻧﺎت ﻫﻰ ﺻﻮرة ﺻﻐﯿﺮة ﺗﺪل ﻋﻠﻰ ﻧﻮع ﻣﻌﯿﻦ ﻣﻦ اﻟﺒﺮاﻣﺞ واﻟﻤﻠﻔﺎت ﻓﻤﺜﻼ ﻣﻠﻔﺎت اﻟﻨﺼﻮص ﺗﺄﺧﺬ ﺷﻜﻞ ﻣﻌﯿﻦ وﻛﺬﻟﻚ ﻣﻠﻔﺎت اﻟﺼﻮت ﺗﺄﺧﺬ ﺷﻜﻼ آﺧﺮ ﻟﺘﺴﻬﯿﻞ اﻟﺘﻤﯿﯿﺰ ﺑﯿﻦ اﻟﻤﻠﻔﺎت، وﻟﻔﻬﻢ اﻷﯾﻘﻮﻧﺎت ﯾﺠﺐ ﻣﻌﺮﻓﺔ أﻧﻮاع اﻟﻤﻠﻔﺎت وذﻟﻚ ﺳﻨﻌﺮﻓﻪ ﻓﯿﻤﺎ ﺑﻌﺪ إن ﺷﺎء اﷲ. :(Taskbar) وﯾﻘﻊ ﻓﻰ اﻷﺳﻔﻞ ﻣﻦ اﻟﺸﺎﺷﺔ وﻫﻮ ﯾﺤﺘﻮى ﻋﻠﻰ اﻟﺴﺎﻋﺔ )وﯾﻤﻜﻨﻚ ﻓﺘﺢ ﻫﺬه اﻟﺴﺎﻋﺔ وﺗﻐﯿﯿﺮ اﻟﻮﻗ ﺖ ﺑﺎﻟﻀ ﻐﻂ ﻣ ﺮﺗﯿﻦ ﻋﻠﯿﻬ ﺎ ﺑﺎﺳﺘﺨﺪام اﻟﺰر اﻷﯾﺴﺮ ﻟﻠﻤ ﺎوس( وﻫﻨ ﺎك زر اﻟ ﺘﺤﻜﻢ ﻓ ﻰ اﻟﻠﻐ ﺔ. ﻛﻤ ﺎ ﯾﻈﻬ ﺮ ﻋﻠ ﻰ ﺷ ﺮﯾﻂ اﻟﻤﻬ ﺎم اﻟﺒ ﺮاﻣﺞ اﻟﺘ ﻰ ﺗﻌﻤ ﻞ ﻋﻠﯿ ﻪ ) اﻧﻈﺮ ﺻﻮرة ١(. http://anwarica.tripod.com أو ﻣﻮﻗﻊ اﻟﻜﺎﺗﺐ ﻋﻠﻰ اﻹﻧﺘﺮﻧﺖ: www.anwarica.tk ﻣﻌﺎ ﻧﺼﻨﻊ اﻟﺤﯿﺎة :: ً :: ﺗﺤﺖ ﺷﻌﺎر
- 7. ٧ اﻟﺼﻔﺤﺔ : ::: ﺗﻌﻠﯿﻢ اﻟﻜﻤﺒﯿﻮﺗﺮ ﻟﻠﻤﺒﺘﺪﺋﯿﻦ 4052# ::: SNاﻟﺒﺪاﻳﺔ ٤٠٠٢/ ٥٠٠٢ ::: اﻟﻨﺴﺨﺔ ﻣﺠﺎﻧﯿﺔ وﻣﻤﻨﻮع ﺑﯿﻌﮫﺎ ::: : :(Start Menu) ﺗﻘﻊ ﻋﻠﻰ ﯾﺴﺎر ﺷﺮﯾﻂ اﻟﻤﻬﺎم وﻫﻰ ﻗﺎﺋﻤـــﺔ ﺗﺤﺘﻮى ﻋﻠﻰ اﻟﺒﺮاﻣﺞ اﻟﻤﺜﺒﺘﺔ ﻋﻠﻰ اﻟﺠﻬﺎز وﻋﻠﻰ ﺑﻌﺾ اﻟﺨﺪﻣﺎت وﯾﻤﻜﻨﻚ ﻣﻦ ﺧﻼﻟﻬﺎ إﻏﻼق اﻟﺠﻬﺎز ﻛﺎﻟﺘﺎﻟﻰ: - اﺿﻐﻂ ﻋﻠﻰ ﻗﺎﺋﻤﺔ اﺑﺪأ أو Startﺑﻮاﺳﻄﺔ اﻟﺰر اﻷﯾﺴﺮ ﻟﻠﻤﺎوس )ﺿﻐﻄﺔ واﺣﺪة(. - ﺳﺘﻨﻔﺘﺢ اﻟﻘﺎﺋﻤﺔ ﻛﻤﺎ ﺗﺮى ﻓﻰ اﻟﺸﻜﻞ اﻟﻤﻘﺎﺑﻞ << - اﺧﺘﺮ آﺧﺮ اﺧﺘﯿﺎر ﺑﺎﻷﺳﻔﻞ وﻫﻮ .Shut Down - ﺳﺘﺠﺪ ﻫﺬا اﻟﺸﻜﻞ: - ﻟﻘﺪ ﺿﻐﻄﺖ ﻓﻰ اﻟﺸﻜﻞ ﺑﺎﻷﻋﻠﻰ ﻋﻠﻰ اﻟﺴﻬﻢ اﻟﺼﻐﯿﺮ ﻋﻠﻰ ﺷﻜﻞ ﻣﺜﻠﺚ ﻷﺳﻔﻞ ﺣﺘﻰ ﯾﻤﻜﻨﻨﻰ اﺧﺘﯿﺎر اﻟﻤﻄﻠﻮب، ﺣﯿﺚ أن Shut Downﺗﻌﻨﻰ إﻏ ﻼق اﻟﺠﻬ ﺎز ، Restartﺗﻌﻨ ﻰ إﻋ ﺎدة ﺗﺸ ﻐﯿﻞ اﻟﺠﻬ ﺎز، Standbyﺗﻌﻨﻰ وﺿﻊ اﻟﺠﻬﺎز ﻓﻰ ﺣﺎﻟﺔ اﻻﺳﺘﻌﺪاد، Hibernateﺗﻌﻨ ﻰ ﺗﺠﻤﯿ ﺪ ﺣﺎﻟ ﺔ اﻟﺠﻬ ﺎز ﻋﻠ ﻰ ﻣ ﺎ ﻫ ﻮ ﻋﻠﯿ ﻪ )ﯾﻌﻨ ﻰ ﺗﺴﯿﺐ ﺷﻐﻠﻚ وﺑﺮاﻣﺠﻚ ﺷﻐﺎﻟﺔ وﺗﻌﻤﻞ Hibernateوأول ﻣﺎ ﺗﻔﺘﺢ اﻟﺠﻬ ﺎز ﺗﻼﻗ ﻰ اﻟﺤﺎﺟ ﺎت اﻟﻠ ﻰ ﻛﻨ ﺖ ﺷ ﻐﺎل ﻋﻠﯿﻬ ﺎ ﻟﺴ ﺔ زى ﻣﺎﻫﻰ ﻣﺎ ﺗﻐﯿﺮﺗﺶ وﻣﺎ ﺗﻘﻔﻠﺘﺶ( وﻋﻤﻮﻣﺎ Hibernateﺧﺪﻣﻪ ﻻ ﺗﺘﻮاﻓﺮ داﺋﻤﺎ ﻓﻰ وﯾﻨﺪوز ﻣﯿﻠﯿﻨﯿﻮم. أﯾﺎ ﻛﺎن اﺧﺘﯿﺎرك ﻓﻼ ﺑﺪ ﺑﻌﺪ ذﻟﻚ ﻣﻦ اﻟﻀﻐﻂ ﻋﻠﻰ Okﻛﻰ ﯾﺘﻢ ﺗﻨﻔﯿﺬ اﻷﻣﺮ، وإن ﻏﯿ ﺮت رأﯾ ﻚ و ﻻ ﺗﺮﯾ ﺪ ذﻟ ﻚ ﻓﺎﺿ ﻐﻂ ﻋﻠ ﻰ اﻟﺰر Cancelﻛﻤﺎ ﺑﺎﻟﺼﻮرة. - ﻃﺮﯾﻘﺔ أﺧﺮى ﻹﻏﻼق اﻟﺠﻬ ﺎز – ﻋ ﻦ ﻃﺮﯾ ﻖ ﻟﻮﺣ ﺔ اﻟﻤﻔ ﺎﺗﯿﺢ - ﺑﺎﻟﻀ ﻐﻂ ﻋﻠ ﻰ اﻟ ﺰر Altواﻟ ﺰر 4 Fﺛ ﻢ ﺗﻈﻬ ﺮ اﻟﺮﺳ ﺎﻟﺔ اﻟﺴﺎﺑﻘﺔ وﺗﻀﻐﻂ .Ok ﻻﺣ ﻆ: أﻧ ﻪ ﻓ ﻰ ﻟﻮﺣ ﺔ اﻟﻤﻔ ﺎﺗﯿﺢ اﻟ ﺰر Enterﯾﻘ ﻮم ﺑﻌﻤ ﻞ اﻟﺘﻨﻔﯿ ﺬ واﻟ ﺰر Escﯾﻌﻜ ﺲ ﻫ ﺬا ﻷﻧ ﻪ ﯾﻘ ﻮم ﺑﻌﻤ ﻞ إﻟﻐ ﺎء اﻟﺘﻨﻔﯿ ﺬ .Cancel - ﻗﺎﺋﻤﺔ اﺑﺪأ ﺗﺤﺘﻮى ﻋﻠﻰ اﻟﺒﺮاﻣﺞ اﻟﻤﺜﺒﺘﻪ ﻋﻠ ﻰ اﻟﺠﻬ ﺎز ﻓ ﻰ ﻗﺴ ﻢ Programsوﻣﻨﻬ ﺎ ﯾﻤﻜﻨ ﻚ ﻓ ﺘﺢ اﻟﺒﺮﻧ ﺎﻣﺞ اﻟ ﺬى ﺗﺮﯾﺪ. - ﯾﻠﻰ ﻗﺴﻢ اﻟﺒﺮاﻣﺞ ﻓﻰ ﻗﺎﺋﻤﺔ اﺑﺪأ، ﻗﺴﻢ اﻟﻤﺴﺘﻨﺪات Documentsوﻫ ﻰ ﺗﺤﺘ ﻮى ﻋﻠ ﻰ اﻟﻤﺴ ﺘﻨﺪات اﻟﻤﺨﺰﻧ ﺔ ﻋﻠ ﻰ اﻟﻜﻤﺒﯿﻮﺗﺮ ووﺟﻮد ﻫﺬه اﻟﻤﺴﺘﻨﺪات أو ﻋﺪﻣﻪ ﯾﺘﻮﻗﻒ ﻋﻠﯿﻚ ﻷﻧﻚ ﺗﻜﺘﺐ ﻫﺬه اﻷوراق وأﯾﻀﺎ ﯾﺤﺘﻮى ﻫﺬا اﻟﻘﺴﻢ ﻋﻠﻰ آﺧﺮ ﻣﻠﻔﺎت ﺗﻢ ﻓﺘﺤﻬﺎ ﻋﻠﻰ اﻟﺠﻬﺎز. - ﻗﺴﻢ اﻹﻋﺪادات Settingsوﻣﻌﻨﺎه إﻋﺪادات اﻟﺠﻬﺎز وﯾﺤﺘﻮى ﻋﻠﻰ ﻟﻮﺣﺔ اﻟﺘﺤﻜﻢ Control Panelوﻫﻰ ﻣﻬﻤ ﺔ ﺟﺪا ﻷﻧﻚ ﻣﻦ ﺧﻼﻟﻬﺎ ﺗﺘﻌﺎﻣ ﻞ ﻣ ﻊ اﻷﺟ ﺰاء اﻟﻤﺎدﯾ ﺔ ﻟﻠﺠﻬ ﺎز وﻛ ﺬﻟﻚ اﻟﺸ ﻜﻞ اﻟﻌ ﺎم وأﻟ ﻮان اﻟﺠﻬ ﺎز وﺑﺼ ﺮاﺣﺔ ﻟﻮﺣ ﺔ اﻟﺘﺤﻜﻢ ﺗﻌﺘﺒﺮ ﻣﻜﺎن ﻟﺘﺠﻤﯿﻊ وﺣﺪات اﻟﺘﺤﻜﻢ ﺑﺎﻟﺠﻬﺎز ﻷﻧﻨﺎ ﯾﻤﻜﻨﻨﺎ اﻟﺘﺤﻜﻢ ﻣﺜﻼ ﺑﺄﻟﻮان اﻟﺠﻬﺎز دون اﻟﻠﺠﻮء إﻟﻰ ﻟﻮﺣﺔ اﻟﺘﺤﻜﻢ وﻟﻜﻦ ﻛﻤﺎ ﻧﻘﻮل زﯾﺎدة اﻟﺨﯿﺮ ﺧﯿﺮﯾﻦ. ﺳﻨﺘﻜﻠﻢ ﻓﯿﻤﺎ ﺑﻌﺪ ﺑﺎﻟﺘﻔﺼﯿﻞ ﻋﻦ ﻟﻮﺣﺔ اﻟﺘﺤﻜﻢ إن ﺷﺎء اﷲ. http://anwarica.tripod.com أو ﻣﻮﻗﻊ اﻟﻜﺎﺗﺐ ﻋﻠﻰ اﻹﻧﺘﺮﻧﺖ: www.anwarica.tk ﻣﻌﺎ ﻧﺼﻨﻊ اﻟﺤﯿﺎة :: ً :: ﺗﺤﺖ ﺷﻌﺎر
- 8. ٨ اﻟﺼﻔﺤﺔ : ::: ﺗﻌﻠﯿﻢ اﻟﻜﻤﺒﯿﻮﺗﺮ ﻟﻠﻤﺒﺘﺪﺋﯿﻦ 4052# ::: SNاﻟﺒﺪاﻳﺔ ٤٠٠٢/ ٥٠٠٢ ::: اﻟﻨﺴﺨﺔ ﻣﺠﺎﻧﯿﺔ وﻣﻤﻨﻮع ﺑﯿﻌﮫﺎ ::: : اﻟﻨﺎﻓﺬة أو ) اﻟﻮﯾﻨﺪو ( windowﻫﻰ أﺳﺎس ﺗﻌﺎﻣﻠﻚ ﻓﻰ ﻧﻈﺎم اﻟﻮﯾﻨﺪوز أو اﻟﻨﻮاﻓﺬ ﻷﻧ ﻚ ﺗﻀ ﻄﺮ ﻟﻔ ﺘﺢ ﻧﻮاﻓ ﺬ ﻋﻨ ﺪ اﻟﺘﻌﺎﻣ ﻞ ﻣﻊ ﻫﺬا اﻟﻨﻈ ﺎم، وﻋﻠﯿ ﻚ أن ﺗ ﺪرك اﻟﻤﻜﻮﻧ ﺎت اﻷﺳﺎﺳ ﯿﺔ ﻷى ﻧﺎﻓ ﺬة ﺣﺘ ﻰ ﺗﺴ ﺘﻄﯿﻊ اﻟﺘﻌﺎﻣ ﻞ ﻣ ﻊ اﻟﻤﻠﻔ ﺎت اﻟﻤﺨﺘﻠﻔ ﺔ اﻟﻤﺨﺰﻧ ﺔ ﺑﺎﻟﻜﻤﺒﯿﻮﺗﺮ. وأى ﻧﺎﻓﺬة ﺗﺘﻜﻮن ﻣﻦ اﻟﺸﻜﻞ اﻟﺘﺎﻟﻰ ) ﺻﻮرة ٢ ( اﻟﻘﻮاﺋﻢ اﻷﺳﺎﺳﯿﺔ ﺗﻜﺒﯿﺮ اﻟﻨﺎﻓﺬة ﺷﺮﯾﻂ اﻟﻌﻨﻮان Title Bar إﻧﺰال اﻟﻨﺎﻓﺬة إﻏﻼق اﻟﻨﺎﻓﺬة اﻟﻤﺴﺎر أو اﻟﻌﻨﻮان Address ﺷﺮﯾﻂ اﻷزرار اﻟﻘﯿﺎﺳﯿﺔ Standard Buttons ﻣﺠﻠﺪات Folders ﺷﺮﯾﻂ اﻟﺤﺎﻟﺔ Status Bar ﺻﻮرة )٢( ﻫﺬه اﻟﺼﻮرة ﺗﻌﺒﺮ ﻋﻦ أﺳﻤﺎء اﻷﺟﺰاء اﻟﺘﻰ ﺗﺤﺘﻮى ﻋﻠﯿﻬﺎ اﻟﻨﺎﻓﺬة، وﻋﻠﯿﻚ أن ﺗﺘﺪرب ﺟﯿﺪا ﻋﻠﻰ ﻛﯿﻔﯿﺔ اﻟﺘﻌﺎﻣﻞ ﻣﻊ اﻟﻨﺎﻓﺬة - ﻧﻌﻮد ﻣﺮة أﺧﺮى ﻟﻠﻨﺎﻓﺬة ﺑﻌﺪ أن ﻋﺮﻓﻨﺎ اﺳﺘﺨﺪام اﻟﻤ ﺎوس، ﻋﻤﻮﻣ ﺎ اﻟﻨﺎﻓ ﺬة ﺳ ﺘﺤﺘﻮى ﻋﻠ ﻰ ﻣﻠﻔ ﺎت أو ﻣﺠﻠ ﺪات أو ﻛﻼﻫﻤ ﺎ ﻛﺘﺎﺑﯿ ﺔ وﻗ ﺪ ﺗﻜ ﻮن ﻓﺎرﻏ ﺔ أﯾﻀ ﺎ .. اﻟﺸ ﻜﻞ اﻟﺘ ﺎﻟﻰ ﺳﯿﻮﺿ ﺢ أﺣ ﺪ أﺷ ﻜﺎل اﻟﻤﻠﻔ ﺎت وﻫ ﻮ ﻣﻠ ﻒ ﯾﺤﺘ ﻮى ﻋﻠ ﻰ ﻧﺼ ﻮص وﻟﻮﻧﻪ أﺻﻔﺮ ﻏﺎﻟﺒﺎ. واﻟﻤﺠﻠﺪات ﻫﻰ ﻋﺒﺎرة ﻋﻦ دوﺳﯿﻪ ﻗﺪ ﯾﺤﺘﻮى ﻋﻠﻰ ﻣﻠﻔﺎت ﺑﺪاﺧﻠﻪ وداﺋﻤﺎ ﯾﺄﺧﺬ اﻟﺸﻜﻞ اﻟﺘﺎﻟﻰ ﻧﺒ ﺪأ اﻵن ﺑﺎﻟﺘﻌﺎﻣ ﻞ ﻣ ﻊ اﻟﻨﺎﻓ ﺬة وﻣ ﻦ ﺧﻼﻟﻬ ﺎ ﺳ ﺘﺘﻤﻜﻦ ﻣ ﻦ ﺗﻨﻈ ﯿﻢ ﺟﻤﯿ ﻊ ﻣﺤﺘﻮﯾ ﺎت اﻟﻜﻤﺒﯿ ﻮﺗﺮ إن ﺷ ﺎء اﷲ، وﺳ ﺄﺣﺪد اﻵن ﺑﻌ ﺾ اﻷﺟ ﺰاء اﻟﺘ ﻰ ﺳ ﻨﺘﻌﺎﻣﻞ ﻣﻌﻬ ﺎ ﻛﺜﯿ ﺮا وأوﻟﻬ ﺎ ﺷ ﺮﯾﻂ اﻷزرار اﻟﻘﯿﺎﺳ ﯿﺔ Standard Buttonsوﯾﺤﺘ ﻮى ﻋﻠ ﻰ اﻟﻤﻜﻮﻧﺎت اﻵﺗﯿﻪ: http://anwarica.tripod.com أو ﻣﻮﻗﻊ اﻟﻜﺎﺗﺐ ﻋﻠﻰ اﻹﻧﺘﺮﻧﺖ: www.anwarica.tk ﻣﻌﺎ ﻧﺼﻨﻊ اﻟﺤﯿﺎة :: ً :: ﺗﺤﺖ ﺷﻌﺎر
- 9. ٩ اﻟﺼﻔﺤﺔ : ::: ﺗﻌﻠﯿﻢ اﻟﻜﻤﺒﯿﻮﺗﺮ ﻟﻠﻤﺒﺘﺪﺋﯿﻦ 4052# ::: SNاﻟﺒﺪاﻳﺔ ٤٠٠٢/ ٥٠٠٢ ::: اﻟﻨﺴﺨﺔ ﻣﺠﺎﻧﯿﺔ وﻣﻤﻨﻮع ﺑﯿﻌﮫﺎ ::: : اﻟ ﺰر Backوﯾﻌﻨ ﻰ اﻟﻌ ﻮدة ﻟﻠﺨﻠ ﻒ، أى ﻋﻨ ﺪ اﻟﻀ ﻐﻂ ﻋﻠﯿ ﻪ ﻣ ﺮة واﺣ ﺪة ﺑﺎﻟﻤ ﺎوس ﺑ ﺎﻟﺰر اﻷﯾﺴ ﺮ )وﻫ ﺬا أﺳ ﺎس اﻟﻌﻤ ﻞ ﺑﺎﻟﻤ ﺎوس ﻋﻨ ﺪ اﻟﻀ ﻐﻂ ﻋﻠ ﻰ أى زر( ﻓﺈﻧ ﻚ ﺗﻌ ﻮد ﻵﺧ ﺮ ﻣﺠﻠ ﺪ ﻓﺘﺤﺘﻪ أو آﺧﺮ ﺷﺊ ﻛﻨﺖ ﺗﻘﻒ ﻋﻨﺪه. وﻟﻪ اﺧﺘﺼﺎر ﻓﻰ ﻟﻮﺣﺔ اﻟﻤﻔ ﺎﺗﯿﺢ ﺑ ﺄن ﺗﻀ ﻐﻂ ﻋﻠ ﻰ اﻟ ﺰر Backspace اﻟﺰر Upوﯾﻌﻨﻰ اﻟﺨﺮوج إﻟﻰ اﻟﻤﺠﻠﺪ اﻟﺮﺋﯿﺴﻰ إذا ﻛﻨﺖ داﺧﻞ ﻣﺠﻠ ﺪ ﻓﺮﻋ ﻰ ﯾﻌﻨ ﻰ ﻣ ﺜﻼ ﻣﺠﻠ ﺪ اﺳﻤﻪ "اﻟﺸﺮﻛﺔ" وﺑﺪاﺧﻠﻪ ﻣﺠﻠ ﺪ اﺳ ﻤﻪ "اﻟﻌﻤ ﺎل" وﻛﻨ ﺖ ﺗﺘﺼ ﻔﺢ ﻣﺠﻠ ﺪ اﻟﻌﻤ ﺎل << ﻋﻨ ﺪﻣﺎ ﺗﻀﻐﻂ ﻋﻠﻰ Upﺗﻌﻮد ﻟﻤﺠﻠﺪ اﻟﺸﺮﻛﺔ ﻣﺮة أﺧﺮى. اﻟﺰر Searchوﯾﻤﻜﻨﻚ ﻣﻦ اﻟﺒﺤﺚ ﻋﻦ ﻣﻠﻒ ﻣﻌﯿﻦ أو ﻣﺠﻠﺪ ﻓﻰ اﻟﻜﻤﺒﯿﻮﺗﺮ ﻋﻦ ﻃﺮﯾﻖ ﺗﺤﺪﯾ ﺪ ﻣﻜﺎن اﻟﺒﺤﺚ. اﻟﺰر Foldersوﯾﻌﻨﻰ إﻇﻬﺎر أو إﺧﻔﺎء ﺷﺠﺮة ﻣﻦ اﻟﻤﺠﻠﺪات )ﻷﻋﺮف ﻛﯿﻒ أوﺻﻔﻬﺎ( وﻟﻜﻦ أﻧﺼﺤﻚ ﻻ ﺗﺘﻌﺎﻣﻞ ﻣﻊ ﻫﺬا اﻟﺰر ﻓﻰ اﻟﺒﺪاﯾﺔ. اﻟﺰر ﺗﺮاﺟﻊ Undoوﯾﻌﻨ ﻰ اﻟﺘﺮاﺟ ﻊ ﻋ ﻦ آﺧ ﺮ ﺷ ﺊ ﻗﻤ ﺖ ﺑ ﻪ ﻣﺜ ﻞ ﻧﺴ ﺦ أو ﻗ ﺺ ﻣﻠ ﻒ وﻟ ﻪ اﺧﺘﺼﺎر ﻋﻠﻰ ﻟﻮﺣﺔ اﻟﻤﻔﺎﺗﯿﺢ )ﻻﺣﻆ إن ﻛﻠﻤﺔ اﺧﺘﺼﺎر ﯾﻌﻨﻰ زر أو أﻛﺜ ﺮ ﻣ ﻦ ﻟﻮﺣ ﺔ اﻟﻤﻔ ﺎﺗﯿﺢ ﯾﻘﻮم ﺑﺎﻟﻌﻤﻞ ﻧﻔﺴﻪ( اﺧﺘﺼﺎره ﻫﻮ Ctrl + Zﯾﻌﻨﻰ اﻟﺰر ﻛﻨﺘﺮول Ctrlواﻟﺰر .Z اﻟ ﺰر ﺧﺼ ﺎﺋﺺ Propertiesﯾﻮﺿ ﺢ ﺧﺼ ﺎﺋﺺ اﻟﻤﻠﻔ ﺎت واﻟﻤﺠﻠ ﺪات وﻣﻌﻨ ﻰ ﺧﺼ ﺎﺋﺺ اﻟﻤﻠﻔﺎت ﯾﻌﻨﻰ ﻣﺴ ﺎﺣﺘﻬﺎ )ﺣﺠﻤﻬ ﺎ( وﺗ ﺎرﯾﺦ إﻧﺸ ﺎﺋﻬﺎ واﻟﻨ ﻮع اﻟ ﺬى ﺗﻨﺘﻤ ﻰ إﻟﯿ ﻪ ﻫ ﺬه اﻟﻤﻠﻔ ﺎت ﻣﺜﻼ، ﻛﻤﺎ ﯾﻮﺿﺢ ﻟﻨ ﺎ إذا ﻣ ﺎ ﻛ ﺎن ﻫ ﺬا اﻟﻤﻠ ﻒ ﻣﺤﻤ ﻰ ﺑﺨﺎﺻ ﯿﺔ ﺗﺴ ﻤﻰ Read Onlyأم ﻫ ﻮ ﻣﻠﻒ ﻣﻦ اﻟﻨﻈﺎم Systemأم أرﺷﯿﻒ .Archive اﻟﺰر ﻗﺺ Cutوﻫﻮ ﯾﻘﺺ اﻟﻤﻠﻒ ﻣﻦ ﻣﻜﺎن ﻟﺘﻀﻌﻪ ﻓ ﻰ ﻣﻜ ﺎن آﺧ ﺮ .. ﺑﺒﺴ ﺎﻃﺔ إذا أردت أن ﺗﻘﺺ ﻣﻠﻒ اﺳ ﻤﻪ "ﻋﻠ ﻮم" ﻓﻜ ﻞ ﻣ ﺎ ﻋﻠﯿ ﻚ أن ﺗﺤ ﺪد ﻫ ﺬا اﻟﻤﻠ ﻒ ﻋ ﻦ ﻃﺮﯾ ﻖ ﺿ ﻐﻄﻪ واﺣ ﺪة ﺑﺎﻟﺰر اﻷﯾﺴﺮ ﻟﻠﻤﺎوس ﺛﻢ ﺗﻀﻐﻂ ﻋﻠ ﻰ اﻟ ﺰر ﻗ ﺺ، ﺑﻌ ﺪﻫﺎ ﺗﺤ ﺪد اﻟﻤﻜ ﺎن اﻟ ﺬى ﺗﺮﯾ ﺪ أن ﺗﻀ ﻊ ﻓﯿﻪ ﻫﺬا اﻟﻤﻠﻒ وﻟﯿﻜﻦ ﻣﺠﻠﺪ واﺳﻤﻪ My documentﻓﻌﻨﺪﻣﺎ ﺗﻔﺘﺢ ﻫﺬا اﻟﻤﺠﻠﺪ ﺗﻀﻐﻂ ﻋﻠﻰ ﻟﺼﻖ Pasteﻛﻤﺎ ﺳﺘﺮى ﺑﻌﺪ ﻗﻠﯿﻞ. اﺧﺘﺼﺎر اﻟﻘﺺ Ctrl + X اﻟﺰر ﻧﺴﺦ Copyوﯾﻘﻮم ﺑﻨﻔﺲ اﻟﺨﻄﻮات ﻟﻠﺰر ﻗﺺ وﻟﻜﻨﻪ ﯾﺘﺮك ﻧﺴﺨﺘﯿﻦ ﻣﻦ اﻟﻤﻠﻒ ﻋﻜﺲ اﻟﻘﺺ ﯾﻨﻘﻞ ﻣﻦ ﻣﻜﺎن ﻵﺧﺮ، واﺧﺘﺼﺎره Ctrl + C اﻟﺰر ﻟﺼﻖ Pasteوﯾﺴﺘﺨﺪم ﻓﻰ ﻟﺼﻖ اﻟﻤﻠﻒ اﻟﺬى ﻧﺴﺨﺘﻪ أو ﻗﻤﺖ ﺑﻘﺼﻪ ﻓﻰ اﻟﻤﻜ ﺎن اﻟ ﺬى ﺳﺘﺤﺪده، ﺑﺎﻟﻨﺴﺒﺔ ﻟﻠﻤﻜﺎن اﻟﺬى ﺗﺤﺪده ﺳﺘﻔﻬﻢ ذﻟﻚ ﺑﻌﺪ اﻟﺘﻌﺮف ﻋﻠﻰ ﻣﺤﺘﻮﯾﺎت اﻷﯾﻘﻮﻧﺔ My ،computerواﺧﺘﺼﺎر اﻟﺰر ﻟﺼﻖ ﻫﻮ Ctrl + V http://anwarica.tripod.com أو ﻣﻮﻗﻊ اﻟﻜﺎﺗﺐ ﻋﻠﻰ اﻹﻧﺘﺮﻧﺖ: www.anwarica.tk ﻣﻌﺎ ﻧﺼﻨﻊ اﻟﺤﯿﺎة :: ً :: ﺗﺤﺖ ﺷﻌﺎر
- 10. ٠١ اﻟﺼﻔﺤﺔ : ::: ﺗﻌﻠﯿﻢ اﻟﻜﻤﺒﯿﻮﺗﺮ ﻟﻠﻤﺒﺘﺪﺋﯿﻦ 4052# ::: SNاﻟﺒﺪاﻳﺔ ٤٠٠٢/ ٥٠٠٢ ::: اﻟﻨﺴﺨﺔ ﻣﺠﺎﻧﯿﺔ وﻣﻤﻨﻮع ﺑﯿﻌﮫﺎ ::: : اﻟﺰر ﺣﺬف Deleteوﯾﺴﺘﺨﺪم ﻟﺤﺬف اﻟﻤﻠﻔﺎت واﻟﻤﺠﻠﺪات اﻟﺘﻰ ﻻ ﺗﺮﻏﺐ ﻓﯿﻬﺎ وﻋﻨ ﺪ اﻟﻀ ﻐﻂ ﻋﻠﯿﻪ ﺗﻈﻬﺮ رﺳﺎﻟﺔ ﺗﺄﻛﯿﺪﯾﺔ ﻟﺘﺤﺬﻓﻪ أم ﻻ، وﻋﻨﺪ اﻟﻤﻮاﻓﻘﺔ ﻋﻠ ﻰ ﺣﺬﻓ ﻪ ﻓ ﺈن اﻟﻤﻠ ﻒ ﯾ ﺬﻫﺐ إﻟ ﻰ ﺳﻠﺔ اﻟﻤﺤ ﺬوﻓﺎت Recycle Binوﻟﻜ ﻦ ﻟﻜ ﻰ ﺗﻠﻐﯿ ﻪ ﻧﻬﺎﺋﯿ ﺎ اﺳ ﺘﺨﺪم اﻟ ﺰر Shiftﻓ ﻰ ﻟﻮﺣ ﺔ اﻟﻤﻔﺎﺗﯿﺢ ﻣﻊ اﻟﻀﻐﻂ ﻋﻠﻰ ،Deleteوﻟﻪ اﺧﺘﺼﺎر ﻣﺒﺎﺷﺮ Shift + Deleteﺣﯿﺚ ﯾﻮﺟﺪ ﻓﻰ ﻟﻮﺣﺔ ﻣﻔﺎﺗﯿﺢ اﻟﻜﻤﺒﯿﻮﺗﺮ اﻟﺰر .Delete اﻟﺰر ﻋﺮوض Viewsوﯾﻌﻨﻰ ﻛﯿﻔﯿﺔ ﻋﺮض اﻟﻤﻠﻔ ﺎت واﻟﻤﺠﻠ ﺪات أﻣﺎﻣ ﻚ ﻓﻬ ﻞ ﺗ ﻮد أن ﺗﺮاﻫ ﺎ ﻋﻠ ﻰ ﻫﯿﺌ ﺔ ﻗﺎﺋﻤ ﺔ Listأو ﺑﺘﻔﺎﺻ ﯿﻞ أﻛﺜ ﺮ Detailsأو ﻋﺒ ﺎرة ﻋ ﻦ ﺻ ﻮر ﻣﺼ ﻐﺮة Thumbnailsأو ﺑﺤﺠﻢ أﯾﻘﻮﻧﺎت ﺻﻐﯿﺮة أو ﻛﺒﯿﺮة. اﺧﺘﺎر ﻣﺎ ﯾﻨﺎﺳﺒﻚ ﻟﺘﺮاه. ﻫ ﻞ ﻫ ﺬا ﻛ ﻞ ﺷ ﺊ؟ ﻻ ﻓﯿﻤﻜﻨ ﻚ أن ﺗﻀ ﯿﻒ أو أن ﺗﺰﯾ ﻞ أزرار ﻓ ﻰ ﻫ ﺬا اﻟﺸ ﺮﯾﻂ ﺑﺎﻟﻀ ﻐﻂ ﻛﻠﯿ ﻚ ﯾﻤ ﯿﻦ ﻟﺘ ﺮى اﻟﻘﺎﺋﻤ ﺔ اﻵﺗﯿ ﻪ ) ﺻﻮرة ٣( وﻣﻨﻬﺎ ﺗﻀﻐﻂ ﻋﻠﻰ ﺗﺨﺼﯿﺺ Customizeوﻣﻨﻬﺎ ﯾﻤﻜﻨﻚ إﺿﺎﻓﺔ أزرار ﺟﺪﯾﺪة ﻣﺜﻞ Historyوﯾﻌﻨﻰ آﺧﺮ اﻟﻤﻠﻔﺎت واﻟﻤﻮاﻗﻊ اﻟﺬى اﺳﺘﺨﺪﻣﻬﺎ اﻟﺠﻬﺎز وﻛﺬﻟﻚ ﯾﻤﻜﻨﻚ اﻟﺘﺨﻠﺺ ﻣﻦ اﻷزرار اﻟﺘﻰ ﻻ ﺗﺮﯾﺪﻫﺎ. - ﻓﻮق ﻛﻠﻤﺔ Customizeﻓﻰ ﺻﻮرة )٣( ﺳﺘﺠﺪ Lock the Toolbarsوﻣﻌﻨﺎه أن ﺗﺠﻌﻞ ﺷﺮﯾﻂ اﻷدوات ﺛﺎﺑﺖ ﺑﻤﻜﺎﻧﻪ ﻻ ﯾﺘﺤﺮك )ﻋﻠﺸﺎن ﻟﻮ أﺧﻮك اﻟﺼﻐﯿﺮ ﺣﺐ ﯾﻠﻌﺐ ﻣﯿﻠﺨﺒﻄﺶ اﻷدوات دى(. - ﯾﻤﻜﻨﻚ إﻇﻬﺎر وإﺧﻔﺎء ﺷﺮﯾﻂ اﻷدوات ﻋﻦ ﻃﺮﯾﻖ اﻟﻀﻐﻂ ﻋﻠﻰ أﺣﺪ اﻷدوات ﺑﻬﺬه اﻟﻘﺎﺋﻤﺔ ﻓﻰ ﺻﻮرة )٣(. ﺻﻮرة )٣( ﻓﺎﺿﻞ ﺣﺎﺟﺘﯿﻦ ﺧﻼص .. ﺑﺎﻟﻨﺴﺒﺔ ﻟﻠﻨﺎﻓﺬة ﺗﻼﺣﻆ أن ﻫﻨﺎك ﺷﺮﯾﻂ ﺗﻤﺮﯾﺮ Scroll bar ﻋﻠﻰ أﺣﺪ ﺟﻮاﻧﺐ اﻟﻨﺎﻓﺬة .. ﻫﺬا اﻟﺸﺮﯾﻂ ﯾﻈﻬﺮ ﻋﻨﺪﻣﺎ ﺗﻜﻮن أﻋﺪاد اﻟﻤﻠﻔﺎت واﻟﻤﺠﻠﺪات ﻛﺒﯿﺮة .. ﻋﻨﺪﻫﺎ ﯾﻈﻬﺮ ﻫﺬا اﻟﺸﺮﯾﻂ ﻛﻤﺎ ﻓﻰ اﻟﺼﻮرة )٤(. وﯾﺘﻢ اﻟﻀﻐﻂ ﺑﺎﻟﻤﺎوس ﻋﻠﻰ أﺣﺪ اﻟﺴﻬﻤﯿﻦ ﺑﺎﻷﻋﻠﻰ أو اﻷﺳﻔﻞ ﻟﺘﺤﺮﯾﻚ اﻟﺼﻔﺤﺔ وﻣﺘﺎﺑﻌﺔ ﺑﻘﯿﺔ اﻟﻤﻠﻔﺎت وﻟﻜﻦ إذا ﻛﺎن ﻟﺪﯾﻚ اﻟﻤﺎوس ذى اﻟﺒﻜﺮة Scrolled Mouseﻓﯿﻤﻜﻨﻚ اﺳﺘﺨﺪام ﻫﺬه اﻟﺒﻜﺮة ﺑﺘﺤﺮﯾﻜﻬﺎ ﻷﻋﻠﻰ وأﺳﻔﻞ ﺑﺪﻻ ﻣﻦ اﻟﻀﻐﻂ ﻋﻠﻰ ﻫﺬا اﻟﺸﺮﯾﻂ. - أﺧﯿﺮا، ﻛﯿﻒ ﺗﺼﻨﻊ ﻣﺠﻠﺪ؟ إذا ﻛﺎن ﻟﺪﯾﻚ ﻋﺪدا ﻣﻦ اﻟﻤﻠﻔﺎت وﺗﺮﯾﺪ وﺿﻌﻬﻢ ﻓﻰ ﻣﺠﻠﺪ ﻓﺄﻣﺎﻣﻚ ﻃﺮﯾﻘﺔ ﺳﻬﻠﺔ ﺟﺪا وﻫﻰ ﻛﺎﻟﺘﺎﻟﻰ: • اﺿﻐﻂ ﻛﻠﯿﻚ ﯾﻤﯿﻦ ﺑﺎﻟﻤﺎوس. • ﺗﻈﻬﺮ ﻗﺎﺋﻤﺔ ﻓﺘﺨﺘﺎر ﻣﻨﻬﺎ ﺟﺪﯾﺪ .New • ﺗﻠﻘﺎﺋﯿﺎ ﻋﻨﺪﻣﺎ ﺗﻘﻒ ﻋﻠﻰ ﻛﻠﻤﺔ ﺟﺪﯾﺪ ﺗﻔﺘﺢ ﻗﺎﺋﻤﺔ أﺧﺮى أﻋﻼﻫﺎ ﻛﻠﻤﺔ .Folder • اﺿﻐﻂ ﺑﺎﻟﻤﺎوس ﻛﻠﯿﻚ ﺷﻤﺎل ﻣﺮة واﺣﺪة ﻋﻠﻰ .Folder • ﯾﻈﻬﺮ ﻣﺠﻠﺪ ﺟﺪﯾﺪ ﻟﺘﻌﯿﺪ ﺗﺴﻤﯿﺘﻪ إﻟﻰ اﻻﺳﻢ اﻟﺬى ﯾﻨﺎﺳﺒﻚ. ﻻﺣﻆ: ﯾﻤﻜﻨﻚ ﺗﻐﯿﯿﺮ اﺳﻢ اﻟﻤﻠﻔﺎت واﻟﻤﺠﻠﺪات ﻋﻦ ﻃﺮﯾﻖ ﻟﻮﺣﺔ اﻟﻤﻔﺎﺗﯿﺢ ﻋﻦ ﻃﺮﯾﻖ اﻟﺰر 2 Fواﻟﻄﺮﯾﻘﺔ ﻛﺎﻟﺘﺎﻟﻰ: • اﺧﺘﺮ اﻟﻤﻠﻒ أو اﻟﻤﺠﻠﺪ اﻟﺬى ﺗﺮﯾﺪ إﻋﺎدة ﺗﺴﻤﯿﺘﻪ وذﻟﻚ ﺑﺎﻟﻀﻐﻂ ﻣﺮة ﻋﻠﯿﻪ ﺑﺎﻟﺰر اﻷﯾﺴﺮ ﻟﻠﻤﺎوس. ﺻﻮرة )٤( • اﺿﻐﻂ اﻵن ﻋﻠﻰ اﻟﺰر 2 Fﻓﻰ ﻟﻮﺣﺔ اﻟﻤﻔﺎﺗﯿﺢ. • ﺗﻼﺣﻆ أن اﺳﻢ اﻟﻤﻠﻒ أو اﻟﻤﺠﻠﺪ ﻗﺪ أﺻﺒﺢ ﻣﻈﻠﻼ، ﻋﻨﺪﻫﺎ ﺗﻜﺘﺐ اﻻﺳﻢ اﻟﺠﺪﯾﺪ اﻟﺬى ﺗﺮﯾﺪه. وﻻﺣﻆ أﯾﻀﺎ: ﯾﻤﻜﻨﻚ ﻋﻤﻞ ﻣﻠ ﻒ ﯾﺴ ﻤﻰ ﻣﻠ ﻒ اﺧﺘﺼ ﺎر Shortcutﻟﻤﻠ ﻒ أو ﻟﻤﺠﻠ ﺪ .. ﻟﯿ ﻪ؟ ﻟﻨﻔ ﺮض ﻣ ﺜﻼ أن ﻟ ﺪﯾﻚ ﻣﻠ ﻒ ﻣﺴﺎﺣﺘﻪ ﻛﺒﯿﺮة وﻣﻮﺟﻮد ﺑ ﺪاﺧﻞ ﻣﺠﻠ ﺪات ﻛﺜﯿ ﺮة )ﻣﻜ ﺎن ﺑﻌﯿ ﺪ( وﺗﺮﯾ ﺪ اﻟﺘﻌﺎﻣ ﻞ ﻣ ﻊ ﻫ ﺬا اﻟﻤﻠ ﻒ ﻛﺜﯿ ﺮا ﻓﺎﻟﺤ ﻞ أن ﺗﻨﺴ ﺦ ﻣﻨ ﻪ http://anwarica.tripod.com أو ﻣﻮﻗﻊ اﻟﻜﺎﺗﺐ ﻋﻠﻰ اﻹﻧﺘﺮﻧﺖ: www.anwarica.tk ﻣﻌﺎ ﻧﺼﻨﻊ اﻟﺤﯿﺎة :: ً :: ﺗﺤﺖ ﺷﻌﺎر
- 11. ١١ اﻟﺼﻔﺤﺔ : ::: ﺗﻌﻠﯿﻢ اﻟﻜﻤﺒﯿﻮﺗﺮ ﻟﻠﻤﺒﺘﺪﺋﯿﻦ 4052# ::: SNاﻟﺒﺪاﻳﺔ ٤٠٠٢/ ٥٠٠٢ ::: اﻟﻨﺴﺨﺔ ﻣﺠﺎﻧﯿﺔ وﻣﻤﻨﻮع ﺑﯿﻌﮫﺎ ::: : ﻧﺴﺨﺔ ﻓﻰ ﻣﻜﺎن ﺳﻬﻞ اﻟﻮﺻﻮل إﻟﯿﻪ وﻟﻜﻨﻚ ﺑﻬﺬا ﺳﺘﺨﺴﺮ ﻣﺴﺎﺣﺔ وﺳﺘﺘﺤﻜﻢ وﺗﻐﯿﺮ ﻓﻰ ﻣﻠ ﻒ واﺣ ﺪ ﻓﻘ ﻂ، أﻣ ﺎ إذا ﻋﻤﻠ ﺖ ﻣﻠ ﻒ اﺧﺘﺼ ﺎر ﻓﺈﻧ ﻚ ﺗ ﻮﻓﺮ اﻟﻤﺴ ﺎﺣﺔ وأى ﺗﻐﯿﯿ ﺮ ﻓ ﻰ ﻣﻠ ﻒ اﻻﺧﺘﺼ ﺎر ﯾ ﺘﻢ ﻓ ﻰ اﻟﻤﻠ ﻒ اﻷﺻ ﻠﻰ ) ﺑﺎﻟﺒﻠ ﺪى: ﻣﻠ ﻒ اﻻﺧﺘﺼﺎر ده ﺑﯿﺠﯿﺐ ﻣﻦ اﻵﺧﺮ وﺑﯿﻌﻤﻞ زى ﺻﻮرة ﻟﻠﻤﻠﻒ اﻷﺻﻠﻰ ﺑﺲ ﺑﻤﺴﺎﺣﺔ ﺑﺴﯿﻄﺔ ( وأﻓﻀﻞ ﻣﺜﺎل ﻟﻤﻠﻔﺎت اﻻﺧﺘﺼ ﺎر ﻫﻮ ﻣﻠﻔﺎت اﻟﺒﺮاﻣﺞ اﻟﺘﻰ ﺗﺠﺪﻫﺎ ﻋﻠﻰ ﺷﺎﺷﺔ ﺳﻄﺢ اﻟﻤﻜﺘﺐ. ﻃﺮﯾﻘﺔ ﻋﻤﻞ ﻣﻠﻒ اﻻﺧﺘﺼﺎر: • ﺣﺪد اﻟﻤﻠﻒ اﻟﺬى ﺗﺮﯾﺪ ﻋﻤﻞ ﻣﻠﻒ اﺧﺘﺼﺎر ﻟﻪ. • اﺿﻐﻂ ﺑﺎﻟﻤﺎوس ﻛﻠﯿﻚ ﯾﻤﯿﻦ واﺧﺘﺎر .Create Shortcut • ﺗﻤﺎم ﯾﻈﻬﺮ ﻣﻠﻒ اﻻﺧﺘﺼﺎر وﯾﻤﻜﻦ ﻧﻘﻠﻪ ﻷى ﻣﻜﺎن. ﺗﻘﺮﯾﺒﺎ ﻛﺪه اﻧﺘﯿﻬﻨﺎ ﻣﻦ ﺟﺰء اﻟﻨﺎﻓﺬة وﺳﻨﻨﻄﻠﻖ إﻟﻰ أﯾﻘﻮﻧﺔ ﺟﻬﺎز اﻟﻜﻤﺒﯿﻮﺗﺮ .My Computer :My Computer ﺗﺠﺪﻫﺎ ﻋﻠﻰ ﺷﺎﺷﺔ ﺳﻄﺢ اﻟﻤﻜﺘﺐ ) Desktopراﺟﻊ ﺻﻮرة "١"( .. وﺳﺒﻖ أن ﻋﻠﻤﻨﺎ أن اﻷﯾﻘﻮﻧﺔ Iconﻫﻰ ﺻﻮرة ﺗﻮﺿﺢ ﻟﻤﺴﺘﺨﺪم اﻟﻜﻤﺒﯿﻮﺗﺮ اﻟﻤﻠﻒ أو اﻟﺒﺮﻧﺎﻣﺞ اﻟﺬى ﺳﯿﺘﻌﺎﻣﻞ ﻣﻌﻪ، وﻫﺬا ﺷﻜﻞ أﯾﻘﻮﻧﺔ ﺟﻬﺎز اﻟﻜﻤﺒﯿﻮﺗﺮ - ﻋﻨﺪﻣﺎ ﺗﻔﺘﺢ My computerﺑﻀﻐﻄﺘﯿﻦ ﻣﺘﺘﺎﻟﯿﺘﯿﻦ ﺑﺎﻟﺰر اﻷﯾﺴﺮ ﻟﻠﻤﺎوس ﺳﺘﺠﺪ ﻧﺎﻓﺬة ﺗﺤﺘﻮى ﻋﻠﻰ ﺷﻜﻞ ﺷﺒﻪ اﻵﺗﻰ: ﺻﻮرة )٥( ﻣ ﺎ ﺗ ﺮاه ﻓ ﻰ اﻟﺼ ﻮرة )٥( ﯾﺴ ﻤﻰ ﺑﺎﻟﻤﺤﺮﻛ ﺎت )ﺑﻌ ﺾ اﻟﻤﻨ ﺎﻃﻖ اﻟﻌﺮﺑﯿ ﺔ ﯾﻌﺮﻓﻮﻧﻬ ﺎ ﺑﺎﺳ ﻢ اﻟﺴ ﻮاﻗﺎت( Drivesأو Partitionsوﻫﻰ ﻓﻰ ﻫﺬه اﻟﺼﻮرة ﻣﻮزﻋﺔ ﻛﺎﻵﺗﻰ: ﻣﻌﻨﺎه ﻣﺸﻐﻞ اﻟﺪﯾﺴﻜﺎت أو اﻷﻗﺮاص اﻟﻤﺮﻧﺔ ):3.5 Floppy (A ﻣﻌﻨﺎه ﻣﺸﻐﻞ اﻹﺳﻄﻮاﻧﺎت اﻟﻤﺪﻣﺠﺔ ) اﻟﺴﻰ دى ( ):CD Drive (J ﺑﻘﯿﺔ اﻟﻤﺤﺮﻛﺎت وﺗﺄﺧﺬ ﻓﻰ ﻫﺬا اﻟﻤﺜﺎل ﻣﻦ اﻟﺤﺮف ): (Cإﻟﻰ ): (Fﺗﻌﺒﺮ ﻋ ﻦ اﻟﻘ ﺮص اﻟﺼ ﻠﺐ اﻟ ﺬى ﻧﺨ ﺰن ﻋﻠﯿ ﻪ اﻟﻤﻠﻔ ﺎت، وﻛﻞ ﻣﺤﺮك ﯾﺄﺧﺬ ﺣﺮﻓﺎ ﻣﻌﯿﻨﺎ وﯾﻤﻜﻨﻚ ﺗﻐﯿﯿﺮ اﺳﻢ اﻟﻤﺤﺮك ﻛﻤﺎ ﻓﻰ ﺗﻐﯿﯿﺮ اﺳﻢ اﻟﻤﻠﻔﺎت. - ﺑﺎﺳﺘﺨﺪام اﻟﻤﺎوس وﺿﻐﻄﺘﺎن ﻣﻨﻪ Double Clicksﯾﻤﻜﻨﻚ ﻓﺘﺢ أى ﻣﺤﺮك أو دﯾﺴﻚ ﻟﺘﺮى ﻣﺎ ﺑﺪاﺧﻠﻪ. - ﯾﻤﻜﻨﻚ ﻧﻘﻞ اﻟﻤﻠﻔﺎت ﻣﻦ وإﻟﻰ اﻟﺪﯾﺴﻚ ﺑﻄﺮﯾﻘﺔ اﻟﻘﺺ واﻟﻨﺴﺦ ﻛﻤﺎ ﻋﺮﻓﻨﺎ. - ﻣﺴﺎﺣﺔ اﻟﺪﯾﺴﻚ أو اﻟﻘﺮص اﻟﻤﺮن ٤٫١ ﻣﯿﺠﺎﺑﺎﯾﺖ. - ﻣﺴﺎﺣﺔ اﻟﺴﻰ دى ﺣﻮاﻟﻰ ٠٠٧ ﻣﯿﺠﺎﺑﺎﯾﺖ ﻣﻤﺎ ﯾﻌﻨﻰ أن اﻟﺴﻰ دى أﻋﻠﻰ ﻓﻰ اﻟﺘﺨ ﺰﯾﻦ ﺑﻤﺮاﺣ ﻞ ﻛﻤ ﺎ أﻧ ﻪ ﻻ ﺗﺘ ﺄﺛﺮ ﺑﺎﻟﻤﺠ ﺎل اﻟﻤﻐﻨﺎﻃﯿﺴﻰ ﻛﺎﻟﺪﯾﺴﻚ اﻟﺬى ﯾﺘﻠﻒ ﻣﻦ اﻟﻤﻐﻨﺎﻃﯿﺲ واﻟﺤﺮارة واﻷﺗﺮﺑﺔ واﻟﺮﻃﻮﺑﺔ!! - ﻣﺴﺎﺣﺔ اﻟﻘﺮص اﻟﺼﻠﺐ ﻣﺘﻌﺪده وﺗﺘﻐﯿﺮ ﺣﺴﺐ رﻏﺒ ﺔ اﻟﻤﺴ ﺘﺨﺪم ﻓﻬﻨ ﺎك ٠٨ ﺟﯿﺠ ﺎ و ٠٠٢ ﺟﯿﺠ ﺎ و ٠٠٣ ﺟﯿﺠ ﺎ وﺗ ﺰداد اﻟﻤﺴﺎﺣﺎت ﺑﺎﺳﺘﻤﺮار. ﻻﺣﻆ: وﺣﺪات اﻟﺘﺨﺰﯾﻦ اﻷﺳﺎﺳﯿﺔ ﻛﺎﻟﺘﺎﻟﻰ: / ١ ﺟﯿﺠﺎﺑﺎﯾﺖ = ٠٠٠١ ﻣﯿﺠﺎﺑﺎﯾﺖ / ١ ﻣﯿﺠﺎﺑﺎﯾﺖ = ٠٠٠١ ﻛﯿﻠﻮ ﺑﺎﯾﺖ ١ ﻛﯿﻠﻮ ﺑﺎﯾﺖ = ٠٠٠١ ﺑﺎﯾﺖ ) ﻫﺬه ﻫﻰ اﻟﻮﺣﺪات اﻷﺳﺎﺳﯿﺔ واﻟﺒﺎﯾﺖ ﻟﯿﺲ أﺻﻐﺮ اﻟﻮﺣﺪات وﻟﻜﻨﻚ ﺳﺘﺘﻌﺎﻣﻞ ﻣﻌﻪ أﻛﺜﺮ، ﻛﻤ ﺎ أن اﻟ ﺮﻗﻢ ٠٠٠١ ﻏﯿ ﺮ دﻗﯿ ﻖ ﻷﻧﻪ اﻟﻤﻔﺮوض أن ﯾﻜﻮن ٤٢٠١ وﻟﻜﻦ اﺳﺘﺨﺪﻣﻨﺎه ﻛﺬﻟﻚ ﻟﻠﺘﺴﻬﯿﻞ ﻓﻘﻂ ( http://anwarica.tripod.com أو ﻣﻮﻗﻊ اﻟﻜﺎﺗﺐ ﻋﻠﻰ اﻹﻧﺘﺮﻧﺖ: www.anwarica.tk ﻣﻌﺎ ﻧﺼﻨﻊ اﻟﺤﯿﺎة :: ً :: ﺗﺤﺖ ﺷﻌﺎر
- 12. ٢١ اﻟﺼﻔﺤﺔ : ::: ﺗﻌﻠﯿﻢ اﻟﻜﻤﺒﯿﻮﺗﺮ ﻟﻠﻤﺒﺘﺪﺋﯿﻦ 4052# ::: SNاﻟﺒﺪاﻳﺔ ٤٠٠٢/ ٥٠٠٢ ::: اﻟﻨﺴﺨﺔ ﻣﺠﺎﻧﯿﺔ وﻣﻤﻨﻮع ﺑﯿﻌﮫﺎ ::: : :Dialogue box ﻛﻤﺎ ﺗﺮى ﻓﻰ ﺻﻮرة )٦( ﻫﺬا ﻣﺎ ﯾﺴﻤﻰ ﺻﻨﺪوق اﻟﺤﻮار وﯾﺘﻜﻮن أﺳﺎﺳﺎ ﻣﻦ أﺟﺰاء ﺗﺴﻤﻰ Tabsوﻻ أﻋﺮف ﻟﻬﺎ ﺗﺮﺟﻤﺔ ﻟﺬا ﺳﺄﺳﻤﯿﻬﺎ ﺗﺎﺑﺲ، وﻛﻤﺜﺎل ﻟﻠﺘﺎﺑﺲ ﻓﻰ اﻟﺸﻜﻞ اﻟﺘﺎﻟﻰ )واﺣﻨﺎ ﺟﺒﻨﺎ اﻟﺸﻜﻞ ده ﻣﻨﯿﻦ ﺑﻘﻰ؟ ﻋﻦ ﻃﺮﯾﻖ اﻟﻀﻐﻂ ﻋﻠﻰ ﺷﺎﺷﺔ ﺳﻄﺢ اﻟﻤﻜﺘﺐ وﺑﺎﻟﺰر اﻷﯾﻤﻦ ﻟﻠﻤﺎوس واﺧﺘﯿﺎر ﺧﺼﺎﺋﺺ أو ،(propertiesﺷﻜﻞ اﻟﺘﺎﺑﺲ ﻓﻰ اﻟﺴﻬﻢ ووﻇﯿﻔﺔ ﻫﺬه اﻟﺘﺎﺑﺲ ﺗﺠﻤﯿﻊ اﻟﻌﺪﯾﺪ ﻣﻦ اﻟﺨﺼﺎﺋﺺ ﻓﻰ ﻣﻜﺎن واﺣﺪ. وﻣﺜﻼ إن أردت ﺗﻐﯿﯿﺮ ﻣﻘﺎس اﻟﻌﺮض ﻋﻠﻰ ﺷﺎﺷﺘﻚ ﻓﺎﺗﺒﻊ اﻷﺗﻰ: * اﺿﻐﻂ ﻋﻠﻰ اﻟﺘﺎب Settingsﻛﻤﺎ ﻓﻰ اﻟﺼﻮرة )٦(. * ﺳﺘﺠﺪ Screen resolutionوﻣﻨﻪ ﺗﺴﺘﻄﯿﻊ ﺗﻐﯿﯿﺮه ﻟﻠﻘﯿﻤﺔ اﻟﻤﺮاده وأﻓﻀﻞ اﻟﻘﯿﻢ ﻫﻰ ٠٠٨ × ٠٠٦. ﺻﻮرة )٦( - وإذا أردت ﻣﺜﺎل آﺧﺮ، ﻓﻜﻤﺎ ﺑﺎﻟﺼﻮرة )٦( أﻧﺖ ﺗﻘﻒ ﻋﻠﻰ background Tabوﺗﺮى اﻵن ﻣﺤﺘﻮﯾﺎت ﻫﺬا اﻟﺘﺎب، ﻓﺈذا ﺿﻐﻄﺖ ﻋﻠﻰ أﺣﺪ اﻟﺼﻮر ﻓﺴﺘﺠﺪ أن ﺧﻠﻔﯿﺔ اﻟﺸﺎﺷﺔ ﺳﺘﺘﻐﯿﺮ. ﻧﻠﻒ ﻣﺮة أﺧﺮى ﻟﻨﺘﻌﺮف ﻋﻠﻰ أﻧﻮاع اﻟﻤﻠﻔﺎت .. ﻣﺎﻫﻰ اﻟﻤﻠﻔﺎت؟ وﻛﯿﻒ ﯾﺘﻌﺮف اﻟﺠﻬﺎز ﻋﻠﻰ اﻷﻧﻮاع اﻟﻤﺨﺘﻠﻔﺔ ﻣﻦ اﻟﻤﻠﻔﺎت؟ ﻟﺘﻌﺮف اﻟﻤﻠﻔﺎت ﯾﺠﺐ أن ﺗﻌﺮف اﻻﻣﺘﺪادات .. وذﻟﻚ ﺑﺄن ﺗﻔﺘﺢ My computerوﺗﻔﺘﺢ اﻟﻘﺎﺋﻤﺔ Toolsﺛﻢ ﺗﺨﺘﺎر Folder Optionsﻛﻤﺎ ﻓﻰ اﻟﺼﻮرة اﻟﻤﻘﺎﺑﻠﺔ رﻗﻢ )٧( وﻧﺨﺘﺎر ﺑﻌﺪﻫﺎ اﻟﺘﺎب ﻓﯿﻮ View Tabوﺗﺰﯾﻞ ﻋﻼﻣﺔ ﺻﺢ ﻣﻦ ﻫﺬه اﻟﻔﻘﺮة Hide file extensionsوﺑﻌﺪﻫﺎ ﺗﻀﻐﻂ ،Okﺑﻌﺪﻫﺎ ﯾﻈﻬﺮ اﻻﻣﺘﺪاد. ﻫﻮ ﻋﺎدة ٣ ﺣﺮوف وﺗﻜﺘﺐ ﺑﻌﺪ ﻧﻘﻄﺔ واﺳﻢ اﻟﻤﻠﻒ. ﻓﺎﺋﺪة اﻻﻣﺘﺪادت: ﺗﺠﻌﻞ اﻟﺠﻬﺎز ﯾﻌﺮف أﻧﻮاع اﻟﻤﻠﻔﺎت اﻟﻤﺨﺘﻠﻔﺔ ﻓﻬﻨﺎك اﻣﺘﺪادت mp3 , WAV ﺧﺎﺻﺔ ﺑﺎﻟﻤﻠﻔﺎت اﻟﺼﻮﺗﯿﺔ واﻣﺘﺪادت DOCﺧﺎﺻﺔ ﺑﻤﻠﻔﺎت اﻟﻤﺴﺘﻨﺪات وﻫﻜﺬا ﯾﻌﻠﻢ اﻟﻜﻤﺒﯿﻮﺗﺮ اﻟﺒﺮﻧﺎﻣﺞ اﻟﻤﻄﻠﻮب ﻟﻔﺘﺢ ﻛﻞ ﻧﻮﻋﯿﺔ ﻣﻦ ﻫﺬه اﻟﻤﻠﻔﺎت. ﺻﻮرة )٧( http://anwarica.tripod.com أو ﻣﻮﻗﻊ اﻟﻜﺎﺗﺐ ﻋﻠﻰ اﻹﻧﺘﺮﻧﺖ: www.anwarica.tk ﻣﻌﺎ ﻧﺼﻨﻊ اﻟﺤﯿﺎة :: ً :: ﺗﺤﺖ ﺷﻌﺎر
- 13. ٣١ اﻟﺼﻔﺤﺔ : ::: ﺗﻌﻠﯿﻢ اﻟﻜﻤﺒﯿﻮﺗﺮ ﻟﻠﻤﺒﺘﺪﺋﯿﻦ 4052# ::: SNاﻟﺒﺪاﻳﺔ ٤٠٠٢/ ٥٠٠٢ ::: اﻟﻨﺴﺨﺔ ﻣﺠﺎﻧﯿﺔ وﻣﻤﻨﻮع ﺑﯿﻌﮫﺎ ::: : :Windows Wizard ﺑﺎﻟﻄﺒﻊ ﻫﺬه اﻟﺘﺮﺟﻤﺔ ﺣﺮﻓﯿﻪ، وﻟﻜﻦ ﻛﻠﻤﺔ Wizardﺗﻌﻨﻰ ﻣﺠﻤﻮﻋﺔ ﻣﻦ اﻟﺼﻔﺤﺎت اﻟﺘﻰ ﺗﺠﺪﻫﺎ أﻣﺎﻣﻚ ﻋﻨ ﺪ ﺗﺜﺒﯿ ﺖ ﺑﺮﻧ ﺎﻣﺞ ﺟﺪﯾﺪ أو ﻋﻨﺪ ﺗﺮﻛﯿﺐ ﻛﺎﻣﯿﺮا وﯾﺐ أو ﺟﺰء ﺟﺪﯾﺪ ﻟﻠﺠﻬﺎز. ﺗﺘﻤﯿﺰ ﻫﺬه اﻟﺼﻔﺤﺎت ﺑﻮﺟ ﻮد اﻟﻜﻠﻤ ﺔ Nextأو اﻟﺘ ﺎﻟﻰ ﺣﯿ ﺚ ﻋﻠ ﻰ ﺣﺴﺐ ﻣﺎ ﺗﻘﺮأ ﺗﻘﻮم ﺑﺎﻟﻀﻐﻂ ﻋﻠﻰ Nextﻟﻤﺘﺎﺑﻌﺔ اﻟﺘﺜﺒﯿﺖ. ﻛﻠﻤﺔ ﺗﺜﺒﯿﺖ Installﺗﻌﻨﻰ أﻧﻨﺎ ﻧﺨﺮج اﻟﺒﺮﻧ ﺎﻣﺞ ﻣ ﻦ ﺻ ﻮرﺗﻪ اﻟﻤﺪﻣﺠ ﺔ وﯾ ﺘﻢ ﺗﺜﺒﯿ ﺖ ﻣﻠﻔﺎﺗ ﻪ ﻓ ﻰ أﻣــ ـﺎﻛﻦ ﻣﻌﯿﻨ ﺔ ﻓ ﻰ ﻧﻈ ﺎم اﻟﺘﺸ ﻐﯿﻞ. ﻫﻨ ﺎك ﻧﻮﻋ ﺎن ﻣ ﻦ اﻟﺒﺮاﻣــــــ ـﺞ ، ﺑﺮﻧ ﺎﻣﺞ ﯾﻌﻤ ﻞ ﻣﺒﺎﺷ ﺮة وآﺧــــــ ـﺮ ﯾﺤﺘ ﺎج إﻟ ﻰ ﺗﺜﺒﯿ ﺖ وﻫ ﻮ اﻟﻨــــ ـﻮع اﻷﻛﺜ ﺮ ﺷﯿﻮﻋـــــﺎ. اﻟﻄﺮﯾﻘﺔ: ﻫﻰ اﺧﺘﯿﺎر ﻣﻠﻒ ﺑﺎﻣﺘﺪاد ) exeاﺧﺘﺼﺎر ( Executableوﻋﺎدة ﯾﺴﻤﻰ Setup or Installوﻟﻪ ﺷﻜﻞ اﻷﯾﻘﻮﻧﺔ اﻟﺘﺎﻟﻰ: Status وﻟﻜﻦ ﻓﻰ اﻟﺤﺎﻟﺔ اﻟﻌﺎدﯾﺔ ﻛﯿﻒ ﺗﻌﺮف أن اﻷﯾﻘﻮﻧﺔ ﻣﻠﻒ ﺗﻨﻔﯿﺬى أو exeﺑﺪون ﺗﻌﺐ؟ ﻋﻦ ﻃﺮﯾﻖ ﺷﺮﯾﻂ اﻟﺤﺎﻟﺔ Barﻓﻰ اﻟﻨﺎﻓﺬة )راﺟﻊ ﺻﻮرة ٢( ﻋﻨﺪﻣﺎ ﺗﺨﺘﺎر اﻷﯾﻘﻮﻧﺔ ﻓﺎﻧﻈﺮ إﻟﻰ ﺷﺮﯾﻂ اﻟﺤﺎﻟﺔ وﺳﺘﺠﺪ ﻛﻠﻤﺔ Applicationوﻣﻌﻨﺎه أﻧﻪ ﻣﻠﻒ ﺗﻨﻔﯿﺬى أﻣﺎ إذا وﺟﺪت ﻛﻠﻤﺔ Iconﻓﻤﻌﻨﺎه أﻧﻬﺎ أﯾﻘﻮﻧﻪ ﻋﺎدﯾﺔ. ﻣﺜﺎل: ﺗﺜﺒﯿﺖ ﺑﺮﻧﺎﻣﺞ :Jet-Audio ﻫﺬا اﻟﺒﺮﻧﺎﻣﺞ ﻟﺘﺸﻐﯿﻞ اﻟﻤﻠﻔﺎت اﻟﺼﻮﺗﯿﺔ وﺳﻨﺮى اﻟﺸﻜﻞ اﻟﺒﺪاﺋﻰ ﻟﺘﺜﺒﯿﺖ اﻟﺒﺮﻧﺎﻣﺞ ﻛﻤﺎ ﻓﻰ اﻟﺼﻮرة اﻟﺘﺎﻟﯿﺔ: * ﻋﻨﺪ ﺗﺸﻐﯿﻞ ﻣﻠﻒ اﻟﺘﺜﺒﯿﺖ ﻓﻰ ﺑﺮﻧﺎﻣﺞ Jet-Audio ﺗﻈﻬﺮ ﻟﻨﺎ ﺷﺎﺷﺔ اﻟﺘﺮﺣﯿﺐ ﻛﻤﺎ ﺑﺎﻟﺸﻜﻞ اﻟﻤﻘﺎﺑﻞ. * ﺑﻌﺪﻫﺎ ﻧﻮاﻓﻖ ﻋﻠﻰ ﺷﺮوط اﻟﺒﺮﻧﺎﻣﺞ وﻧﻀﻐﻂ next ﻛﻠﻤﺎ ﻧﺠﺪﻫﺎ. * ﻋﻨﺪﻣﺎ ﯾﻨﺰل اﻟﺒﺮﻧﺎﻣﺞ ﺳﻨﺠﺪه ﻓﻰ ﻗﺎﺋﻤﺔ Startﻓﻰ ﻗﺴﻢ اﻟﺒﺮاﻣﺞ وﺳﺘﺠﺪ أﯾﻘﻮﻧﺔ ﻟﻪ ﻋﻠﻰ ﺳﻄﺢ اﻟﻤﻜﺘﺐ. ** ﻋﻦ ﻃﺮﯾﻖ اﻷﯾﻘﻮﻧﺔ Add/Remove programs اﻟﻤﻮﺟﻮدة داﺧﻞ ﻟﻮﺣﺔ اﻟﺘﺤﻜﻢ Control Panel - ﻫﺬا ﯾﺪﻓﻌﻨﺎ ﻟﻠﺘﻌﺮف ﻋﻠﻰ ﻟﻮﺣﺔ اﻟﺘﺤﻜﻢ، وﺗﺼﻞ إﻟﯿﻬﺎ ﻋﻦ ﻃﺮﯾﻖ ﻗﺎﺋﻤﺔ اﺑﺪأ وﺑﻌﺪﻫﺎ Settingsوﺗﺤﺘﻮى ﺻﻮرة )٨( ﻋﻠﻰ اﻵﺗﻰ: ﺗﺴﺘﺨﺪم ﻋﻨﺪ إﺿﺎﻓﺔ أو إزاﻟﺔ ﺑﺮاﻣﺞ ﻣﻦ اﻟﻜﻤﺒﯿﻮﺗﺮ. ﻟﺘﻌﺪﯾﻞ اﻟﻮﻗﺖ واﻟﺘﺎرﯾﺦ ﺑﺎﻟﻜﻤﺒﯿﻮﺗﺮ. http://anwarica.tripod.com أو ﻣﻮﻗﻊ اﻟﻜﺎﺗﺐ ﻋﻠﻰ اﻹﻧﺘﺮﻧﺖ: www.anwarica.tk ﻣﻌﺎ ﻧﺼﻨﻊ اﻟﺤﯿﺎة :: ً :: ﺗﺤﺖ ﺷﻌﺎر
- 14. ٤١ اﻟﺼﻔﺤﺔ : ::: ﺗﻌﻠﯿﻢ اﻟﻜﻤﺒﯿﻮﺗﺮ ﻟﻠﻤﺒﺘﺪﺋﯿﻦ 4052# ::: SNاﻟﺒﺪاﻳﺔ ٤٠٠٢/ ٥٠٠٢ ::: اﻟﻨﺴﺨﺔ ﻣﺠﺎﻧﯿﺔ وﻣﻤﻨﻮع ﺑﯿﻌﮫﺎ ::: : ﻫﻰ ﻧﻔﺴﻬﺎ ﺧﺼﺎﺋﺺ ﺳﻄﺢ اﻟﻤﻜﺘﺐ وﻣﻨﻬﺎ ﻧﻌﺪل اﻟﺨﻠﻔﯿﺔ وﺷﺎﺷﺔ اﻟﺘﻮﻗﻒ ... اﻟﺦ ﻫﻰ ﻧﻔﺴﻬﺎ ﺧﺼﺎﺋﺺ اﻟﻤﺠﻠﺪات واﻟﻤﻠﻔﺎت وﻧﺤﺼﻞ ﻋﻠﯿﻬﺎ أﯾﻀﺎ ﻣﻦ ﻗﺎﺋﻤﺔ . tools ﺗﺤﺘﻮى ﻋﻠﻰ ﺧﻄﻮط اﻟﺠﻬﺎز وﻣﻨﻬﺎ ﯾﻤﻜﻦ إﺿﺎﻓﺔ اﻟﺨﻄﻮط اﻟﻤﺨﺘﻠﻔﺔ أو إزاﻟﺘﻬﺎ. ﺗﺤﺘﻮى ﻋﻠﻰ ﺧﺼﺎﺋﺺ ﻟﻮﺣﺔ اﻟﻤﻔﺎﺗﯿﺢ واﻟﻠﻐﺎت اﻟﻤﺜﺒﺘﺔ ﻋﻠﻰ اﻟﻜﻤﺒﯿﻮﺗﺮ. ﺑﻬﺎ ﺧﺼﺎﺋﺺ اﻟﻤﺎوس ﻣﺜﻞ ﺳﺮﻋﺔ اﻟﺴﻬﻢ وأﺷﻜﺎل اﻟﻤﺆﺷﺮات .. اﻟﺦ ﻫﻰ ﻧﻔﺴﻬﺎ اﻟﺘﻰ ﺗﺤﺪد اﻟﻮﻗﺖ اﻟﺬى ﺗﻔﺼﻞ ﻓﯿﻪ اﻟﻜﻬﺮﺑﺎء ﻋﻦ اﻟﺸﺎﺷﺔ أو اﻟﻘﺮص اﻟﺼﻠﺐ. ﺗﻌﺪﯾﻞ أﻧﻤﺎط اﻟﻮﻗﺖ واﻟﺘﺎرﯾﺦ )ﻫﺠﺮى – ﻣﯿﻼدى( واﺳﻢ اﻟﺒﻠﺪ اﻟﺘﻰ ﯾﻌﻤﻞ ﺑﻬﺎ اﻟﻜﻤﺒﯿﻮﺗﺮ. ﻣﻨﻬﺎ ﯾﺘﻢ ﺗﻌﺪﯾﻞ أﺻﻮات ﺑﺪاﯾﺔ اﻟﻮﯾﻨﺪوز وﻧﻬﺎﯾﺘﻪ وﻇﻬﻮر اﻟﺴﻤﺎﻋﺔ ﻋﻠﻰ ﺷﺮﯾﻂ اﻟﻤﻬﺎم. ﻫﻰ ﻧﻔﺴﻬﺎ ﺧﺼﺎﺋﺺ ﻗﺎﺋﻤﺔ اﺑﺪأ، وﻣﻨﻬﺎ ﯾﻤﻜﻨﻚ إﺧﻔﺎء ﺷﺮﯾﻂ اﻟﻤﻬﺎم واﻟﺴﺎﻋﺔ. - إذا أردت ﺗﻌﺮﯾﻒ ﻣﺎﺳﺢ ﺿ ﻮﺋﻰ Scannerأو ﻛ ﺎﻣﯿﺮا وﯾ ﺐ أو أى ﻣﻜ ﻮن آﺧ ﺮ ﯾﻔﻀ ﻞ اﺳ ﺘﺨﺪام اﻟﺴ ﻰ دى اﻟﻤﺮﻓ ﻖ ﻣ ﻊ اﻟﺠﻬﺎز ﻷﻧﻪ ﯾﺤﺘﻮى ﻋﻠﻰ اﻟﺒﺮﻧﺎﻣﺞ اﻟﺬى ﺳﯿﺸﻐﻠﻪ وﻫﺬا أﻓﻀﻞ ﻣﻦ ﻃﺮﯾﻘﺔ Add new Harwareاﻟﻤﻮﺟ ﻮدة ﻓ ﻰ ﻟﻮﺣ ﺔ اﻟﺘﺤﻜﻢ. ﺑﻜﺪه ﻧﻘﺪر ﻧﻘﻮل أن ﻣﻌﻈﻢ اﻟﻠﻤﺤﺎت ﻓﻰ ﻫﺬا اﻟﻮﯾﻨﺪوز اﻧﺘﻬﺖ ﻓﻰ ﻫﺬا اﻟﻤﺴﺘﻮى وﻟﻜﻦ ﯾﺒﻘﻰ ﻣﻌﺮﻓﺔ ﺗﻄﺒﯿﻘ ﺎت اﻟﻮﯾﻨﺪوز اﻟﺸﻬﯿﺮة وﻛﺬﻟﻚ اﻹﻧﺘﺮﻧﺖ، وﺳﻨﺒﺪأ اﻵن ﺑﺎﻟﺘﻄﺒﯿﻘﺎت اﻟﺸﻬﯿﺮة. http://anwarica.tripod.com أو ﻣﻮﻗﻊ اﻟﻜﺎﺗﺐ ﻋﻠﻰ اﻹﻧﺘﺮﻧﺖ: www.anwarica.tk ﻣﻌﺎ ﻧﺼﻨﻊ اﻟﺤﯿﺎة :: ً :: ﺗﺤﺖ ﺷﻌﺎر
- 15. ٥١ اﻟﺼﻔﺤﺔ : : ::: ﺗﻌﻠﯿﻢ اﻟﻜﻤﺒﯿﻮﺗﺮ ﻟﻠﻤﺒﺘﺪﺋﯿﻦ 4052# ::: SNاﻟﺒﺪاﻳﺔ ٤٠٠٢/ ٥٠٠٢ ::: اﻟﻨﺴﺨﺔ ﻣﺠﺎﻧﯿﺔ وﻣﻤﻨﻮع ﺑﯿﻌﮫﺎ ::: )١( ﺑﺮﻧﺎﻣﺞ اﻟﺮﺳﺎم :Paint ﺗﺠﺪه ﻓﻰ ﻗﺎﺋﻤﺔ اﺑﺪأ << اﻟﺒﺮاﻣﺞ << Programsاﻟﺒﺮاﻣﺞ اﻟﻤﻠﺤﻘﺔ << Accessoriesاﻟﺮﺳﺎم .Paint وﻇﯿﻔﺔ ﻫﺬا اﻟﺒﺮﻧﺎﻣﺞ ﻫﻮ اﻟﺮﺳﻢ )وﻟﻜﻨﻪ ﺑﺮﻧﺎﻣﺞ ﻣﺘﺨﻠﻒ ﺟﺪا ﻓﻰ ﻋﺼﺮﻧﺎ اﻟﺤﺎﻟﻰ( وﻧﺼﯿﺤﺘﻰ ﯾﻤﻜﻨﻚ إﺳﺘﺨﺪاﻣﻪ ﻓﻰ ﺣﺎﻟ ﺔ إن أردت أﺧﺬ ﻟﻘﻄﺔ Screen shotﻣﻦ ﺑﺮﻧﺎﻣﺞ )أو ﻣﻦ ﺷﻐﻞ ﺑﺘﻌﻤﻠﻪ( ﺑﺎﻟﻀﻐﻂ ﻋﻠﻰ اﻟ ﺰر print screenﺑﻠﻮﺣ ﺔ اﻟﻤﻔ ﺎﺗﯿﺢ وﺑﻌﺪﻫﺎ ﺗﻔﺘﺢ ﺑﺮﻧﺎﻣﺞ اﻟﺮﺳﺎم ﺛﻢ ﺗﻀﻐﻂ ﻋﻠﻰ Ctrl + Vﺑﻠﻮﺣﺔ اﻟﻤﻔﺎﺗﯿﺢ أﯾﻀﺎ .. ﺑﻌﺪﻫﺎ ﺗﻔﺘﺢ ﻗﺎﺋﻤ ﺔ ﻣﻠ ﻒ Fileﺛ ﻢ اﺧﺘ ﺎر ﻣﻦ ﻫﺬه اﻟﻘﺎﺋﻤﺔ "ﺣﻔﻆ" Saveﺑﻌﺪﻫﺎ ﺗﺤﺪد اﻟﻤﻜﺎن اﻟﺬى ﺳﺘﺤﻔﻈﻪ. )٢( اﻵﻟﺔ اﻟﺤﺎﺳﺒﺔ :Calculator ﺗﺠﺪﻫﺎ ﻓﻰ ﻗﺎﺋﻤﺔ اﺑﺪأ << اﻟﺒﺮاﻣﺞ << Programsاﻟﺒﺮاﻣﺞ اﻟﻤﻠﺤﻘﺔ .Calculator << Accessories ﻃﺒﻌﺎ وﻇﯿﻔﺘﻬﺎ ﻣﻌﺮوﻓﺔ وﻫﻰ اﻟﺤﺴﺎﺑﺎت، وﻟﻜﻦ ﻃﺮﯾﻘﺔ أﺧﺮى ﻟﻔﺘﺤﻬﺎ ﻣﻦ ﻗﺎﺋﻤﺔ اﺑﺪأ << اﺧﺘﺮ ﺗﺸﻐﯿﻞ Runﺛﻢ اﻛﺘﺐ اﻷﻣﺮ اﻵﺗﻰ calcوﺑﻌﺪﻫﺎ اﺿﻐﻂ okوﺳﺘﺮى اﻵﻟﺔ اﻟﺤﺎﺳﺒﺔ. )٤( ﺑﺮﻧﺎﻣﺠﻰ اﻟﻨﻮﺗﺒﺎد )اﻟﻤﻔﻜﺮة( Notepadواﻟﻜﺘﺎﺑﺔ Writeﻣﻮﺟﻮدان أﯾﻀﺎ ﻓﻰ اﻟﺒﺮاﻣﺞ اﻟﻤﻠﺤﻘﺔ وﯾﺴﺘﺨﺪﻣﺎن ﻟﻠﻜﺘﺎﺑﺔ ﺑﺸﻜﻞ ﻋﺎم وﻟﻜﻦ إﻣﻜﺎﻧﯿﺎﺗﻬﻢ ﺿﻌﯿﻔﺔ ﺟﺪا. )٣( ﺑﺮﻧﺎﻣﺞ ﻣﺎﯾﻜﺮوﺳﻮﻓﺖ وورد :Microsoft Word أﺷ ﻬﺮ اﻟﺒ ﺮاﻣﺞ اﻟﻤﺨﺘﺼ ﺔ ﺑﺘﺤﺮﯾ ﺮ اﻟﻨﺼ ﻮص ﻟ ﺬا ﻓ ﻼ ﯾ ﺄﺗﻰ ﻣ ﻊ اﻟﻮﯾﻨ ﺪوز ﺑ ﻞ إﻧ ﻪ ﺑﺮﻧ ﺎﻣﺞ ﻣﺴ ﺘﻘﻞ وﻏﯿ ﺮ ﻣﺠ ﺎﻧﻰ أﯾﻀ ﺎ، وﺑﺎﺧﺘﺼﺎر ﻫﺬا اﻟﺒﺮﻧﺎﻣﺞ اﻟﺮاﺋﻊ ﻟﻪ دورات ﻣﺘﺨﺼﺼﺔ ﻟﺸﺮح إﻣﻜﺎﻧﯿﺎﺗﻪ اﻟﺘﻰ ﺗﻔﻮق اﻟﺘﻮﻗﻌﺎت، وﻟﻜﻦ ﺑﻔﺮض أﻧﻚ ﻛﺘﺐ ﻛﻼﻣﺎ وﺗﻮد ﺣﻔﻈﻪ ﻓﻬﺬه اﻟﻄﺮﯾﻘﺔ ﺳﺘﺘﺒﻌﻬﺎ ﻓﻰ أى ﺑﺮﻧﺎﻣﺞ ﻓﻼﺣﻆ اﻵﺗﻰ: - ﻣﻦ ﻗﺎﺋﻤﺔ ﻣﻠﻒ << اﺧﺘﺮ "ﺣﻔﻆ" وﺳﺘﻈﻬﺮ اﻟﺼﻮرة اﻵﺗﯿﻪ رﻗﻢ )٩( اﻟﻤﻜﺎن اﻟﺬى ﺳﯿﺘﻢ ﺣﻔﻆ اﻟﻤﻠﻒ ﻓﯿﻪ اﻧﺸﺎء ﻣﺠﻠﺪ ﺟﺪﯾﺪ ﺻﻮرة )٩( اﺳﻢ اﻟﻤﻠﻒ اﻟﺬى ﺗﺮﯾﺪ ﺣﻔﻈﻪ http://anwarica.tripod.com أو ﻣﻮﻗﻊ اﻟﻜﺎﺗﺐ ﻋﻠﻰ اﻹﻧﺘﺮﻧﺖ: www.anwarica.tk ﻣﻌﺎ ﻧﺼﻨﻊ اﻟﺤﯿﺎة :: ً :: ﺗﺤﺖ ﺷﻌﺎر