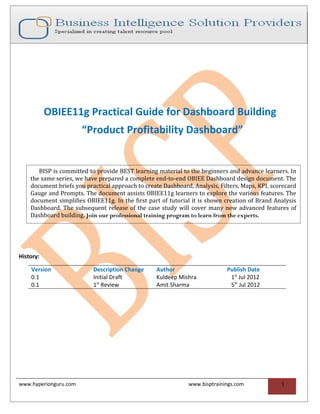
OBIEE11g Hands On Guide
- 1. OBIEE11g Practical Guide for Dashboard Building “Product Profitability Dashboard” BISP is committed to provide BEST learning material to the beginners and advance learners. In the same series, we have prepared a complete end-to-end OBIEE Dashboard design document. The document briefs you practical approach to create Dashboard, Analysis, Filters, Maps, KPI, scorecard Gauge and Prompts. The document assists OBIEE11g learners to explore the various features. The document simplifies OBIEE11g. In the first part of tutorial it is shown creation of Brand Analysis Dashboard. The subsequent release of the case study will cover many new advanced features of Dashboard building. Join our professional training program to learn from the experts. History: Version Description Change Author Publish Date 0.1 Initial Draft Kuldeep Mishra 1st Jul 2012 0.1 1st Review Amit Sharma 5th Jul 2012 www.hyperionguru.com www.bisptrainings.com 1
- 2. Purpose This tutorial covers steps to create OBIEE11g Dashboard, Dashboard Prompts, Filters, Analysis, Charts and Pivots. Finally it shows how to integrate them into a single unit. Time to Complete Approximately 120 min. Overview OBIEE11g provides rich functionalities to create Dashboard and Users requests in multiple formats i.e Chart , Tabular, Pivots, Filters, Gauge, Maps, Scorecard etc. Dashboard: Single user interface to show the complete company stats in common windows. Analysis — Business Users makes adhoc queries to satisfy various business questions by simply drag and drop the objects. Filters/Dashboard Prompts— Enable users to filter the records. It could be based on user inputs. Pivot: Cross Tabular layout of the information. Chart: Graphical view of the business data. Gauge: An alternate way to display info where we need to project data Actual Vs Target. Software and Hardware Requirements The following is a list of software requirements: Oracle Database 11g OBIEE11g 11.1.1.5 www.hyperionguru.com www.bisptrainings.com 2
- 3. Table of Contents 1) Dashboard Prompt “Select Metric” 4 2) Dashboard Prompt “Select Language” 12 3) Dashboard Prompt “Set Source DB Table” 19 4) Creating Pivot “Custom Group” 27 5) Creating Pivot “Target Completion” 32 6) Chart “Target Completion Chart” 49 7) Bubble Chart “Revenue Demographic” 59 8) Creating Pivot “Converted Revenue” 67 9) Creating “Dashboard Annotation” 78 www.hyperionguru.com www.bisptrainings.com 3
- 4. Creating Product Profitability Dashboard Requirement #1: As a part of our learning, we are going to create the below Dashboard called “Product Profitability Analysis”. The dashboard is divided into multiple objects (Analysis, Prompts, Chart and Pivots etc). We are going to create below object in the specified order. This makes very easy for the learner to create the dashboard. Now we are going to create complete dashboard in step by step manner. Dashboard Prompt “Select Metric” Step 1):- Create a new dashboard prompt. To create dashboard prompt, login to Analytics and go to right pane ClickNew and select dashboard prompt and select a Subject Area as given below. www.hyperionguru.com www.bisptrainings.com 4
- 5. ii) After selecting subject area, dashboard prompt window will display. Here we have preview, add , open prompt for catalog , insert page break ,edit , delete options. Now, Click the button to add a new prompt ,We have three choices. Column Prompt: - Obtain list of values from a Subject Area column. Variable Prompt :- Provide a custom list of values to populate a variable. Image Prompt :- Allow the user to select values using an HTML iii) Click the button and select Column Prompt then choose the Subject Area column from Select Column window. www.hyperionguru.com www.bisptrainings.com 5
- 6. iv) Now the column New Prompt window will display. Here we specify the following properties. ClickEdit Formula button Write ‘A’ in column formula in place of 1-Revenue. www.hyperionguru.com www.bisptrainings.com 6
- 7. ClickOk. v)Write on Label Select Metric , Select OperatorIs equal to / is in, User InputRadio Buttons. vi) In options we are able to set various other options. In Radio Buttons ValuesSpecific Column Values from drop down list. www.hyperionguru.com www.bisptrainings.com 7
- 8. vii) Click Select values , Select Values window will display. Click Edit, After click on edit . www.hyperionguru.com www.bisptrainings.com 8
- 9. ClickOk. Selected values are shown in Select values window. ClickOk. After ClickOk. www.hyperionguru.com www.bisptrainings.com 9
- 10. viii) Default SelectionSpecific Values from drop down list. Click Select values. After click on select value. www.hyperionguru.com www.bisptrainings.com 10
- 11. ClickOk. After click ok, We can see selected value. ix)Select Radio Button WidthDynamic , Set a variablePresentation Variable from drop down list and write the presentation variable name as Met01. www.hyperionguru.com www.bisptrainings.com 11
- 12. ClickOk. x)After click ok , we see the prompt in prompt label and In display pane we see the view of prompt. Dashboard Prompt “Select Language” Step1):- Now we create another dashboard prompt. i)Click sign and select Column Prompt. www.hyperionguru.com www.bisptrainings.com 12
- 13. ii)After that choose the Subject Area column from select column window. ClickOk. iii) Now after chose the column New Prompt window will display. Here we specify the following properties. ClickEdit Formula button Edit Column Formula window will display ,Write ‘En’ in column formula in place of 1-Revenue. www.hyperionguru.com www.bisptrainings.com 13
- 14. ClickOk. iv)After click Ok, we see prompt for column ‘En’. Label Select Language, OperatorIs equal to / is in, User InputRadio Button . vi) In options we are able to set various other options. In Radio Buttons ValuesSpecific Column Values from drop down list. www.hyperionguru.com www.bisptrainings.com 14
- 15. vii)Click Select value sign, the select values window will display. Click on Edit button. viii) After click on edit button Edit window will display write the values on it. www.hyperionguru.com www.bisptrainings.com 15
- 16. ClickOk. ix)After click ok ClickOk. x)Here we see the selected values on Specific column values drop down list. xi)Check-Require user input and Click Select add values on Default Selection. www.hyperionguru.com www.bisptrainings.com 16
- 17. After click on Select values window will display ,Here we select a value . Click Ok. xii)Here we see the selected value on specific value drop down list. Select Radio button widthDynamic ,Set a variableRequest variable from dropdown list and variable name www.hyperionguru.com www.bisptrainings.com 17
- 18. ClickOk. xiii)After ClickOk ,In prompt window we see the created prompt and it’s view to the display window. Dashboard Prompt “Select Metric” Step1):- Now we create another dashboard prompt . i) Click sign and select Column Prompt. www.hyperionguru.com www.bisptrainings.com 18
- 19. iii)After selected Column Prompt, Select Column window will display. then choose the Subject Area columns from Select Column window. ClickOk. Dashboard Prompt “Set Source DB Table” iv) Now, the column New Prompt window will display. Here we specify the following properties. ClickEdit Formula button Edit Column Formula window will display ,Write ‘B’ in column formula in place of 1-Revenue. www.hyperionguru.com www.bisptrainings.com 19
- 20. ClickOk. iv) After click Ok, we see prompt for column as ‘B’. Label Set Source DB Table, OperatorIs equal to / is in, User InputRadio Button . v)In options we are able to set various other options. In Radio Buttons ValuesSpecific Column Values from drop down list. www.hyperionguru.com www.bisptrainings.com 20
- 21. vi)Click Select values , Select Values window will display. vii) Click Edit, After click on edit . www.hyperionguru.com www.bisptrainings.com 21
- 22. ClickOk. viii) After ClickOk we see the values in selected pane. ClickOk. ix)We see the values in Specific Column values dropdown list. www.hyperionguru.com www.bisptrainings.com 22
- 23. x)CheckRequire user input ,Default SelectionSpecific Value . www.hyperionguru.com www.bisptrainings.com 23
- 24. Click select value , after click on Select Values window will display. Select a value and ClickOk. xi)Here we see the specific value ,Radio Button width Dynamic , Set a variable-Request Variable and write variable name as Dynamic_Product_Table. ClickOk. www.hyperionguru.com www.bisptrainings.com 24
- 25. xii)After ClickOk ,In prompt window we see the created prompt and it’s view to the display window. Click on Save button. xiii)After click on Save as button, Save as window will display here we give the name of prompt and show the location where the prompt save. ClickOk. Dashboard Prompt “Currency” Step 1):-Now here we create another prompt called as Currency prompt. www.hyperionguru.com www.bisptrainings.com 25
- 26. i)Go to NewDashboard Prompt and SelectSubject Area (Sample Sales as previously) then the dashboard prompt window will display. ii)Click sign and SelectCurrency Prompt. iii)After click on currency prompt the New Prompt window will display. Here we set LabelCurrency and Choice List WidthDynamic ClickOk. www.hyperionguru.com www.bisptrainings.com 26
- 27. iv)After click ok, we see the created currency prompt and also see the view of prompt in display pane. v)Now ClickSave as button ,then the Save as window will display. ClickOk. Creating Pivot “Custom Group” Step 3):- Now, we create the first report of Product Details dashboard called as Custom Group. i)Click on NewAnalysis then chose subject area from Select Subject Area. www.hyperionguru.com www.bisptrainings.com 27
- 28. ii)Select tables column from left side Subject Area pane within Criteria. iii)In Base Facts(Revenue)Edit Formula. iv)Edit column Formula window will display. www.hyperionguru.com www.bisptrainings.com 28
- 29. v)In Edit Column Formula we change Column Heading, CheckCustom Heading and Custom HTML Markup , Aggregation RuleSum. www.hyperionguru.com www.bisptrainings.com 29
- 30. ClickOk. vi)After set all properties in criteria ClickResult tab and here we see result in below image. ClickEdit View option on pivot table. vii)After click on edit view option on pivot table, the edit view window will display. Here we set properties like RowsProducts (Product Hierarchy),ColumnsTime(T05 Per Name Year),MeasuresBase Facts, ExcludeMeasure Labels. In columns Click summation and Select After to show grand total. After set all properties ClickDone. viii) Now , we see the result , ClickEdit View on title. www.hyperionguru.com www.bisptrainings.com 30
- 31. ix)After click on edit view on title ,the edit view window will display. SetTitle as Custom Group, Started TimeDisplay date and time. ClickDone. x) Now see the result . www.hyperionguru.com www.bisptrainings.com 31
- 32. xi) Now Click on save button ,the save as window will display to save the report. ClickOk. Creating Pivot “Target Completion” Step 4):- Now, we create the second report of Product Details dashboard called as Target Completion. i)Click on NewAnalysis then chose subject area from Select Subject Area pane. Here , Subject AreaSample Sales.. ii) Select tables column from left side Subject Area pane within Criteria. www.hyperionguru.com www.bisptrainings.com 32
- 33. iii)In Base Facts(Revenue)Edit Formula. iv)CheckCustom Heading ,Change Column HeadingActual, AggregationDefault(Sum), Column Formula”Base Facts”.”1-Revenue”/1000000. www.hyperionguru.com www.bisptrainings.com 33
- 34. ClickOk. v)In Base Facts(Actual)Column Properties. vi)In column properties SelectStyle tab and set properties. vi)In column properties ClickData Format, CheckOverride Default Data Format , Custom Numeric Format#.00M www.hyperionguru.com www.bisptrainings.com 34
- 35. ClickOk. vii)In Base Facts(5-Target Revenue) Edit Formula viii)Edit Column Formula window will display, Here we CheckCustom Heading change Column HeadingTarget ,Aggregation RuleDefault(Sum) , Column Formula”Base Facts”.”5- Target Revenue”/1000000. www.hyperionguru.com www.bisptrainings.com 35
- 36. ClickOk. ix)In Base Facts(Target)Column Properties. x)In Column PropertiesStyle tab set the properties. www.hyperionguru.com www.bisptrainings.com 36
- 37. ClickOk. xi) In column properties ClickData Format, Treat Numbers AsCustom, CheckOverride Default Data Format , Custom Numeric Format#.00M www.hyperionguru.com www.bisptrainings.com 37
- 38. ClickOk. xii)In Base Facts(Revenue)Edit Formula xiii)In Edit Column Formula, CheckCustom Heading ,Column HeadingCompletion , Aggregation ruleNone , Set Column Formula. ClickOk . www.hyperionguru.com www.bisptrainings.com 38
- 39. xiv)In Base Facts(Completion)Column Properties. xv)In Column PropertiesData Format tab ,CheckOverride Default Data Format ,Treat Text AsHTML from drop down list . ClickOk. xvi)Now, In Simple Calculation(26 Target Completion(Rev Pct)Edit Formula www.hyperionguru.com www.bisptrainings.com 39
- 40. xvii) In Edit Column Formula, CheckCustom Heading ,Column Heading% , Aggregation ruleDefault(Sum) and Set Column Formula. ClickOk. xviii)Now , We see the criteria as below image. xix)ClickResult. www.hyperionguru.com www.bisptrainings.com 40
- 41. xxii)ClickNew View and SelectPivot Table. xxi)ClickEdit in Pivot Table. The pivot table edit window will display. www.hyperionguru.com www.bisptrainings.com 41
- 42. xxii) Now we set the properties in edit window. As same in below image. In Pivot table promptsTime(T05 Per Name Year) , RowsProducts(P4 Brand) and Click After, ColumnsMeasure Labels ,MeasuresBase Facts(Actual ,Target ,Completion),Simple Calculation%.. xxiii)Here we see the pivot table result after set properties ClickDone to save all properties. www.hyperionguru.com www.bisptrainings.com 42
- 43. xxiv) Go to criteria Simple Calculation(%)Column Properties xxv) In Column Properties SelectConditional Format tab. ClickAdd condition. www.hyperionguru.com www.bisptrainings.com 43
- 44. Select column from add condition . After select column from add condition. New condition window will display. Select OperatorIs greater than ,Value115. ClickOk. After Click Ok. Edit Format window will display. Set Color and Background Color. www.hyperionguru.com www.bisptrainings.com 44
- 45. ClickOk xxvi) After ClickOk, We see the first condition in conditional format tab. Once again click on add condition and select the column on which make a condition . New condition window will display. Select OperatorIs Less than ,Value85. www.hyperionguru.com www.bisptrainings.com 45
- 46. . ClickOk. After Click on ok. Edit Format window will display and here we set the properties color and background color. ClickOk. After ClickOk, We see the both first and second condition in conditional format tab within the column properties. www.hyperionguru.com www.bisptrainings.com 46
- 47. ClickOk. xxvii)Now, ClickResult tab and see the result. xxviii)ClickEdit on Title. The title window will display ,write the title of report in title box ,SelectDisplay Date and Time from Started Time drop down list. www.hyperionguru.com www.bisptrainings.com 47
- 48. After set properties Click.Done. xxix)Go to result and see the result. xxx)Now Click on save button ,the save as window will display to save the report. www.hyperionguru.com www.bisptrainings.com 48
- 49. ClickOk. Chart “Target Completion Chart” Step 5):- Now, we create the Third report of Product Details dashboard called as Target Completion Chart. i)Click on NewAnalysis then chose subject area from Select Subject Area pane.Here , Subject AreaSample Sales. Similarly, chose previous report (Target Completion) criteria. and set all properties. After set all properties ,we see the properties as ClickResult and get result as show in below image. www.hyperionguru.com www.bisptrainings.com 49
- 50. ii)ClickNew ViewGraphLineDefault. Below we see the graph view. www.hyperionguru.com www.bisptrainings.com 50
- 51. iii) Click Edit on Graph. The edit graph window will display. iv)Measures(Lines(Vertical Axis))% , Line(Group By(Horizontal Axis))T04 Per Name Half , Line(Vary Color By (Horizontal Axis))P4 Brand ,ExcludeT05 Per Name Year, Actual, Target v)Here we see the graph view. www.hyperionguru.com www.bisptrainings.com 51
- 52. vi)Click Edit graph property, Graph properties window will display ,here we select General tab. In general tab Canvas Width450 , Canvas Height200 , Legend LocationRight . ClickOk. vii) ClickStyle tab and set its properties . www.hyperionguru.com www.bisptrainings.com 52
- 53. ClickStyle and Conditional Formatting , viii)ClickScale tab and set properties, Axis LimitsSpecify , Tick typeSpecify. www.hyperionguru.com www.bisptrainings.com 53
- 54. ClickScale Markers ,Scale Markers window will display. Here we Click Customize Scale Marker, The customize scale marker window will display. Scale Marker as Static Value 100. ClickColor drop down list ,Color Selector window will display ,select a color www.hyperionguru.com www.bisptrainings.com 54
- 55. ClickOk. After set all properties we see scale marker window. ClickOk. ix)Now, ClickTitles and Labels and set it’s properties TitleCompletion % ,In Labels ClickVertical Axis Labels In Labels ClickVertical Axis Labels, SelectFont Format tab , Size10 www.hyperionguru.com www.bisptrainings.com 55
- 56. ClickNumber Format tab, CheckOverride Default Data Format and set all properties. ClickOk. Here we see the vertical axis label . ClickHorizontal Axis Label. After ClickHorizontal Axis Label and Select Font format tab , Size10. www.hyperionguru.com www.bisptrainings.com 56
- 57. ClickOk. Here we see the Vertical and Horizontal axis labels. ClickOk. x)ClickResult tab and see the result. www.hyperionguru.com www.bisptrainings.com 57
- 58. Now Click on save button ,the save as window will display to save the report. ClickOk. www.hyperionguru.com www.bisptrainings.com 58
- 59. Bubble Chart “Revenue Demographic” Step 6):- Now, we create the second report of Product Details dashboard called as Revenue Demographic. i)Click on NewAnalysis then chose subject area from Select Subject Area pane .Here , Subject AreaSample Sales. ii) Select tables column from left side Subject Area pane within Criteria. iii)ClickEdit Formula in Base Facts(Revenue) iv)After click on edit formula the edit column formula window will display. CheckCustom Heading ,Aggregation RuleDefault(Sum) and set the Column Formula. ClickOk. www.hyperionguru.com www.bisptrainings.com 59
- 60. v) Now , ClickResult tab then ClickNew ViewGraphBubble. vi)After selecting bubble we see the result . vii) Click Edit View on graph. The Edit View window will display. In Bubble Graph(Measures)XY (Horizontal Axis)23 Avg # of Orders by Customer, XY (Vertical Axis)C21 Customer Age, XY (Bubble Size)1-Revenue , Bubbles(Bubbles)C7a Marital Status(Dense Lookup) , Vary Color By C7a Marital Status(Dense Lookup), Excluded46 Avg Order Process Time. www.hyperionguru.com www.bisptrainings.com 60
- 61. viii)Here we see the graph view ,ClickEdit graph properties ix)After click on edit graph properties ,Graph Properties window will display, In General tab we set the properties like Canvas Width350, Canvas Height220, Legend LocationTop from drop down list. www.hyperionguru.com www.bisptrainings.com 61
- 62. ClickOk. x)Now, ClickStyle tab and set all properties. Click on Style and Conditional Formatting. www.hyperionguru.com www.bisptrainings.com 62
- 63. Click to add Custom Formatted Position. ClickColor drop -down list. After click on color drop-down list. ClickOk. www.hyperionguru.com www.bisptrainings.com 63
- 64. xi)Now, ClickScale tab and set properties Axis limitsSpecify ,Minimum20, Maximum70, Tick typeSpecify, CheckShow Major Ticks6, CheckShow Minor Ticks1. ClickVertical Axis Label ,The vertical axis labels window will display. SelectFont Format tab. www.hyperionguru.com www.bisptrainings.com 64
- 65. ClickOk. xii)After ClickOk, we see the vertical axis label as 10px. ClickOk. xiii)ClickResult tab and see result. www.hyperionguru.com www.bisptrainings.com 65
- 66. xiv)ClickEdit View on title. Here we set title and subtitle. After set all properties ClickDone. xv)After ClickDone ,We see the result. www.hyperionguru.com www.bisptrainings.com 66
- 67. Now Click on save button ,the save as window will display to save the report. ClickOk Creating Pivot “Converted Revenue” Step 7):- Now, we create the second report of Product Details dashboard called as Converted Revenue. www.hyperionguru.com www.bisptrainings.com 67
- 68. i)Click on NewAnalysis then chose subject area from Select Subject Area pane .Here , Subject AreaSample Sales. ii) Select tables column from left side Subject Area pane within Criteria. iii)ClickEdit Formula on Counts(31 # of Orders(Cnt Distinct)) iv)After click on edit formula the edit column formula window will display. CheckColumn Headings and Change column Heading from 31 # of Orders (Cnt Distinct) to # of Orders , Aggregation RuleDefault. ClickOk. www.hyperionguru.com www.bisptrainings.com 68
- 69. v) ClickEdit Formula on Fx conversion(70 Average FX Rate to Pref Currency) vi)After click on edit formula the edit column formula window will display. Here we CheckCustom Headings change Column Heading70 Average FX Rate to Pref Currency to Average FX Rate , Aggregation RuleDefault(None) . ClickOk. vii) ClickColumn Properties on FX conversion (Average FX Rate). www.hyperionguru.com www.bisptrainings.com 69
- 70. viii)The column properties window will display SelectData Format tab ,In this tab set all properties CheckOverride Default Data Format, Treat Number asNumber from drop down list , Negative FormatMinus -123 from drop down list ,Decimal Places3, CheckUse 1000’s Separator. ClickOk. ix)ClickEdit formula on FX conversion (120 Converted Rev (Index Col)). www.hyperionguru.com www.bisptrainings.com 70
- 71. x) Edit Column Formula window will display CheckCustom Heading, Change Column Heading 120 Converted Rev (Index Col), Aggregation RuleDefault(Sum). ClickOk. xi)ClickColumn Properties on FX conversion( Converted Rev)Column Properties xii)The Column Properties window will display , In Style tab ClickColor drop down list. Color Selector window will display here we chose a color. www.hyperionguru.com www.bisptrainings.com 71
- 72. ClickOk. xiii)After chose a color we see the column properties window. www.hyperionguru.com www.bisptrainings.com 72
- 73. xiv)Now, ClickData Format tab and set the properties , Check Override Default Data Format, Treat Number asNumber from drop down list , Negative FormatMinus -123 from drop down list ,Decimal Places2, CheckUse 1000’s Separator. ClickOk. xv)After set all properties of columns we see the criteria. Now ,ClickResulr tab. xvi)After click on result tab, we see the result. www.hyperionguru.com www.bisptrainings.com 73
- 74. xvii)ClickEdit View on table. The edit view window will display. Here we set the properties. xviii)Here we replace the position of Counts(# of Orders) and Orders(R3 Order Currency) with each other . www.hyperionguru.com www.bisptrainings.com 74
- 75. xix)Click Summation in columns and Measures and SelectAfter. xx) In summation after SelectAfter option then we see grand total in table result and check sign in summation . www.hyperionguru.com www.bisptrainings.com 75
- 76. After set all properties ClickDone to save the properties. xxi) Now we see the result. www.hyperionguru.com www.bisptrainings.com 76
- 77. xxii)ClickEdit View on title. Write TitleConverted Revenue on title box , Started TimeDisplay date and time. ClickDone to save the properties.’ xxiii)After click done we see the result as below. xxiv) Now Click on save button ,the save as window will display to save the report. www.hyperionguru.com www.bisptrainings.com 77
- 78. ClickOk Creating “Dashboard Annotation” Step 8):- Now, we create the second report of Product Details dashboard called as Dashboard Annotation. i)Click on NewAnalysis then chose subject area from Select Subject Area pane .Here , Subject AreaSample Sales. ii) Select tables column from left side Subject Area pane within Criteria. iii) SelectFilter from Actions Entries(Message Type) www.hyperionguru.com www.bisptrainings.com 78
- 79. iv)The New Filter window will display .OperatorIs equal to / Is in , ValueAnnotations from drop down list. ClickOk. v)We see the filter in criteria. vi)Now , ClickResult tab to see the result. www.hyperionguru.com www.bisptrainings.com 79
- 80. vii)ClickNew ViewOther ViewsNarrative viii)After Select Narrative we see it in below image . ix)Now delete table and ClickEdit view on narrative. x)After click edit view on narrative .The edit view window for narrative will display. www.hyperionguru.com www.bisptrainings.com 80
- 81. xi)Set all the properties. After set all properties and ClickDone. xii)After click on done ,Here we see the result and ClickEdit View on title. www.hyperionguru.com www.bisptrainings.com 81
- 82. xiii)After click edit view ,the edit view window will display here we set TitleDashboard Annotation ,Started TimeDisplay date and time. After set all properties ClickDone. xiv)Now, the result is shown as below. www.hyperionguru.com www.bisptrainings.com 82
- 83. xv) Click Format Container on narrative. Horizontal AxisLeft . ClickOk. xvi)Now see the result. www.hyperionguru.com www.bisptrainings.com 83
- 84. xvii) Now Click on save button ,the save as window will display to save the report. ClickOk Step 9):-Now we create a dashboard, Previously we created a dashboard called Simple Dashboard within Practice Dashboard folder. Now we create a new page in practice dashboard called as Brand Analysis. i)Go to DashboardPractice Dashboard(Simple Dashboard). www.hyperionguru.com www.bisptrainings.com 84
- 85. ii) Click and SelectEdit Dashboard. iii)Click Add Dashboard Page. The Add Dashboard Page will display. Page NameProduct details . www.hyperionguru.com www.bisptrainings.com 85
- 86. then ClickOk. iv) Here we see the Product Details tab. Here we also see the Dashboard Objects . v)Drag and Drop Column and Section dashboard objects from left pane to right pane. www.hyperionguru.com www.bisptrainings.com 86
- 87. vi) Drag and Drop reports from shared folders left pane to right pane. Here we see all reports which we created above related to this dashboard. Here we also created on Action Link . www.hyperionguru.com www.bisptrainings.com 87
- 88. vii)Go to dashboard Annotation and ClickEdit Analysis and SelectRename. viii)The rename window will display, here we set the name as See Dashboard Commentary, CheckUse Dashboard Object name as link text. ClickOk. ix)Now ClickAction Link properties tab. x) After ClickProperties tab , Action Link properties window will display and Click on Select Action option. www.hyperionguru.com www.bisptrainings.com 88
- 89. xi)After Click on Select Action option ,the Select Action window will display and here we select Annotate action. ClickOk. xii) After ClickOk. The Edit Parameter Mapping – Annotate window will display. ClickOk www.hyperionguru.com www.bisptrainings.com 89
- 90. ClickOk xiii) Now, ClickProperty tab of See dashboard Commentaries and SelectDisplay ResultsLink - In a Separate Window. xiv)In Target Completion ChartEdit AnalysisShow ViewGraph1. xv)In Converted Revenue(Title 1)Edit Analysis and SelectShow ViewTitle1. www.hyperionguru.com www.bisptrainings.com 90
- 91. xvi) In Converted Revenue(Title 1)Edit Analysis and SelectShow ViewTitle 1. xvii)After set all properties Click Save button and then Click Run button. www.hyperionguru.com www.bisptrainings.com 91
- 92. www.hyperionguru.com www.bisptrainings.com 92
