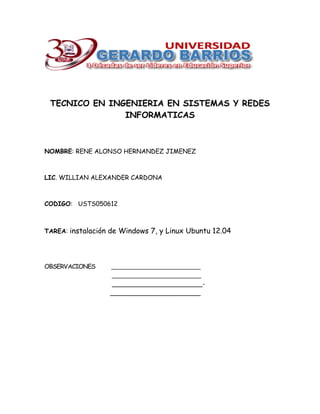
Instalación de Windows 7 y Linux Ubuntu en VirtualBox
- 1. TECNICO EN INGENIERIA EN SISTEMAS Y REDES INFORMATICAS NOMBRE: RENE ALONSO HERNANDEZ JIMENEZ LIC. WILLIAN ALEXANDER CARDONA CODIGO: USTS050612 TAREA: instalación de Windows 7, y Linux Ubuntu 12.04 OBSERVACIONES _________________________ _________________________ _______________________- _______________________
- 2. INTRODUCCION. QUE EL ALUMNO APRENDA CON EL PRESENTE MANUAL ELABORARDO, CON EL FIN DE DETERMINAR LAS COMPETENCIAS BASICAS DE LAS INTALACIONES DE WINDOWS Y ADEMAS SEA CORRECTO AL OBJETIVO DE LA TEORIA DEL RESULTADO EN LA TAREA QUE HEMOA REALIZADO.
- 3. 1. Iniciamos VirtualBox. 2. Hacemos click sobre New. se inicia el Asistente para crear una nueva maquina virtual.
- 4. 3. Escribimos un nombre para la maquina e indicamos el tipo de Sistema Operativo que vamos a alojar. 4. Indicamos la cantidad de memoria que queremos utilizar para el Sistema Operativo. En el ejemplo 1 GB.
- 5. 5. Nos solicita el fichero imagen que actua como disco duro. como no lo tenemos creado le daremos a New para generar uno nuevo. 6. Se abre el asistente para crear un nuevo disco virtual.
- 6. 7. Indicamos que el tamaño sera fijo. Ojo debemos tener bastante espacio en nuestro disco duro para albergar un fichero de este tamaño pues al crearlo se nos resta del espacio que tengamos disponible. 8. Indicamos el tamaño del disco duro. Aqui en el ejemplo 20 GB.
- 7. 9. Se nos muestra el resumen de las operaciones a realizar. 10. Ahora como hemos creado el fichero que alojara el disco duro virtual indicamos el path de ese fichero como disco duro virtual de nuestra maquina.
- 8. 11. Se nos muestra el resumen con los parametros de nuestra maquina virtual. 12. Ya hemos creado la configuracion para la maquina virtual. Falta configurarle el CDROM para que cuando insertemos un CD o DVD podamos acceder a el desde el sistema operativo.
- 9. 13. Hacemos click sobre el icono del CD. se nos muestra la ventana de configuracion. 14. Hacemos click en el checkbox para montarlo e indicamos la ruta de nuestra unidad. Tambien podriamos indicar un .iso que tendria el contenido del CD o DVD insertado.
- 10. 15. Resultado de nuestras operaciones. 16. Insertamos el DVD de Vista y Arrancamos la maquina virtual pulsando sobre el icono Start. Aparece el logo.
- 11. 17. Indicamos el idioma que queremos usar para la instalacion. 18. Pulsamos sobre el boton Instalar ahora.
- 12. 19. Insertamos la clave del producto (si la tenemos) o podemos continuar, sin indicarla por defecto nos dejara 30 dias para evaluarlo 20. Indicamos la version que queremos instalar.
- 13. 21. Aceptamos el acuerdo de licencia. 22. Elegimos el tipo de instalacion: Personalizada.
- 14. 23. Indicamos la unidad donde instalar. Que se corresponde con el fichero del disco duro virtual que creamos anteriormente. En este ejemplo era de 20 GB o con la cantidad que tu le hayas indicado al crearlo. 24. Comienza la instalación y copia de ficheros.
- 15. 25. Continúa… 26. Al finalizar indica que se va a iniciar por primera vez.
- 16. 27. Completa la instalación. 28. Introduce el usuario y la contraseña que deseas usar.
- 17. 29. Te permite introducir el nombre de usuario que deseas y un icono para representar al usuario. 30. Introduce el nombre que quieres darle al equipo.
- 18. 31. Te permite instalar Actualizaciones. Yo omito este paso. 32. Te permite configurar la hora y la fecha.
- 19. 33. Finaliza y te muestra un mensaje. 34. Arranca por primera vez (ahora si)
- 20. 35. Pantalla de bienvenida. para entrar introduce la password que pusiste al crear el usuario. 36. En el escritorio de Vista y Fin. Ya tienes Vista instalado. Cada vez que quieras usarlo, arrancas la maquina virtual, selecciona la maquina virtual que has creado de Vista y le das a Start.
- 21. Notas finales: Se pueden ver películas, escuchar música, usar programas de Vista pero no se puede usar esta maquina virtual para Juegos en DirectX 10. La maquina virtual emula una tarjeta grafica muy básica y no permite ejecutarlos.
- 22. 1. Mostramos la maquina virtual que es virtual box y le damos donde dice nuevo. 2. después para instalar otro nuvo sistema operativo le damos nex que significa siguiente.
- 23. 3. Como en este ejemplo se va a instalar el Windows XP, en el nombre se uso de ejemplo WinXP, y en el tipo de OS (Sistema Operativo) se seleccionó Microsoft Windows y la versión Windows XP: 4. En la siguiente ventana seleccionamos la cantidad de memoria que le otorgaremos al SO:
- 24. 5. Creamos un disco duro virtual y continuamos seleccionando la opción de expansión dinámica (recomendada usarla, pero pueden seleccionar la otra opción): 6. Luego de seleccionar el tamaño de disco deseado nos aparecerá un resumen final de lo elegido:
- 25. 7. A este resumen final le damos a terminar para poder continuar:
- 26. 8. El nuevo equipo virtual aparecerá como apagado, para iniciarlo le damos click a Iniciar: 9. Para instalar el nuevo sistema operativo lo podemos seleccionar de una de las unidades disponibles, pero en este caso se usará una imagen .ISO, para ello le damos en Más imágenes:
- 27. 10.Y buscamos la imagen del disco en nuestro PC, lo cargamos y seleccionamos: 11. Cuando lo tengamos cargado le damos a la opción del menú Máquina -> Reiniciar:
- 28. 12. Y empezará el proceso de instalación del SO, como si se tratará de una máquina física cualquiera:
- 29. 13. Algunas capturas del sistema instalado:
- 30. 14.Como podemos ver el sistema operativo de Windows xp ya esta instalado y podemos hacer uso de el, en cualquier momento.
