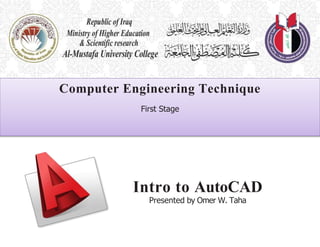
Intro to AutoCAD
- 1. Intro to AutoCAD Presented by Omer W. Taha Computer Engineering Technique First Stage
- 2. What is engineering drawing An engineering drawing, a type of technical drawing, which is used to fully and clearly define requirements for engineered items with scales. Engineering drawing example
- 3. Conceptual Sketches When any idea comes in your mind, you draw a simple or rough drawing of the object without using any drawing instruments or tolls and this is called a conceptual sketch.
- 4. Importance of Engineering Drawings • Helps as a reference to workers, technicians or architects. • Easy to understand : Since a picture is easiest method than thousand words, a technical drawing is a much more effective tool for engineers than a written plan. • Engineering drawings is used in all engineering fields, including, but not limited to, computer engineering, civil engineering, electrical engineering, mechanical engineering and architecture.
- 5. Sketch Vs Engineering drawing • Sketch: made without drafting tools... Just pencil and paper. Scale is approximate, not accurate, but the sketch should still look like the object. • Engineering Drawing: Made with drafting tools... Ruler, set squares, protractor and compass. Scale should be accurate and the drawing carefully made.
- 6. What is AutoCAD? AutoCAD, part of the Autodesk software suite, is the industry standard for Computer Aided Design (CAD) software. Capable of both 2D and 3D drafting (or measured drawing), AutoCAD is a powerful tool for creating and managing sets of drawings for design and construction. Intro to AutoCAD | | Page 6
- 7. Starting AutoCAD When you open AutoCAD, you’ll be met with the Start Tab, which allows you to access various templates and tutorials. For our purposes, the standard blank template will do, so simply click Start Drawing. Intro to AutoCAD | DUSPViz | Spring 2016 | Page 7
- 8. Starting AutoCAD (cont.) Now we have a blank file called Drawing1. Notice that we can still see our Start Tab next to Drawing 1. We can create a new tab (and therefore a new drawing) by clicking the “+” button next to the Drawing1 tab. Next, we’ll save our new drawing. Intro to AutoCAD | DUSPViz | Spring 2016 | Page 8
- 9. Saving a File Let’s save our drawing and give it a better name. Click on the AutoCAD Icon Button in the top left to open the main menu. Click Save and navigate through the file structure to your preferred location. Let’s call our file “My Drawing.dwg” (.dwg is the standard AutoCAD drawing filetype). Note, you can select different filetypes from the dropdown menu in the save window, including older versions of AutoCAD drawings. Intro to AutoCAD | DUSPViz | Spring 2016 | Page 9
- 10. The Workspace Now let’s look at the workspace - there’s a lot going on here! The Basic Menu lets you open new files, save, and print. The Ribbon, which is a newer menu type for AutoCAD, contains buttons for drawing, modifying, annotating, and managing your work. the Drawing Selection Tabs let you cycle through open drawings. The View Selection Tabs switch between Model Space and Layout/Paper Space (we’ll go over this Basic Menu Ribbon Drawing Selection Tabs View Selection Tabs Command Prompt Settings Panel later). The Command Prompt lets you type in text commands. The Settings Panel adjusts global settings for our drawings. Intro to AutoCAD | DUSPViz | Spring 2016 | Page 10
- 11. Using the Mouse and Keyboard only selects items located entirely within the rectangle. To end a command on the keyboard, hit Enter, Escape, or Spacebar. Intro to AutoCAD | DUSPViz | Spring 2016 | Page 11 Tozoom in/out with the mouse, use the scroll wheel. Topan, click and drag the scroll wheel. Toselect, left click once to start a selection rectangle, then left click again at the opposite corner to finish the selection rectangle. Notice that if you create a rectangle to the left of your original click, it will be green; if you create it to the right, it will be blue. The green rectangle selects anything it interstects whereas the blue
- 12. Drawing a Line Let’s zoom into the part of our xref that says LINE. To draw a line, type “line” (or “l”). Click once to start the line, release, then click again to end it. AutoCAD will assume you want to continue drawing lines and will start another (unconnected) line at the end of our previous one. To exit the command, hit Enter, Escape, or Spacebar. We can also be more specfic when we draw our lines by entering the length of the line after the first click (try starting a line, and typing in “4” - then hit Enter). We can also specifiy the angle and absoluet start/end coordinates. Intro to AutoCAD | DUSPViz | Spring 2016 | Page 12
- 13. Drawing an Arc letters), we can change how we want to define our arc as we’re drawing it. Intro to AutoCAD | DUSPViz | Spring 2016 | Page 13 Pan over to the ARC section. To draw an arc, type “arc” (or “a”). Click once for the start point, click again for the second point, and click one last time to end the arc. As is the case with most AutoCAD commands, the command prompt will offer different options as we draw. After our first click, the prompt says “Specify second point of arc or [Center End]”. By typing in “center” or “end” (or their underlined
- 14. Drawing a Polyline Intro to AutoCAD | DUSPViz | Spring 2016 | Page 15 Unlike a line, the segments of a polyline are connected to make one complete object. Polylines can also have arced segments. Tostart, type “polyline” (or “pl”). Each click of the mouse will add a new segment point. If we want to add an arced segment, type “a” and then hit Enter. Unlike in the Arc command, we only need to click the start and end of each arc segment - the arcs will automatically be tangent to the previous segment. To switch back to line segements, type “l” and hit Enter.
- 15. Drawing a Rectangle Intro to AutoCAD | DUSPViz | Spring 2016 | Page 15 Type “rectangle” (or “rec”) to begin. Click to start our first point. We could click again to set our opposite corner and complete our rectangle, but instead, let’s type “d” for dimensions after our first click. Now type in the length (horizontal) we want (let’s say 3), hit Enter, and do the same for the width (vertical).
- 16. Drawing a Circle Type “circle” (or “c”) to begin. Click to start in the center of the circle. As you move the mouse away from that center, type in “1.5” to specify the radius; hit Enter. As you can see from the command prompt, there are also other ways to draw a circle - 3-point, 2-point, and Tangent-Tangent-Radius. Intro to AutoCAD | DUSPViz | Spring 2016 | Page 16
- 17. Typing Text inches, not points!). After you’ve modified the text as you see fit, you can exit the text box by clicking outside of it or hitting Escape. Intro to AutoCAD | DUSPViz | Spring 2016 | Page 17 There are two ways to enter text in AutoCAD: “text” is an older method that takes on some strange properties when you try to edit it. Multi- line text (or “mtext”) will seem much more familiar if you’ve ever typed into a text box. We’ll be using mtext. Tobegin, type “mtext”, select our first corner, and select our opposite corner. You’ll see that the Ribbon changes to bring up text modifications like font, color, and size (in
- 18. Dimensions dimension is parallel to the line and hit Enter. You can change the dimension’s properties (e.g. text size, arrow type) in the Properties Panel. Intro to AutoCAD | DUSPViz | Spring 2016 | Page 18 We often need to illustrate measurements on our drawings. Todimension the line from our xref, type “dimension” (or “dim”). Then click one end of the line to set the first point, and click the other end of the line to set the second. As we move the mouse away from the line, our dimension gets further from it. Note that the dimension orientation will change based on how you move the mouse. Let’s make sure the
- 19. Mirror Start by Ncopying the shape from our xref. Then type “mirror” (or “mi”). Select our Ncopied rectangle and hit Enter. Click two points to draw the line around which our object will be mirrored (note: the line can be at any angle). After clicking the second point, the command prompt will ask whether we want to erase source objects (the default is No). Hit Enter to accept the default and keep the original shape in addition to our mirrored copy. Intro to AutoCAD | DUSPViz | Spring 2016 | Page 19
- 20. Copy Again, using Ncopy, bring in the shape from the xref. Type in “copy” (or “co”), select the object, and hit Enter. Then, select a base point (let’s use the bottom left corner of the rectangle). Any subsequent mouse clicks will place a copy of the object using this base point. You can click to create as many copies as needed. To exit the command, hit Enter. Intro to AutoCAD | DUSPViz | Spring 2016 | Page 20
- 21. Rotate Ncopy the shape below. Type in “rotate” (or “ro”), select the object, and hit Enter. Click to select the base point around which we’ll rotate (let’s use the midpoint of the right edge. As we move the mouse, the object will freely rotate (though it will snap to 90-degree angles. The further our mouse is from the base point, the more rotation precision we will have. A second click will set the rotation. If we want to keep our Ncopied original in addition to our rotated shape, we can type “c” (for “copy”) prior to our final click. Intro to AutoCAD | DUSPViz | Spring 2016 | Page 21
- 22. Move Ncopy the shape below. Type in “move” (or “m”), select the object, and hit Enter. Click to select the base point from which we’ll move (let’s use the bottom left corner). Move the mouse to select the direction of the move. By typing in a number (say, 3) and hitting Enter, we will move the object that distance from our base point along our dashed move line. Intro to AutoCAD | DUSPViz | Spring 2016 | Page 22
- 23. Scale Ncopy the shape below. Type in “scale” (or “sc”), select the object, and hit Enter. Click to select the base point from which we’ll scale (let’s use the bottom left corner). Move the mouse to select the direction of the scale. By typing in a number (say, 2.5) and hitting Enter, we will scale the object by that factor from our base point along our dashed scale line. Similar to rotate, we can type “c” prior to typing in our scale factor to keep an unscaled copy of the original. Intro to AutoCAD | DUSPViz | Spring 2016 | Page 23
- 24. Trim Ncopy both of the lines. Type in “trim” (or “tr”). Select the trim object first (this is the edge that will “cut” the other line) - let’s select the horizontal line. Then hit Enter. Next select the line to be trimmed. Be sure to select the portion that will be removed. Hit Enter. Note, in both steps, you can select multiple lines. That is, you may want to trim a line at multiple points using multiple trim lines, or you may want to use a single trim line to snip multiple lines (or both). Intro to AutoCAD | DUSPViz | Spring 2016 | Page 24
- 25. Chamfer Chamfer connects two lines with an angle. Ncopy both of the lines. Type in “chamfer” (or “cha”). Type “d” for distance to set the distance from the corner to start the chamfer (let’s use “1”). Hit Enter. Hit Enter again to keep the same distance for the second line (we could also specify the angle or other settings). Select both lines (you’ll probably need to do this one at a time). Also, be sure to select the portions of the lines you want to keep. Hit Enter to finish. Intro to AutoCAD | DUSPViz | Spring 2016 | Page 25
- 26. Fillet Similiar to chamfer, fillet connects two lines with a radius. Ncopy both of the lines. Type in “fillet” (or “f”). Type “r” for radius to set the radius for our connecting arc (let’s use “1”). Hit Enter. Select both lines (you’ll probably need to do this one at a time). Also, be sure to select the portions of the lines you want to keep. Hit Enter to finish. Intro to AutoCAD | DUSPViz | Spring 2016 | Page 26
- 27. Join/Explode Often, you’ll want unconnected objects to be connected and vice versa. ToJoin these two Ncopied lines, type “join” (or “j”) and select the lines. Then hit Enter. To explode our newly connected lines (which are now a single polyline), type “explode,” click on the line, and hit Enter. Explode is also handy for breaking up blocks. Additionally, as objects become more or less complex, they change properties. For example, an exploded polyline becomes two lines, not two polylines. Intro to AutoCAD | DUSPViz | Spring 2016 | Page 27
