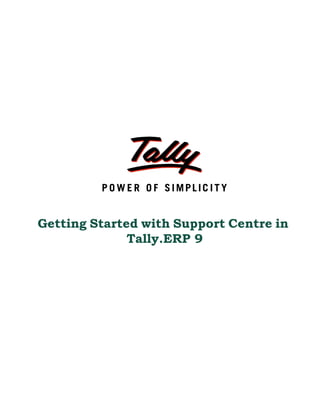
Getting started with support centre | Tally.NET Services | Tally Downloads | Tally Tips
- 1. Getting Started with Support Centre in Tally.ERP 9
- 2. The information contained in this document represents the current view of Tally Solutions Pvt. Ltd., (‘Tally’ in short) on the topics discussed as of the date of publication. Because Tally must respond to changing market conditions, it should not be interpreted to be a commitment on the part of Tally, and Tally cannot guarantee the accuracy of any information presented after the date of publication. This document is for informational purposes only. TALLY MAKES NO WARRANTIES, EXPRESS OR IMPLIED, IN THIS DOCUMENT. Complying with all applicable copyright laws is the responsibility of the user. Without limiting the rights under copyright, no part of this document may be reproduced, stored in, or introduced into a retrieval system, or transmitted in any form, by any means (electronic, mechanical, photocopying, recording, or otherwise), or for any purpose, without the express written permission of Tally Solutions Pvt. Ltd. Tally may have patents, patent applications, trademarks, copyrights, or other intellectual property rights covering subject matter in this document. Except as expressly provided in any written licence agreement from Tally, the furnishing of this document does not give you any licence to these patents, trademarks, copyrights, or other intellectual property. © 2010 Tally Solutions Pvt. Ltd. All rights reserved. Tally, Tally 9, Tally9, Tally.ERP, Tally.ERP 9, Shoper, Shoper 9, Shoper POS, Shoper HO, Shoper 9 POS, Shoper 9 HO, TallyDevel¬oper, Tally Developer, Tally.Developer 9, Tally.NET, Tally Development Environment, Tally Extender, Tally Integrator, Tally Inte¬grated Network, Tally Service Partner, TallyAcademy & Power of Simplicity are either registered trademarks or trademarks of Tally Solutions Pvt. Ltd. in India and/or other countries. All other trademarks are properties of their respective owners. Version: Getting Started with Support Centre in Tally.ERP 9/1.6/January 2010
- 3. Contents Contents Lesson 1: The Support Centre 1.1 The Support Centre ........................................................................................................................... 1 1.1.1 Features of the Support Centre .................................................................................................................. 1 1.2 Accessing the Support Centre ........................................................................................................... 2 1.2.1 Local Access .............................................................................................................................................. 2 1.2.2 Remote Access ........................................................................................................................................... 4 1.3 About the Support Centre ................................................................................................................. 9 1.4 Adding a New Issue/ Query ............................................................................................................ 11 1.5 Reply to an Issue/ Query ................................................................................................................. 16 1.6 Close an Issue/ Query ..................................................................................................................... 19 1.7 Other Functions ............................................................................................................................... 20 1.7.1 Detailed/ Condensed ................................................................................................................................ 20 1.7.2 Period ...................................................................................................................................................... 23 1.7.3 Group by .................................................................................................................................................. 23 1.7.4 List/ Thread View ..................................................................................................................................... 27 1.7.5 Zoom In/ Zoom Out List ........................................................................................................................... 30 1.7.6 Zoom In Content/ Zoom Out Content ...................................................................................................... 31 1.7.7 Site Filter ................................................................................................................................................. 35 1.7.8 Status Filter ............................................................................................................................................. 37 1.7.9 Page Size .................................................................................................................................................. 40 1.7.10 F12: Configure ..................................................................................................................................... 41 i
- 4. Lesson 1: The Support Centre 1.1 The Support Centre Tally.ERP 9 provides a new capability known as the Support Centre, wherein you can directly post your queries on the functional and technical aspects of the Product. The user can view all the support queries in different modes, i.e., routed via the Support Centre, Email, Calls, etc. The Support Centre allows you to view queries for an activated license along with the Status i.e., Closed/ Pending and Ticket Summary. The report is viewed on the basis of the Date, Status and Location. 1.1.1 Features of the Support Centre Quick help and support The Support Centre makes it easy and convenient to reach out to the system, which includes Tally Support and the Tally Service Partner, to offer help and support on any product, at the click of a button. Access solutions to your problems any time This feature facilitates instant reference to the solutions provided for your queries at any point of time. Avoid repeated explanations The availability of information on issues, interactions and resolutions, to the entire Tally Support Team, including the Tally Service Partners dramatically reduces the need for repeated explana- tions on issues/support queries and thereby ensures quality help and support. Track your issues on a real-time basis The Support Centre enables you to track the status of your queries including the full chain of inter- actions irrespective of the mode of communication. If you have posted a query from the Support Centre within Tally. ERP 9 and then interacted over the phone, you will be able to see both the interactions. Access issues of any Location/Site In case of a Multi-site License, you can view the details pertaining to issues of any location /site from any of your sites. Reach out to your nearest Service Partner instantly You can search for a service partner and post your queries instantly. 1
- 5. The Support Centre Access your Support Centre remotely from any Tally.ERP 9 As an authorized Tally.NET user, the Support Centre feature can be accessed remotely from any machine having Tally.ERP 9 installed on it and activated or in educational mode. 1.2 Accessing the Support Centre Support Centre can be accessed locally from your machine as well as remotely from any Tally.ERP 9 from anywhere. You can access Support Centre from any other machine where Tally.ERP 9 has been installed and activated or is in the Educational mode. 1.2.1 Local Access To access the Support Centre locally: Start Tally.ERP 9 From the Company Info Menu or Gateway of Tally, click on H: Support Centre provided in the buttons toolbar, or press Ctrl + H using the Keyboard. Figure 1.1 Company Info Menu 2
- 6. The Support Centre The Support Centre screen is displayed as shown. Figure 1.2 Support Centre Screen To Exit the Support Centre, press Esc or press Ctrl + Q. In case you have logged in to the Support Centre from the Gateway of Tally, i.e., after having selected a company using your ‘User Name and Password’, the Support Centre will display the ‘User name’ on the top right of the screen, as shown in the image. In case you have logged in to the Support Centre from the Company Info menu, the User name will not be displayed in the top right part of the screen. Issues posted on the current date are in Blue. The Support Centre for a newly activated Tally.ERP 9 licenses will dis- play a blank screen. 3
- 7. The Support Centre 1.2.2 Remote Access In case you wish to access your Support Centre remotely from any other machine where the Tally.ERP 9 license has been installed and activated or is in the Educational mode, you can use the Login option for the same. To login remotely follow the steps shown: Go to Company Info or Gateway of Tally > Support Centre Click on L: Login button provided in the buttons toolbar, or press Alt + L from the Support Centre screen. The Login As Remote Tally.NET User screen appears: Figure 1.3 Login as Remote Tally.NET User 4
- 8. The Support Centre Enter your E-mail ID in the field provided. Enter your Tally.NET Password in the field provided. To post an issue or a query related to Shoper 9 or Tally Developer you need to login remotely using valid E-Mail ID of the respective product. The issue/ query posted will be routed to the respective support desk. Figure 1.4 Login your E-Mail ID and Password Press Enter The Select Account option along with the list of User Accounts appears when the E-mail ID provided is linked to a Single or Multiple Accounts. Select the required User Account and press Enter. Figure 1.5 Select Account option 5
- 9. The Support Centre The Support Centre of your account will be displayed as shown. Figure 1.6 Support Centre remotely logged in Click on L: Logout or press Alt + L if you wish to logout from the Support Centre. The selected Account ID will be displayed on the top left hand corner of the screen and your User ID will be displayed in the top right hand corner of the screen. Using Alt + L, you can toggle between Login/ Logout. In case you forget the Tally.NET Password, click on F5: Reset Password or press F5. The new password will be sent to your E-mail address. 6
- 10. The Support Centre Select Account [Alt + S] In case, your ID (user name) is linked to multiple accounts, using this option, you can select the required account from the list of User Accounts. To Select the account: From the remotely logged in Support Centre screen: Click on S: Select Account provided in the buttons toolbar, or press Alt + S, from the Support Centre screen. The Select Account option along with the list of User Accounts pops up onscreen when your E-mail ID is linked to a Single or Multiple Accounts. Figure 1.7 Select Account Select the required User Account. Figure 1.8 Select Account Press Enter to view the selected User Account. 7
- 11. The Support Centre The Support Centre of the selected User Account is displayed, as shown. Figure 1.9 Support Centre using Select Account 8
- 12. The Support Centre 1.3 About the Support Centre Go to Company Info menu or Gateway of Tally > Support Centre [Ctrl + H] By default, the Support Centre screen lists queries raised by you in the last 7 days, as shown: Figure 1.10 Support Centre Screen Issues posted on the current date are in Blue. Click on R: Refresh button or press Ctrl + R to refresh the query list, as required. The Support Centre screen displays the following information: Query List: The default setting of the page size to list the queries is 10. Click There are 10 rows more, show next 10 rows to view the next 10 queries. Once the next 10 queries are displayed, the option 10 more, show previous 10 rows is displayed on top. 9
- 13. The Support Centre Ticket Summary: The Ticket Summary column displays the following: The Ticket number. The Account ID of the user. The Reported On date. The Current Owner of the query. The Current Status (Pending/ Closed). The Ticket Interactions will display the subject of the query. The second part of the Ticket Summary displays the following: The Date of the query. The Subject of the query. The query received From name. The query sent To name. The Description of the query. To display a magnified view of the Ticket Summary click zoom in content, to display. To view the query/ issue horizontally: Highlight the required query/ issue from the list of queries and press Enter. Figure 1.11 Zoom in Mode 10
- 14. The Support Centre Click B: Go to Browser to browse the Ticket View in detail. A topic on Browse Issue is discussed separately 1.4 Adding a New Issue/ Query You can post your query for any support required on the functional and technical aspects of the Product. To add a New Issue/ Query: Go to Company Info menu or Gateway of Tally > Support Centre Click N: New Issue or press Alt + N from the Support Centre. The form entitled Post Your Support Query is displayed as shown. In the fields provided fill in the required details. Figure 1.12 Post Your Support Query form 11
- 15. The Support Centre Send to: Select a New Service Partner or Tally Solutions Pvt Ltd. in this field. The Service Partner could be one from whom you have procured the Tally.ERP 9 or with whom you have entered into a service contract. You can send the queries to: New Service Partner: The recipient of your query/issue will be a Service Partner Tally Solutions Pvt Ltd: The recipient of your query/issue will be Tally Support (Customer Centre). Select the New Service Partner from Send your query to The Partner Search screen appears, you can search for a service partner based on the partner’s Location or Name. Figure 1.13 Partner Search To search for a service partner based on the Location: In Search by field, select the Location from the list of Searching Methods In the Location field, enter the name of the location and press Enter 12
- 16. The Support Centre The New Partner Details screen appears displaying the Name of the Partner along with the Distance Figure 1.14 Partner list by Location Select the required Partner and press Enter To search for a service partner by Name: In the Search by field, select Name from the list of Searching Methods In the Name Containing field, enter the name of the service partner and press Enter 13
- 17. The Support Centre The New Partner Details screen appears displaying the Name of the Partner Figure 1.15 Partner list by Name Select the required Partner and press Enter Press Alt + F1 or click on F1: Detailed button to view the contact details of the partners. In case, you have selected Tally Solutions Pvt. Ltd. under Send to, the Post Your Support Query form will be displayed as shown: Figure 1.16 Post Your Query form 14
- 18. The Support Centre In case of Remote Login, the Send to will also display the Email address of the account to which you have logged in, in the Send your query to list. Subject: Type the subject of query raised and press Enter or click A: Accept, to go to the next field. Description: Type the query description and press Enter or click A: Accept. Figure 1.17 Post Your Support Query confirmation screen Send the query by pressing Accept? Yes or No 15
- 19. The Support Centre The New query will be updated in the Support Centre query list, as shown. Figure 1.18 Updated Query List Subsequently when you send a New Query, the Send to field in the Post Your Support Query form will display the service partner selected earlier in the Send your query to list suffixed with Preferred service partner in brackets. 1.5 Reply to an Issue/ Query You can click on Reply, to seek further clarifications/ information required on the response received from the Customer Centre of Tally or a Service Partner for the query raised. You can also forward any of the mails, with the status mentioned Pending or Closed by selecting the required query from the list. To reply to a query: Go to Company Info menu or Gateway of Tally > Support Centre 16
- 20. The Support Centre Select the query that needs to be replied/ forwarded Click on R: Reply provided in the buttons toolbar, or press Alt + R using the Keyboard, from the Support Centre screen. The Post Your Response window is displayed as shown. Figure 1.19 Post Your Response Form Description: Type the query description to post your response, in the field provided. Send the query by pressing Accept? Yes or No 17
- 21. The Support Centre The Reply mail will be updated in the Support Centre query list, as shown. Figure 1.20 Updated Query List You can view the reply along with the query, as it is linked to the ticket number of the query raised. This can be viewed by selecting the subject under Ticket Interactions in the main screen of Support Centre, and also through the options Thread View, Zoom in Content or Go to Browser. The ticket number of the query/ issue to which a reply has been posted, will automatically be displayed on top of the form, as shown in the image. When the Reply button is pressed, the cursor will blink at the Descrip- tion field automatically in the Post Your Response form. The Send to and Subject fields will automatically be pre-filled with the recipient address and the subject, respectively. You may change the same by pressing back-space if required. You may also select the required Subject under Ticket Interactions available in the Zoom Out Content mode (default query list) or in the Zoom in Content mode and press Enter, to Reply. 18
- 22. The Support Centre 1.6 Close an Issue/ Query You can Close the issues once the response to a query is received from the Customer Centre of Tally or a Service Partner, or if the issue has been resolved. You can also close any of the Pending Issues, if you wish to. To close an Issue: Go to Company Info menu or Gateway of Tally > Support Centre Select the Pending query that needs to be closed. Figure 1.21 Selecting an issue row to Close Click on C: Close provided in the buttons toolbar, or press Alt + C from the Support Centre screen. 19
- 23. The Support Centre The Status of the query will change to Closed, as shown: Figure 1.22 Issue Closed The Close button in the buttons toolbar will be active only for the Pending issues. You need to change the Status of an interaction for a query to Close, if you are satisfied with the response received. When an issue with Status as Pending is closed, the other issues which are linked to the same ticket number also get closed automatically. 1.7 Other Functions Go to Company Info menu or Gateway of Tally > Support Centre 1.7.1 Detailed/ Condensed Go to Company Info menu or Gateway of Tally > Support Centre > F1: Detailed/ Condensed You can opt to view the queries in Detailed or Condensed mode. This button will be active only when you opt to view the list Status wise or Site wise (F3: Group by > Status/ Site). 20
- 24. The Support Centre The Detailed Status wise report displays a list of queries based on the Status (All/ Pending/ Closed) opted, as shown: Figure 1.23 Status wise Detailed list view 21
- 25. The Support Centre The Condensed Status wise report displays only the count of queries based on the Status (All/ Pending/ Closed) opted, as shown: Figure 1.24 Status wise Condensed view You can use the F1 button to toggle between Detailed/ Condensed. 22
- 26. The Support Centre 1.7.2 Period Go to Company Info menu or Gateway of Tally > Support Centre > F2: Period You can opt to view the query list for a particular period. By default, the query listing is set to the last 7 days. To change the period, press the button F2: Period provided in the buttons toolbar, or press F2 from the Support Centre screen. You may type the number of Days/ Weeks/ Months/ Years in the Default Period field provided. For instance: 15 Days, 1 Month, 2 Months and so on. Figure 1.25 Selecting Period 1.7.3 Group by Go to Company Info menu or Gateway of Tally > Support Centre > F3: Group by This option allows you to view the query list based on the Groups. The options available under Group by are Date, Site and Status wise. You can set the Default Grouping using this option. Click on F3: Group by provided at the buttons toolbar or press the function key F3, to select the Group by option. Figure 1.26 Group by option 23
- 27. The Support Centre Group by Date This option allows you to view the list of queries on the basis of the Date. Figure 1.27 Date wise Query list 24
- 28. The Support Centre Group by Site This option allows you to view the query list on the basis of the Site/ Location, i.e., the issues sent and received at different Sites belonging to the same or different Serial Numbers, under a single account. Figure 1.28 Site wise Detailed Query list 25
- 29. The Support Centre Click F1: Condensed to display the Site wise query list in Condensed mode as shown: Figure 1.29 Site wise Condensed Query list The option Site located under Default Grouping will not be listed for Single Site users. 26
- 30. The Support Centre Group by Status This option allows you to view the query list based on the Status. Figure 1.30 Status wise Query List The query list can further be viewed on the basis of the Status selected using the F9: Status Filter option. 1.7.4 List/ Thread View Go to Company Info menu or Gateway of Tally > Support Centre > F4: Thread View/ List View The Support queries can be viewed, either in the List View mode or in the Thread View mode. Click F4: Thread View/ List View or press F4. 27
- 31. The Support Centre List View To displays the queries individually in a detailed mode, as shown: Figure 1.31 Queries in List View mode 28
- 32. The Support Centre Thread View Thread View displays the query and response based on the options selected in the Group by screen. Figure 1.32 Queries in Thread View mode Say, for instance, a Tally Expert, replies to a new query raised by you and you continue the inter- action by further replying to the response. In such cases, you will be able to see the entire chain of the interaction along with the links between each query, as shown in the image. In other words, the queries linked to the same ticket number can be viewed in the Thread View mode. You can use the F4 button to toggle between Thread View/ List View. 29
- 33. The Support Centre 1.7.5 Zoom In/ Zoom Out List Go to Company Info menu or Gateway of Tally > Support Centre > Z: Zoom In List/ Zoom Out List [Alt + Z] This option allows you view the query list with other column details, in an enlarged mode. Zoom In List To view in an enlarged mode: Press the button Z: Zoom in list provided in the buttons toolbar or press Alt + Z. The Support Centre screen is displayed as shown: Figure 1.33 Query list in Zoom in List mode 30
- 34. The Support Centre Zoom Out List Click Z: Zoom out list or press Alt + Z to display the support centre screen as shown: Figure 1.34 Query list is Zoom out list mode Using Z (Alt + Z), you can toggle between Zoom in list/ Zoom out list. You will not be allowed to view the query in Zoom in list mode when you are in the Zoom in content mode. 1.7.6 Zoom In Content/ Zoom Out Content Go to Company Info menu or Gateway of Tally > Support Centre > Z: Zoom In Content/ Zoom Out Content [Ctrl + Z] This option allows you to view the selected query in an enlarged mode. 31
- 35. The Support Centre Zoom In Content To view the content in an enlarged mode: Click Z: Zoom in content provided in the buttons toolbar or press Ctrl + Z. The screen is displayed as shown: Figure 1.35 Query in Zoom In Content view mode In case you have zoomed in by selecting an issue row from a List View, you may view the other issue(s) linked to the same ticket number under Ticket Interactions, by selecting the appropriate subject(s). In case you have zoomed in by selecting an issue row from a Thread View, you will be able to view the interactions pertaining to that particular issue only. Go to Browser [Alt + B] Inorder to view more details with regard to Ticket Summary, Interactions and Interaction details such as Content, Properties, etc., the Browse mode can be used. The Browse mode displays all the additional information that is not provided in the Zoom In Content option, such as Reported by, Issue type, Priority, Product, Product Serial No., Status, etc., placed under Ticket Summary. Similarly, the content area in the Support Centre screen is limited to the display of specified contents, since the contents cannot be displayed if they exceed the limit. In such cases, the Browse Issue mode will help you in viewing the entire content of an issue. 32
- 36. The Support Centre The Browse Issue mode will also help you to view the Properties of the selected issue, under Interaction details. To get into Browse mode, click on the button B: Go to Browser provided in the buttons toolbar or press Alt + B. The Ticket View window of query/ issue is displayed, as shown: Figure 1.36 Query in Browser mode The B: Go to Browser button in the buttons toolbar will be active only when the query is viewed in the Zoom in Content mode. 33
- 37. The Support Centre Zoom Out Content This option takes you from the Zoom in Content mode to the default view mode. Click Z: Zoom out content or press Ctrl + Z the Support Centre screen appears Figure 1.37 Query in Zoom Out Content view mode You can use Z (Ctrl + Z) to toggle between Zoom in content and Zoom out content. You will not be allowed to view the query in Zoom in content mode when the Zoom in list mode is being used. 34
- 38. The Support Centre 1.7.7 Site Filter Go to Company Info menu or Gateway of Tally > Support Centre > F8: Site Filter You can opt to view the query list based on the Sites (i.e., All, the Primary and Other Sites) in case of Multi Site licensing for any Group by list selected. Click on the F8: Status Filter provided in the buttons toolbar or press F8, to select the Site from the list. Figure 1.38 Site Filter Option Site Filter - All Select the option All under Site to display all the queries/ issues, of all the Sites/ Locations based on the Group by option selected. Figure 1.39 Query list of All Sites 35
- 39. The Support Centre Site Filter - Site (Selecting a Site from the list) Select a Site, say ‘Bangalore RO’ from the list of Sites to display the query list pertaining to the selected Site, as shown: Figure 1.40 Query list of a Selected Site The F8: Site Filter option will be available only in case of Multi Site licensing. In case you have selected a Site, from the list of sites by pressing F8: Site Filter, the query list will display the Site ID on top left (below the Account ID) in the Support Centre screen, as shown. 36
- 40. The Support Centre 1.7.8 Status Filter Go to Company Info menu or Gateway of Tally > Support Centre > F9: Status Filter You can opt to view the query list based on the Status, namely, All, Closed and Pending, for any Group by option selected. Click on the button F9: Status Filter provided on the buttons toolbar or press the function key F9, to select the Default Status. Figure 1.41 Status Filter Option Status Filter - All Select the option All from Default Status to display all the Pending and Closed queries/ issues. Figure 1.42 Query list displaying All Status 37
- 41. The Support Centre Status Filter - Pending Select the option Pending from the Default Status to display only the Pending queries/ issues. Figure 1.43 Query list Status filtered to view Pending issues 38
- 42. The Support Centre Status Filter - Closed Select the option Closed from the Default Status to display only the Closed queries/ issues. Figure 1.44 Query list displaying Closed issues 39
- 43. The Support Centre 1.7.9 Page Size Go to Company Info menu or Gateway of Tally > Support Centre > F10: Page Size (10) This option allows you to list the number of queries in one page on the basis of the settings done. The default Page Size is set to display 10 items in a page. To set the number of queries in a list: Click on the button F10: Page Size (10) provided at the buttons toolbar or press the function key F10. Figure 1.45 Configure Page size Type the required number of queries to be listed and press Enter. The Support Centre screen displays the number of queries according to the settings made, as shown: Figure 1.46 Query list with Page size set to 15 rows 40
- 44. The Support Centre The Page Size can be set to display between 10 and 100. 1.7.10 F12: Configure Go to Company Info menu or Gateway of Tally > Support Centre > F12: Configure You can use this option to set the configuration according to your requirement. Figure 1.47 F:12 Configure of Support Centre The configuration setting options available under F12 Configure are also available in the buttons toolbar such as, F1: Detailed/ Condensed, F2: Period, F3: Group by, F9: Status Filter, F4: Thread/ List View and F10 Page Size. Default Period You can re-set the default Period to display the queries as per your requirement. Select Last 15 Days from the Default Period list to display the queries listed for the past 15 days. Similarly, you can also choose other options from the Default Period list to display the queries for the respective period. 41
- 45. The Support Centre Default Grouping This option allows you to view the list of queries based on the Grouping options selected. Default Grouping - Date In cases where Date is selected from the Default Grouping list, the queries are displayed in a chronological order (Date wise). Default Grouping - Site In cases where the Site option is selected from the Default Grouping list, the queries are displayed Site/ Location wise. The option Site under Default Grouping will not be listed for Single Site users. Default Grouping - Status In cases where the Status is selected from the Default Grouping list, the queries are displayed on the basis of the Status (All / Pending / Closed). Default Status This option allows you to set the default Status, i.e., All, Closed or Pending, for any Group by option selected. Default View You can opt to view the list of queries either in a List View or in a Thread View mode. Default View - List In cases where the option List View is selected, the query list can be viewed in List View mode. Default View - Thread In cases where the option Thread View is selected, the query list can be viewed in Thread View mode. Default View Mode You can opt to view the list of queries in either a Detailed or Condensed mode. 42
- 46. The Support Centre Default View Mode - Detailed The Detailed View Mode displays the list of queries in Detail based on the Status (All/ Pending/ Closed) selected. Default View Mode - Condensed The Condensed View Mode displays only the counts of queries based on the Status (All/ Pending/ Closed) selected. The Default View Mode option will be disabled in case Date is selected under Default Grouping option. Default Page Size This option allows you to define the number of queries/ issues to be listed in the Support Centre screen, for instance: 15, 20, 25, and so on. The default Page Size is 10. i.e., the Support Centre screen displays 10 queries in a screen at a time. The next set of 10 queries can be viewed by clicking on 'X rows more, show next x rows' available below the list. The Page Size can be set to display between 10 and 100 rows. 43