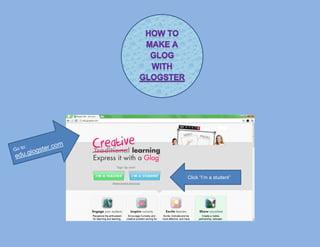
How to make a Glog with Glogster, tutorial
- 1. Click “I’m a student”
- 2. Enter the code from your teacher and fill out the rest of the form if Or login here if you are you are new to Glogster. already registered Your dashboard shows your username, classmates, teachers, projects, and portfolios that you have made. It also shows any messages you may have. Click “Create your first Glog”
- 3. Your Glogster canvas will open so that you can create a new Glog. Make sure to delete this text box The introduction before submitting your project. text box can be deleted by clicking on the shape and then the trash can icon. For this tutorial, we will do this step at the end. Adding Graphics: Step 1 1. Click “Graphics” 2. Select the image you want from the clip art categories. 3. Click “Use It!”
- 4. Once the graphic has been chosen, it will appear on your canvas. It can now be moved, resized, and rotated by holding the left Click and drag the midpoints mouse button and to rotate the graphic. dragging the mouse. Clicking on Edit allows you to add effects and manage colors. Click “Ok” when you’re finished to return to the main canvas. Adding Text: Step 1 1. Click “Text” 2. Select the style text box you want from the clip art categories. 3. Click “Use It!”
- 5. Once the text box is added, it can be moved, resized, and rotated. Clicking on Edit allows you to add text, choose fonts, and manage effects and colors. Click “Ok” when you’re finished to return to the main canvas. Adding Images and Videos: 1. Click “Image” or “Video” 2. Click “Link” to input the URL of the image or video you want to use. Step 1 (Detailed directions on the next page.) 3. Choose a frame or player if desired. Step 4 “Use It!” 4. Click “Use It!”
- 6. The process for Step 1 locating images and video are same. 1. Go to Google.com 2. Enter a search term that describes the object or video that you want for your Glog. 3. Click the magnifying glass. Step 4 “Images” Or Step 4 “Videos” 4. Click “Images” or “Videos” from the search menu. 5. Double click on the image or video clip that you choose to open it.
- 7. For Images: 6. Click “Full-size image” 7. Right click on the full-size image and choose “Copy image URL”. For videos: 6. Right click on Step 6 the video player and choose “Copy video URL”
- 8. Copy the URL into the “Add to your files” box. 1. Click once to put the cursor in the white text box. 2. Right click and choose “Paste”. Step 1 and 2 3. Click “Add to Step 3 your files”. 4. Click the pink square to close the “Add your files” box. 5. Choose to add a frame for Images or a player for Videos if desired. 6. Click “Use It!” Step 6
- 9. Once the Image or Video appears on your canvas, it can be moved, resized, and rotated by holding the left mouse button and dragging the mouse. Clicking on Edit allows you to add effects and manage colors. Make sure “Autoplay” Make sure that is unchecked. “Autoplay” is unchecked in the “Setup” menu. Click “Ok” when you’re finished. Adding a Background: 1. Click “Wall” 2. Select the background you want from the clip art categories. Step 1 3. Click “Use It!” Step 3
- 10. If you did not delete the Introduction text Step 1 box at the beginning, do it now. 1. Click on the image to be removed. 2. Click the pink trash can icon. When you are satisfied with the layout of your Glog, you will save it. Step 2 1. Click “Save or Publish” 2. Give you Glog an original title. 3. Click “Save & Step 3 Publish”
- 11. Click “Back to Dashboard” Your finished Glog appears on your dashboard. The Glog can be edited or viewed later by clicking on the icon. Congratulations on completing your first Glog! Icon for Glog