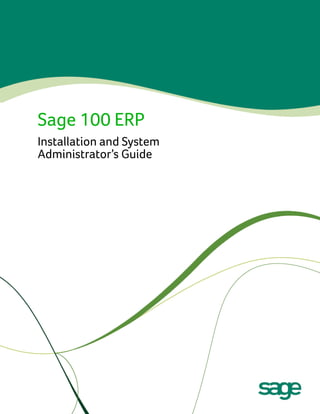
Sage 100 ERP 2014 Adminstrator's Guide
- 1. Sage 100 ERP Installation and System Administrator’s Guide
- 2. This is a publication of Sage Software, Inc. Version 2014 Copyright © 2013 Sage Software, Inc. All rights reserved. Sage, the Sage logos, and the Sage product and service names mentioned herein are registered trademarks or trademarks of Sage Software, Inc., or its affiliated entities. All other trademarks are the property of their respective owners. Business Objects® and the Business Objects logo, BusinessObjects®, and Crystal Reports® are trademarks or registered trademarks of Business Objects Software Ltd. in the United Sates and in other countries. Business Objects is an SAP company. Microsoft® and Microsoft SQL Server® are either registered trademarks or trademarks of the Microsoft Corporation in the United States and/or in other countries. The names of all other products and services are property of their respective owners. Your use of this document and the Sage product(s) described herein is governed by the terms and conditions of the Sage End User License Agreement ("EULA") or other agreement that is provided with or included in the Sage product. Nothing in this document supplements, modifies or amends those terms and conditions. Except as expressly stated in those terms and conditions, the information in this document is provided by Sage "AS IS" and Sage disclaims all express, implied or statutory warranties of any kind, including but not limited to the warranties of merchantability, fitness for a particular purpose or of non-infringement. No implied license is granted to you under any Sage intellectual property or trade secret right. Sage reserves the right to revise, supplement or remove information in this document at any time without notice to you or others. Sage End User License: http://na.sage.com/sage-na/eula Rev 11
- 3. Contents Chapter 1 — Introduction 1 How to Use This Manual 1 Graphic Conventions 1 Text Conventions 2 Installation Overview 3 Contents of Installation Programs 3 General Installation Tips 3 Chapter 2 — Installing Sage 100 Standard ERP 5 Installation Requirements 5 Pre-Installation Tasks 5 Installation Process 7 Post-Installation Tasks 8 Workstation Setup 9 Workstation Setup Requirements 9 Running Workstation Setup 9 Setting up Sage Intelligence Reporting 10 Considerations for Installing on a Windows Server 11 Chapter 3 — Installing Sage 100 Advanced ERP 13 Installation Requirements 13 Pre-Installation Tasks 14 Installation Process 15 Post-Installation Tasks 16 Workstation Setup 17 Workstation Setup Requirements 17 Running Workstation Setup 18 Multiple Installations 18 Adding a Server to Existing Workstation 19 Selecting a Server 19 Editing, Adding, and Removing Servers 19 Aliasing a Server 19 Setting a Default Server 20 Setting up Sage Intelligence Reporting 20 Chapter 4 — Installing Sage 100 Premium ERP 22 Installation Requirements 22 Microsoft SQL Server Runtime Edition 2012 23 Installation Requirements 23 SQL Server Installation Types 23 Microsoft SQL Server Runtime Edition 2012 Installation Process 23 Pre-Installation Tasks 24 Sage 100 Premium ERP Installation Process 26 Post-Installation Tasks 27 Workstation Setup 28 Workstation Setup Requirements 28 Installation and System Administrator’s Guide i
- 4. Contents ........................................................................................................................................................................................... Running Workstation Setup 29 Multiple Installations 29 Adding a Server to Existing Workstation 30 Selecting a Server 30 Editing, Adding, and Removing Servers 30 Aliasing a Server 30 Setting a Default Server 31 Setting up Sage Intelligence Reporting 31 Chapter 5 — Installing Sage CRM 33 Pre-Installation Tasks 33 Tasks to perform if installing on a Windows 2008 Server Network 34 Installation Process 34 Post-Installation Tasks 35 Upgrading Sage CRM 36 Upgrading from Sage 100 ERP 2013 36 Upgrading from Sage 100 ERP 4.50 37 Upgrading from Extended Enterprise Suite 1.4 38 Upgrading from Extended Enterprise Suite 1.3 or prior 39 Installing Quick Order Entry 40 Chapter 6 — Uninstalling and Reinstalling 41 Overview of Uninstalling Process 41 Uninstalling Sage 100 ERP 41 Uninstalling the Workstation Component 42 Uninstalling Sage CRM 43 Reinstalling Sage 100 ERP 44 Reinstalling Sage CRM 45 Changing an Existing Sage CRM Installation 45 Reinstalling the Workstation 46 Chapter 7 — Using the Application Server 47 Application Server Overview 47 Configuring the Application Server 47 Turning Off the Application Server 48 Configuring as a Service 48 Advanced Features 50 Session Tracking 50 SSL Encryption 50 Generating an SSL Certificate 51 Chapter 8 — Configuring the Client/Server ODBC Driver 52 Server-Side Configuration 52 Running as an Application or Service 52 Configuring the Server 52 Workstation Configuration 54 Sharing Permissions 55 Installation and System Administrator’s Guide ii
- 5. Contents ........................................................................................................................................................................................... Chapter 9 — Installing SAP Crystal Reports Designer 56 Installing SAP Crystal Reports Designer to the Workstation 56 Modifying SAP Crystal Reports in Sage 100 Premium ERP 56 Set up an OLE DB (ADO) Connection 57 Converting SAP Crystal Reports from a Prior Version 57 Converting Reports 57 Converting Reports for Sage 100 Premium ERP 59 Chapter 10 — Installing Federal and State eFiling and Reporting 61 Federal and State eFiling and Reporting Overview 61 Considerations for Installing Federal and State eFiling and Reporting 61 Installing Federal and State eFiling and Reporting to the Workstation 61 Share and NT File System (NTFS) Permissions 62 Chapter 11 — Setting Up Credit Card Processing 63 Sage Exchange 63 Considerations for Installing Sage Exchange 63 Enable Credit Card Processing 63 Chapter 12 — Performing System Startup 65 Starting the Software 65 Performing Administrative Tasks 65 Creating and Activating Companies 65 Copying a Company 66 Upgrading and Converting Data 67 Setting Up Security 67 Setting Up Roles and Users for Security 67 Defining Roles 68 Creating Users and Assigning Roles 71 Copying a User 72 Setting Additional User Preferences for Security 73 Setting a Workstation to Automatically Log Off 73 Locking Users Out 74 Setting System Preferences 75 Requiring a Password 75 Setting Accounting Date Preferences 77 Setting a Prompt for the Accounting Date 77 Setting the Accounting Date from the System Date 77 Restricting the Accounting Date to Current and One Future Period 77 Changing Your Administrator Password 78 Setting Up Security for Sage CRM 78 Logging On as the Administrator 78 User Authentication / Password Setup 78 Security Profiles and Territories 78 Field Security 79 Company Team Restrictions 79 Restricting Updates 80 Installation and System Administrator’s Guide iii
- 6. Contents ........................................................................................................................................................................................... Server Security 80 Database Security 80 Firewalls 81 SSL (Secure Sockets Layer) 81 Application Security 81 Chapter 13 — System Administrator Tasks 82 Determining Who is Accessing the System/Modules 82 Creating Public Tasks 83 Modifying Company Preferences 84 Uninstalling Modules 85 Chapter 14 — Advanced Features and Troubleshooting 86 Remote Access 86 Routing and Remote Access Service (RRAS) 86 Wide Area Networks (WAN) 87 Performance Over RRAS/WAN 87 Virtual Private Network (VPN) 88 Pinging to a Server or Workstation 88 Configuring the Workstation for the ODBC Driver Service 88 Hanging Processes 88 Detecting Existing Processes 88 Ending Processes 89 Increasing Default Limits Set by Windows Server 89 Appendix A — Sage 100 ERP Security Permissions 90 Setting NTFS and Share Permissions 90 Sage 100 ERP Server Minimum Permission Settings 91 Permissions for the Local User Running the Sage 100 ERP Server 91 Permissions for Other Users accessing the Sage 100 ERP Server 93 Sage 100 ERP Workstation Permission Settings 95 Installation Security for Workstations 95 Report Security for Sage 100 Advanced ERP Workstations 95 NTFS Permissions for Sage 100 Advanced and Premium ERP Workstations 95 Appendix B — TCP/IP Protocol 96 Basic Configuration 96 Testing the Configuration for Sage 100 Advanced and Premium ERP 97 Appendix C — Running in a Terminal Services or Citrix Environment 98 Installing the Sage 100 ERP Server 98 Installing on the Workstation 98 Terminal Services Considerations 99 Appendix D — Running Sage Intelligence Reporting outside of Sage 100 ERP 100 Appendix E — Sage Configured Installation for SQL Server 102 Installation and System Administrator’s Guide iv
- 7. Contents ........................................................................................................................................................................................... Appendix F — Default Database Properties 104 Installation and System Administrator’s Guide v
- 8. Chapter 1 Introduction Chapter 1 How to Use This Manual This manual provides the information necessary for installing Sage 100 ERP. This manual also contains information and troubleshooting tips on the configuration of the various operating systems and environments in which the Sage 100 ERP software is supported. The instructions contain detailed technical information on the configuration of operating systems and environments. The screens used in this manual are from Sage 100 Advanced ERP; similar screens appear in Sage 100 Standard and Premium ERP. Note that Business Insights Reporter and the eBusiness Manager, Electronic Reporting, Job Cost, Material Requirements Planning, Payroll, TimeCard, and Work Order modules are not available for Sage 100 Premium ERP. For a complete listing of operating system requirements, see the Supported Platform Matrix on the Support page on the Sage Customer Portal at: https://customers.sagenorthamerica.com Graphic Conventions The following icons are used throughout this manual to indicate different types of information. The NOTE symbol is followed by additional information about a topic. The WARNING symbol is followed by information to help you avoid costly mistakes. The INFORMATION symbol is used when a chapter does not apply to all three Sage 100 ERP products. The symbol is followed by the product(s) to which the section does apply. Installation and System Administrator’s Guide 1
- 9. _____________________________________________________________________________________________ Chapter 1 Introduction Text Conventions The following table describes the text conventions used in this manual. Text Convention Explanation Menus Menus are shown in this format: Select menu > menu task name. Examples: Bold font Select File menu > Change Company. Select General Ledger Budget menu > Budget Maintenance. Indicates text entered at a field or text selected at a field. Examples: Italic font At the Value field, type a search value, such as 01, for the lookup. In the Filter window, to delete a filter, select <none> at a filter's Column field. Indicates references to other manuals. Example: Installation and System Administrator’s Guide For more information, refer to your Getting Started Guide. 2
- 10. _____________________________________________________________________________________________ Installation Overview Installation Overview Read this guide completely before installing or upgrading your Sage 100 ERP system. Before installing your Sage product, your hardware must be properly configured, and the appropriate operating system software must be fully installed and operational. Incorrect configurations of protocols and services running on the server can cause major delays in the implementation of your Sage 100 ERP system. The installation procedures in this document address Windows® environments. For a complete listing of operating system requirements, see the Supported Platform Matrix on the Support page on the Sage Customer Portal at: https://customers.sagenorthamerica.com In some parts of this guide, the Sage 100 ERP Integration Engine is referred to simply as the Integration Engine. Contents of Installation Programs The Sage 100 ERP installation programs are divided into two separate self-extracting executable files. The Sage 100 ERP 2014 file contains the following: NOTE The Sage 100 ERP installation programs include setup programs for three Sage 100 ERP products; however, you will be able to install only the product for which your product key is valid. Installation programs for Sage 100 ERP. To access these programs, select a product from the Autorun screen. Installation programs for Sage Intelligence Reporting, which is automatically installed with Sage 100 Standard ERP and when running Workstation Setup for all versions of the product. Documentation for Sage 100 ERP products, which includes this guide, as well as the Getting Started Guide and the Customer Upgrade Guide. To access the documentation, select a product from the Autorun screen, and then click Documentation from the product screen. Productivity applications, such as SAP Crystal Reports® Designer and Acrobat Reader. The Sage 100 ERP 2014 CRM file contains installation programs and documentation for Sage CRM. General Installation Tips Keep the following in mind when installing your Sage 100 ERP system: If your serial number includes leading zeros, be sure to include all zeros when typing the number. When specifying where to install Sage 100 ERP, do not nest a destination folder in folders named MAS90 or SOA. Installation and System Administrator’s Guide 3
- 11. _____________________________________________________________________________________________ Chapter 1 Introduction You can install modules that have not been purchased and access most of them for 45 days before you are required to purchase and register them. The 45-day trial period begins the first time the module is accessed. The eBusiness Manager, Custom Office, Electronic Reporting, and Visual Integrator modules must be registered before they can be accessed. Modules that have been purchased are automatically selected for installation. The Customer Relationship Management module and the Sage 100 ERP Integration Engine are installed along with Sage 100 ERP. If you are upgrading, all modules installed on your source system must be installed on the destination installation. After you have upgraded to the current version, you can uninstall modules that are no longer needed. WARNING Installing SAP Crystal Reports Designer is optional; however, it must be installed on the workstation if you want to create new reports and modify existing ones. For more information, see Installing SAP Crystal Reports Designer on page 56. If you are upgrading and your company data contains credit card information, the Sage Exchange Desktop will be automatically installed during conversion. This program is used to validate the merchant key and terminal ID to use when processing credit cards. For more information, read the Customer Upgrade Guide which is available in the Documentation folder within the Sage 100 ERP installation program. Do not integrate your purchased modules with nonregistered modules unless you plan to purchase those modules. Installation and System Administrator’s Guide 4
- 12. Chapter 2 Installing Sage 100 Standard ERP Chapter 2 Read this guide completely before installing and setting up Sage 100 Standard ERP. A series of procedures must be completed for new installations. For more information, read the Getting Started Guide, which is available in the Documentation folder within the Sage 100 ERP installation program. When upgrading a system, there are additional pre- and post-installation instructions for converting to the current version. For more information, read the Customer Upgrade Guide. To access this guide, select a product from the Autorun screen, and then click Documentation on the product screen. Installation Requirements The computer where you are installing Sage 100 Standard ERP should have a minimum of 2 GB of free disk space, depending on the number of applications to be installed. Verify that you have 2 GB of disk space available for System Setup and Library Master, plus an additional 15 to 25 MB for each module to be installed and the company data. All prerequisites must be installed before installing Sage 100 Standard ERP; any prerequisite that is not on your system will be installed by the Sage 100 ERP 2014 installation program. For information on the specific operating system requirements, see the Supported Platform Matrix on the Support page on the Sage Customer Portal at: https://customers.sagenorthamerica.com Pre-Installation Tasks Perform these tasks before beginning the installation process. If you are upgrading from a prior version, you must install Sage 100 ERP version 2014 to a new location and perform a parallel installation. If you are upgrading from a prior version, read the Customer Upgrade Guide, which is available on the Sage Customer Portal and in the Documentation folder within the Sage 100 ERP installation program. Verify that you have your Sage Download Notification e-mail, which includes the serial number, customer number, user key, and product key, which are required to install Sage 100 Standard ERP for the correct number of users and to register the modules. This information is also available on the Sage Customer Portal under Products > Details. WARNING Depending on your Internet connection speed, downloading the installation files may take several hours; therefore, you may want to download the files in advance. For more information, see step 3 on page 7. Installation and System Administrator’s Guide 5
- 13. _____________________________________________________________________________________________ Pre-Installation Tasks Test and validate all of the hardware and network configurations using the following resources, which can be found on the Support page on the Sage Customer Portal at: https://customers.sagenorthamerica.com The Supported Platform Matrix The Integrated Solutions Compatibility Matrix The latest service packs and program updates If you plan to use Sage Intelligence Reporting, open Microsoft Excel to ensure that it has been licensed and activated. If you will be installing the Sage Web Engine, refer to the eBusiness Manager Installation Guide. If a prior version of the Sage Web Engine is installed for the eBusiness Manager module, back up any customized templates in the IW folder to another location, and then uninstall the Sage Web Engine. After version 2014 of the Sage Web Engine is installed, move the templates back to the IW folder. Third-party applications used with Sage 100 Standard ERP may require a drive mapping or UNC path to the server where the data files are located. This drive must be mapped to a shared folder on the server that contains the MAS90 folder. Any application written to access the data files (including third-party or Sage developer partner applications) must have a valid logon to the server and may require a logical drive mapping or UNC path. If you are installing on a Windows server, review Considerations for Installing on a Windows Server on page 11. If you are installing Sage CRM and using the Integrated Logon for SQL Server, create a Windows user account with permissions to access both the server where Sage 100 Standard ERP will be installed and the SQL Server database. This account is used by the Integration Engine to send data between the Sage 100 Standard ERP server and the Sage CRM server. You are asked to provide this information during the Sage 100 Standard ERP installation. For more information, see Installing Sage CRM on page 33. Installation and System Administrator’s Guide 6
- 14. _____________________________________________________________________________________________ Installation Process WARNING If you install Sage 100 ERP on a server with an unsupported operating system, Sage 100 ERP Customer Support will be unable to assist you if you encounter any problems. Installation Process Run the Sage 100 Standard ERP installation wizard to install a new instance of Sage 100 Standard ERP or to upgrade your system from a prior version. The installation wizard guides you through the installation. To install Sage 100 Standard ERP 1 Log on to the server where Sage 100 ERP will be installed using an account with administrator rights. You must run the Setup program on the Windows server, not from a workstation connected to the server. 2 Close down other programs. Do not close antivirus, antispyware, and script-blocking software unless it is actually interfering with the installation. 3 Download the Sage 100 ERP 2014.exe file from the location specified in your Download Notification e-mail from Sage. 4 Click the Sage 100 ERP 2014.exe file to extract the installation files. The Sage 100 ERP 2014 folder, which contains the installation files, will be extracted. 5 In the Sage 100 ERP 2014 folder, click Autorun.exe. 6 On the Autorun screen, click Sage 100 Standard ERP, and then click Install Sage 100 Standard ERP to begin the installation. 7 Follow the steps in the installation wizard to install a new instance or upgrade an existing installation. NOTE Saving the file in a location that results in a long location path may result in errors when extracting the installation program. NOTE When specifying where to install Sage 100 ERP, do not nest a destination folder in folders named MAS90 or SOA. NOTE If a message appears asking you to restart the computer, you must do so before the installation will be fully functional. The time required to install depends on the number of modules selected. If several modules are installed, this process may take several minutes. If you receive a message stating that no installation of Adobe Acrobat Reader was detected, click OK to continue with the installation. To install the application, on the Sage 100 Standard ERP screen, click Productivity Applications, and then click Install Acrobat Reader. After the Sage 100 ERP installation is completed, the Upgrade Checklist automatically appears if Acrobat Reader is installed. To manually access this document, click Documentation on the Sage 100 Standard ERP screen. Installation and System Administrator’s Guide 7
- 15. _____________________________________________________________________________________________ Post-Installation Tasks Post-Installation Tasks Perform the following tasks after installing Sage 100 Standard ERP. 1 If you are upgrading, refer to the Customer Upgrade Guide, which is available in the Documentation folder within the Sage 100 ERP installation program. 2 Install any Sage 100 ERP 2014 product updates available on the Sage Customer Portal at: https://customers.sagenorthamerica.com 3 To run Microsoft Script links, you must have the Microsoft Windows Script Host processor on your system. For information on installing the Microsoft Windows Script Host processor, refer to the Microsoft Download Center Web site. 4 Install Sage CRM if you plan to use that product (see Installing Sage CRM on page 33). 5 Run Workstation Setup on all workstations that will access the Sage 100 Standard ERP installation (see Workstation Setup on page 9). Workstations used to process credit card transactions or set up credit card processing require a working Internet connection. Add www.sageexchange.com to the list of trusted websites for any workstations that will be using the Sage Exchange Desktop to set up credit card related data. 6 If you plan to use Sage Intelligence reporting, see Setting up Sage Intelligence Reporting on page 10. 7 Install optional productivity applications, such as SAP Crystal Reports Designer, on each workstation as needed. Installing SAP Crystal Reports Designer is necessary only if you plan to create or modify reports. 8 If you are installing Federal and State eFiling and Reporting, you must install it on each Sage 100 ERP workstation. For more information, see Installing Federal and State eFiling and Reporting on page 61. 9 If you are using third-party 64-bit applications, such as the 64-bit version of Microsoft Office, that need to access Sage 100 ERP data, install the 64-bit ODBC driver from the Productivity Applications menu. 10 Create companies and activate modules (see Creating and Activating Companies on page 65). Installation and System Administrator’s Guide 8
- 16. _____________________________________________________________________________________________ Workstation Setup 11 Create roles and user codes, and set up system preferences (see Setting Up Roles and Users for Security on page 67). 12 Set up the modules for your companies. If you are converting your existing business management system to Sage 100 Standard ERP, assemble the data you need to set up each module. For more information, refer to your Getting Started Guide. Workstation Setup NOTE Run the Workstation Setup program after every Sage 100 Standard ERP software upgrade. The Workstation Setup wizard installs the required software, common programs, and Help files to the workstations that will access the Sage 100 Standard ERP installation. The workstation installation wizard copies all of the necessary Dynamic Link Libraries, ActiveX controls, and other components to the local WindowsSystem folder and sets up the initialization files for the workstation. Workstation Setup Requirements For workstation operating system requirements, see the Supported Platform Matrix on the Support page on the Sage Customer Portal. The workstation hard drive should have a minimum of 750 MB of free disk space. An additional 1 GB of disk space is required to install SAP Crystal Reports Designer; 1.5 GB is recommended. Installing SAP Crystal Reports Designer is necessary only for creating and modifying forms and reports. Workstations used to process credit card transactions or set up credit card processing require a working Internet connection. Add www.sageexchange.com to the list of trusted websites for any workstations that will be using the Sage Exchange Desktop to set up credit card related data. If you have installed Sage 100 Standard ERP on only one computer, it is not necessary to run Workstation Setup to access Sage 100 Standard ERP on that computer; Workstation Setup is necessary only for additional workstations that will be accessing the installation. WARNING The Workstation Setup wizard will run only if it is executed from a mapped drive letter. Do not run the Workstation Setup wizard from a UNC path or through Network Neighborhood. Running Workstation Setup To facilitate ease of installation, the Workstation Setup program should be run from the server where Sage 100 Standard ERP is installed. To run Workstation Setup 1 Close down other programs. Do not close antivirus, antispyware, and script-blocking software unless it is actually interfering with the installation. 2 Map a drive letter to a shared folder that contains the MAS90 folder where the Sage 100 Standard ERP server component is installed. Installation and System Administrator’s Guide 9
- 17. _____________________________________________________________________________________________ Setting up Sage Intelligence Reporting 3 4 If a message appears asking you to restart the computer, you must do so before the installation will be fully functional. Double-click Autorun.exe to run the program; it takes a few seconds to launch. 5 NOTE Use Windows Explorer to attach to the server share point where Sage 100 Standard ERP is installed, and locate the MAS90Wksetup folder. Follow the steps in the Workstation Setup wizard. If you receive a message stating that no installation of Adobe Acrobat Reader was detected, click OK to continue with the installation. To install Acrobat Reader, start the Sage 100 ERP installation program, and select your product from the Autorun screen. Click Productivity Applications, and then click Install Acrobat Reader. If Sage Intelligence Reporting will be used on this workstation, see Setting up Sage Intelligence Reporting on this page. To create a Workstation Setup DVD, copy the contents of the MAS90WKSETUP folder to the root folder of a blank DVD. For detailed information on creating a DVD, refer to your DVD burner software. Setting up Sage Intelligence Reporting Sage Intelligence Reporting is automatically installed when installing Sage 100 Standard ERP and when running Workstation Setup. If you plan to use Sage Intelligence reporting, follow the steps below to set up a repository and register the product. NOTE Before setting up Sage Intelligence Reporting, start Microsoft Excel to ensure that is it licensed and activated. The repository will be used to store Sage Intelligence Reporting data, reporting trees, report templates and other settings. Centralizing this information in one folder has the following advantages: You will not need to move your Sage Intelligence Reporting files every time you upgrade Sage 100 ERP. Using a single folder makes it easier to back up and restore the information. Multiple users can access the information. To set up Sage Intelligence Reporting 1 Create a shared folder to serve as the repository. The folder can be created locally or on a network; however, you must use a UNC format when entering the repository path: servershare namerepository folder name 2 Grant Sage Intelligence Reporting users read and write permissions to the folder. 3 Open the Report Manager from within Sage 100 ERP. Select Sage Intelligence Reporting > Reports > Report Manager. Installation and System Administrator’s Guide 10
- 18. _____________________________________________________________________________________________ Considerations for Installing on a Windows Server 4 When the window appears asking for the path to the repository, enter the UNC path to the folder created in step 1, and click OK. 5 When a window appears asking you to run the license manager, click Yes. 6 In the License Manager window, enter your Sage customer account number and serial number, and then click Apply. 7 Click Perform Registration. Click the Help button on any Sage Intelligence Reporting window for detailed information about the product’s features. For instructions on running Sage Intelligence Reporting outside of Sage 100 ERP, see page 100. Considerations for Installing on a Windows Server The following are special considerations to be aware of before installing or upgrading Sage 100 Standard ERP on a Windows network. For the hardware and service pack requirements for both the workstations and server, see the Supported Platform Matrix located on the Support page on the Sage Customer Portal at: https://customers.sagenorthamerica.com Perform the installation on Sage 100 Standard ERP directly on the server. When installing, close down all other visible desktop applications (for example, Microsoft Office applications). Do not shutdown antivirus and antispyware software unless it is actually interfering with the installation. At the server, create a share at a parent folder that contains the MAS90 folder. Do not create the share directly at the MAS90 folder. Every workstation will be required to map a drive to this share point. Installation and System Administrator’s Guide 11
- 19. _____________________________________________________________________________________________ Considerations for Installing on a Windows Server Each workstation must recognize the network drive on which Sage 100 Standard ERP is loaded using a mapped drive letter. Using Universal Naming Convention (UNC) paths is not supported. Example: Correct F:Mas90HomePvxwin32.exe Incorrect ServernameSharenameMas90HomePvxwin32.exe If company data is moved to a different data location using Library Master Company Maintenance, the same drive letter must be used from all workstations to point to the alternate folders, including the server if it is used as a workstation. Make sure the drive mapping is created so it remains persistent after restarting the workstation. Generally this is accomplished either through a logon script or by selecting the Reconnect at Logon check box in the Map Network Drive window on the workstation. Installation and System Administrator’s Guide 12
- 20. Chapter 3 Installing Sage 100 Advanced ERP Chapter 3 Read this guide completely before installing and setting up Sage 100 Advanced ERP. A series of procedures must be completed for new installations. For more information, read the Getting Started Guide, which is available in the Documentation folder within the Sage 100 ERP installation program. When upgrading a system, there are additional pre- and post-installation instructions for converting to the current version. For more information, read the Customer Upgrade Guide. To access this guide, select a product from the Autorun screen, and then click Documentation on the product screen. Installation Requirements Sage 100 Advanced ERP uses the TCP/IP protocol for all communications between the workstation and server. To run Sage 100 Advanced ERP, TCP/IP must be properly configured on both the Windows Server and all workstations that will run Sage 100 Advanced ERP on the server. For more information, see TCP/IP Protocol on page 96. If you are installing Sage 100 Advanced ERP on a Windows Server with Terminal Services enabled, see Terminal Services Considerations on page 99. The server where you are installing Sage 100 Advanced ERP should have a minimum of 2 GB of free disk space, depending on the number of applications to be installed. Verify that you have 2 GB of disk space available for System Setup and Library Master, plus an additional 15 to 25 MB for each module to be installed and the company data. All prerequisites must be installed before installing Sage 100 Standard ERP; any prerequisite that is not on your system will be installed by the Sage 100 ERP 2014 installation program. For information on the specific operating system requirements, see the Supported Platform Matrix on the Support page on the Sage Customer Portal at: https://customers.sagenorthamerica.com Installation and System Administrator’s Guide 13
- 21. _____________________________________________________________________________________________ Pre-Installation Tasks Pre-Installation Tasks Perform these tasks before beginning the installation process. If you are upgrading from a prior version, read the Customer Upgrade Guide, which is available on the Sage Customer Portal and in the Documentation folder within the Sage 100 ERP installation program. Verify that you have your Sage Download Notification e-mail, which includes the serial number, customer number, user key, and product key, which are required to install Sage 100 Advanced ERP for the correct number of users and to register the modules. This information is also available on the Sage Customer Portal under Products > Details. Depending on your Internet connection speed, downloading the installation files may take several hours; therefore, you may want to download the files in advance. For more information, see step 3 on page 15. If you are upgrading from a prior version, you must install Sage 100 ERP version 2014 to a new location and perform a parallel installation. WARNING Test and validate all of the hardware and network configurations using the following resources, which can be found on the Support page on the Sage Customer Portal at: https://customers.sagenorthamerica.com The Supported Platform Matrix The Integrated Solutions Compatibility Matrix The latest service packs and program updates If you will be installing the Sage 100 ERP Web Engine, verify that IIS is installed and running. If a prior version of the Sage 100 ERP Web Engine is installed for the eBusiness Manager module, back up any customized templates in the IW folder to another location, and then uninstall the Sage Web Engine. After version 2014 of the Sage Web Engine is installed, move the templates back to the IW folder. Configure TCP/IP as a protocol on your server and workstations. All workstations must be able to ping the server and vice versa. For information on pinging the server, see Basic Configuration on page 96. Verify that the Application Server port ID is open, and create an inbound rule, if necessary. Installation and System Administrator’s Guide 14
- 22. _____________________________________________________________________________________________ Installation Process Third-party applications used with Sage 100 Advanced ERP may require a drive mapping or UNC path to the server where the data files are located. This drive must be mapped to a shared folder on the server that contains the MAS90 folder. Although Sage 100 Advanced ERP itself does not require a logical drive mapping, any application written to access the data files (including third-party or Sage developer partner applications) must have a valid logon to the server and may require a logical drive mapping or UNC path. If you are installing Sage CRM and using the Integrated Logon for SQL Server, create a Windows user account with permissions to access both the server where Sage 100 Advanced ERP will be installed and the SQL Server database. This account is used by the Integration Engine to send data between the Sage 100 Advanced ERP server and the Sage CRM server. You are asked to provide this information during the Sage 100 Advanced ERP installation. For more information, see Installing Sage CRM on page 33. WARNING If you install Sage 100 ERP on a server with an unsupported operating system, Sage 100 ERP Customer Support will be unable to assist you if you encounter any problems. Installation Process Run the Sage 100 Advanced ERP installation wizard program to install a new instance of Sage 100 Advanced ERP or to upgrade your system from a prior version. The installation wizard guides you through the installation. To install Sage 100 Advanced ERP 1 Log on to the server where Sage 100 ERP will be installed using an account with administrator rights. You must run the Setup program on the Windows server, not from a workstation connected to the server. 2 Close down other programs. Do not close antivirus, antispyware, and script-blocking software unless it is actually interfering with the installation. 3 Download the Sage 100 ERP 2014.exe file from the location specified in your Download Notification e-mail from Sage. 4 Click the Sage 100 ERP 2014.exe file to extract the installation files. The Sage 100 ERP 2014 folder, which contains the installation files, will be extracted. 5 In the Sage 100 ERP 2014 folder, click Autorun.exe. 6 On the Autorun screen, click Sage 100 Advanced ERP, and then click Install Sage 100 Advanced ERP to begin the installation. 7 Follow the steps in the installation wizard to install a new instance or upgrade an existing installation. NOTE Saving the file in a location that results in a long location path may result in errors when extracting the installation program. NOTE When specifying where to install Sage 100 ERP, do not nest a destination folder in folders named MAS90 or SOA. The time required for installing depends on the number of modules selected. If several modules are installed, this process may take several minutes. Installation and System Administrator’s Guide 15
- 23. _____________________________________________________________________________________________ Post-Installation Tasks NOTE If a message appears asking you to restart the computer, you must do so before the installation will be fully functional. If you receive a message stating that no installation of Adobe Acrobat Reader was detected, click OK to continue with the installation. To install the application, click Productivity Applications, and then click Install Acrobat Reader. After the Sage 100 ERP installation is completed, the Upgrade Checklist automatically appears if Acrobat Reader is installed. To manually access this document, click Documentation on the Sage 100 Advanced ERP screen. Post-Installation Tasks Perform the following tasks after installing Sage 100 Advanced ERP. 1 If you are upgrading, refer to the Customer Upgrade Guide, which is available in the Documentation folder within the Sage 100 ERP installation program. 2 Install any Sage 100 ERP 2014 product updates available on the Sage Customer Portal at: https://customers.sagenorthamerica.com 3 Create a share at a folder that contains the MAS90 folder. This is required before running Workstation Setup. For more information, see Sage 100 ERP Security Permissions on page 90. 4 Set up and start the Application Server (see Using the Application Server on page 47). 5 Install Sage CRM if you plan to use that product (see Installing Sage CRM on page 33). 6 To run Microsoft Script links, you must have the Microsoft Windows Script Host processor on your system. For information on installing the Microsoft Windows Script Host processor, refer to the Microsoft Download Center Web site. 7 Run Workstation Setup on all workstations that will access the Sage 100 Advanced ERP installation (see Workstation Setup on page 17). Workstations used to process credit card transactions or set up credit card processing require a working Internet connection. Add www.sageexchange.com to the list of trusted websites for any workstations that will be using the Sage Exchange Desktop to set up credit card related data. 8 If you plan to use Sage Intelligence reporting, see Setting up Sage Intelligence Reporting on page 20. 9 Install optional productivity applications, such as SAP Crystal Reports Designer, on each workstation as needed. Installing SAP Crystal Reports Designer is necessary only if you plan to create or modify reports. Installation and System Administrator’s Guide 16
- 24. _____________________________________________________________________________________________ Workstation Setup 10 If you are installing Federal and State eFiling and Reporting, you must install it on each Sage 100 Advanced ERP workstation. For more information, see Installing Federal and State eFiling and Reporting on page 61. 11 If you are using third-party 64-bit applications, such as the 64-bit version of Microsoft Office, that need to access Sage 100 ERP data, install the 64-bit ODBC driver from the Productivity Applications menu. 12 Create companies and activate modules (see Creating and Activating Companies on page 65). 13 Create roles and user codes, and set up system preferences (see Setting Up Roles and Users for Security on page 67). 14 Set up the modules for your companies. If you are converting your existing business management system to Sage 100 Advanced ERP, assemble the data you need to set up each module. For more information, refer to your Getting Started Guide. Workstation Setup NOTE Run the Workstation Setup program after every Sage 100 Advanced ERP software upgrade. The Workstation Setup wizard installs the required software, common programs, and Help files to the workstations that will access the Application Server installation. The workstation installation wizard copies all of the necessary Dynamic Link Libraries, ActiveX controls, and other components to the local WindowsSystem folder and sets up the initialization files for the workstation. Workstation Setup Requirements Do not install workstation components to a server or to a shared installation. Each workstation must have its own set of workstation components on a local hard drive. Workstations used to process credit card transactions or set up credit card processing require a working Internet connection. Add www.sageexchange.com to the list of trusted websites for any workstations that will be using the Sage Exchange Desktop to set up credit card related data. If you are running Sage 100 Advanced ERP through Terminal Services or Citrix, do not run the workstation installation wizard directly at the Terminal Services or Citrix server. Instead, run the workstation installation wizard only once through a remote session. Running the workstation installation wizard from a Terminal Services session will set up the correct registry entries for Crystal forms and reports access and copy the multi-user activation file from the Application Server to the Terminal or Citrix server. For more information, see Running in a Terminal Services or Citrix Environment on page 98. Installation and System Administrator’s Guide 17
- 25. _____________________________________________________________________________________________ Workstation Setup Running Workstation Setup To facilitate ease of installation, the Workstation Setup program should be run from the server where Sage 100 Advanced ERP is installed. To run Workstation Setup 1 Close down other programs. Do not close antivirus, antispyware, and script-blocking software unless it is actually interfering with the installation. 2 Connect to the server using the UNC path to the share point where Sage 100 Advanced ERP is installed. 3 Use Windows Explorer to attach to the server share point where Sage 100 Advanced ERP is installed, and locate the MAS90Wksetup folder. 4 Double-click Autorun.exe to run the program; it takes a few seconds to launch. 5 Follow the steps in the Workstation Setup wizard. NOTE If you have multiple installations of the same version of Sage 100 Advanced ERP, see Multiple Installations on page 18. NOTE If a message appears asking you to restart the computer, you must do so before the installation will be fully functional. If you receive a message stating that no installation of Adobe Acrobat Reader was detected, click OK to continue with the installation. To install Acrobat Reader, start the Sage 100 ERP installation program, and select your product from the Autorun screen. Click Productivity Applications, and then click Install Acrobat Reader. If you are running through Terminal Services/Citrix, you are prompted to indicate whether Sage 100 Advanced ERP will be accessed through Terminal Server. Click Yes to copy the activation key file. This allows multiple Terminal Services/Citrix sessions to access Sage 100 Advanced ERP at the same time. Click No to leave the activation set for a single user. If you typed NO ACCESS at the Server field in the Sage 100 Advanced ERP Server Path page, this message does not appear. If you click Yes to copy the activation key file but receive a message indicating the copy was not successful, you must manually copy the file to the MAS90/Home/Lib/Keys folder. To create a Workstation Setup DVD, copy the contents of the MAS90WKSETUP folder to the root folder of a blank DVD. For detailed information on creating a DVD, refer to your DVD burner software. NOTE Only one current version on a server is supported. Multiple Installations A Sage 100 Advanced ERP workstation can attach to multiple servers. For example, if your site has three servers and Sage 100 Advanced ERP is installed on each server, you can connect to the appropriate server by clicking a single icon rather than having a separate icon for each installation. Installation and System Administrator’s Guide 18
- 26. _____________________________________________________________________________________________ Workstation Setup Adding a Server to Existing Workstation To add a server to an existing workstation, launch the Install Sage 100 Advanced ERP Workstation program from the Sage 100 Advanced ERP server installation folder and double-click Autorun.exe to run the program. Click Add on the Program Maintenance page and enter the server name, path, and port ID associated with the server you want to add. After Workstation is run, click Finish. Selecting a Server If the Workstation Setup wizard has been run for only one server, your system is configured automatically for that server. Running the Workstation Setup wizard again (from a different server path) allows you to select from multiple servers using the same workstation files. If multiple servers are found in your local configuration file, a dialog box appears which lists both the server name and the socket number on which the program is running. Select the server and socket number pair to which to attach and click OK. If you do not want to start Sage 100 Advanced ERP, click Cancel to terminate the program. You cannot have multiple installations for the same version of the Sage 100 Advanced ERP server component on the same server. Editing, Adding, and Removing Servers Use the Select Server window to edit, add, or remove entries in the window by clicking the appropriate button. Clicking Add displays a window in which you can enter a server name, alias, and socket number. After all the information is entered, click Accept to save the entry or click Cancel to return to the main selection window without adding this server entry. The Edit feature functions similarly to the Add feature, except that the window contains all of the current information about the server and port ID. The Edit Server window can be used to modify existing data or change the socket number, if necessary. Click Remove in the Select Server window to remove the server entry from the configuration file. Aliasing a Server It may be practical to assign an alias to the server and socket number pairs. For example, you can label one installation as “Accounting” and a second installation as “Payroll.” You can assign an alias to any server and socket number pair in the list of installed servers by clicking Alias in the Select Server window. Select the server and socket number pair to alias by selecting the line and clicking Alias. Type the name of the alias to use for this server and socket number, and click Accept. If you do not want to alias this server, click Cancel. Installation and System Administrator’s Guide 19
- 27. _____________________________________________________________________________________________ Setting up Sage Intelligence Reporting The aliases associated with servers are local to each individual workstation. The configuration information is stored in the SOTA.INI file located in the MAS90Launcher folder. To use the same configuration files on multiple workstations, copy the SOTA.INI file to each workstation's MAS90Launcher folder. Setting a Default Server When multiple servers are present, you may want to set a default server and port ID to start up. Even if the server and port are set to Default, the Select Server window always appears; however, the selected server is the one chosen as the default. Click OK to start Sage 100 Advanced ERP on the default server. To set a server and socket number as the default, select the server and socket number pair by clicking the line, and selecting the Default check box. When Sage 100 Advanced ERP is started from this workstation, the server and socket number selected as the defaults are highlighted. Setting up Sage Intelligence Reporting Sage Intelligence Reporting is automatically installed when running Workstation Setup. If you plan to use Sage Intelligence reporting, follow the steps below to set up a repository and register the product. NOTE Before setting up Sage Intelligence Reporting, start Microsoft Excel to ensure that is it licensed and activated. The repository will be used to store Sage Intelligence Reporting data, reporting trees, report templates and other settings. Centralizing this information in one folder has the following advantages: You will not need to move your Sage Intelligence Reporting files every time you upgrade Sage 100 ERP. Using a single folder makes it easier to back up and restore the information. Multiple users can access the information. To set up Sage Intelligence Reporting 1 Create a shared folder to serve as the repository. The folder can be created locally or on a network; however, you must use a UNC format when entering the repository path: servershare namerepository folder name 2 Grant Sage Intelligence Reporting users read and write permissions to the folder. 3 Open the Report Manager from within Sage 100 ERP. Select Sage Intelligence Reporting > Reports > Report Manager. 4 When the window appears asking for the path to the repository, enter the UNC path to the folder created in step 1, and click OK. Installation and System Administrator’s Guide 20
- 28. _____________________________________________________________________________________________ Setting up Sage Intelligence Reporting 5 When a window appears asking you to run the license manager, click Yes. 6 In the License Manager window, enter your Sage customer account number and serial number, and then click Apply. 7 Click Perform Registration. Click the Help button on any Sage Intelligence Reporting window for detailed information about the product’s features. For instructions on running Sage Intelligence Reporting outside of Sage 100 ERP, see page 100. Installation and System Administrator’s Guide 21
- 29. Chapter 4 Installing Sage 100 Premium ERP Chapter 4 Chapter 4 Read this guide completely before installing and setting up Sage 100 Premium ERP. A series of procedures must be completed for new installations. For more information, read the Getting Started Guide, which is available in the Documentation folder within the Sage 100 ERP installation program. When upgrading a system, there are additional pre- and post-installation instructions for converting to the current version. For more information, read the Customer Upgrade Guide. To access this guide, select a product from the Autorun screen, and then click Documentation on the product screen. Installation Requirements NOTE For information on the configured options for installing SQL Server, see Sage Configured Installation for SQL Server on page 102. Microsoft SQL Server must be installed before installing Sage 100 Premium ERP. Sage supports the installation of Sage 100 Premium ERP and Microsoft SQL Server on the same server as well as the installation of the two products on separate servers. For information on the version of Microsoft SQL Server available through Sage, see Microsoft SQL Server Runtime Edition 2012 on page 23. Sage 100 Premium ERP uses the TCP/IP protocol for all communications between the workstation and server. To run Sage 100 Premium ERP, TCP/IP must be properly configured on both the Windows Server and all workstations that will run Sage 100 Premium ERP on the server. For more information, see TCP/IP Protocol on page 96. If you are installing Sage 100 Premium ERP on a Windows Server with Terminal Services enabled, see Terminal Services Considerations on page 99. The server where you are installing Sage 100 Premium ERP should have a minimum of 2 GB of free disk space, depending on the number of applications to be installed. Verify that you have 2 GB of disk space available for System Setup and Library Master, plus an additional 15 to 25 MB for each module to be installed and the company data. All prerequisites must be installed before installing Sage 100 Standard ERP; any prerequisite that is not on your system will be installed by the Sage 100 ERP 2014 installation program. For information on the specific operating system requirements, see the Supported Platform Matrix on the Support page on the Sage Customer Portal at: https://customers.sagenorthamerica.com Installation and System Administrator’s Guide 22
- 30. _____________________________________________________________________________________________ Microsoft SQL Server Runtime Edition 2012 Microsoft SQL Server Runtime Edition 2012 If you purchased SQL Server directly from Sage, you will install Microsoft SQL Server Runtime Edition 2012. The only difference between this version and SQL Server 2012 Standard Edition is that Microsoft SQL Server Runtime Edition 2012 can be used only with Sage products. The performance of the two versions is the same, both come with the same database administration tools, and neither have restrictions on the database size. Installation Requirements Microsoft .NET Framework 3.5 SP1 is required and is included with the SQL Server installation program. If you select the Sage Configured installation type, .NET Framework 3.5 will be automatically installed if the installation wizard detects that your system has an older version. Windows Installer 4.5 or higher is required and is included with the SQL Server installation program. If you select the Sage Configured installation type, Windows Installer 4.5 will be automatically installed if the installation wizard detects that your system has an older version. SQL Server Installation Types There are two installation types available: Sage Configured and Advanced. The Sage Configured option allows you to bypass the Microsoft SQL Server Setup program; SQL Server will automatically be optimally configured for Sage 100 Premium ERP. For information on how parameters are defined, see Sage Configured Installation for SQL Server on page 102. If you select the Advanced installation option, you will exit the Sage installation wizard. The Microsoft SQL Server Setup program’s Autorun screen will appear, and you can use that program to configure and install SQL Server. WARNING If you install SQL Server or Sage 100 Premium ERP on a server with an unsupported operating system, Sage 100 ERP Customer Support will be unable to assist you if you encounter any problems. If the installation wizard detects an existing SQL Server installation, you will have only the Advanced installation option. Microsoft SQL Server Runtime Edition 2012 Installation Process If you purchased SQL Server from Sage, follow the steps below to perform the installation. To install SQL Server 1 Log onto the server where SQL Server will be installed. 2 Close down other programs. Do not close antivirus, antispyware, and script-blocking software unless it is actually interfering with the installation. Installation and System Administrator’s Guide 23
- 31. _____________________________________________________________________________________________ Pre-Installation Tasks 3 Download the Microsoft SQL Server 2012.exe file from the location specified in your Download Notification e-mail from Sage. a When prompted to run or save the file, click Save. b Save the file to a folder in the root directory of your computer, for example: C:temp. c When the Download Complete window appears, click Run. This starts the download process. Depending on your Internet connection speed, the download may take several hours to complete. 4 Click the executable file to extract the installation files. The Microsoft SQL Server 2012 folder, which contains the installation files, will be extracted. 5 In the Microsoft SQL Server 2012 folder, click Autorun.exe. 6 On the Autorun screen, click Install Microsoft SQL Server Runtime Edition 2012. A message appears if SQL Server is already installed on your system. The Sage Configured installation type will be unavailable; you must use the Advanced SQL Server Installation option. 7 NOTE The SQL Server 2012 Setup window appears during the installation, which may take up to an hour. Follow the steps in the installation wizard to install SQL Server. If you select the Advanced SQL Server Installation, you will use the Microsoft SQL Server Setup program to configure and install SQL Server. If one or more of the required components are missing from your server, a message appears. Click Yes to install the missing components, or click No to exit the installation process. 8 If you are prompted to restart your system after components are installed, restart the computer, and then resume the installation. Pre-Installation Tasks Perform these tasks before installing Sage 100 Premium ERP. WARNING If you are upgrading from a prior version, you must install Sage 100 ERP version 2014 to a new location and perform a parallel installation. If you are upgrading from a prior version, read the Customer Upgrade Guide, which is available on the Sage Customer Portal and in the Documentation folder within the Sage 100 ERP installation program. Verify that you have your Sage Download Notification e-mail, which includes the serial number, customer number, user key, and product key, which are required to install Sage 100 Premium ERP for the correct number of users and to register the modules. This information is also available on the Sage Customer Portal under Products > Details. Installation and System Administrator’s Guide 24
- 32. _____________________________________________________________________________________________ Pre-Installation Tasks Depending on your Internet connection speed, downloading the installation files may take several hours; therefore, you may want to download the files in advance. For more information, see step 3 on page 26. Test and validate all of the hardware and network configurations using the following resources, which can be found on the Support page on the Sage Customer Portal at: https://customers.northamerica.com The Supported Platform Matrix The Integrated Solutions Compatibility Matrix The latest service packs and program updates Configure TCP/IP as a protocol on your server and workstations. All workstations must be able to ping the server and vice versa. For information on pinging the server, see Basic Configuration on page 96. Verify that the Application Server port ID is open, and create an inbound rule, if necessary. Third-party applications used with Sage 100 Premium ERP may require a drive mapping or UNC path to the server where the data files are located. This drive must be mapped to a shared folder on the server that contains the MAS90 folder. Although Sage 100 Premium ERP itself does not require a logical drive mapping, any application written to access the data files (including third-party or Sage developer partner applications) must have a valid logon to the server and may require a logical drive mapping or UNC path. If you are installing Sage CRM and using the Integrated Logon for SQL Server, create a Windows user account with permissions to access both the server where Sage 100 Premium ERP will be installed and the SQL Server database. This account is used by the Integration Engine to send data between the Sage 100 Premium ERP server and the Sage CRM server. You are asked to provide this information during the Sage 100 Premium ERP installation. For more information, see Installing Sage CRM on page 33. Installation and System Administrator’s Guide 25
- 33. _____________________________________________________________________________________________ Sage 100 Premium ERP Installation Process WARNING If you install Sage 100 ERP on a server with an unsupported operating system, Sage 100 ERP Customer Support will be unable to assist you if you encounter any problems. Sage 100 Premium ERP Installation Process Run the Sage 100 Premium ERP installation wizard program to install a new instance of Sage 100 Premium ERP or to upgrade your system from a prior version. The installation wizard guides you through the installation. To install Sage 100 Premium ERP 1 Log on to the server where Sage 100 ERP will be installed using an account with administrator rights. You must run the Setup program on the Windows server, not from a workstation connected to the server. 2 Close down other programs. Do not close antivirus, antispyware, and script-blocking software unless it is actually interfering with the installation. 3 Download the Sage 100 ERP 2014.exe file from the location specified in your Download Notification e-mail from Sage. 4 Click the Sage 100 ERP 2014.exe file to extract the installation files. The Sage 100 ERP 2014 folder, which contains the installation files, will be extracted. 5 In the Sage 100 ERP 2014 folder, click Autorun.exe. 6 On the Autorun screen, click Sage100 Premium ERP, and then click Install Sage 100 Premium ERP to begin the installation. 7 Follow the steps in the installation wizard to install a new instance or upgrade an existing installation. NOTE Saving the file in a location that results in a long location path may result in errors when extracting the installation program. NOTE When specifying where to install Sage 100 ERP, do not nest a destination folder in folders named MAS90 or SOA. NOTE If a message appears asking you to restart the computer, you must do so before the installation will be fully functional. The time required for installing depends on the number of modules selected. If several modules are installed, this process may take several minutes. If you receive a message stating that no installation of Adobe Acrobat Reader was detected, click OK to continue with the installation. To install the application, click Productivity Applications, and then click Install Acrobat Reader. After the Sage 100 ERP installation is completed, the Upgrade Checklist automatically appears if Acrobat Reader is installed. To manually access this document, click Documentation on the Sage 100 Premium ERP screen. Installation and System Administrator’s Guide 26
- 34. _____________________________________________________________________________________________ Post-Installation Tasks WARNING Changes to the default properties for Sage 100 Premium ERP company and MAS_SYSTEM databases may cause the product to work incorrectly. For more information, see Default Database Properties on page 104. Post-Installation Tasks Perform the following tasks after installing Sage 100 Premium ERP. 1 If you are upgrading, refer to the Customer Upgrade Guide, which is available in the Documentation folder within the Sage 100 ERP installation program. 2 Install any Sage 100 ERP 2014 product updates available on the Sage Customer Portal at: https://customers.sagenorthamerica.com 3 Create a share at a folder that contains the MAS90 folder. This is required before running Workstation Setup. For more information, see Sage 100 ERP Security Permissions on page 90. 4 Set up and start the Application Server (see Using the Application Server on page 47). 5 Install Sage CRM if you plan to use that product (see Installing Sage CRM on page 33). 6 To run Microsoft Script links, you must have the Microsoft Windows Script Host processor on your system. For information on installing the Microsoft Windows Script Host processor, refer to the Microsoft Download Center Web site. 7 Run Workstation Setup on all workstations that will access the Sage 100 Premium ERP installation (see Workstation Setup on page 28). Workstations used to process credit card transactions or set up credit card processing require a working Internet connection. Add www.sageexchange.com to the list of trusted websites for any workstations that will be using the Sage Exchange Desktop to set up credit card related data. 8 If you plan to use Sage Intelligence reporting, see Setting up Sage Intelligence Reporting on page 31. 9 Install optional productivity applications, such as SAP Crystal Reports Designer, on each workstation as needed. Installing SAP Crystal Reports Designer is necessary only if you plan to create or modify reports. 10 If you are installing Federal and State eFiling and Reporting, you must install it on each Sage 100 Premium ERP workstation. For more information, see Installing Federal and State eFiling and Reporting on page 61. 11 Create companies and activate modules (see Creating and Activating Companies on page 65). Installation and System Administrator’s Guide 27
- 35. _____________________________________________________________________________________________ Workstation Setup 12 Create roles and user codes, and set up system preferences (see Setting Up Roles and Users for Security on page 67). 13 Set up the modules for your companies. If you are converting your existing business management system to Sage 100 Premium ERP, assemble the data you need to set up each module. For more information, refer to your Getting Started Guide. Workstation Setup NOTE Run the Workstation Setup program after every Sage 100 Premium ERP software upgrade. The Workstation Setup wizard installs the required software, common programs, and Help files to the workstations that will access the Application Server installation. The workstation installation wizard copies all of the necessary Dynamic Link Libraries, ActiveX controls, and other components to the local WindowsSystem folder and sets up the initialization files for the workstation. Workstation Setup Requirements Do not install workstation components to a server or to a shared installation. Each workstation must have its own set of workstation components on a local hard drive. Workstations used to process credit card transactions or set up credit card processing require a working Internet connection. Add www.sageexchange.com to the list of trusted websites for any workstations that will be using the Sage Exchange Desktop to set up credit card related data. If you are running Sage 100 Premium ERP through Terminal Services or Citrix, do not run the workstation installation wizard directly at the Terminal Services or Citrix server. Instead, run the workstation installation wizard only once through a remote session. Running the workstation installation wizard from a Terminal Services session will set up the correct registry entries for Crystal forms and reports access and copy the multi-user activation file from the Application Server to the Terminal or Citrix server. For more information, see Running in a Terminal Services or Citrix Environment on page 98. Installation and System Administrator’s Guide 28
- 36. _____________________________________________________________________________________________ Workstation Setup Running Workstation Setup To facilitate ease of installation, the Workstation Setup program should be run from the server where Sage 100 Premium ERP is installed. To run Workstation Setup 1 Close down other programs. Do not close antivirus, antispyware, and script-blocking software unless it is actually interfering with the installation. 2 Connect to the server using the UNC path to the share point where Sage 100 Premium ERP is installed. 3 Use Windows Explorer to attach to the server share point where Sage 100 Premium ERP is installed, and locate the MAS90Wksetup folder. 4 Double-click Autorun.exe to run the program; it takes a few seconds to launch. 5 Follow the steps in the Workstation Setup wizard. NOTE If you have multiple installations of the same version of Sage 100 Premium ERP, Multiple Installations on this page. NOTE If a message appears asking you to restart the computer, you must do so before the installation will be fully functional. If you receive a message stating that no installation of Adobe Acrobat Reader was detected, click OK to continue with the installation. To install Acrobat Reader, start the Sage 100 ERP installation program, and select your product from the Autorun screen. Click Productivity Applications, and then click Install Acrobat Reader. If you are running through Terminal Services/Citrix, you are prompted to indicate whether Sage 100 Premium ERP will be accessed through Terminal Server. Click Yes to copy the activation key file. This allows multiple Terminal Services/Citrix sessions to access Sage 100 Premium ERP at the same time. Click No to leave the activation set for a single user. If you typed NO ACCESS at the Server field in the Sage 100 Premium ERP page, this message does not appear. If you click Yes to copy the activation key file but receive a message indicating the copy was not successful, you must manually copy the file to the MAS90/Home/Lib/Keys folder. To create a Workstation Setup DVD, copy the contents of the MAS90WKSETUP folder to the root folder of a blank DVD. For detailed information on creating a DVD, refer to your DVD burner software. NOTE Only one current version on a server is supported. Multiple Installations A Sage 100 Premium ERP workstation can attach to multiple servers. For example, if your site has three servers and Sage 100 Premium ERP is installed on each server, you can connect to the appropriate server by clicking a single icon rather than having a separate icon for each installation. Installation and System Administrator’s Guide 29
- 37. _____________________________________________________________________________________________ Workstation Setup Adding a Server to Existing Workstation To add a server to an existing workstation, launch the Install Sage 100 Premium ERP Workstation program from the Sage 100 Premium ERP server installation folder and double-click Autorun.exe to run the program. Click Add on the Program Maintenance page and enter the server name, path, and port ID associated with the server you want to add. After Workstation is run, click Finish. Selecting a Server If the Workstation Setup wizard has been run for only one server, your system is configured automatically for that server. Running the Workstation Setup wizard again (from a different server path) allows you to select from multiple servers using the same workstation files. If multiple servers are found in your local configuration file, a dialog box appears which lists both the server name and the socket number on which the program is running. Select the server and socket number pair to which to attach and click OK. If you do not want to start Sage 100 Premium ERP, click Cancel to terminate the program. You cannot have multiple installations for the same version of the Sage 100 Premium ERP server component on the same server. Editing, Adding, and Removing Servers Use the Select Server window to edit, add, or remove entries in the window by clicking the appropriate button. Clicking Add displays a window in which you can enter a server name, alias, and socket number. After all the information is entered, click Accept to save the entry or click Cancel to return to the main selection window without adding this server entry. The Edit feature functions similarly to the Add feature, except that the window contains all of the current information about the server and port ID. The Edit Server window can be used to modify existing data or change the socket number, if necessary. Click Remove in the Select Server window to remove the server entry from the configuration file. Aliasing a Server It may be practical to assign an alias to the server and socket number pairs. For example, you can label one installation as “Accounting” and a second installation as “Payroll.” You can assign an alias to any server and socket number pair in the list of installed servers by clicking Alias in the Select Server window. Select the server and socket number pair to alias by selecting the line and clicking Alias. Type the name of the alias to use for this server and socket number, and click Accept. If you do not want to alias this server, click Cancel. Installation and System Administrator’s Guide 30
- 38. _____________________________________________________________________________________________ Setting up Sage Intelligence Reporting The aliases associated with servers are local to each individual workstation. The configuration information is stored in the SOTA.INI file located in the MAS90Launcher folder. To use the same configuration files on multiple workstations, copy the SOTA.INI file to each workstation's MAS90Launcher folder. Setting a Default Server When multiple servers are present, you may want to set a default server and port ID to start up. Even if the server and port are set to Default, the Select Server window always appears; however, the selected server is the one chosen as the default. Click OK to start Sage 100 Premium ERP on the default server. To set a server and socket number as the default, select the server and socket number pair by clicking the line, and selecting the Default check box. When Sage 100 Premium ERP is started from this workstation, the server and socket number selected as the defaults are highlighted. Setting up Sage Intelligence Reporting Sage Intelligence Reporting is automatically installed when running Workstation Setup. If you plan to use Sage Intelligence reporting, follow the steps below to set up a repository and register the product. NOTE Before setting up Sage Intelligence Reporting, start Microsoft Excel to ensure that is it licensed and activated. The repository will be used to store Sage Intelligence Reporting data, reporting trees, report templates and other settings. Centralizing this information in one folder has the following advantages: You will not need to move your Sage Intelligence Reporting files every time you upgrade Sage 100 ERP. Using a single folder makes it easier to back up and restore the information. Multiple users can access the information. To set up Sage Intelligence Reporting 1 Create a shared folder to serve as the repository. The folder can be created locally or on a network; however, you must use a UNC format when entering the repository path: servershare namerepository folder name 2 Grant Sage Intelligence Reporting users read and write permissions to the folder. 3 Open the Report Manager from within Sage 100 ERP. Select Sage Intelligence Reporting > Reports > Report Manager. 4 When the window appears asking for the path to the repository, enter the UNC path to the folder created in step 1, and click OK. Installation and System Administrator’s Guide 31
- 39. _____________________________________________________________________________________________ Setting up Sage Intelligence Reporting 5 When a window appears asking you to run the license manager, click Yes. 6 In the License Manager window, enter your Sage customer account number and serial number, and then click Apply. 7 Click Perform Registration. Click the Help button on any Sage Intelligence Reporting window for detailed information about the product’s features. For instructions on running Sage Intelligence Reporting outside of Sage 100 ERP, see page 100. Installation and System Administrator’s Guide 32
- 40. Chapter 5 Installing Sage CRM Chapter 5 The Sage CRM server(s) host the Sage CRM program files, Internet Information Services (IIS) Web Server, and SQL Server database. These components should be installed on a separate server from the one with Sage 100 ERP installed. Depending on the number of users accessing the Sage CRM server, it may be necessary to split the Sage CRM SQL Server database and the IIS Web server across two or more servers. For Sage CRM hardware and software requirements, refer to the Sage CRM 7.2 Installation and Upgrade Guide. The document is available in the Documentation folder within the Sage CRM installation program. To access this guide, click the Documentation link on the Autorun screen that appears when you start the Sage CRM installation program. Pre-Installation Tasks Perform these tasks before beginning the installation process. Ideally, Sage 100 ERP should be installed before installing Sage CRM. For information on installing Sage 100 ERP, refer to the Sage 100 ERP 2014 Installation and System Administrator’s Guide. If you are upgrading from a prior version of Sage CRM, third-party customizations may be overwritten. Contact your Sage business partner for assistance. For more information, see Upgrading Sage CRM on page 36. Determine the name of the database server you will install to and the port number that SQL Server is using for TCP/IP connectivity. When installing an additional instance of Microsoft SQL Server, you must enter a specific port number and make note of that port number so that you can enter it in CRM Company Options. The Integration Engine will need to be started before setting up the Customer Relationship Management module in Sage 100 ERP. For more information, see Post-Installation Tasks on page 35. NOTE Microsoft SQL Server Express is not supported in a production environment. Depending on your Internet connection speed, downloading the installation files may take several hours; therefore, you may want to download the files in advance. Installation and System Administrator’s Guide 33
- 41. _____________________________________________________________________________________________ Installation Process Tasks to perform if installing on a Windows 2008 Server Network Perform the following pre-installation tasks if you are installing Sage CRM on a Windows 2008 Server Network: If Windows Firewall is used, set the Incoming connections option to Allowed. If Sage CRM will be integrated with Sage 100 Advanced ERP or Sage 100 Premium ERP, verify that the Application Server port ID is open, and create an inbound rule, if necessary. Verify that the SQL Server port ID is open, and create an inbound rule, if necessary. Verify that the Integration Engine port ID is open, and create an inbound rule, if necessary. Installation Process Perform this installation at the IIS Web server. This section refers only to a new installation. For information on upgrading, see Upgrading Sage CRM on page 36. To install Sage CRM 1 Log on to the IIS Web server where you are installing the Sage CRM software. 2 Close down other programs. Do not close antivirus, antispyware, and script-blocking software unless it is actually interfering with the installation. 3 Download the Sage CRM 7.2b for Sage 100 ERP 2014.exe file from the location specified in your Download Notification e-mail from Sage. The Sage Download Manager window will appear and indicate the amount of time remaining to download the file. 4 Click the Sage CRM 7.2b for Sage 100 ERP 2014.exe file to extract the installation files. The Sage CRM 7.2b for Sage 100 ERP 2014 folder, which contains the installation files, will be extracted. 5 In the Sage CRM 7.2b for Sage 100 ERP 2014 folder, click Autorun.exe. 6 On the Autorun screen, click New Sage CRM Installation. The installation program may take a few seconds to launch. 7 If Microsoft .NET Framework 3.5 is not installed on the server, you are prompted to install it. Click OK to launch and complete the Microsoft .NET Framework installation wizard. NOTE Saving the file in a location that results in a long location path may cause errors when extracting the installation program. Installation and System Administrator’s Guide 34
- 42. _____________________________________________________________________________________________ Post-Installation Tasks 8 WARNING Stopping the IIS server disconnects all users who are currently using any Web site connected to the IIS server. Follow the steps in the installation wizard to install Sage CRM. Note the name of the Sage CRM SQL Server database and logon information. When setting up the Customer Relationship Management module in Sage 100 ERP, you will be required to provide this information. If Internet Information Services (IIS) is running on the server, you are prompted to stop IIS before the installation process begins. Click OK to stop the IIS server and perform the installation. After the installation has completed, IIS will be restarted automatically. Post-Installation Tasks Perform the following tasks after installing Sage CRM and Sage 100 ERP. 1 The Integration Engine must be started before setting up Sage CRM. Perform the following steps to start the Integration Engine: a Select Windows Start menu > Control Panel > Administrative Tools > Services. b Right-click Sage 100 ERP Integration Engine and click Properties. c In the Startup Type drop-down field, select Automatic, and then click Apply. Close the Properties window. d Right-click Sage 100 ERP Integration Engine and click Start. 2 Set up and create users, territories, and security profiles in Sage CRM. One Sage CRM user must be created for each Sage 100 ERP user who will be creating quotes and orders or maintaining customer information. For more information, refer to the Sage CRM System Administrator Guide. To access this guide, click the Documentation link on the Autorun screen that appears when you start the Sage CRM installation program. 3 Set up the Customer Relationship Management module in your Sage 100 ERP installation. Sage 100 ERP and Sage CRM will not be integrated until after you set up the module in CRM Server Options and CRM Company Options. For more information, see Set Up Customer Relationship Management for a new Company in the Sage 100 ERP Help system. Installation and System Administrator’s Guide 35
- 43. _____________________________________________________________________________________________ Upgrading Sage CRM Upgrading Sage CRM If you are upgrading from a previous version of Sage CRM, refer to the Sage CRM 7.2 Installation and Upgrade Guide for full details on completing the upgrade. The guide is available in the Documentation folder within the Sage CRM installation program. The steps provided in this chapter are an overview of the upgrade process. This chapter is not a substitute for the Sage CRM 7.2 Installation and Upgrade Guide. The following chapters in that guide should serve as your reference: NOTE If your Sage 100 ERP 2014 installation is on the same server as the Sage 100 ERP system you are upgrading, you must use a different Integration Engine port ID for your version 2014 installation. Chapter 8: Running a Test Upgrade Chapter 9: Upgrading Sage CRM There is one important exception to the information provided in chapter 8. The Licensing section suggests using a trial license key to create a test installation. However, the mirror installation that you will create is the one that will be upgraded and integrated with your Sage 100 ERP 2014 installation; therefore, you must use a valid Sage CRM 7.1 license key. You can use the same 7.1 license key for two installations as long as they are not on the same server. If your existing installation has third-party customizations, they may be overwritten. Contact your Sage business partner for assistance. After completing the upgrade process and migrating your data, you can simultaneously run your 2014 installation and your previous installation for a test period. Upgrading from Sage 100 ERP 2013 WARNING The version of Sage CRM 7.2 that is compatible with Sage 100 ERP 2013 is not compatible with version 2014. Follow the steps for Upgrading from Sage 100 ERP 2013 on this page if your Sage 100 ERP 2013 installation is integrated with Sage CRM 7.2. Even if you have already upgraded your Sage CRM installation to the 7.2 version that is compatible with Sage 100 ERP 2013, you must perform the following steps to use Sage CRM with Sage 100 ERP 2014. To upgrade from Sage CRM version 7.1 SP1 or later 1 Create a backup of your Sage CRM database. 2 Create a fully functioning duplicate copy of your existing Sage CRM installation. This mirror copy must be set up exactly the same as your production installation. This is the Sage CRM installation that will be integrated with Sage 100 ERP 2014. 3 Restore the backup of your Sage CRM database to the mirror installation created in the prior step. 4 Upgrade the mirror installation to Sage CRM 7.2. a Close down other programs. Do not close antivirus, antispyware, and script-blocking software unless it is actually interfering with the installation. Installation and System Administrator’s Guide 36
- 44. _____________________________________________________________________________________________ Upgrading Sage CRM b Download the Sage CRM 7.2b for Sage 100 ERP 2014.exe file from the location specified in your Download Notification e-mail from Sage. The Sage Download Manager window will appear and indicate the amount of time remaining to download the file. NOTE Saving the file in a location that results in a long location path may cause errors when extracting the installation program. c Click the Sage CRM 7.2b for Sage 100 ERP 2014.exe file to extract the installation files. The Sage CRM 7.2b for Sage 100 ERP 2014 folder, which contains the installation files, will be extracted. d In the Sage CRM 7.2b for Sage 100 ERP 2014 folder, click Autorun.exe. e On the Autorun screen, select one of the following options, depending on your current version of Sage CRM: Upgrade from Sage CRM 7.2 Upgrade from Sage CRM 7.1 SP1 through 7.1 SP2 f Proceed through the steps in the wizard to update your mirror installation, and to install the components necessary for integration with Sage 100 ERP. g To complete the process, migrate your Sage 100 ERP data and then configure settings in Sage 100 ERP CRM Server Options. For instructions, see the Upgrade Checklist in the Sage 100 ERP Customer Upgrade Guide. WARNING You must upgrade Sage 100 ERP before you can log into Sage CRM. Upgrading from Sage 100 ERP 4.50 If you are upgrading from Sage 100 ERP version 4.50, you must upgrade your Sage CRM installation to version 7.1 SP1 or later before upgrading it to version 7.2. Contact your Sage business partner for assistance. To upgrade from Sage CRM version 7.1 SP1 or later 1 Create a backup of your Sage CRM database. 2 Create a fully functioning duplicate copy of your existing Sage CRM installation. This mirror copy must be set up exactly the same as your production installation. This is the Sage CRM installation that will be integrated with Sage 100 ERP 2014. 3 Restore the backup of your Sage CRM database to the mirror installation created in the prior step. 4 Upgrade the mirror installation to Sage CRM 7.2. a Close down other programs. Do not close antivirus, antispyware, and script-blocking software unless it is actually interfering with the installation. Installation and System Administrator’s Guide 37
- 45. _____________________________________________________________________________________________ Upgrading Sage CRM b Download the Sage CRM 7.2b for Sage 100 ERP 2014.exe file from the location specified in your Download Notification e-mail from Sage. The Sage Download Manager window will appear and indicate the amount of time remaining to download the file. NOTE Saving the file in a location that results in a long location path may cause errors when extracting the installation program. c Click the Sage CRM 7.2b for Sage 100 ERP 2014.exe file to extract the installation files. The Sage CRM 7.2b for Sage 100 ERP 2014 folder, which contains the installation files, will be extracted. d In the Sage CRM 7.2b for Sage 100 ERP 2014 folder, click Autorun.exe. e On the Autorun screen, click Upgrade from Sage CRM 7.1 SP1 through 7.1 SP2. The installation program may take a few seconds to launch. f Proceed through the steps in the wizard to update your mirror installation, and to install the components necessary for integration with Sage 100 ERP. g To complete the process, migrate your Sage 100 ERP data and then configure settings in Sage 100 ERP CRM Server Options. For instructions, see the Upgrade Checklist in the Sage 100 ERP Customer Upgrade Guide. WARNING You must upgrade Sage 100 ERP before you can log into Sage CRM. Upgrading from Extended Enterprise Suite 1.4 If you are upgrading from Sage Extended Enterprise Suite version 1.4, you must first install Sage CRM 7.0 D2 before upgrading to Sage CRM 7.1 SP1 or later. For information on upgrading to Sage CRM 7.0 D2, refer to the Extended Enterprise Suite link on the Support page on the Sage Customer Portal (https://customers.sagenorthamerica.com). Contact your Sage business partner for assistance. To upgrade from Sage CRM version 7.1 SP1 or later 1 Create a backup of your Sage CRM database. 2 Create a fully functioning duplicate copy of your existing Sage CRM installation. This mirror copy must be set up exactly the same as your production installation. This is the Sage CRM installation that will be integrated with Sage 100 ERP 2014. 3 Restore the backup of your Sage CRM database to the mirror installation created in the prior step. 4 Upgrade the mirror installation to Sage CRM 7.2. a Close down other programs. Do not close antivirus, antispyware, and script-blocking software unless it is actually interfering with the installation. Installation and System Administrator’s Guide 38
- 46. _____________________________________________________________________________________________ Upgrading Sage CRM NOTE Saving the file in a location that results in a long location path may cause errors when extracting the installation program. b Download the Sage CRM 7.2b for Sage 100 ERP 2014.exe file from the location specified in your Download Notification e-mail from Sage. The Sage Download Manager window will appear and indicate the amount of time remaining to download the file. c Click the Sage CRM 7.2b for Sage 100 ERP 2014.exe file to extract the installation files. The Sage CRM 7.2b for Sage 100 ERP 2014 folder, which contains the installation files, will be extracted. d In the Sage CRM 7.2b for Sage 100 ERP 2014 folder, click Autorun.exe. e On the Autorun screen, click Upgrade from Sage CRM 7.1 SP1 through 7.1 SP2. The installation program may take a few seconds to launch. f Proceed through the steps in the wizard to update your mirror installation, and to install the components necessary for integration with Sage 100 ERP. A message may appear recommending that any triggers in the Sage CRM database be disabled before the upgrade. The following triggers have been enabled by Sage to facilitate integration between Sage CRM and Sage 100 ERP; it is not necessary to disable these triggers. Users - trguUsersSyncMAS90 Company - trguCompanySyncMAS90 Person - trguPersonSyncMAS90 Address - trguAddressSyncMAS90 Address_Link - trguAddressSyncMAS90 Email - trguEmailSyncMAS90 Phone - trguPhoneSyncMAS90 Opportunity - trguOpportunitySyncMAS90 Custom_Captions - trguCaptionsSyncMAS90 g To complete the process, migrate your Sage 100 ERP data and then configure settings in Sage 100 ERP CRM Server Options. For instructions, see the Upgrade Checklist in the Sage 100 ERP Customer Upgrade Guide. Upgrading from Extended Enterprise Suite 1.3 or prior Sage does not support upgrading from versions of Extended Enterprise Suite prior to version 1.4. If you are on version 1.3 or prior, you must upgrade to version 1.4 and then update that installation with Sage CRM 7.0 D2 before upgrading to Sage CRM 7.1 SP2-hotfix 3. For more information, refer to the Extended Enterprise Suite link on the Support page on the Sage Customer Portal at: https://customers.sagenorthamerica.com Installation and System Administrator’s Guide 39
- 47. _____________________________________________________________________________________________ Installing Quick Order Entry Installing Quick Order Entry To use Quick Order Entry for entering orders and quotes within Sage CRM, you must install the Quick Order Entry Component. Quick Order Entry is available for use only with Sage 100 Advanced and Premium ERP. To install Quick Order Entry 1 In the folder containing the installation files used to install Sage CRM, click Autorun.exe. 2 On the Autorun screen, click Install Quick Order Entry Component, and follow the steps in the wizard to complete the installation. 3 If you have Sage CRM and Sage 100 ERP installed on two different servers, or if they are on the same server and you are not using the default port number (10000), edit the web.xml file: a On the server, browse to the following location within the Sage CRM installation folder: ..tomcatwebappsrichwebclient_swtWEB-INF b Right-click the web.xml file and select Edit to edit the file in Notepad. You must run Notepad as the administrator. If you are not logged in as the administrator, open Notepad by right-clicking it on the Windows programs menu and selecting Run as administrator. c Review the settings in the table below and update them as needed. Setting Note pvx host name The name of the server where Sage 100 ERP is installed. The default value is localhost, which is applicable only if Sage 100 ERP is installed on the same server as Sage CRM. pvx host socket The port number used by the Sage 100 ERP server to listen for client connections. The default host socket value is 10000. d Stop and then restart the Tomcat service on the server where Sage CRM is installed. Installation and System Administrator’s Guide 40
- 48. Chapter 6 Uninstalling and Reinstalling Chapter 6 Uninstalling Sage 100 ERP requires uninstalling each component separately. The server and workstation uninstall routines will remove all program files and registry entries made by the Sage 100 ERP installation routines. To remove Sage 100 ERP data files, manually delete the MAS90 folder. All Sage 100 ERP client workstation files are removed automatically by the workstation uninstall program. Overview of Uninstalling Process The installation process below describes all the procedures that must be performed to uninstall Sage 100 ERP. 1 If you are using Sage Fixed Assets, uninstall Sage Fixed Assets from the server and each workstation. 2 Uninstall Sage 100 ERP from the Application Server and each workstation (see Uninstalling Sage 100 ERP on page 41). 3 Uninstall the Sage CRM software, if it is installed (see Uninstalling Sage CRM on page 43). 4 If you are using Web Services, uninstall it. 5 If you are using the Web Engine, uninstall it. 6 If you have no other Sage products installed, uninstall Sage Advisor. Do not uninstall Sage Advisor if you have other Sage products installed that use Sage Advisor to receive updates. Uninstalling Sage 100 ERP The uninstall program performs a complete deletion of all Sage 100 ERP related files other than the data files; they must be manually removed by deleting the MAS90 folder. If your system is integrated with Sage CRM, and you plan to continue using Sage CRM after uninstalling Sage 100 ERP, delete the linked Sage 100 ERP companies before uninstalling. This will remove references to those companies from the Sage CRM database. For more information, see Delete a Company in the Help System. NOTE If the Integration Engine is running, stop the engine before uninstalling Sage 100 ERP. To uninstall the server component 1 Ensure that all users are logged out of the system. 2 In the Windows Control Panel, double-click the Programs and Features icon. Installation and System Administrator’s Guide 41
