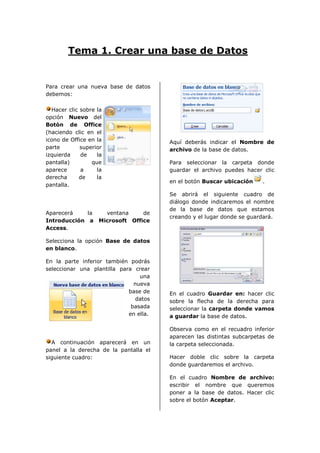
Access teoria
- 1. Tema 1. Crear una base de Datos Para crear una nueva base de datos debemos: Hacer clic sobre la opción Nuevo del Botón de Office (haciendo clic en el icono de Office en la Aquí deberás indicar el Nombre de parte superior archivo de la base de datos. izquierda de la pantalla) que Para seleccionar la carpeta donde aparece a la guardar el archivo puedes hacer clic derecha de la en el botón Buscar ubicación . pantalla. Se abrirá el siguiente cuadro de diálogo donde indicaremos el nombre de la base de datos que estamos Aparecerá la ventana de creando y el lugar donde se guardará. Introducción a Microsoft Office Access. Selecciona la opción Base de datos en blanco. En la parte inferior también podrás seleccionar una plantilla para crear una nueva base de En el cuadro Guardar en: hacer clic datos sobre la flecha de la derecha para basada seleccionar la carpeta donde vamos en ella. a guardar la base de datos. Observa como en el recuadro inferior aparecen las distintas subcarpetas de A continuación aparecerá en un la carpeta seleccionada. panel a la derecha de la pantalla el siguiente cuadro: Hacer doble clic sobre la carpeta donde guardaremos el archivo. En el cuadro Nombre de archivo: escribir el nombre que queremos poner a la base de datos. Hacer clic sobre el botón Aceptar.
- 2. Se cerrará el cuadro de diálogo y volverás a la pantalla de Introducción a Microsoft Office Access. En el cuadro de texto Nombre de archivo aparecerá la ruta y el nombre que escogiste. Pulsar el botón Crear para crear la base de datos. Automáticamente se creará nuestra nueva base de datos a la cual Access asignará la extensión .ACCDB. Por defecto, Access abrirá una nueva tabla para que puedas empezar a rellenar sus datos.
- 3. Tema 2. Crear una tabla de datos almacenados en la lista o Aquí veremos cómo crear una tabla con otras personas con tabla de datos para poder acceso al mismo sitio. introducir datos en la base de datos en los temas siguientes y Explicaremos a continuación la luego trabajar con éstos utilizando forma de crear una tabla en vista las ventajas que nos proporciona diseño. Este método consiste en Access. definir la estructura de la tabla, es decir, definir las distintas columnas que esta tendrá y otras consideraciones como claves, etc... Para crear una tabla de datos tenemos que hacer clic en la pestaña Crear para visualizar sus opciones. En el marco Tablas podremos seleccionar estas opciones: El botón Tabla abre la Vista Aparecerá la vista de Diseño de Hoja de datos, consiste en la tabla: introducir directamente los datos en la tabla y según el valor que introduzcamos en la columna determinará el tipo de datos que tiene la columna. Vista diseño es el método que detallaremos en esta unidad didáctica En la pestaña tenemos el Plantillas de tabla crea una nombre de la tabla (como tabla de entre un listado que tiene todavía no hemos asignado un predefinido, abre una tabla de nombre a la tabla, Access le ha este tipo y sólo tendrás que asignado un nombre por defecto rellenarla con sus datos. Tabla1). Listas de SharePoint A continuación tenemos la consiste en crear un objeto rejilla donde definiremos las compatible con un sitio columnas que componen la tabla, SharePoint desde el que se utiliza una línea para cada podrás compartir los datos
- 4. columna, así en la primera línea (fila) de la rejilla definiremos la En la primera columna de la tabla y así primera sucesivamente. fila escribir el nombre En la parte inferior tenemos a la del primer izquierda dos pestañas (General campo, al y Búsqueda) para definir pulsar la propiedades del campo es decir tecla características adicionales de la INTRO columna que estamos definiendo. pasamos al tipo de Y a la derecha tenemos un datos, por recuadro con un texto que nos da defecto nos pone Texto como tipo algún tipo de ayuda sobre lo que de dato. Si queremos cambiar de tenemos que hacer, por ejemplo tipo de datos, hacer clic sobre la en este nomento el cursor se flecha de la lista desplegable de la encuentra en la primera fila de la derecha y elegir otro tipo. rejilla en la columna Nombre del campo y en el recuadro inferior Observa como una vez derecho Access nos indica que el tengamos algún tipo de dato en la nombre de un campo puede tener segunda columna, la parte inferior hasta 64 caracteres. de la ventana, la correspondiente a Propiedades del campo se activa para poder indicar más características del campo, Vamos rellenando la rejilla características que veremos con definiendo cada una de las columnas detalle en la unidad temática que compondrá la tabla: siguiente. A continuación pulsar la tecla INTRO para ir a la tercera columna de la rejilla. Esta tercera columna no es obligatorio utilizarla ya que únicamente sirve para introducir un comentario, normalmente una descripción del campo de forma que la persona que tenga que introducir datos en la tabla sepa qué debe escribir ya que este cometario aparecerá en la barra de estado de la hoja de datos. Repetir el proceso hasta completar la definición de todos los campos (columnas) de la tabla.
- 5. Importante: Recordar que un campo o combinación de campos que forman la clave principal de Antes de guardar la tabla una tabla no puede contener tendremos que asignar una clave valores nulos y no pueden haber principal. dos filas en la tabla con el mismo La clave principal valor en el campo/s clave proporciona un valor único principal. para cada fila de la tabla y nos Cuando intentemos insertar una sirve de identificador de nueva fila con valores que registros de forma que con esta infrinjan estas dos reglas, el clave podamos saber sin ningún sistema no nos deja crear la tipo de equivocación el registro al nueva fila y nos devuelve un error cual identifica. No podemos definir de este tipo: más de una clave principal, pero podemos tener una clave principal compuesta por más de un campo. Para asignar una clave principal a un campo, seguir los . siguientes pasos: Hacer clic sobre el nombre del campo que será clave principal. Hacer clic sobre el botón Clave principal en el marco Herramientas de la pestaña Diseño. A la izquierda del nombre del campo aparecerá una llave indicándonos que dicho campo es la clave principal de la tabla. Si queremos definir una clave principal compuesta (basada en varios campos), seleccionar los campos pulsando simultáneamente la tecla Ctrl y el campo a seleccionar y una vez seleccionados todos los campos hacer clic en el botón anterior .
- 6. Tema 3. Modificar tablas de datos Diseño, en este último caso el Si una vez creada una tabla, nuevo campo se insertará delante queremos cambiar algo de su del que estamos posicionados. definición (por ejemplo, añadir una nueva columna, ampliar una Para eliminar un campo, columna que ya existe, borrar una columna, etc...) tendremos que posicionarse en el campo y realizar una modificación en su hacer clic en el botón diseño: de la pestaña Diseño. Abrir la base de datos donde se encuentra la tabla a modificar, en o bien, el caso de que no lo estuviera. seleccionar toda la fila Hacer clic derecho sobre la tabla correspondiente al campo que queremos modificar, haciendo clic en su extremo seleccionar Vista Diseño en el izquierdo y cuando esté menú contextual: remarcada pulsar la tecla Supr o Del. Se borrará el campo de la definición de la tabla y los datos almacenados en el campo también desaparecerán. Aparecerá la ventana de diseño de tablas estudiada en la unidad temática anterior. Por último, guardar la tabla. Para modificar la definición de un campo, posicionar el cursor sobre el campo a modificar y realizar las sustituciones Para introducir datos en una necesarias. tabla, podemos elegir entre: Para añadir un nuevo campo, Hacer doble clic sobre el nombre de la tabla en el Panel de ir al final de la tabla y escribir Exploración. la definición del nuevo campo, Desde el Panel de o bien, Exploración hacer clic derecho sobre la tabla a rellenar y situarse en uno de los campos seleccionar la opción en ya creados y hacer clic en el botón el menú contextual. de la pestaña
- 7. Si estamos en la vista de El registro quedará Diseño de tabla, hacer clic sobre seleccionado. el botón Vistasde objeto y elegir Vista Hoja de datos en la Pulsar la tecla SUPR del teclado pestaña Inicio o diseño. o haz clic en el botón Eliminar que se encuentra en el panel Registros de la pestaña Inicio. En los tres casos aparecerá la ventana Hoja de datos: Si lo que queremos es modificar algún valor introducido no tenemos más que situarnos sobre el valor a modificar y volverlo a escribir. Si queremos cambiar algo de la Cada fila nos sirve para estructura de la tabla, tenemos introducir un registro. que pasar a la Vista Diseño haciendo clic sobre el botón de Escribir el valor del primer Vista de objeto de la pestaña campo del registro. Inicio. Pulsar INTRO para ir al segundo campo del registro. Cuando terminamos de introducir todos los campos del primer registro, pulsar INTRO para introducir los datos del segundo registro. En el momento en que cambiamos de registro, el registro Desplazarse dentro de una que estabamos introduciendo se tabla. almacenará, no es necesario guardar los registros de la tabla. Para desplazarse por los Hacer clic sobre el botón Cerrar diferentes registros de una tabla vamos a utilizar la barra de para terminar con dicha tabla. desplazamiento: Si lo que queremos es borrar un registro entero: Seleccionar el registro a La barra nos indica en qué eliminar haciendo clic sobre el registro estamos situados y el cuadro de la izquierda del registro. número total de registros de la
- 8. tabla. de sus campos. Para poder realizar esta operación tenemos a El recuadro en blanco nos está nuestra disposición la herramienta diciendo el registro actual. Buscar de Access 2007. Al final donde pone de 3 nos Para hacer uso de esta indica el número total de herramienta debemos visualizar registros que en nuestro caso es los datos por ejemplo con la vista tres. Hoja de datos, a continuación posicionar el cursor en el campo Haciendo clic sobre los donde queremos buscar y diferentes botones realizaremos finalmente hacer clic en el botón las operaciones indicadas a Find de la pestaña Inicio: continuación: para ir al primer registro de la tabla. para ir al registro anterior en la tabla. Aparecerá el cuadro de diálogo para ir al registro siguiente Buscar y reemplazar siguiente: en la tabla. para ir al último registro de la tabla. para crear un nuevo registro que se situará automáticamente al final de la tabla. En el cuadro Buscar: Podemos ir también escribimos el valor a buscar. directamente a un registro determinado de la siguiente En el cuadro Buscar en: forma: indicamos el campo donde se encuentra el valor a buscar. Por Hacer doble clic sobre el cuadro defecto coge el campo donde en blanco donde pone el número tenemos el cursor en ese del registro actual. momento, si queremos que busque en cualquier campo Escribir el número del registro al seleccionamos de la lista el cual queremos ir. nombre de la tabla. Pulsar INTRO. En el cuadro Coincidir: elegimos entre estas tres opciones: Buscar y reemplazar datos. Muchas veces necesitaremos buscar algún registro conociendo el valor de alguno
- 9. Hacer coincidir todo el Después cerrar el cuadro de campo para que el valor buscado diálogo. coincida exactamente con el valor introducido en el campo. Si lo que queremos es sustituir un valor por otro utilizaremos la opción Cualquier parte del campo Reemplazar. para que el valor buscado se encuentre en el campo pero no Para hacer uso de esta tiene porque coincidir herramienta debemos visualizar los exactamente con él. datos por ejemplo con la vista Hoja de datos a continuación posicionar Comienzo del campo para que el cursor en el campo donde el valor buscado sea la parte queremos reemplazar y finalmente inicial del campo. hacer clic en el botón Reemplazar del marco Buscar de la pestaña Después podemos indicarle Inicio. Buscar: O bien hacer clic sobre el botón Todos para Buscar en el mismo sitio y buscar en todos los seleccionar la pestaña Reemplazar. registros de la tabla. Verás el cuadro de diálogo de la Arriba para buscar a partir del siguiente forma: primer registro hasta el registro en el que nos encontramos situados. Abajo para buscar a partir del registro en el cual nos encontramos situados y hasta el último. La pestaña Reemplazar tiene las Si activamos la casilla mismas opciones que para buscar y Mayúsculas y minúsculas además un cuadro para introducir el diferencia a la hora de buscar valor de sustitución, el cuadro entre mayúsculas y minúsculas (si Reemplazar por: y un botón buscamos María no encontrará Reemplazar que reemplaza el valor maría). donde nos encontramos en ese momento, y un botón Reemplazar Hacemos clic sobre el botón todos que sustituye todos los Buscar siguiente para empezar valores encontrados por el de la búsqueda y se posicionará en el sustitución. primer registro que cumpla la condición de búsqueda. Si Esta opción hay que utilizarla con queremos seguir la búsqueda, mucho cuidado porque a veces hacer clic sobre el botón Buscar pueden ocurrir resultados siguiente sucesivamente para inesperados sobre todo si no encontrar todos los valores que utilizamos la opción Hacer buscamos. coincidir todo el campo.
- 10. Tema 4: Las Relaciones Para crear relaciones en Access 2007 primero deberemos acceder a la ventana Relaciones deberemos hacer clic en el botón Relaciones que se encuentra en la pestaña Herramientas de base de datos. En la parte superior deben estar los nombres de las dos tablas relacionadas (aulaClic_clientes y aulaClic_Facturas) y debajo de éstos el nombre de los campos de relación (codigo y numero). Ojo! Ahora aparecerá la ventana siempre deben ser campos que Relaciones con las tablas contengan el mismo tipo de añadidas en el paso anterior. información y por lo tanto del mismo tipo. Observa en la parte inferior el Tipo de relación que se asignará dependiendo de las características de los campos de relación (en nuestro caso uno a varios). Para crear la relación: Activar el recuadro Exigir integridad referencial haciendo Ir sobre el campo de relación de clic sobre éste. la tabla principal (en nuestro caso codigo). Si se desea, se puede activar las casillas Actualizar en Pulsar el botón izquierdo del cascada los campos ratón y manteniéndolo pulsado relacionados y Eliminar en arrastrar hasta el campo numero cascada los registros de la tabla secundaria relacionados. (aulaClic_Facturas). Soltar el botón del ratón. Modificar relaciones. Para modificar relaciones ya Aparecerá el cuadro de diálogo creadas: Modificar relaciones siguiente: Posicionarse en la ventana Relaciones y elegir entre estas dos formas: hacer clic con el botón
- 11. derecho sobre la relación a modificar y elegir la opción Modificar relación... del menú contextual que aparecerá, o bien, hacer clic con el botón o bien, izquierdo sobre la relación, la relación quedará seleccionada, y a hacer clic sobre la relación a continuación pulsar la tecla DEL o modificar y hacer clic en el botón SUPR. Modificar relaciones que encontrarás en la pestaña La relación queda eliminada de Diseño de la banda de la ventana y de la base de datos. opciones. Se abrirá el cuadro de diálogo Modificar relaciones estudiado anteriormente. Realizar los cambios deseados. Hacer clic sobre el botón Aceptar. Eliminar relaciones. Si lo que queremos es borrar la relación podemos: hacer clic con el botón derecho sobre la relación a borrar y elegir la opción Eliminar del menú contextual
- 12. Tema 5: Las Consultas y de creación de tablas. En esta unidad veremos cómo crear consultas y manejarlas Consultas específicas de para la edición de registros de SQL. tablas creadas con Access 2007. Son consultas que no se pueden definir desde la Tipos de consultas. cuadrícula QBE de Access sino que se tienen que definir Las consultas son los objetos directamente en SQL. Estas de una base de datos que consultas no se estudiarán en permiten recuperar datos de este curso ya que para definirlas una tabla, modificarlos e hay que saber SQL, cosa que no incluso almacenar el es objeto de este curso. resultado en otra tabla. Crear una consulta. Existen varios tipos de Para crear una consulta, consultas: seguir los siguientes pasos: Consultas de selección. Abrir la base de datos donde se Son las consultas que extraen encuentra la consulta a crear. o nos muestran datos. Muestran Hacer clic en el botón Diseño aquellos datos de una tabla que de Consulta en la pestaña cumplen los criterios Crear: especificados. Una vez obtenido el resultado podremos consultar los datos para modificarlos (esto se podrá hacer o no según la consulta). Una consulta de selección genera una tabla lógica (se llama lógica porque no está físicamente en el disco duro sino También tenemos la en la memoria del ordenador y posibilidad de utilizar el cada vez que se abre se vuelve a Asistente para consultas que calcular). puedes ver en la imagen anterior para crear consultas con un poco Consultas de acción. de ayuda. Son consultas que realizan Si haces clic en el botón cambios a los registros. Existen Asistente para consultas varios tipos de consultas de aparecerá el siguiente cuadro de acción, de eliminación, de diálogo: actualización, de datos anexados
- 13. Si queremos sacar datos de varias tablas agregar de la misma forma las demás tablas. Finalmente hacer clic sobre el botón Cerrar. Aparecerá la ventana Vista Diseño de consultas. El Asistente para consultas La vista Diseño. sencillas crea una consulta de selección sencilla como definimos en el apartado anterior. Los otros asistentes nos permiten generar tipos especiales de consulta que veremos más adelante. Si observas la pantalla, en la Nosotros explicaremos parte superior tenemos la zona detenidamente la opción Diseño de tablas donde aparecen las de consulta que te permitirá tablas añadidas con sus crear cualquiera de las anteriores correspondientes campos, y en la por ti mismo. parte inferior denominada cuadrícula QBE definimos la Al entrar en la Vista Diseño de consulta. consulta nos pide primero las tablas de las que la consulta Cada columna de la cuadrícula sacará los datos con un cuadro QBE corresponde a un campo. de diálogo parecido al siguiente: Cada fila tiene un propósito que detallamos brevemente a continuación, más adelante iremos profundizando en la explicación: Campo: ahí ponemos el campo a utilizar que en la mayoría de los casos será el campo a visualizar, puede ser el nombre de un campo de la tabla y también puede ser un campo calculado. Seleccionar la tabla de la que Tabla: nombre de la tabla de queremos sacar datos y hacer clic la que sacamos el campo. Nos sobre el botón Agregar. será útil cuando definamos consultas basadas en varias
- 14. tablas. Hacer clic sobre el nombre Orden: sirve para ordenar las del campo que aparece en la filas del resultado. zona de tablas y sin soltar el botón del ratón arrastrar el Mostrar: si la casilla de campo sobre la cuadrícula, soltar verificación aparece desactivada el botón cuando estemos sobre la la columna no aparecerá en el columna delante de la cual resultado, se suele desactivar queremos dejar el campo que cuando queremos utilizar el estamos añadiendo. campo para definir la consulta pero no queremos que aparezca Hacer clic sobre la fila en el resultado. Por ejemplo si Campo: de una columna vacía de queremos que la consulta nos la rejilla, aparecerá a la derecha saque todos los alumnos de la flecha para desplegar la lista Valencia, necesitamos el campo de todos los campos de todas las Poblacion para seleccionar los tablas que aparecen en la zona alumnos pero no queremos que de tablas. Si tenemos muchos aparezca la población en el campos y varias tablas podemos resultado ya que todos son de la reducir la lista seleccionando misma población. primero una tabla en la fila Tabla:, así en la lista desplegable Criterios: sirve para sólo aparecerán campos de la especificar un criterio de tabla seleccionada. búsqueda. Un criterio de búsqueda es una condición que También podemos teclear deben cumplir los registros que directamente el nombre del aparecerán en el resultado de la campo en la fila Campo: de una consulta. Por lo tanto está columna vacía de la cuadrícula. formado por una condición o varias condiciones unidas por los Si queremos que todos los operadores Y (AND) y O (OR). campos de la tabla aparezcan en el resultado de la consulta O: esta fila y las siguientes se podemos utilizar el asterisco * utilizan para combinar (sinónimo de 'todos los campos'). condiciones. Definir campos calculados Los campos calculados son Añadir campos campos obtenidos del resultado de una expresión o de una Para añadir campos a la función. cuadrícula podemos: Encabezados de columna Hacer doble clic sobre el nombre del campo que aparece Podemos cambiar el en la zona de tablas, este se encabezado de las columnas colocará en la primera columna del resultado de la consulta. libre de la cuadrícula. Normalmente aparece en el
- 15. encabezado de la columna el cortándola: nombre de la columna, si queremos cambiar ese Seleccionar la columna encabezado lo indicamos en la (posicionar el cursor sobre el fila Campo: escribiéndolo delante extremo superior de la columna del nombre del campo y seguido y cuando aparece la flecha de dos puntos ( : ). Se suele hacer clic). utilizar sobre todo para los campos calculados. Hacer clic sobre el icono en la pestaña Inicio (o bien teclear En la consulta que aparece más Ctrl+X), desaparecerá la arriba tienes el ejemplo de la columna. segunda columna, esta tendrá en el encabezado Mes_Factura y A continuación crear una en la columna se visualizará el columna en blanco en el lugar mes de la fecha de la factura donde queremos mover la (tenemos un campo calculado columna que hemos cortado con que utiliza la función mes( ), la opción Insertar Columnas función que obtiene el mes de de la pestaña Diseño. una fecha). Seleccionar esa columna y hacer clic sobre el icono Pegar Cambiar el orden de los campos la pestaña Inicio (o bien teclear Ctrl+V). Si hemos incluido campos en Podemos seleccionar varias la cuadrícula y queremos columnas consecutivas cambiar el orden de estos seleccionando la primera y campos podemos mover una manteniendo la tecla May columna (o varias) arrastrándola pulsada, seleccionar la última o bien cortando y pegando. columna a seleccionar, se seleccionarán las dos columnas y Para mover una columna todas la columnas que se arrastrándola: encuentren entre las dos. Posicionar el cursor sobre el extremo superior de la columna y cuando aparece la flecha hacer clic, la columna Guardar la consulta aparecerá resaltada (está seleccionada). Podemos Guardar la consulta Mover un poco el cursor para haciendo clic sobre el botón que aparezca la flecha . Pulsar de la barra de Acceso el botón del ratón y sin soltarlo Rápido, arrastrar la columna hasta la posición deseada. o bien, Para mover una columna seleccionando la opción
- 16. Guardar del Botón de Office . modificando el dato en la tabla (excepto algunas consultas que no Si es la primera vez que permiten esas modificaciones). guardamos la consulta aparecerá el cuadro de diálogo para darle un nombre. Modificar el diseño de una Se puede poner cualquier consulta nombre excepto el de una tabla ya creada. Si lo que queremos es modificar el diseño de una A continuación hacer clic sobre consulta: el botón Aceptar. Situarse en el Panel de Para cerrar la consulta hacer Exploración y hacer clic clic sobre su botón . derecho sobre el nombre de la consulta. En el menú contextual Ejecutar la consulta seleccionar . Podemos ejecutar una consulta desde la ventana Diseño de Ordenar las filas consulta o bien desde el Panel de Exploración. Para ordenar las filas del Desde el Panel de resultado de la consulta: Exploración: Hacer clic sobre la fila Orden: Haciendo doble clic sobre su del campo por el cual queremos nombre. ordenar las filas, hacer clic sobre la flecha que aparecerá para Desde la vista diseño de la desplegar la lista y elegir el tipo consulta: de ordenación. Haciendo clic sobre el botón Puede ser Ascendente en este Ejecutar de la pestaña Diseño: caso se ordenarán de menor a mayor si el campo es numérico, por orden alfabético si el campo es de tipo texto, de anterior a posterior si el campo es de tipo fecha/hora, etc..., o bien puede ser Descendente en orden inverso. Cuando estamos visualizando el resultado de una consulta, lo que vemos realmente es la parte de la tabla que cumple los criterios Podemos ordenar también por especificados, por lo tanto si varios campos para ello rellenar modificamos algún dato de los que la fila Orden: de todas las aparecen en la consulta estaremos columnas por las que queremos
- 17. ordenar. En este caso se ordenan las filas por la primera columna de ordenación, para un mismo valor de la primera columna, se ordenan por la segunda columna, y así sucesivamente. El orden de las columnas de ordenación es el que aparece en la cuadrícula, es decir si queremos ordenar por ejemplo por provincia y dentro de la misma provincia por localidad tenemos que tener en la cuadrícula primero la columna provincia y después la columna localidad. El tipo de ordenación es independiente por lo que se puede utilizar una ordenación distinta para cada columna. Por ejemplo ascendente por la primera columna y dentro de la primera columna, descendente por la segunda columna.
- 18. Tema 6: Los unidad veremos más adelante cómo modificar el diseño de un formularios formulario. Asistente para formularios utiliza un asistente que nos va Los formularios sirven para guiando paso por paso en la definir pantallas creación del formulario. generalmente para editar los registros de una tabla o Formulario consiste en consulta. crear automáticamente un nuevo formulario que contiene todos los En esta unidad veremos cómo datos de la tabla o consulta crear un formulario, seleccionada en el Panel de manejarlo para la edición de Exploración. registros y cambiar su diseño. Gráficos dinámicos abrirá un formulario en blanco Introducción. basado en la utilización de gráficos dinámicos. Para crear un formulario tenemos varías opciones. Explicaremos a continuación la forma de crear un formulario Podemos acceder a todas ellas utilizando el asistente. desde la pestaña Crear: El asistente para formularios. Para arrancar el asistente para formularios haz clic en la opción Asistente para formularios que puedes ver en la imagen anterior. Aparece la primera ventana del Diseño del formulario abre asistente: un formulario en blanco en la vista diseño y tenemos que ir incorporando los distintos objetos que queremos aparezcan en él. Este método no se suele utilizar ya que en la mayoría de los casos es más cómodo y rápido crear un autoformulario o utilizar el asistente y después sobre el formulario creado modificar el diseño para ajustar el formulario En esta ventana nos pide a nuestras necesidades. En esta introducir los campos a incluir
- 19. en el formulario. Seleccionando un formato aparece en el dibujo de la Primero seleccionamos la tabla izquierda el aspecto que tendrá o consulta de donde cogerá los el formulario con esa datos del cuadro distribución. Tablas/Consultas, este será el origen del formulario. Si queremos sacar datos de varias tablas lo mejor será crear una consulta para obtener esos datos y luego elegir como origen del formulario esa consulta. A continuación seleccionamos los campos a incluir en el formulario haciendo clic sobre el campo y clic sobre el botón o simplemente doble clic sobre el campo. En esta pantalla elegimos el estilo que queremos dar al Si nos hemos equivocado de formulario, podemos elegir entre campo pulsamos el botón y los estilos que tiene definidos el campo se quita de la lista de Access. Seleccionando un estilo campos seleccionados. aparece en el dibujo de la izquierda el aspecto que tendrá el Podemos seleccionar todos formulario con ese estilo. los campos a la vez haciendo clic Una vez seleccionado el estilo sobre el botón o que nos interesa pulsamos el deseleccionar todos los campos a botón Siguiente y aparece la la vez haciendo clic sobre el última pantalla del asistente para botón . formularios: Una vez seleccionada la distribución que nos interesa pulsamos el botón Siguiente y aparece la siguiente pantalla: En esta ventana el asistente nos pregunta el título del formulario, este título también será el nombre asignado al En esta pantalla elegimos la formulario. distribución de los datos dentro del formulario. Antes de pulsar el botón
- 20. Finalizar podemos elegir entre: O simplemente hacer doble Abrir el formulario para clic sobre el nombre del ver o introducir información formulario. en este caso veremos el Aparecerán los datos del origen resultado del formulario del formulario con el aspecto preparado para la edición de definido en el formulario (la vista registros, por ejemplo: Formulario). Podemos a continuación buscar datos, reemplazar valores, modificarlos como si estuviéramos en la vista Hoja de datos de una tabla, desplazarnos a lo largo de la tabla utilizando la barra de desplazamiento por los registros que ya conocemos, lo único que cambia es el aspecto de la o bien pantalla. Modificar el diseño del formulario, si seleccionamos esta opción aparecerá la vista La vista diseño de formulario Diseño de formulario donde podremos modificar el La vista diseño es la que nos aspecto del formulario, por permite definir el formulario, en ejemplo: ella le indicamos a Access cómo debe presentar los datos del origen del formulario, para ello nos servimos de los controles que veremos más adelante. Para entrar en la vista diseño debemos buscar el formulario en el Panel de Exploración y hacer clic derecho sobre él para seleccionar la Editar datos de un formulario opción en el menú contextual. Para editar datos de una tabla utilizando un formulario, Nos aparece la ventana Diseño debemos abrir el formulario de formulario: posicionándonos en él en el Panel de Exploración, hacer clic derecho y seleccionar la opción en el menú contextual.
- 21. Alrededor del área de diseño tenemos unas reglas que nos permiten medir las distancias y los controles, también disponemos de una cuadrícula que nos ayuda a colocar los controles dentro del área de diseño. Para ver u ocultar las reglas o la cuadrícula tenemos las El área de diseño consta de opciones Regla y Cuadrícula tres secciones: respectivamente, que puedes ver en la imagen anterior. La sección Encabezado de formulario, en ella ponemos lo que queremos que aparezca al principio del formulario. La pestaña Diseño de formulario La sección Detalle, en ella aparecerán los registros del En este apartado veremos las origen del formulario, o varios opciones más interesantes de la registros o uno sólo por pantalla pestaña de Diseño que aparece según el tipo de formulario. cuando entramos en la Vista Aunque se visualicen varios Diseño del formulario. registros en una pantalla, debemos indicar en la sección Detalle el diseño correspondiente a un sólo registro. La sección Pie de formulario, en ella ponemos lo que queremos aparezca al final del formulario. El primer Podemos mostrar u ocultar el botón encabezado o el pie haciendo clic que en el botón Encabezado o Pie vemos del formulario de la pestaña es uno Organizar: de los más útiles cuando trabaja mos con formular ios, permite pasar de
- 22. una vista a otra asociada una página de código en la que podemos Si lo desplegamos podemos programar ciertas acciones elegir entre Vista Diseño la que utilizando el lenguaje VBA estamos describiendo ahora y la (Visual Basic para Vista Formulario que nos Aplicaciones), se accede a presenta los datos del origen del esta página de código formulario tal como lo tenemos haciendo clic sobre el botón definido en la vista diseño. . Access 2007 introduce la Vista Con el botón Presentación que nos permite trabajar casi del mismo modo en hacemos que lo hacemos con la Vista de aparecer y desaparecer el cuadro Diseño pero con las ventajas de Propiedades del control la Vista Formulario, pues nos seleccionado. muestra a tiempo real los datos del formulario para que nos hagamos una idea aproximada de La sección Controles y campos cómo será su aspecto final. Para definir qué información También podremos acceder a debe aparecer en el formulario y las vistas Tabla dinámica, Hoja con qué formato, se utilizan lo de datos y Gráfico dinámico, que llamamos controles. Un que ya hemos comentado, si control no es más que un previamente lo permitimos en las objeto que muestra datos, propiedades del formulario. realiza acciones o se utiliza como decoración. Por ejemplo, En la sección Herramientas podemos utilizar un cuadro de podrás encontrar el botón texto para mostrar datos, un Agregar campos existentes, botón de comando para abrir que hace aparecer y desaparecer otro formulario o informe, o una el cuadro Lista de campos en el línea o un rectángulo para que aparecen todos los campos separar y agrupar controles con del origen de datos para que sea el fin de hacerlos más legibles. más cómodo añadirlos en el área En el panel Controles y de diseño como veremos más campos de la pestaña Diseño adelante. tenemos un botón por cada tipo En la parte central puedes ver de controles que se pueden la sección Controles y campos añadir al formulario. en el que aparecen todos los tipos de controles para que sea más cómodo añadirlos en el área de diseño como veremos más adelante. Todo formulario tiene
- 23. Tema 7: Los Informes Los informes sirven para presentar los datos de una tabla o consulta generalmente para imprimirlos. La diferencia básica con los formularios es que los datos que aparecen en el informe sólo se pueden visualizar o imprimir (no se pueden modificar) y en los informes se puede agrupar más fácilmente la información y sacar totales por grupos. En esta unidad veremos cómo crear un informe utilizando el asistente y cómo cambiar su diseño una vez creado. Introducción. Para crear un informe podemos utilizar a sección Informes que encontrarás en la pestaña Crear: Diseño de informe abre un informe en blanco en la vista diseño y tenemos que ir incorporando los distintos objetos que queremos aparezcan en él. Este método no se suele utilizar ya que en la mayoría de los casos es más cómodo y rápido crear un autoinforme o utilizar el asistente y después sobre el informe creado modificar el diseño para ajustar el informe a nuestras necesidades. En esta unidad veremos más adelante cómo modificar el diseño de un informe. Asistente para informes utiliza un asistente que nos va guiando paso por paso en la creación del informe. Informe consiste en crear automáticamente un nuevo informe que contiene todos los datos de la tabla o consulta seleccionada en el Panel de Exploración. Informe en blanco abre un informe en blanco en vista Presentación. Explicaremos a continuación la forma de crear un informe utilizando el asistente. El asistente para informes. Para arrancar el asistente para informes haz clic en el botón Asistente para informes que puedes ver en la imagen anterior. Aparece la primera ventana del asistente:
- 24. En esta ventana nos pide introducir los campos a incluir en el informe. Primero seleccionamos la tabla o consulta de donde cogerá los datos del cuadro Tablas/Consultas este será el origen del informe. Si queremos sacar datos de varias tablas lo mejor será crear una consulta para obtener esos datos y luego elegir como origen del informe esa consulta. A continuación seleccionamos los campos haciendo clic sobre el campo para seleccionarlo y clic sobre el botón o simplemente doble clic sobre el campo. Si nos hemos equivocado de campo pulsamos el botón y el campo se quita de la lista de campos seleccionados. Podemos seleccionar todos los campos a la vez haciendo clic sobre el botón o deseleccionar todos los campos a la vez haciendo clic sobre el botón . A continuación pulsamos el boton Siguiente> y aparece la ventana que puedes ver en la siguiente página... En esta pantalla elegimos los niveles de agrupamiento dentro del informe. Podemos agrupar los registros que aparecen en el informe por varios conceptos y para cada concepto añadir una cabecera y pie de grupo, en el pie de grupo normalmente se visualizarán totales de ese grupo. Para añadir un nivel de agrupamiento, en la lista de la izquierda, hacer clic sobre el campo por el cual queremos agrupar y hacer clic sobre el botón (o directamente hacer doble clic sobre el campo).
- 25. En la parte de la derecha aparece un dibujo que nos indica la estructura que tendrá nuestro informe, en la zona central aparecen los campos que se visualizarán para cada registro, en nuestro ejemplo, encima aparece un grupo por población, y encima un grupo por código postal. Para quitar un nivel de agrupamiento, hacer clic sobre la cabecera correspondiente al grupo para seleccionarlo y pulsar el botón . Si queremos cambiar el orden de los grupos definidos utilizamos los botones , la flecha hacia arriba sube el grupo seleccionado un nivel, la flecha hacia abajo baja el grupo un nivel. Con el botón podemos refinar el agrupamiento. Haciendo clic en ese botón aparecerá el siguiente cuadro de diálogo: En este cuadro aparecen los distintos grupos que tenemos definidos, y por cada grupo tenemos el campo que define el grupo en Campos de grupo: y el cuadro Intervalos de agrupamiento:, desplegando el cuadro podemos indicar que utilice para agrupar el valor completo contenido en el campo o que utilice la primera letra, las dos primeras, etc... Después de pulsar el botón Aceptar volvemos a la ventana anterior. En esta pantalla podemos elegir ordenar los registros por hasta cuatro campos de ordenación. Seleccionamos el campo por el que queremos ordenar los registros que saldrán en el informe, y elegimos si queremos una ordenación ascendente o
- 26. descendente, para elegir una ordenación descendente hacer clic sobre el botón Ascendente y pasará a ser Descendente. Podemos elegir un tipo de ordenación diferente en los distintos campos de ordenación. Para seguir con el asistente hacemos clic sobre el botón Siguiente> y aparece la siguiente ventana: En esta pantalla elegimos la distribución de los datos dentro del informe. Seleccionando una distribución aparece en el dibujo de la izquierda el aspecto que tendrá el informe con esa distribución. En el cuadro Orientación podemos elegir entre impresión Vertical u Horizontal (apaisado). Con la opción Ajustar el ancho del campo de forma que quepan todos los campos en una página, se supone que el asistente generará los campos tal como lo dice la opción. En esta pantalla elegimos el estilo que queremos dar al informe, podemos elegir entre los estilos que tiene definidos Access. Seleccionando un estilo aparece en el dibujo de la izquierda el aspecto que tendrá el informe con ese estilo. Una vez seleccionado el estilo que nos interesa pulsamos el botón Siguiente y aparece la última pantalla del asistente para informes:
- 27. En esta ventana el asistente nos pregunta el título del informe, este título también será el nombre asignado al informe. Antes de pulsar el botón Finalizar podemos elegir entre: Vista previa del informe en este caso veremos el resultado del informe preparado para la impresión o bien Modificar el diseño del informe, si seleccionamos esta opción aparecerá la ventana Diseño de informe donde podremos modificar el aspecto del informe. La vista diseño de informe La vista diseño es la que nos permite definir el informe, en ella le indicamos a Access cómo debe presentar los datos del origen del informe, para ello nos servimos de los controles que veremos más adelante de la misma forma que definimos un formulario. Para entrar en la vista diseño debemos posicionarnos en la ventana Base de datos con el informe seleccionado y a continuación hacemos clic en el botón . Nos aparece la ventana diseño: El área de diseño consta normalmente de cinco secciones:
- 28. La sección Encabezado del informe, en ella ponemos lo que queremos que aparezca al principio del informe. La sección Encabezado de página, en ella ponemos lo que queremos que aparezca al principio de cada página. La sección Detalle, en ella aparecerán los registros del origen del informe, o varios registros o uno sólo por página según el tipo de informe. Aunque se visualicen varios registros en una página, debemos indicar en la sección Detalle el diseño correspondiente a un sólo registro. La sección Pie de página, en ella ponemos lo que queremos aparezca al final de cada página. La sección Pie de informe, en ella ponemos lo que queremos aparezca al final del informe. Podemos eliminar los encabezados y pies con las opciones encabezado o pie de página y encabezado o pie de página del informe que encontrarás en la pestaña Organizar: Si quitamos las secciones perderemos todos los controles definidos en ellas. Para abrirlas, sólo tenemos que volver a seleccionar la opción. Alrededor del área de diseño tenemos las reglas que nos permiten medir las distancias y los controles, también disponemos de una cuadrícula que nos ayuda a colocar los controles dentro del área de diseño. La pestaña Diseño de informe Si has entrado en diseño de informe podrás ver la pestaña de Diseño que muestra las siguientes opciones: Esta barra la recuerdas seguro, es muy parecida a la que estudiamos en los formularios. A continuación describiremos los distintos botones que pertenecen a esta barra.
- 29. El primer botón nos permite pasar de una vista a otra, si lo desplegamos podemos elegir entre Vista Diseño la que estamos describiendo ahora, la Vista Presentación que muestra un hibrido entre la vista Informes y Diseño y finalemente la Vista Informes que muestra el informe en pantalla. La Vista Preliminar nos permite ver cómo quedará la impresión antes de mandar el informe a impresora. Haciendo clic en el botón Agregar campos existentes harás aparecer y desaparecer el cuadro lista de campos en el que aparecen todos los campos del origen de datos para que sea más cómodo añadirlos en el área de diseño como veremos más adelante. El botón permite modificar los niveles de agrupamiento como veremos más adelante. Todo informe tiene asociada una página de código en la que podemos programar ciertas acciones utilizando el lenguaje VBA (Visual Basic para Aplicaciones), se accede a esa página de código haciendo clic sobre el botón . Con el botón hacemos aparecer y desaparecer el cuadro Propiedades del control seleccionado. Las propiedades del informe son parecidas a las de un formulario. La sección Controles y campos Para definir qué información debe aparecer en el informe y con qué formato, se pueden utilizar los mismos controles que en los formularios aunque algunos son más apropiados para formularios como por ejemplo los botones de comando. En la pestaña Diseño encontrarás los mismo controles que vimos en el tema anterior: La ventana Vista previa
- 30. En esta ventana vemos el informe tal como saldrá en la impresora. Para pasar por las distintas páginas tenemos en la parte inferior izquierda una barra de desplazamiento por los registros con los botones que ya conocemos para ir a la primera página, a la página anterior, a una página concreta, a la página siguiente o a la última página. En la parte superior tenemos una nueva y única pestaña (la pestaña Vista preliminar) con iconos que nos ayudarán a ejecutar algunas acciones: El botón reduce el tamaño del informe para poder ver dos páginas en una sola pantalla, permite visualizar hasta seis páginas en la misma pantalla. envía el informe a un documento Word, desplegando el cuadro podemos elegir también enviarlo a una hoja de cálculo Excel por ejemplo. Utiliza la opción PDF o XPS para guardar una copia del informe en formato PDF o XPS. Cerrar Vista Previa cierra la vista preliminar sin enviar el informe a impresora.