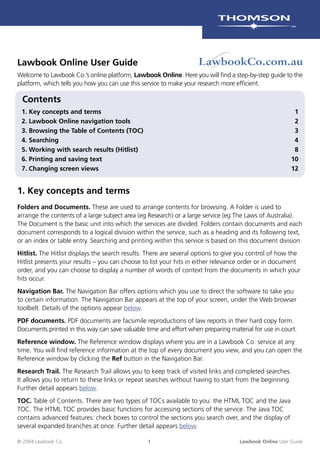
Lawbook Online Research Database user guide
- 1. © 2004 Lawbook Co. 1 Lawbook Online User Guide 1. Key concepts and terms Folders and Documents. These are used to arrange contents for browsing. A Folder is used to arrange the contents of a large subject area (eg Research) or a large service (eg The Laws of Australia). The Document is the basic unit into which the services are divided. Folders contain documents and each document corresponds to a logical division within the service, such as a heading and its following text, or an index or table entry. Searching and printing within this service is based on this document division. Hitlist. The Hitlist displays the search results. There are several options to give you control of how the Hitlist presents your results – you can choose to list your hits in either relevance order or in document order, and you can choose to display a number of words of context from the documents in which your hits occur. Navigation Bar. The Navigation Bar offers options which you use to direct the software to take you to certain information. The Navigation Bar appears at the top of your screen, under the Web browser toolbelt. Details of the options appear below. PDF documents. PDF documents are facsimile reproductions of law reports in their hard copy form. Documents printed in this way can save valuable time and effort when preparing material for use in court. Reference window. The Reference window displays where you are in a Lawbook Co. service at any time. You will find reference information at the top of every document you view, and you can open the Reference window by clicking the Ref button in the Navigation Bar. Research Trail. The Research Trail allows you to keep track of visited links and completed searches. It allows you to return to these links or repeat searches without having to start from the beginning. Further detail appears below. TOC. Table of Contents. There are two types of TOCs available to you: the HTML TOC and the Java TOC. The HTML TOC provides basic functions for accessing sections of the service. The Java TOC contains advanced features: check boxes to control the sections you search over, and the display of several expanded branches at once. Further detail appears below. Lawbook Online User Guide Welcome to Lawbook Co.’s online platform, Lawbook Online. Here you will find a step-by-step guide to the platform, which tells you how you can use this service to make your research more efficient. Contents 1. Key concepts and terms 1 2. Lawbook Online navigation tools 2 3. Browsing the Table of Contents (TOC) 3 4. Searching 4 5. Working with search results (Hitlist) 8 6. Printing and saving text 10 7. Changing screen views 12
- 2. © 2004 Lawbook Co. 2 Lawbook Online User Guide 2. Lawbook Online navigation tools Back to Contents Lawbook Online Navigation Bar Displays the Table of Contents, with all of the Lawbook Co. services that you subscribe to. (Available in the cycling views.) Displays the currently selected part of a service. (Available in the cycling views.) Displays the previous document in the service. Displays the next document in the service. Allows you to return to visited links or repeat previous searches without needing to type them in again. Displays a window showing the location within the service of the document currently being viewed. Allows you to view and print a document, and includes a line at the bottom describing where the printed material is taken from. In the Java view, you are also able to view and print multiple documents, as well as your current search results. Allows you to choose among 4 different views: default HTML, HTML cycling view, default Java, and Java cycling view (see below for descriptions). Links back to this User Guide. Displays contact details and email addresses for Lawbook Co.’s training and support staff. Returns you to the Global Search page. This is the initial page that you see when you enter Lawbook Online. Lawbook Online Navigation Bar after you execute a search The following features appear on the Lawbook Online Navigation Bar after you have executed a search, in addition to the features mentioned directly above: Takes you to the previous hit in a document. If you are at the beginning of a document you will be taken to the first hit in the previous document. Takes you to the next hit in a document. If you are at the end of a document you will be taken to the first hit in the next document. Takes you to the previous document that has hits in it. Takes you to the next document that has hits in it. Clears the search so that the Hitlist no longer appears, and hits are no longer highlighted in the documents. After viewing each hit document, this button will return you to the full list of search results.
- 3. © 2004 Lawbook Co. 3 Lawbook Online User Guide 3. Browsing the Table of Contents (TOC) Back to Contents You can use the Table of Contents (TOC) to browse within your services in Lawbook Online. To expand the TOC branches, click on the folders (in HTML views) or on the + signs (in Java views). To view the actual sections of the service that you want to read, click on the document symbol or title. • The TOC appears on the left side of the screen in both HTML and Java Default views, allowing you to see both the TOC and the document simultaneously. • In the HTML and Java Default views, the part of the TOC corresponding to the document that is open in the document area of the screen will be highlighted automatically. • In the HTML and Java Cycling views, you can view the TOC in full screen mode by clicking on the TOC button in the Navigation Bar. • The TOC features display bubbles, which allow you to view the full name of a document without needing to enlarge the TOC frame. Hover your mouse over the document title to bring up the display bubble. • For details on the HTML and Java views, see Changing screen views. Display bubbles Click to view the document Click to expand Click to view the document
- 4. © 2004 Lawbook Co. 4 Lawbook Online User Guide 4. Searching Back to Contents There are several ways to conduct searches in Lawbook Online: • using the Global Search form; • using the Easy Search form; • using the Product-specific search forms. Global Search form • The Global Search form allows you to search over any or all of the services to which you have subscribed. • The text box allows you to enter one or more key words. Standard search operators, such as AND, OR, NOT, phrase searching, wildcards and nested searching, are supported. Full details on using the operators can be viewed by clicking on the “operators” link. • You can display a number of words around hits in the search results. Show context in the search results list allows you to choose 5, 10, 15 or 20 words of context around your hit words from each document in which the search gives a result, with 10 words of context set as the default. This option helps you to determine the more relevant documents from your Hitlist of search results. • The search results can be ranked by Relevance or Contents Order. Relevance Order will be selected by default and is determined by factors such as the number of occurrences of the search terms in the document, and the term’s occurrence in headings, for example. Contents Order will display the documents in the Hitlist in the same order that they are displayed in the Table of Contents. • You can also select the Previous Search button to recall your last search, allowing you to edit your previous query. This function will bring up the previous search entry for this form by selecting this button located both under the search options at the top of the page as well as at the bottom of the search page: Clicking the Search button will run a new search. Select Global Search Select to display the results by Relevance or Contents Order Type the keywords into the text box Displays 10 words around hits in the search results list {Select one or more databases to search Click on the Previous Search button to recall your last search
- 5. © 2004 Lawbook Co. 5 Lawbook Online User Guide • You can select services to search over. The services to which you have subscribed are listed on this form, and are selectable to limit your search to the selected service(s). If no services are selected, the search will execute over all services by default. To search over one or more services simply click in the appropriate check boxes. If you want to search all the services except one or two, a quick way to do this is to click in the “Select all” box, then uncheck the services you want to exclude. • The title of each service is linked to a Product-specific search form designed to search specific categories of information within that publication. For more details on these search forms, see Product-specific search forms, below. Easy Search form The Easy Search form is intended for users who are not familiar with the operators and search syntax that are available for online searching. You can select the Easy Search form from the drop-down list of search forms above the Table of Contents (in Default views) or in the blue navigation bar (in Cycling views). There are five text boxes on the Easy Search form which correspond to different search syntaxes. 1. containing all these words: A search using this box will look for documents that contain every search word entered. In other words, this corresponds to an AND search. 2. not containing any of these words: This corresponds to a NOT search. Use this box in combination with other boxes to exclude words from your search. For example, if you search for liability in the “containing all these words” box, with limited in the “not containing any of these words” box, the search will find all hits for “liability” when it doesn’t occur in the same document as “limited”. Select Easy Search Select one or more databases to search Type the keywords into one or more of the text boxes}Select to display the results by Relevance or Contents Order Select to expand the scope of your search Select Easy Search Displays 10 words around hits in the search results list Click on the Previous Search button to recall your last search
- 6. © 2004 Lawbook Co. 6 Lawbook Online User Guide 3. containing one or more of these words: This will find documents that contain any of the words that you enter. It corresponds to an OR search. 4. containing this exact phrase: Only the words together in the specified order will be found. This search corresponds to “ “ syntax. 5. containing these words near each other: This is a proximity search, which will find the terms only if they occur close to each other. It corresponds to the @ syntax. Note that the TOC displayed with the Easy Search form gives you the option of selecting any level within any service to search over (it is distinguished from the normal TOC by a blue background). See Searching within a product below for details. You can also select the Previous Search button to recall your last search, allowing you to edit your previous query. This handy function will bring up the previous search entry for this form once the following button, located below the five text boxes, is selected: Clicking the Search button will run a new search. Product-specific search forms Each service in Lawbook Online has a specific search form, designed to narrow your searching to categories of information contained in that service. An example is The Laws of Australia search form, below. Searches that use these forms will show results from that service only. The categories of information (which correspond to fielded, or tagged, text) are typically some or all of the following: • Legislation references • Case references • Journal article references • Other references such as books, reports, gazettes. You can open the Product search forms in any one of three ways: 1. Click on a product title on the Global Search form 2. Select the product title from the Select Search Form drop-down list (in the top left corner of your browser) 3. Using the TOC, go to the front screen of the service, and follow the Search this Service link.
- 7. © 2004 Lawbook Co. 7 Lawbook Online User Guide Searching within a product It is possible to focus your searching at a particular level within a service. This is useful when you are researching using a topic within The Laws of Australia or Australian Digest, or if you need to research across a particular jurisdiction in Unreported Judgments, or a particular Act within Commonwealth Legislation, for example. If you select the Global Search or Easy Search form from the Select Search Form drop-down list, the form will be displayed with a searchable version of the Table of Contents. The searchable TOC is distinguished from the normal TOC by a light blue background. In the HTML views, the searchable TOC (below) allows you to select any one branch of a service at any level for searching. The selected branch will be highlighted by a yellow box. So, for example, you may select Title 9. BANKING AND FINANCIAL INSTITUTIONS in the Australian Digest, and the search you perform will be limited to that section of the service. In the Java views, the searchable TOC (below) allows you to select several branches of one or more services for searching. Click in the check box beside the branch to select it. In the example below, three parts of the Australian Digest are selected, and the search you perform will be limited to those sections of the service. HTML view Java view Your search will be conducted in the sections of the service where the check box is ticked
- 8. © 2004 Lawbook Co. 8 Lawbook Online User Guide 5. Working with search results (Hitlist) Back to Contents Search results are displayed in a table, or Hitlist. Each item in the Hitlist corresponds to a document in a Lawbook Online service. Each page of the Hitlist contains up to 25 results. By default the results are ranked by Relevance, and show the Full Document name and the service title in Lawbook Online. The first result shown in the Hitlist is automatically displayed in the Document frame. All search terms will appear in the document in red. The display of the Hitlist will depend on the screen view that you have selected: • Default views (HTML & Java) - Hitlist is displayed at the bottom of the screen. • Cycling views (HTML & Java) - Hitlist is displayed full-screen. You can toggle between the Hitlist, Document and TOC by using the buttons in the Navigation Bar. In the Java views the number of results will be displayed in the TOC next to the corresponding service and document. In the example below, you can instantly see that a search for the phrase “constructive knowledge” has returned 22 results in the Commonwealth Law Reports and 33 results in the Federal Court Reports. If you scrolled down the TOC, you would find the number of results displayed beside each service that contains results. By expanding each branch you can locate each document within the service which contains the results. Links to the results documents Total number of result documents listed. Numbers 1-25 displayed on this page. To access documents 26-50 click on the Next Hitlist link on the left. The service containing the hit Words of context around the hit – in this case, 10 words of context has been selected 22 results in the Commonwealth Law Reports and 33 results in the Federal Court Reports
- 9. © 2004 Lawbook Co. 9 Lawbook Online User Guide Customising the information presented in the Hitlist There are options that you can choose when searching that customise the information presented in the Hitlist: The Show context in the search results list allows you to choose 5, 10, 15 or 20 words of context around your hit words from each document in which the search gives a result, with 10 words of context set as the default. This option helps you to determine the more relevant documents from your Hitlist of search results. The View results by option allows you to select Contents Order, which will display the documents in the Hitlist in the same order that they are displayed in the Table of Contents. The Navigation Bar also offers tools for navigating through your search results. See the section Lawbook Online navigation tools after you execute a search for details. Research Trail The Research Trail keeps track of links that you have followed and searches that you have executed in a current session of research on Lawbook Online. It enables you to quickly return to a visited link or to recall and execute a previous search. The Research Trail records the last 20 links followed and/or searches executed. The list will be displayed in order of most recent to oldest link followed or search executed. Access the Research Trail by clicking on the Research Trail link in the Navigation Bar as shown in the diagram. Clicking on the above link will open the Research Trail window and selecting an item will display the linked document or display the search form. Note the Research Trail can be closed or minimised without losing the last 20 entries. Access the Research Trail by clicking here Links are indicated by a chain icon Both the name of the search form and the terms used are shown for searches A search term is indicated by a magnifying glass icon Placing your cursor over a link will show its full link name (path) and place the link in context
- 10. © 2004 Lawbook Co. 10 Lawbook Online User Guide 6. Printing and saving text Back to Contents The method of printing a document will differ depending on whether you are operating in an HTML based view or a Java based view. How to print a document in HTML view • Click on the Print View button in the Navigation Bar. This will load the current document into a separate browser window. • Click on the File menu from the browser, and select Print. The Print dialogue box appears. • Click on OK/Print. How to print a document in Java view • Click on the Print View button. The following screen will be displayed: How to print the current document • Select “Print the current document” and click on Continue. A new window will appear displaying a Print View of the document. The Print dialogue box will also open. • Click OK/Print. How to print multiple documents • Select “Print multiple documents selected in the table of contents”. • In the TOC, click on the boxes next to the documents you would like to print and a tick will appear in each box. You can select up to a maximum of five documents. • To create page breaks between each document, select “Add page breaks (start each document on a new page)”. • Click on Continue. A new window will appear displaying the documents that you have selected. The Print dialogue box will also open. • Click OK/Print. How to print your search results • Select “Print the current hitlist” and click on Continue. Your search results will open in a separate browser window. The Print dialogue box will now open. • Click on OK/Print. How to print a selection You can also print a selection of the text displayed onscreen: • Select text by clicking and dragging your cursor over the text. • Select Print from the File menu OR right click on the highlighted text and select Print.
- 11. © 2004 Lawbook Co. 11 Lawbook Online User Guide • Click in the circle beside Selection in the Print dialogue box. • Click on Print/OK. How to print PDF version Law reports with the option to print a PDF version of the report will display the following text at the bottom of the document: Click here for PDF print version • To view the PDF, click the hyperlink. • Click OK on the dialogue box – the PDF will launch in Adobe Acrobat Reader® . NB: Depending on the size of the file, this may take some time. • Click on the Printer icon from within the Adobe Acrobat Reader® window. NB: If only a few pages of the document are required to be printed, you must enter the page ranges of the actual PDF document, not the page numbers printed on the page as these are the page numbers as they appear in their printed form. • To return to Lawbook Online close the Adobe Acrobat Reader® window. How to save a document in Java view If you are in one of the Java views, you can use the Export Options feature to save a document or multiple documents. • Click on Print View. • Click on the Export Options link. The following screen will be displayed: How to save one document • Select “Download the current document”. • Click on Continue. • A pop-up box will appear which states “To save to disk, select Save As from the File menu”. Click OK. • Select Save As from the File menu. The Save Web Page dialogue box appears. • Enter the name you wish to call the file. Click Save. How to save multiple documents • To download a number of documents at the same time into the one document, select “Download documents selected in the table of contents”. • In the TOC, click on the boxes next to the documents you would like to print and a tick will appear in the box. You can select up to a maximum of five documents. • Click on Continue. • A pop-up box will appear which states “To save to disk, select Save As from the File menu”. Click OK. • Select Save As from the File menu. The Save Web Page dialogue box appears. • Enter the name you wish to call the file. Click Save.
- 12. © 2004 Lawbook Co. 12 Lawbook Online User Guide 7. Changing screen views Back to Contents Preferences can be adjusted by clicking on the Prefs button on the Navigation Bar and clicking on the view that you wish to select. The available views are: a. Default HTML View This is the view that is used when you login to Lawbook Online (the default view). It provides a three frame view, with the Navigation Bar, HTML TOC, and Document. It adds a fourth frame after you have submitted a search, which displays the Hitlist. b. HTML Cycling View Provides a two frame view, with the Navigation Bar and a main frame in which you can display either the current Document, the HTML TOC or the Hitlist. You can toggle between these displays by using the “TOC”, “Doc” and “Hitlist” buttons in the Navigation Bar. A third frame with the HTML TOC is displayed when you select a search form from the drop-down list. This selection is particularly useful for smaller screens. c. Default Java View In the Java view the Navigation Bar, Java TOC, Hitlist and Document appear in a four frame view. The Java view provides increased search capability because you can search over any selection or combination of material on the site. d. Java Cycling View This view provides two frames, with the Navigation Bar and a main frame in which you can display the current document, Java TOC or Hitlist. You can toggle between these displays by using the “TOC”, “Doc” and “Hitlist” buttons in the Navigation Bar. A third frame containing the Java TOC is displayed with the Global or Advanced search forms when they are selected from the drop- down list of search forms.
- 13. © 2004 Lawbook Co. 13 Lawbook Online User Guide Save View Preference You can save your preferred view so that each time you login to Lawbook Online that view will be automatically selected. If the check box on the Preferences page is selected, your preferred view will be recorded and saved. If you select the Add Lawbook Online to Favorite sites button (which is also displayed on the Global Search form), then the next time you enter Lawbook Online via this bookmark, your preferred view will be used.
